Magic Wand u Photoshopu
Magic Wand je jedan od "pametnih" alata u Photoshopu. Načelo rada je automatsko odabiranje piksela određenog tonusa ili boje na slici.
Često korisnici, koji nisu razumjeli mogućnosti i postavke alata, razočarani su njegovim radom. To je zbog prividne nemogućnosti kontrole odabira određenog tonusa ili boje.
Ova lekcija će biti posvećena radu s Magic Wand . Naučit ćemo kako definirati slike na koje je alat primjenjiv, a također i konfigurirati.
Kada koristite Photoshop inačicu CS2 ili ranije, Magic Wand možete odabrati klikom na ikonu u desnom oknu. U verziji CS3 pojavljuje se novi alat pod nazivom "Brzo odabir" . Ovaj alat nalazi se u istom odjeljku i prema zadanim se postavkama prikazuje na alatnoj traci.
Ako koristite verziju Photoshopa iznad CS3, kliknite ikonu "Brzo odabir" i na padajućem popisu pronađite "Magic Wand" .

Prvo, pogledajmo primjer čarobnog štapa .
Pretpostavimo da imamo takvu sliku s pozadinom gradijenta i poprečnom monokromatskom linijom:

Alat učitava u odabranom području one piksele koji, prema Photoshopu, imaju isti ton (boja).
Program određuje numeričke vrijednosti boja i odabire odgovarajuće područje. Ako je stranica prilično velika i ima čvrstu cast, onda je u ovom slučaju "Magic Wand" jednostavno nezamjenjiv.
Na primjer, moramo odabrati plavi dio na našoj slici. Sve što je potrebno je kliknuti lijevu tipku miša na bilo kojem mjestu trake plave boje. Program će automatski detektirati nijansu i učitati piksele koji odgovaraju toj vrijednosti u odabrano područje.
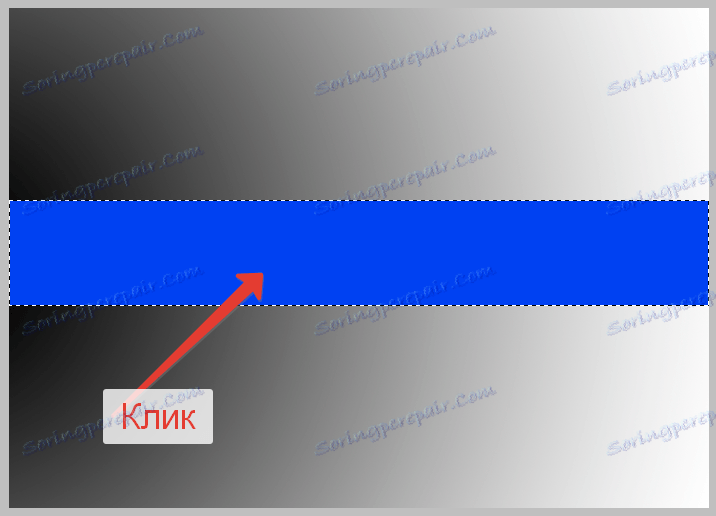
postavke
tolerancija
Prethodno djelovanje bilo je dovoljno jednostavno, budući da je stranica imala jednobojno ispunjeno, tj. Nijedna druga nijanse plave boje na traci nisu bila prisutna. Što se događa ako primijenite alat na pozadinu na pozadini?
Kliknite na sivo područje na gradijentu.
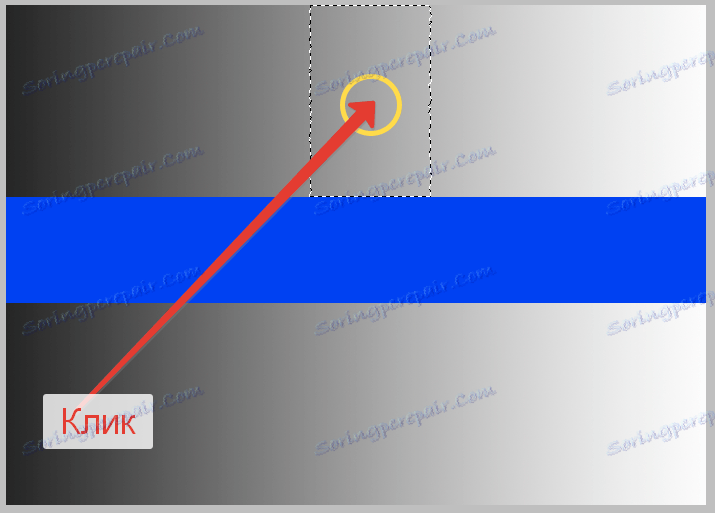
U tom je slučaju program odabrao niz nijansi, približan je vrijednosti sivoj boji u području na kojem smo kliknuli. Ovaj raspon određen je postavkama instrumenta, posebice, "Tolerancija" . Postavka se nalazi na vrhu alatne trake.

Ovaj parametar određuje koliko će razina uzorka (točka na koju smo kliknuli) od one boje koja će se učitati (istaknuta) razlikovati.
U našem slučaju, vrijednost "Tolerancija" je postavljena na 20. To znači da će "Magic Wand" dodati izbor od 20 nijansi tamnije i lakše od uzorka.
Gradijent na našoj slici uključuje 256 razina osvjetljenja između apsolutno crne i bijele. Alat je prema postavkama postavio 20 razina osvjetljenja u oba smjera.
Nastavimo, radi eksperimenta, pokušati povećati toleranciju, recimo, na 100, i ponovo upotrijebiti "čarobni štapić" na gradijent.
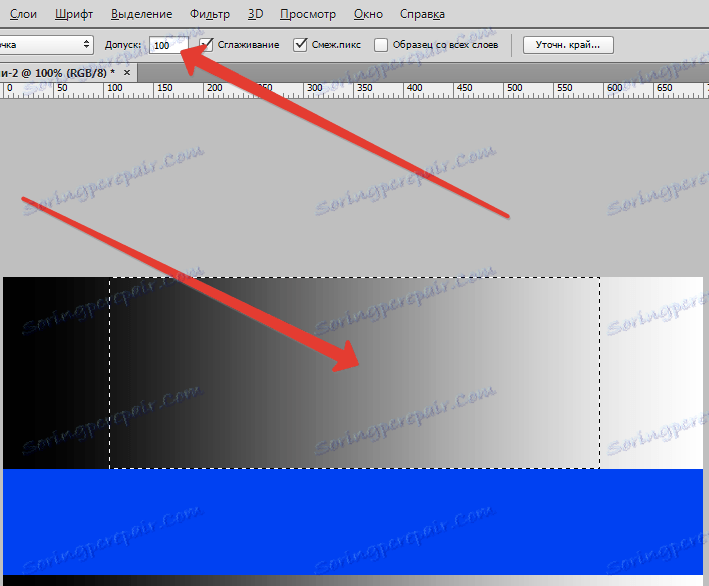
S "Tolerancijom" povećao se pet puta (u usporedbi s prethodnim), alat je odabrao odjeljak pet puta veći jer nije dodano 20 nijansi vrijednosti uzorka, ali 100 na svakoj strani svjetline.
Ako želite odabrati samo nijansu koja odgovara uzorku, vrijednost tolerancije je postavljena na 0, što će naredbu da program ne dodaje druge vrijednosti nijansi za odabir.
Uz vrijednost "Tolerancija" 0 dobivamo samo tanku liniju izbora koja sadrži samo jednu boju koja odgovara uzorku iz slike.
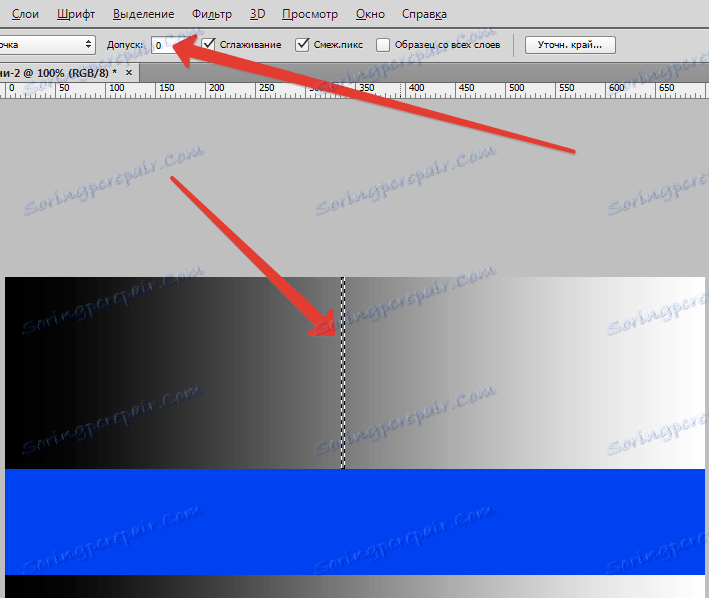
Vrijednosti "Tolerancije" mogu se podesiti u rasponu od 0 do 255. Što je ova vrijednost veća, to će se veće područje odabrati. Slika 255, postavljena u polje, uzrokuje da alat odabere cijelu sliku (ton).
Susjedni pikseli
Prilikom razmatranja postavki "Tolerancije" možete primijetiti određenu značajku. Kada kliknete na stupanj, program odabrani pikseli samo unutar područja pokrivenog gradijentom.
Gradijent na području ispod trake nije bio uključen u selekciju, iako su nijanse na njoj potpuno identične gornjoj sekciji.
Jer ovo je odgovoran za drugu postavku alata Magic Wand i nazivaju se "susjedni pikseli" . Ako je parametar označen (zadani), program će odabrati samo one piksele koji su definirani "tolerancijom" kao prikladnom za raspon svjetline i nijanse, ali unutar dodijeljenog područja.
Drugi takvi pikseli, čak i ako jesu li određeni, prikladni su, ali izvan dodijeljenog područja, neće pasti u opterećeno područje.
U našem slučaju, to se dogodilo. Svi pikseli na dnu slike zanemareni su.
Izvršit ćemo još jedan eksperiment i ukloniti gaće ispred "susjednih piksela" .

Sada kliknite na isti (gornji) dio gradijenta kao "Magic Wand" .
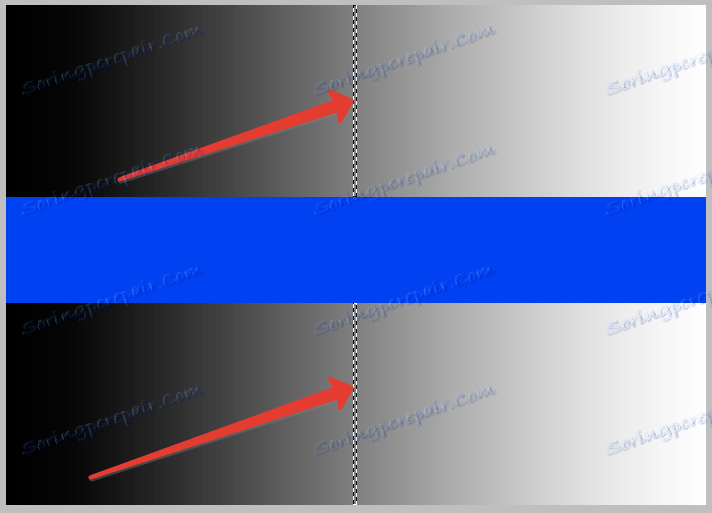
Kao što možete vidjeti, ako su "susjedni pikseli" onemogućeni, svi pikseli na slici koji odgovaraju kriteriju "Tolerancija" bit će istaknuti čak i ako su odvojeni od uzorka (koji se nalazi na drugom dijelu slike).
Više mogućnosti
Dvije prethodne postavke - "Tolerancija" i "Blizina piksela" - najvažnije su u alatu Magic Wand . Ipak, postoje i druge, iako ne tako važne, ali i neophodne postavke.
Prilikom odabira piksela alat to čini korak po korak, koristeći male pravokutnike, što utječe na kvalitetu odabira. Mogu se pojaviti nazubljeni rubovi, u običnim ljudima pod nazivom "ljestve".
Ako se dodjeljuje mjesto s redovitim geometrijskim oblikom (četverostrana), onda se takav problem ne može pojaviti, ali kada se dodjeljuju nepravilno oblikovane površine, "stepenice" su neizbježne.
Malo kako biste glatko zadebljali rubovi pomoći će " Glatko " . Ako je instalirana odgovarajuća žaruljica, Photoshop će primijeniti lagano zamućivanje odabira, što gotovo ne utječe na konačnu kvalitetu rubova.

Sljedeća postavka naziva se "Uzorak iz svih slojeva" .
Prema zadanim postavkama, "Magic Wand uzima uzorak boje za odabir samo iz sloja koji je trenutno odabran u paleti, tj. Aktivan.
Ako označite ovaj okvir, program će automatski uzeti uzorak iz svih slojeva u dokumentu i uključiti je u odabir, vođen parametrom " Tolerancija" .

praksa
Pogledajmo u praksi upotreba alata Magic Wand .
Imamo izvornu sliku:

Sad ćemo zamijeniti nebo svojim vlastitim oblacima.
Objasnit ću zašto sam fotografirao. Ali zato što je idealan za uređivanje uz pomoć "Magic Wand" . Nebo je gotovo savršeni gradijent, a mi, uz pomoć "tolerancije" , moći ćemo ga potpuno izolirati.
Tijekom vremena (stečeno iskustvo), razumjet ćete koje se slike mogu primijeniti na instrument.
Mi nastavljamo s praksom.
Izradite kopiju izvornog sloja pritiskom tipke CTRL + J.
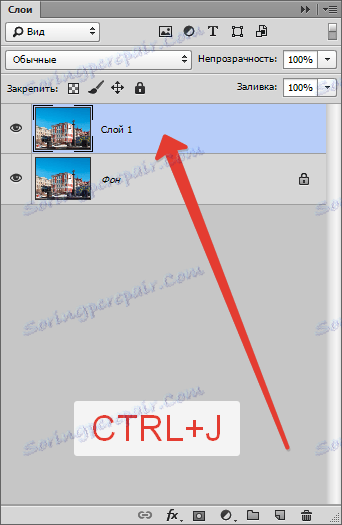
Zatim uzmemo "Magic Wand" i postavimo ga na sljedeći način: "Tolerancija" - 32, "Glatkoća" i "Blizanci piksela" su omogućeni, "Uzorak svih slojeva" onemogućen.

Zatim, na sloju s kopijom, kliknite na vrh neba. Dobivamo sljedeći odabir:

Kao što možete vidjeti, nebo nije bilo posve odvojeno. Što da radim?
"Magic Wand" , kao i svaki alat za odabir, ima jednu skrivenu funkciju. Može se nazvati kao "dodaj u odabrano područje" . Funkcija se aktivira pritiskom na tipku SHIFT .
Zato držite SHIFT i kliknite na preostalo neodređeno odjeljak neba.

Izbrišite nepotrebno pritiskom na tipku DEL i uklonite odabir pomoću kombinacije tipki CTRL + D.
Ostaje samo pronaći sliku novog neba i mjesto između dva sloja u paleti.
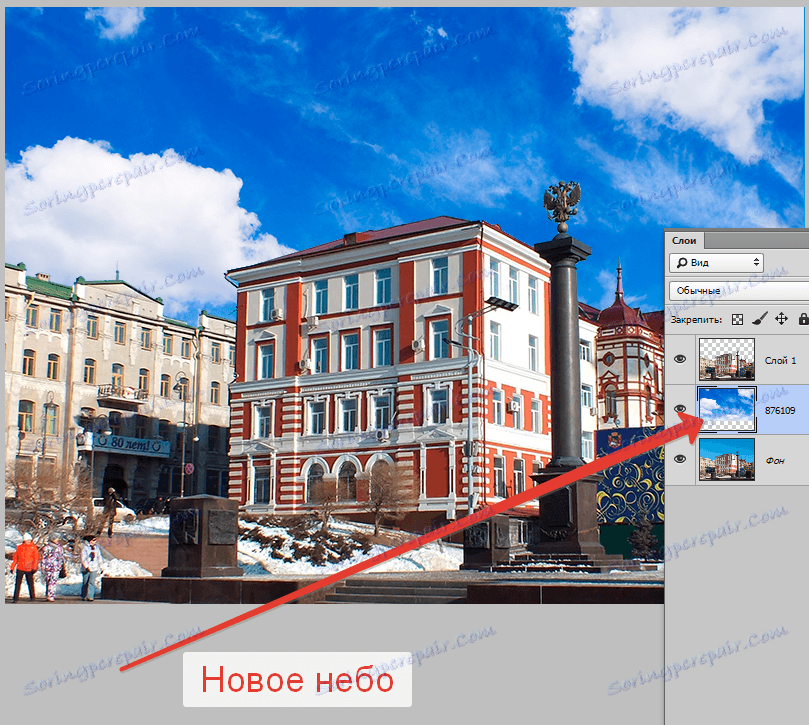
Na ovoj studiji instrumenta "Magic Wand" može se smatrati gotovim.
Analizirajte sliku prije korištenja alata, pametno koristite postavke i nećete pasti u redove onih korisnika koji kažu "strašan štap". Oni su amateri i ne razumiju da su svi alati Photoshopa jednako korisni. Trebate samo znati kada ih primijeniti.
Sretno s programom Photoshop!