Alat Magnetski lasso u Photoshopu
Negdje smo čuli da je u softveru Photoshopa moguće napraviti selekciju na fotografiji s apsolutnom sigurnošću. I za takve svrhe, morate pažljivo nacrtati fotografiju, samo mišem, bi li se slažete s tim? Najvjerojatnije ne. I to je točno.
Uostalom, takva osoba vas vjerojatno samo obmanjuje. Međutim, ako biste primali podatke da postoji alat za odabir koji ima priliku izraditi objekt s mogućnošću od devedeset posto, i što trebate učiniti, morate lagano povezati liniju oko objekta?
Biste li se također složili s njim? Je li vaš odgovor isti?
Međutim, u ovoj situaciji niste u krivu jer takav prikladan alat i dalje postoji u softveru. Zove se Magnetic Lasso (Magnetic Lasso) .
Ako se upoznate s njom, samo ga testirate, a ubuduće jednostavno nećete moći slati uređivanje bez ovog alata. Instrumentacija Magnetski Lasso (Magnetic Lasso) uključen je u kategoriju instrumentacijske serije Lasso (Lasso) u softveru.
Da biste pronašli ovu opciju, jednostavno pritisnite lijevu tipku miša pomoću alata Lasso i, bez oslobađanja, vidjet ćete poseban izbornik, a zatim pronađite magnetski Lasso alat iz pada serije.

Da biste koristili Lasso Tool ili Poligonal Lasso alat u budućnosti, kliknite alat Magnetic Lasso i nemojte pustiti lijevu tipku miša sve dok ne nađete izbornik, a zatim samo odaberite laso , što vas zanima.
Također imate mogućnost prebacivanja iz alata lasso kada koristite gumbe na tipkovnici.
Držite SHIFT i kliknete na L nekoliko puta kako biste napravili prijelaz između alata (ponekad ni ne morate koristiti SHIFT gumb, sve će ovisiti o instalacije ( Postavke ) u softveru.
Pitaj zašto je Magnetic Lasso dobio svoje sadašnje ime? Druga vrsta alata Lasso (Lasso) ne sadrži takvu funkcionalnost. Postupak njegove operacije je uređen tako da sami možete odabrati tipku C, ali neće biti nikakvih velikih promjena.
Instrumentacija Magnetic Lasso (Magnetic Lasso) - alat se obično koristi za prepoznavanje rubova slike. Tako se rubovi fotografije pretražuju, čim se nalazite blizu nje, onda se kuka na te rubove i počinje lijepiti poput magneta.
Opet, postavlja se pitanje, može li program u stvarnosti prepoznati objekt koji nam treba na slici čim pokušate izvršiti njegov odabir?
Čini se tako, ali u stvarnosti se događa nešto sasvim drugo. Svi znamo da ako program pronađe bilo koji dio, pronađe točke različitih boja i svjetlosti, tako da će alat za magnetsku lazu početi nastojati pronaći rubove tražeći odstupanja u težini i svjetlini boje između objekti koje pokušavate istaknuti drugom pozadinskom slikom.
sadržaj
Najbolja ikona za najbolje odabire
Imajte na umu da ako je alat za Magnetic Lasso uvijek imao priliku vidjeti cijelu fotografiju, a pokušava pronaći rubove objekta za uređivanje, vjerojatnije je da neće moći obavljati takav posao na odgovarajućoj razini.
Dakle, za jednostavnost, program Photoshop sama ograničava dijelove gdje alat traži rubove. Problem je u tome što prema početnim postavkama nemamo priliku vidjeti što je volumen ovog dijela. Razlog je to što miš pokazivača alata Magnetic Lasso zapravo ne govori ili ništa ne pokazuje.
Mali magnet nam daje priliku da znamo da smo se zaustavili na Magnetic Lasso .

Da biste prikazali ikonu s najboljim značajkama, samo kliknite gumb Caps Lock na uređaju. Te manipulacije mijenjaju ikonu s malim križem u sredini.
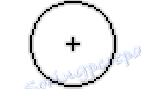
Krug je širina područja koju sam program razmatra, kako bi mogao odrediti rubove.
On nalazi samo područje unutar kruga. On ne vidi cijelu površinu iza sebe. Prvi krug koji definira Photoshop je križ u središtu kruga. Program daje glavnu ulogu pri pronalaženju rubnog područja našeg objekta slike.
Korištenje alata Magnetic Lasso
Sada vidimo sliku jabuke koju stavljamo u program. Ekstremni dijelovi ove slike savršeno su definirani, a ja ću pokušati napraviti odabir pomoću uobičajenog alata Lasso (Lasso).
Barem imam priliku da napravim takve manipulacije, ako se ne želim vratiti za svoje pogreške. Dakle, najbolja opcija je korištenje alata Magnetic Lasso (Magnetic Lasso) , ali u završnom rezultatu obavlja veliku količinu izvedenog rada samostalno.
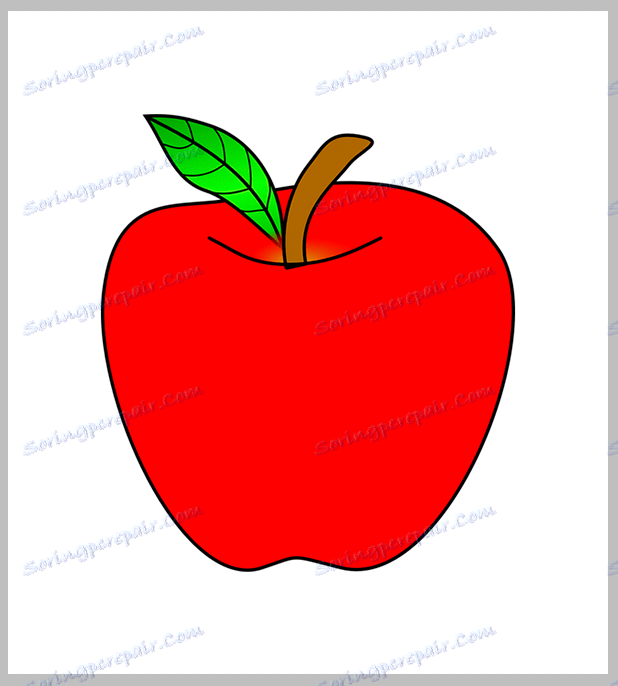
Da biste odabrali pomoću Alatnog alata za magnetsko Lasso, samo trebate usmjeriti križ na sredinu kruga na kraju slike, a zatim otpustite tipku miša. Pojavljuje se početna točka koja označava našu temu.
Nakon određivanja s početnom točkom, jednostavno premjestite magnetski Lasso alat blizu slike, uvijek držite kraj komada u volumenu šalice. Primjetit ćete da se iz pokazivača miša nalazi posebna linija koju se krećete, a program ga automatski počinje pričvrstiti na krajnje dijelove crteža, dodajući još točke podrške tako da je linija fiksna gdje nam je potrebna.
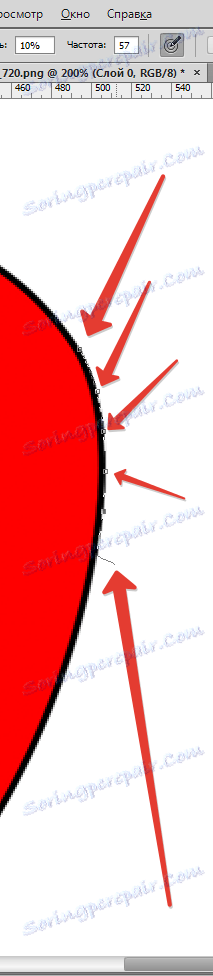
U ovoj situaciji (ako ne koristite uobičajeni Lasso alat), ne morate pritisnuti gumb miša dok krećete prijeći sliku. Da bismo se približili procesu označavanja ekstremnih dijelova: kliknite Ctrl + + (Win) / Command + + (Mac) . Zatim kliknite Ctrl + - (Win) / Command + - (Mac) da biste smanjili objekt.
Da biste pomaknuli sliku u prozoru, kada je fotografija ispred naših očiju, samo držite razmaknicu koja privremeno upotrebljava alat za Ruke , a zatim jednostavno ne pustite lijevu tipku miša, pomaknite crtež tamo gdje vam je potrebna.
Nakon što dovršite sav posao, otpustite odgovarajuću tipku na tipkovnici.
Promjena širine kruga
Također imate mogućnost mijenjati širinu kruga, koja prilagođava veličinu područja u kojem Photoshop program pronalazi krajnje dijelove slike, primijenite širinu .
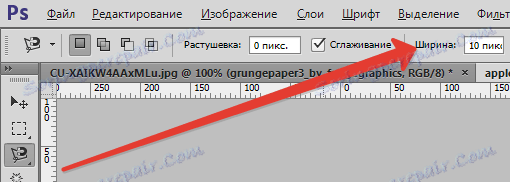
Ako slika koju želite istaknuti sadrži jasno definirane rubove, imate priliku primijeniti postavke više razine koja će omogućiti brže i slobodnije kretanje po slici.
Primijenite karakteristike manje širine i pomjerite se sporije na fotografiji, pri čemu ekstremni dijelovi nisu tako vedro označeni.
Jedan od problema s karakteristikom širine je da ga morate implementirati prije nego što odaberete i ako nema rješenja za promjenu kada ste već počeli s odabirom crteža.
Najoptimalniji način prilagodbe širine kruga je korištenje lijevog i desnog kvadratnog zagrada ( [ ) na našem elektroničkom uređaju. To dovodi do činjenice da možete prilagoditi veličinu kruga tijekom postupka uređivanja crteža (vrlo cool), jer ponekad ćete morati napraviti promjenu veličine, jer u radu ispravljamo različite dijelove slike.
Kliknite lijevom kvadratnom zagradom ( [ ) kako bi naš krug smanjio veličinu ili desni kvadratni zagrada ]] , koji ga naprotiv povećava.
Primjetit ćete da je razina širine ispravljena, pa kliknite tipke, opet ćete primijetiti da krug opet mijenja svoje karakteristike u prozoru programa.
Kontrastni rub
Dok širina kruga određuje volumen područja u kojem Photoshop traži rubne dijelove, još jedno važno obilježje prilikom korištenja alata Magnetic Lasso je Edge Contrast .

On može odrediti koje bi razlike u boji ili svjetlini između pozadinske slike i same slike trebale postojati da se odredi ekstremni dijelovi naše slike.
Za dijelove s visokom razinom kontrasta, također imate priliku primijeniti poboljšanu Edge Contrast značajku, s najboljom opcijom Širina (veliki krug).
Koristite nižu razinu Edge Contrast i Width za dijelove s niskim kontrastom (razina slike i pozadine).
Kao i karakteristična širina , kontrast kontrasta u postavkama je odabran prije početka postupka odabira, ovaj program ne dopušta izravno promjenu u programu, pritisnite tipke ( . ) Na uređaju za promjenu na veća je vrijednost kontrasta ili zarez ( , ) kako bi se smanjio kontrast.
Primijetit ćete ispravak značajki na alatnoj traci.
frekvencija
Dok stvarate izbor oko slike, Photoshop u automatskom načinu rada postavlja mjesto zaokretanja (mali kvadratići) na krajnje dijelove tako da su linije fiksne ili vezane.
Ako primijetite da je put između točaka podrške prevelik, što omogućuje pohranjivanje i popravljanje linija do ekstremiteta, također možete saznati kako je program potreban za stvaranje mjesta podrške pomoću značajke frekvencije , morate primijeniti karakteristike prije početka našeg raspodjela.
Što je viša razina karakteristike, veći broj točaka potpore pojavljuje se, ali za odličan rad određuje se standardno u iznosu od 57 .

Međutim, mijenjanje razine frekvencije, najlakši je način dodati oslonac u ručnom načinu kada je korisno za vas. Ako primijetite da Photoshop ima poteškoća s održavanjem linije u željenom dijelu, samo kliknite na kraj komada da biste dodali točku u ručnom načinu, a zatim uklonite ruku s gumba miša i nastavite raditi.
Ispravci programskih pogrešaka
Ako se bodovi podrške dodaju u dio pogreške (zbog vaših akcija ili zbog programa), kliknite gumb Backspace (Pobjedi) / Izbriši (Mac) , a zatim zadnja točka bit će izbrisana.
Kretanje između alata Lasso
Instrumentacija Magnetski Lasso (Magnetic Lasso) često izvrsno posluje s procesom izoliranja predmeta u neovisnom načinu rada, a na naš zahtjev imamo priliku prebaciti se na druge vrste lasih instrumenata.
Da biste se prebacili na uobičajeni Lasso ili Poligonalni Lasso u nekom drugom načinu rada, ne otpustite tipku Alt (Win) / Option (Mac) i kliknite područje crteža.
Sve što je potrebno od nas je da saznate koja vrsta lasso želite ići. Ako ne nastavite otpuštati tipku miša i početi ga povlačiti, dobit ćete uobičajeni alat za Lasso i moći ćete izraditi crtež u bilo kojem obliku oko područja na kojem je Magnetic Lasso imao poteškoće i poteškoće.
Kada radite, jednostavno zaustavite držanje tipke Alt / Option , a zatim pustite tipku miša da biste se vratili u alatni okvir Magnetic Lasso .
Čim otpustite tipku miša nakon što kliknete tipku Alt / Option , držite pritisnutu tipku, jednostavno pomaknite pokazivač miša i kliknite na njega, idite na poligonalni Lasso način, koji je glavni za izradu odabira ravnih područja slike.
Nemojte pustiti Alt / Option tipku, a zatim kliknuti, od točke do točke, dodati područja s linijama izravnog plana. Da biste se vratili na alat za Magnetic Lasso , kada to trebate, jednostavno zaustavite držanje tipke Alt / Option , a zatim kliknite rubove crteža da biste prikazali točke i ponovo puštali tipku.
Zatvaranje odabira
Nakon što napravite rutu oko slike, kliknite svoju prvu točku da biste sami odabrali. Dok se približavate toj početnoj točki, vidjet ćete da se u blizini kursora pojavljuje mali krug, što znači da možete zatvoriti odabir.
Naš lik je pao na područje koje želimo istaknuti.
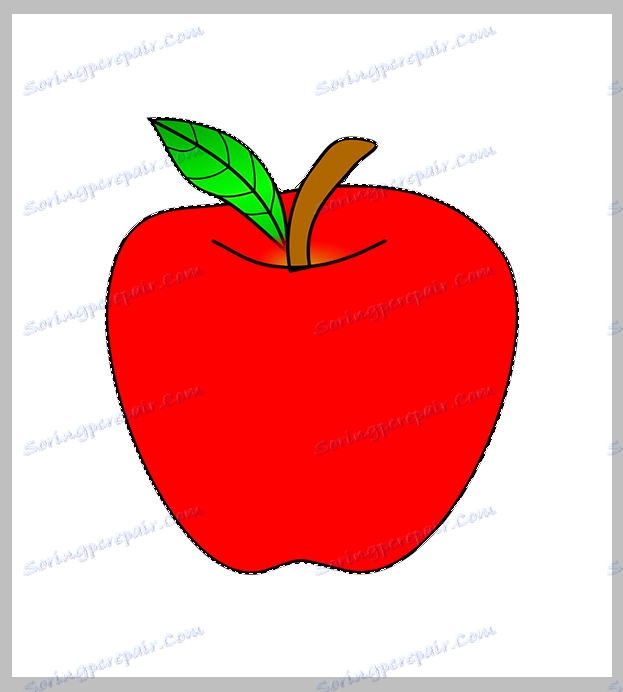
Brisanje odabira
Nakon što smo obavili sav posao, odabir nije koristan, moći ćete se riješiti klikom na Ctrl + D (Win) / Command + D (Mac) .
Slijedeći rezultate instrumenata, Magnetic Lasso je jedna od najdjelotvornijih mogućnosti u Photoshopu za isticanje dijelova slike koja nam je potrebna. To je mnogo učinkovitiji od uobičajenog Lasso .