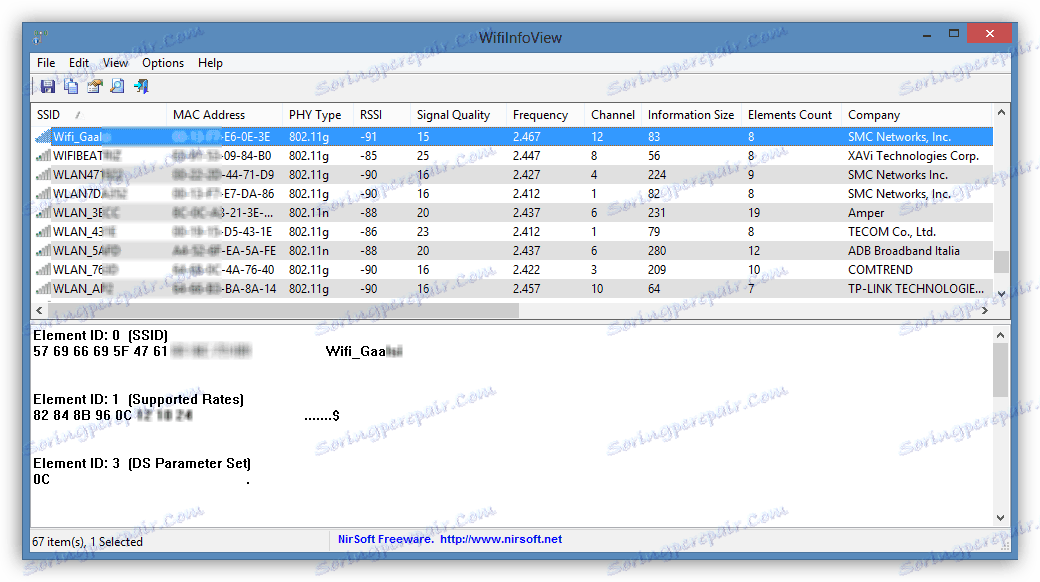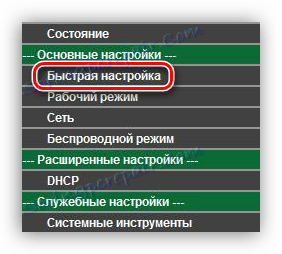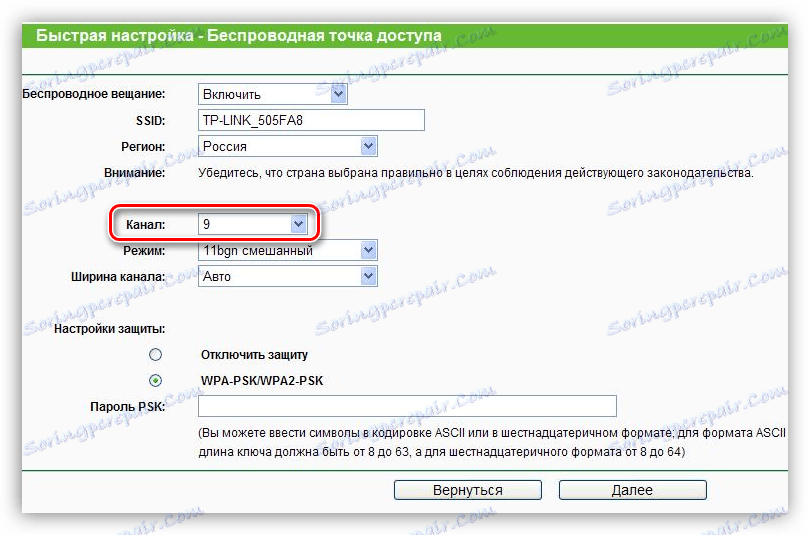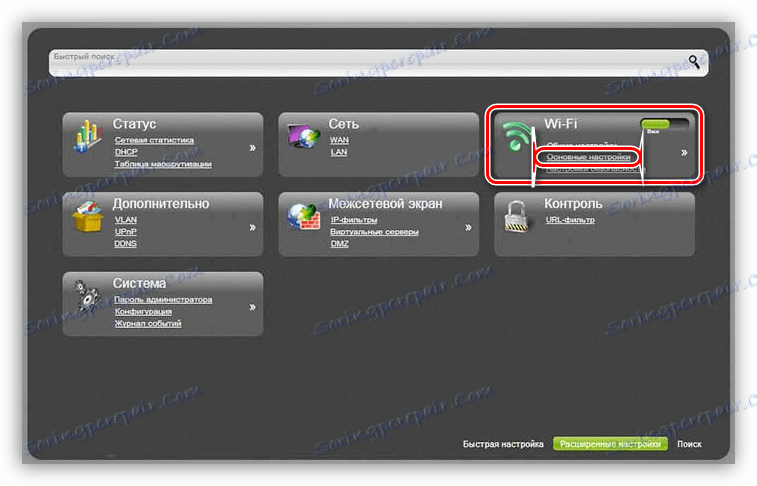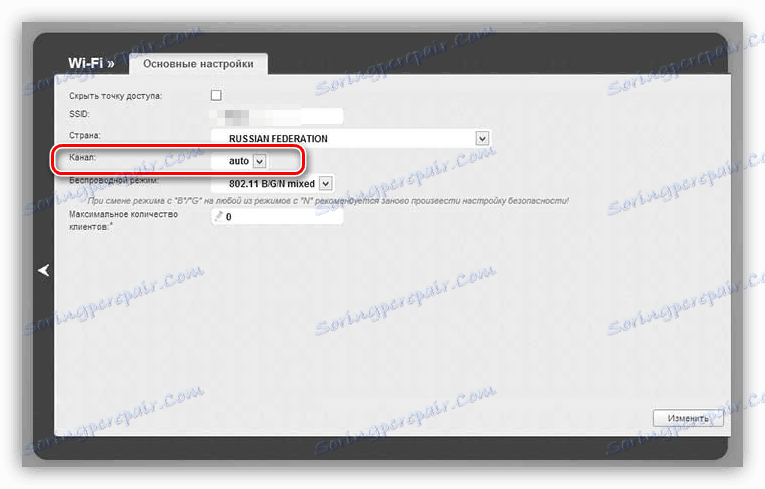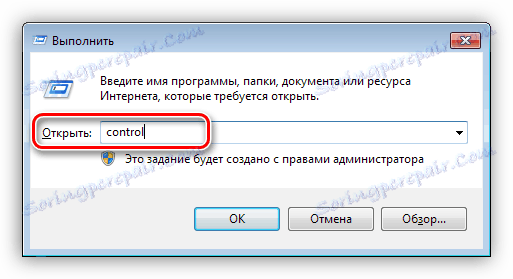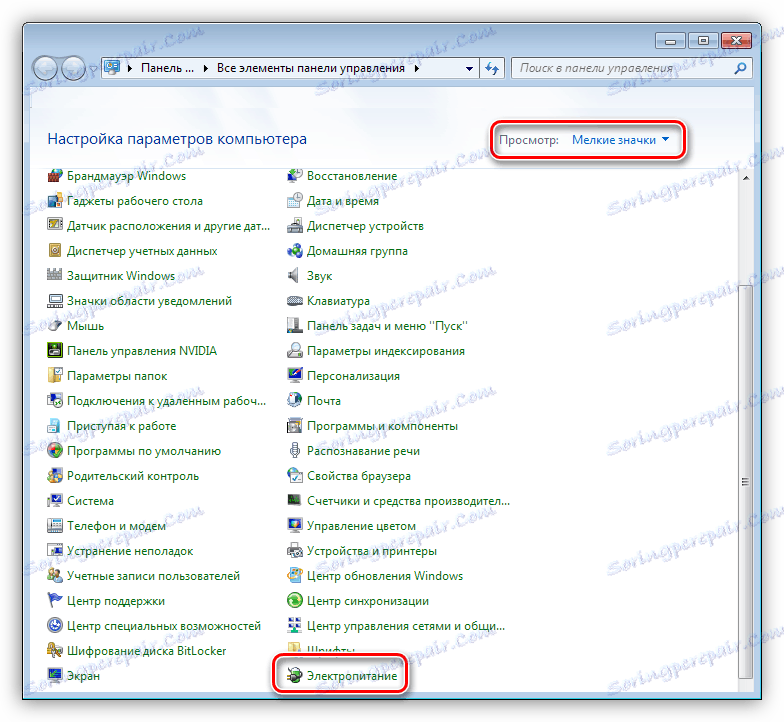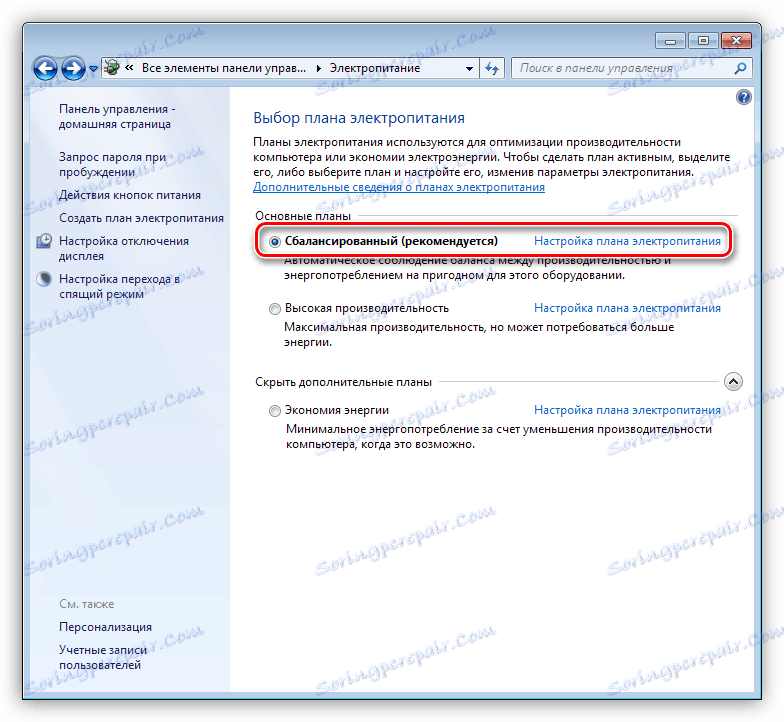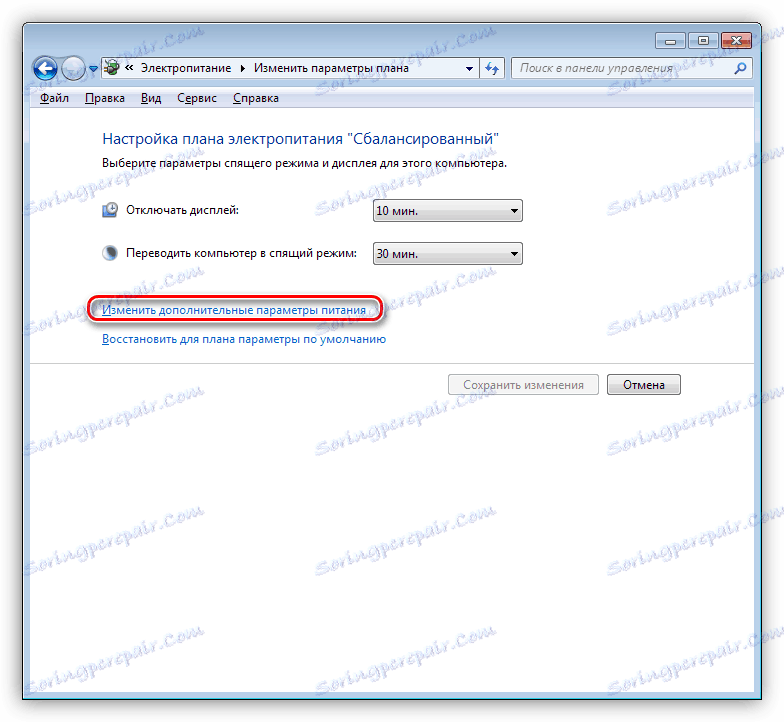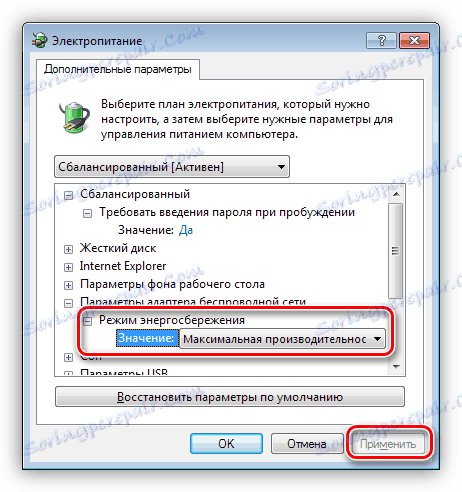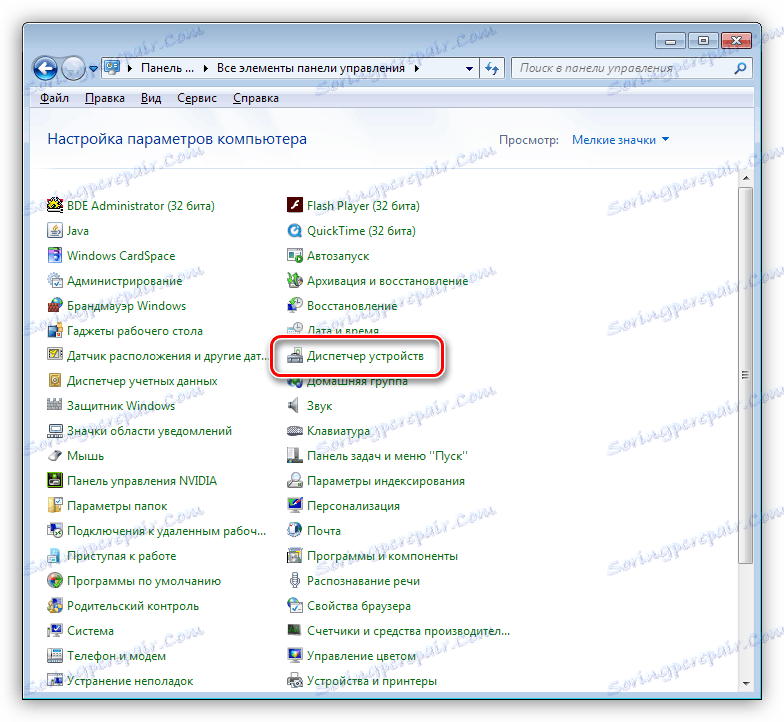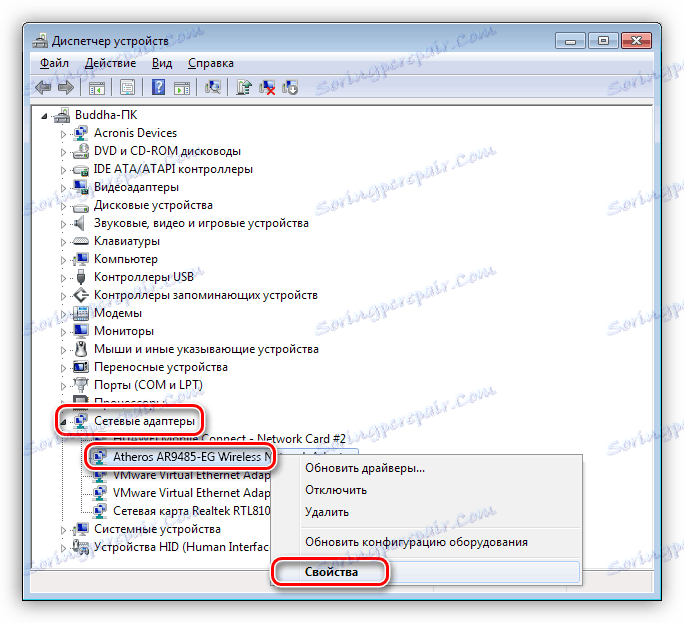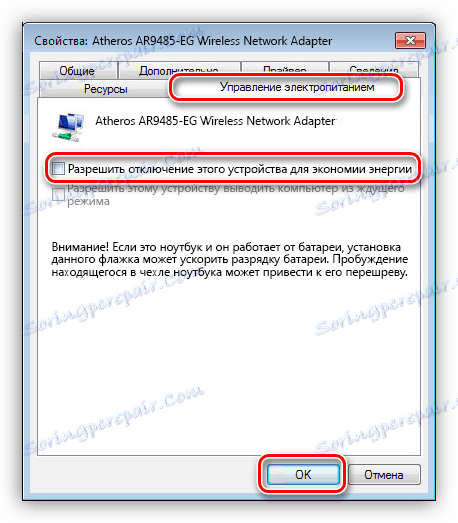Rješavanje problema onemogućavanja Wi-Fi mreže na prijenosnom računalu
Bežične tehnologije, uključujući Wi-Fi, dugo su i gusto ušli u naše živote. Teško je zamisliti suvremeno stanovanje u kojem ljudi ne koriste više mobilnih uređaja povezanih s jednom pristupnom točkom. U takvoj situaciji, situacije često nastaju kada se Wai-Fee isključi "na najzanimljivijem mjestu", što uzrokuje određenu nelagodu. Informacije prikazane u ovom članku pomoći će u rješavanju ovog problema.
sadržaj
Onemogućuje WI-FI
Bežična veza može se prekinuti iz raznih razloga i pod različitim uvjetima. Najčešće, Wai-Fi nestaje kad laptop napusti način mirovanja. Postoje situacije s komunikacijskim prekidima tijekom rada, a u većini slučajeva potrebno je ponovno pokretanje prijenosnog računala ili usmjerivača za uspostavljanje veze.
Razlozi ovih kvarova su nekoliko:
- Prepreke putu signala ili značajne udaljenosti od pristupne točke.
- Moguće smetnje u usmjerivačskom kanalu, koji uključuje kućnu bežičnu mrežu.
- Neispravne postavke napajanja (u slučaju hibernacije).
- Neuspjeh u radu Wi-Fi usmjerivača.
Razlog 1: udaljenost pristupne točke i prepreke
Počeli smo s ovim razlogom ne uzalud, jer često dovodi do isključivanja uređaja s mreže. Kao prepreke u stanu su zidovi, poglavito glavni grad. Ako se na skali signala (ili čak i jedan uopće) prikazuju samo dvije podjele, to je naš slučaj. U takvim uvjetima, može doći do privremenih prekida veze sa svim sljedećim pauzama preuzimanja, video postaja i drugih. Isti ponašanje može se primijetiti kada se odmaknete od usmjerivača za dugo udaljenost.
U ovoj situaciji možete učiniti sljedeće:
- Ako je moguće, prebacite mrežu na 802.11n u postavkama usmjerivača. To će povećati raspon pokrivenosti, kao i brzinu prijenosa podataka. Problem je u tome što svi uređaji ne mogu raditi u ovom načinu rada.
Pročitajte više: Konfiguriranje TP-LINK TL-WR702N
- Steknite uređaj koji može funkcionirati kao repetitor (repetitor ili jednostavno "proširenje" WI-FI signala) i postavite u slabu površinu pokrivenosti.
- Približite se usmjerivaču ili zamijenite snažnim modelom.
Razlog 2: smetnje
Interferencije na kanalu mogu uzrokovati obližnje bežične mreže i neki električni aparati. Ako je signal nestabilan od usmjerivača, oni često dovode do prekida veze. Postoje dva rješenja:
- Izvadite usmjerivač daleko od izvora elektromagnetskih smetnji - kućanskih aparata koji se stalno priključuju u mrežu ili redovito troše velike količine energije (hladnjak, mikrovalna, računalo). To će minimizirati gubitak signala.
- Prijeđite na drugi kanal u postavkama. Pronađite manje učitane kanale nasumce ili pomoću besplatnog WiFiInfoView programa.
![Prozor WifiInfoView]()
- Na TP-LINK usmjerivačima idite na stavku izbornika "Quick Setup" .
![Idite na brze postavke pristupne točke na usmjerivaču TP-Link]()
Zatim odaberite željeni kanal s padajućeg popisa.
![Prebacivanje kanala na usmjerivač]()
- Za D-Link, radnje su slične: u postavkama morate pronaći stavku "Osnovne postavke" u bloku "Wi-Fi"
![Idite na postavke mreže na D-Link usmjerivaču]()
i prebacite se na odgovarajuću liniju.
![Prebacivanje kanala na D-Link usmjerivač]()
- Na TP-LINK usmjerivačima idite na stavku izbornika "Quick Setup" .
Uzrok 3: Postavke za uštedu energije
Ako imate snažan usmjerivač, sve su postavke točne, signal je stabilan, ali prijenosno računalo gubi mrežu kada izađe iz stanja mirovanja, a zatim se problem nalazi u postavkama Windows plana za uštedu energije. Sustav jednostavno isključuje adapter za vrijeme spavanja i zaboravlja da ga ponovno uključi. Da biste uklonili taj problem, morate poduzeti niz radnji.
- Idite na "Upravljačku ploču" . To možete učiniti tako da zovete izbornik "Run" pomoću kombinacije tipki Win + R i unosite naredbu
control![Idite na upravljačku ploču pomoću izbornika Pokreni]()
- Zatim ćemo prikazati element elemenata u obliku malih ikona i odabrati odgovarajući aplet.
![Idite na postavke napajanja u sustavu Windows]()
- Zatim idite na vezu "Postavljanje plana napajanja" nasuprot aktiviranom modu.
![Idite na postavke plana napajanja u sustavu Windows]()
- Ovdje će nam trebati veza s naslovom "Promjena dodatnih postavki napajanja" .
![Prebacivanje na postavke dodatnih mogućnosti napajanja u sustavu Windows]()
- U otvorenom prozoru, zauzvrat, otvorite "Wireless adapter settings" i "Power saving mode" . Odaberite "Maksimalna izvedba" na padajućem popisu.
![Konfiguriranje bežičnog adaptera za maksimalne performanse u sustavu Windows]()
- Osim toga, u potpunosti biste onemogućili sustav da odspojite adapter kako biste izbjegli dodatne probleme. To se radi u "Upravitelju uređaja" .
![Pristupite Appletu upravitelja uređaja na upravljačkoj ploči sustava Windows]()
- Odaberite naš uređaj u odjeljku "Mrežni prilagodnici" i idite na njena svojstva.
![Kretanje u Svojstva mrežnog adaptera u Upravitelju uređaja sustava Windows]()
- Dalje, na kartici upravljanja napajanjem, uklonite gaće ispred stavke koja vam omogućuje isključivanje uređaja za uštedu energije i kliknite U redu.
![Nemojte onemogućiti bežični prilagodnik da biste uštedjeli energiju u Upravitelju uređaja sustava Windows]()
- Nakon izvršenih manipulacija, laptop bi trebao biti ponovno podizanje sustava.
Ove postavke omogućuju da bežični adapter uvijek bude uključen. Ne brinite, troši vrlo malo.
Razlog 4: Problemi s usmjerivačem
Takvi problemi mogu se jednostavno definirati: komunikacija nestaje na svim uređajima odjednom, a pomaže samo ponovno pokretanje usmjerivača. To je zbog prekoračenja maksimalnog opterećenja na njemu. Postoje dva načina: smanjite opterećenje ili kupite moćniji uređaj.
Isti se simptomi mogu opaziti kada pružatelj prisilno vraća vezu u slučaju povećanja mrežnog opterećenja, osobito ako se koristi 3G ili 4G (mobilni internet). Teško je ovdje nešto savjetovati, osim da se minimizira rad bujica, jer oni stvaraju maksimalni promet.
zaključak
Kao što vidite, problemi s onesposobljavanjem Wi-Fi-ja na prijenosnom računalu nisu ozbiljni. Dovoljno je napraviti potrebne postavke. Ako vaša mreža ima puno potrošača prometa ili velik broj soba, trebate razmisliti o kupnji repetitora ili snažnije usmjerivače.