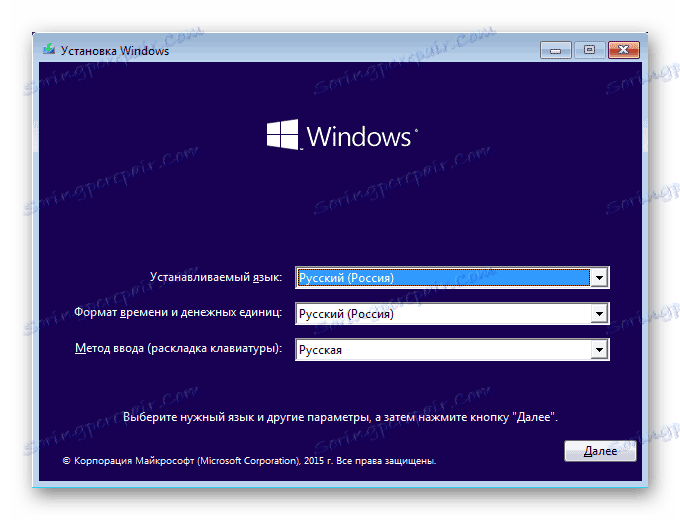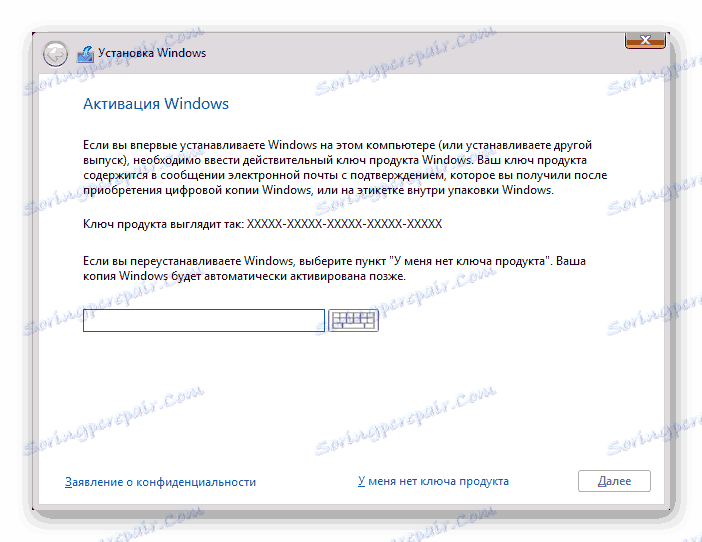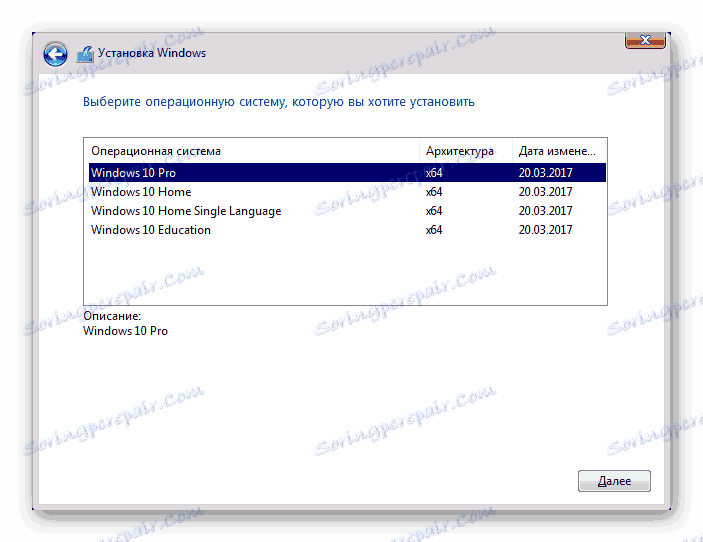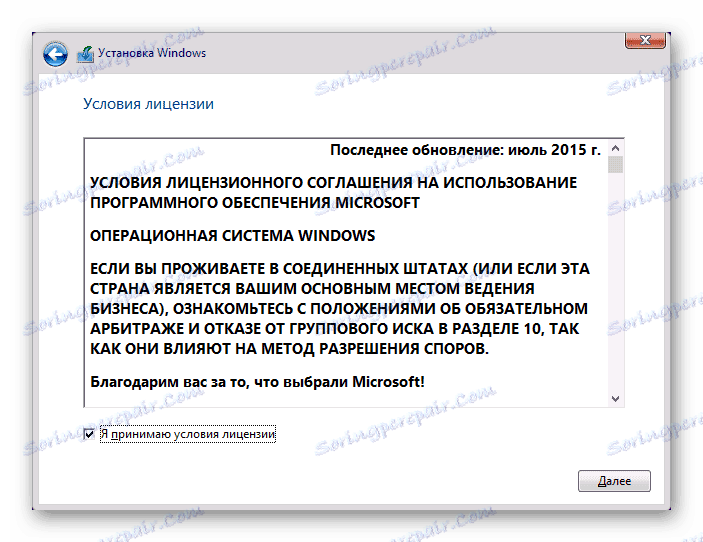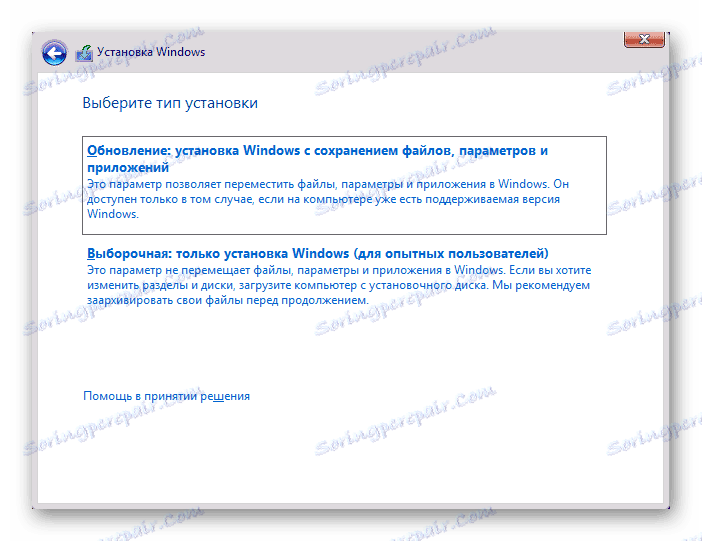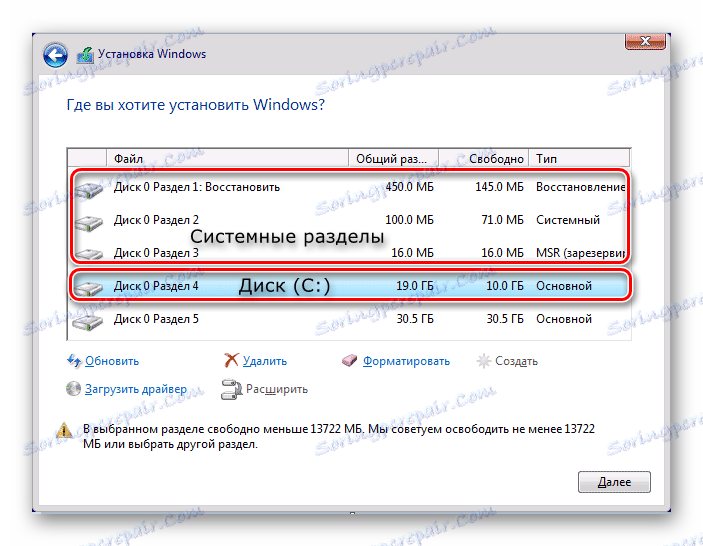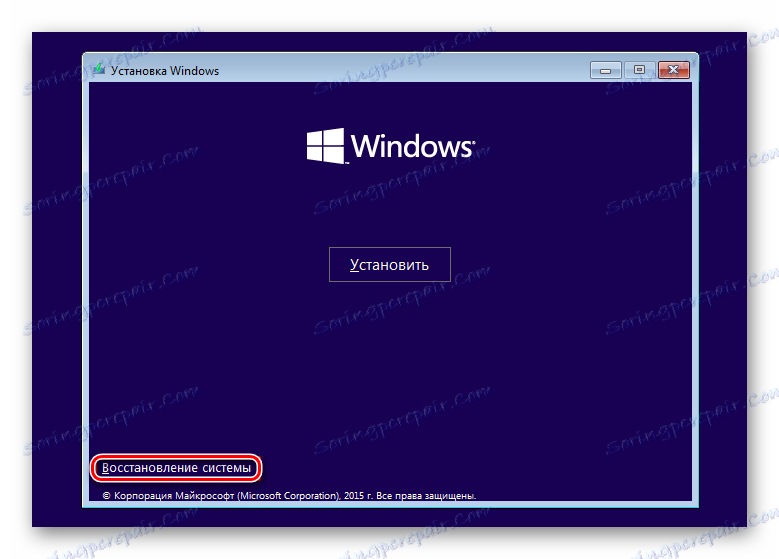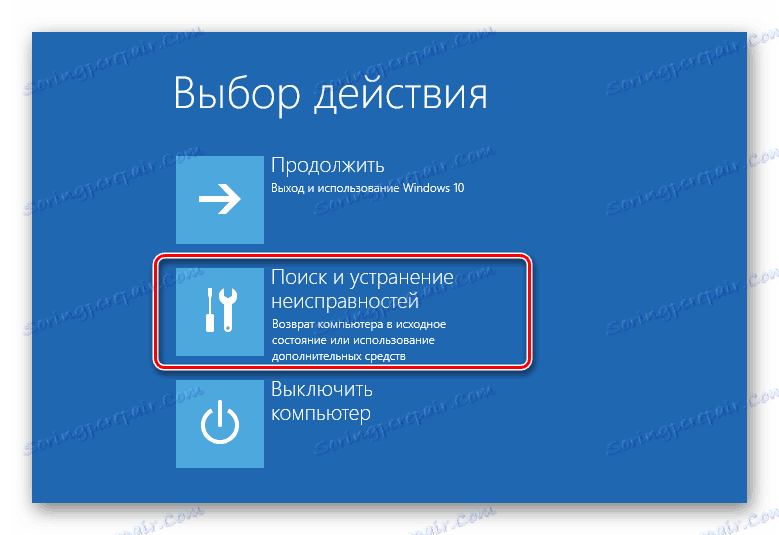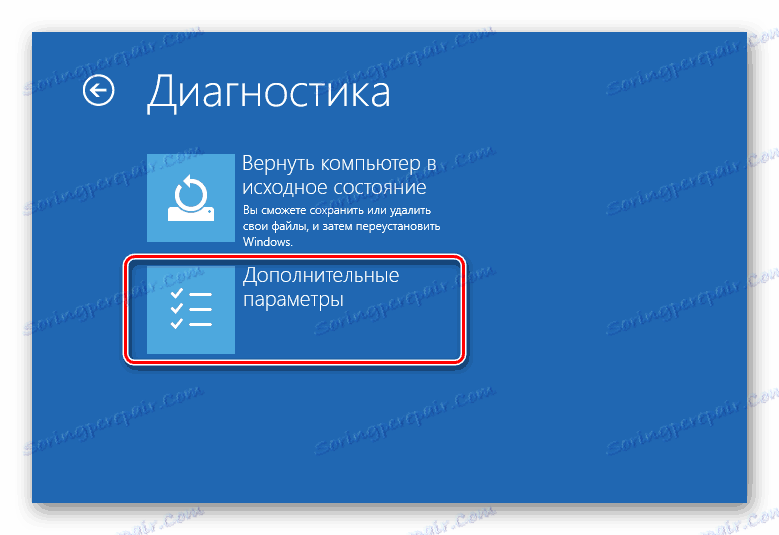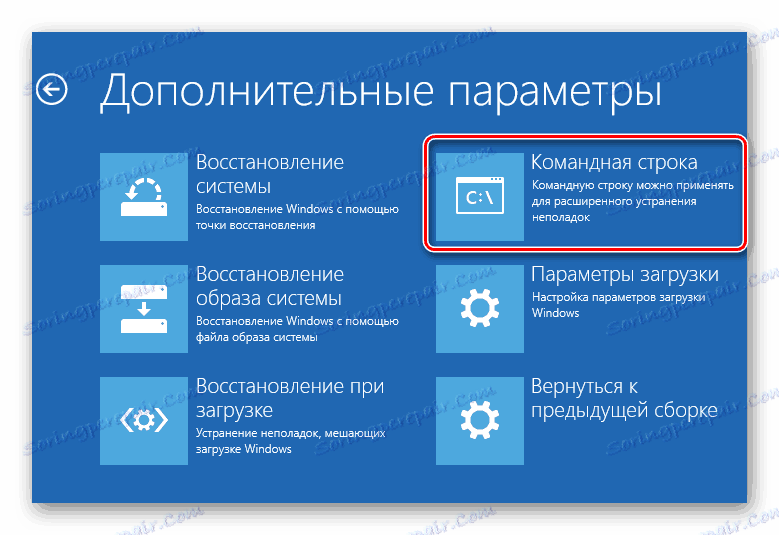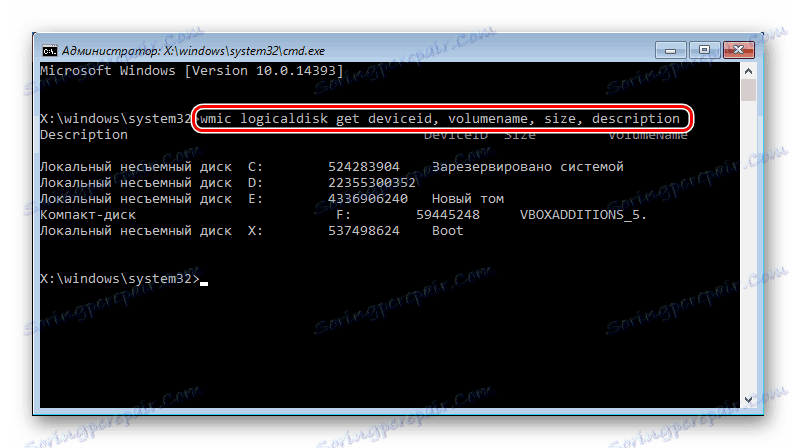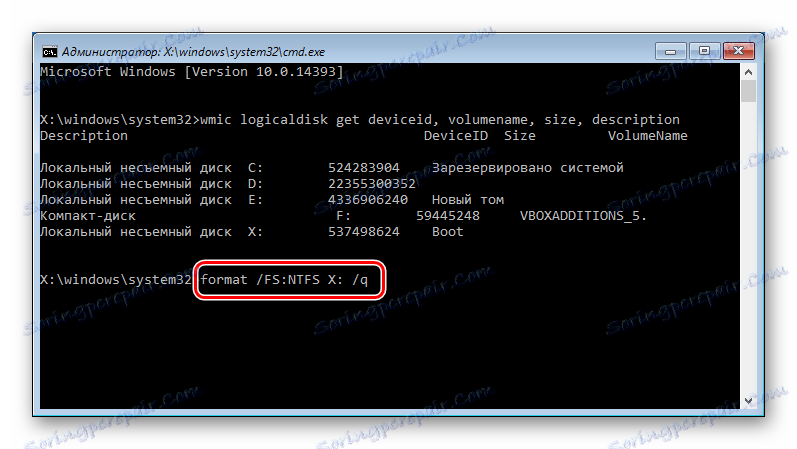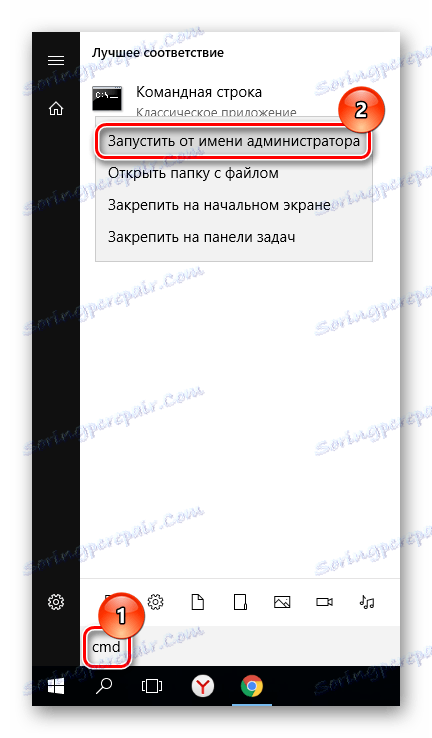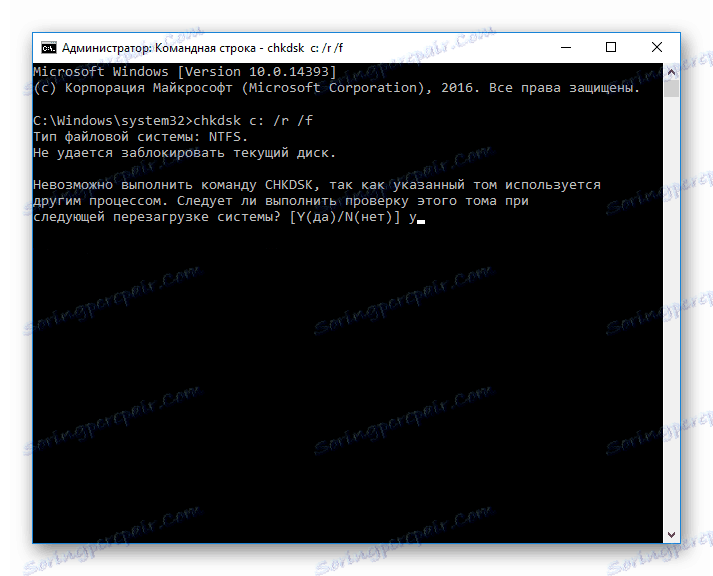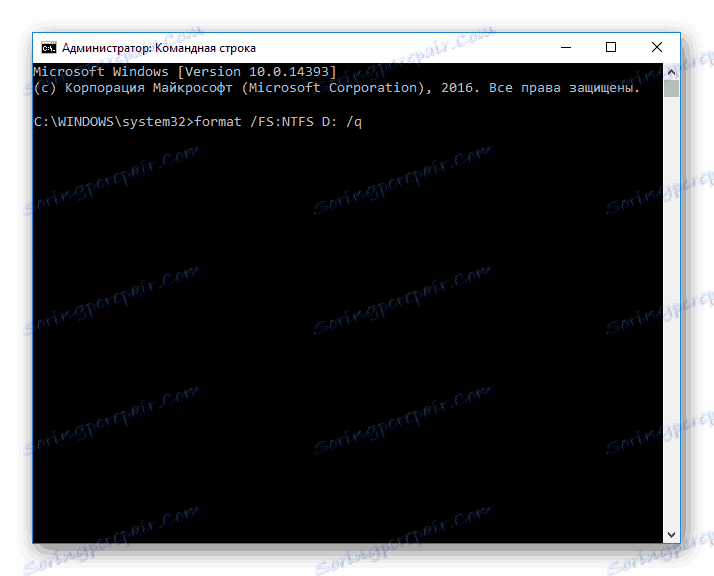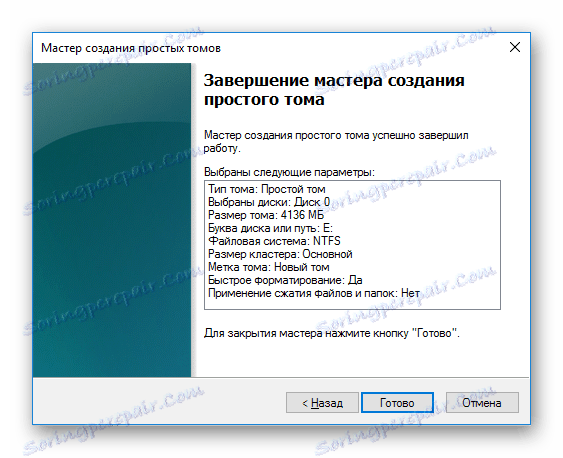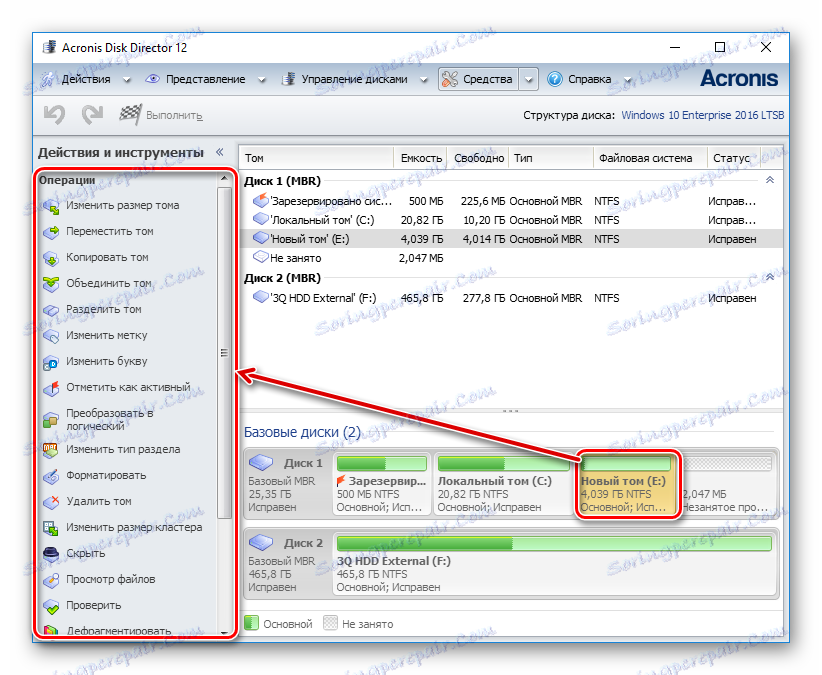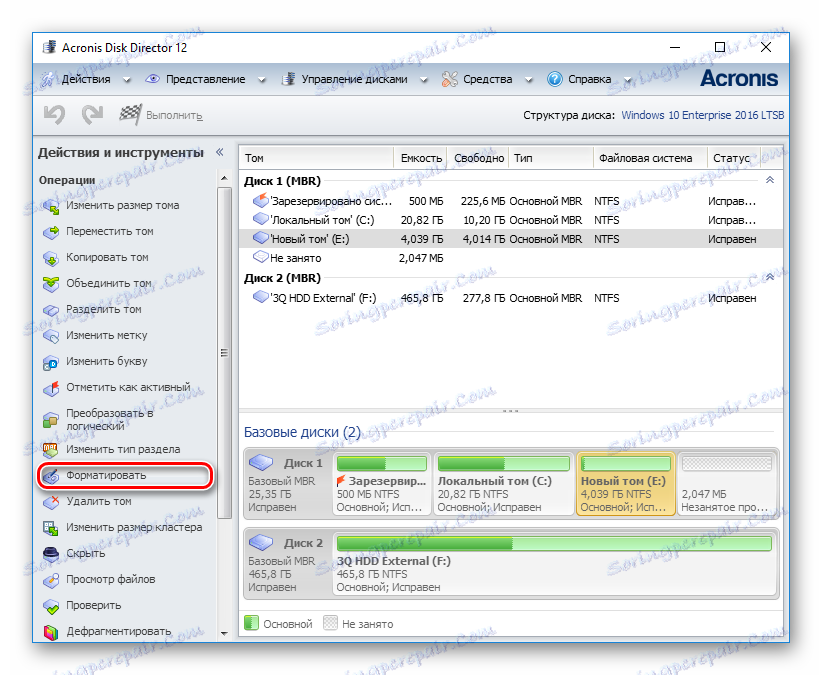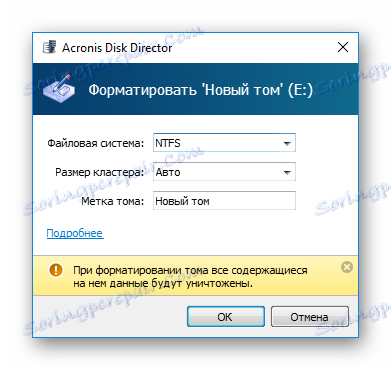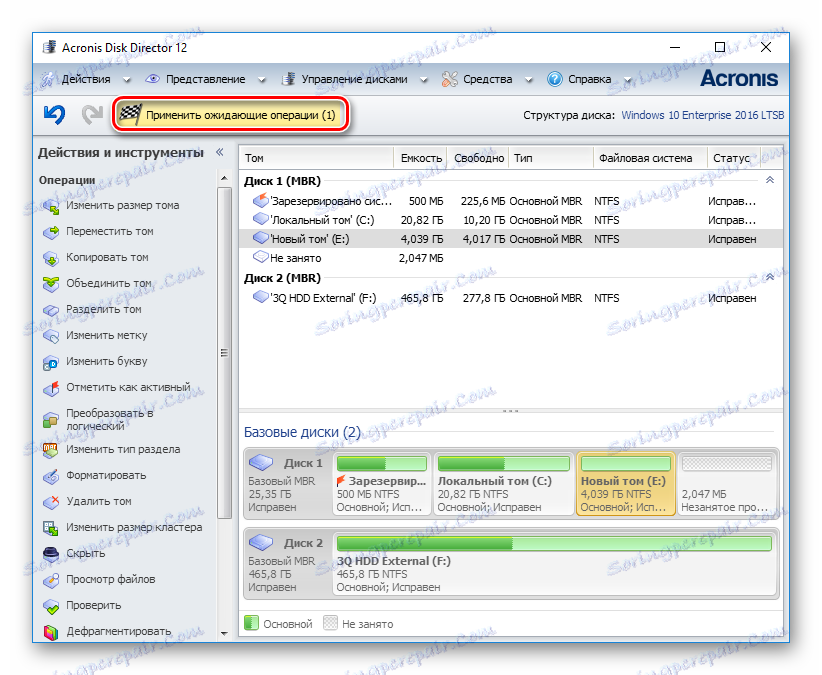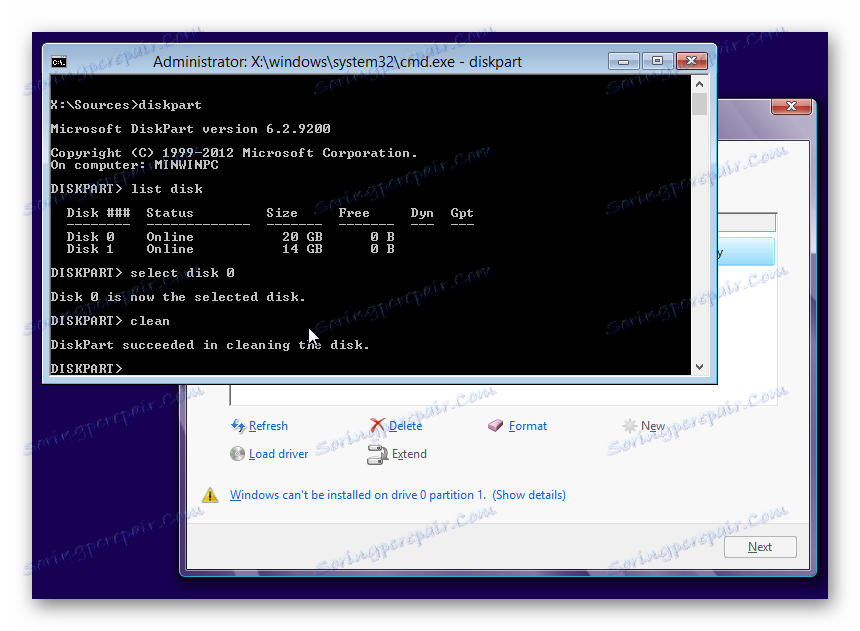Što učiniti kada tvrdi disk nije formatiran
Oblikovanje HDD-a je jednostavan način za brzo brisanje svih podataka pohranjenih na njemu i / ili promjenu datotečnog sustava. Također, formatiranje se često koristi za "čišćenje" instalacije operativnog sustava, ali ponekad postoji svibanj biti problem u kojem Windows ne može izvršiti ovaj postupak.
sadržaj
Razlozi zbog kojih tvrdi disk nije formatiran
Postoji nekoliko situacija kada ne možete formatirati pogon. Sve ovisi o tome kada korisnik pokuša započeti oblikovanje, da li postoje softverske ili hardverske pogreške vezane uz rad HDD-a.
Drugim riječima, razlozi mogu biti u nemogućnosti izvršavanja postupka zbog određenih parametara operacijskog sustava, kao i zbog problema uzrokovanih softverskim dijelom ili fizičkim stanjem uređaja.
Uzrok 1: Disk sustava nije formatiran
Najlakše riješeni problem, koji se obično susreću samo s novim korisnicima: pokušavate formatirati tvrdi disk, iz kojeg se operativni sustav trenutno izvodi. Naravno, u načinu rada Windows (ili drugi OS) ne može se ukloniti.
Rješenje je vrlo jednostavno: morate pokrenuti sustav s USB flash pogona da biste izvršili postupak oblikovanja.
Pažnja molim te! Ova se radnja preporučuje prije instaliranja nove inačice operacijskog sustava. Nemojte zaboraviti spremiti datoteke na drugi disk. Nakon formatiranja više se nećete moći dizati s operacijskog sustava koji ste ranije koristili.
Pouka: Stvaranje bootable USB Flash sustava Windows 10 u UltraISO
Pouka: Stvaranje bootable USB Flash sustava Windows 10 u UltraISO
Konfiguriranje BIOS-a za dizanje s bloka.
Pročitajte više: Kako postaviti čizma s USB flash pogona u BIOS-u
Zatim će koraci biti različiti, ovisno o operacijskom sustavu koji želite koristiti. Dodatno, oblikovanje se može izvršiti ili za naknadnu instalaciju operacijskog sustava ili bez dodatne manipulacije.
Za formatiranje i instaliranje operativnog sustava (na primjer, Windows 10):
- Slijedite korake koje nudi instalater. Odaberite jezike.
![Instaliranje sustava Windows 10 - odabir jezika]()
- Kliknite gumb "Instaliraj" .
![Instaliranje sustava Windows 10 - Potvrđivanje instalacije]()
- Unesite aktivacijski ključ ili preskočite ovaj korak.
![Instaliranje sustava Windows 10 - Unos aktivacijskog ključa]()
- Odaberite verziju operacijskog sustava.
![Instaliranje sustava Windows 10 - odabir inačice]()
- Prihvatite uvjete licenčnog ugovora.
![Instaliranje sustava Windows 10 - Ugovor o licenci]()
- Odaberite vrstu instalacije "Ažuriraj" .
![Instaliranje sustava Windows 10 - vrsta instalacije]()
- Bit ćete preusmjereni na prozor gdje trebate odabrati mjesto za instalaciju OS-a.
- Slikovni donji primjer pokazuje da postoji nekoliko odjeljaka u kojima trebate kretati kroz stupce veličine i vrste. Sekcije male veličine - sustav (backup), ostatak - običaj (oni će također biti instalirani na sustav). Odredite particiju koju želite izbrisati i kliknite gumb Format .
![Instaliranje sustava Windows 10 - Particije]()
- Nakon toga možete odabrati instalacijsku particiju za sustav Windows i nastaviti s postupkom.
Za formatiranje bez instalacije OS:
- Nakon pokretanja instalacijskog programa, pritisnite Shift + F10 da biste pokrenuli cmd.
- Ili kliknite na vezu "Vraćanje sustava" .
![Vraćanje sustava za instalaciju sustava Windows]()
- Odaberite "Rješavanje problema" .
![Rješavanje problema prije pokretanja sustava Windows]()
- Zatim - "Dodatni parametri" .
![Više mogućnosti prije pokretanja sustava Windows]()
- Pokrenite uslužni program Command Prompt .
![Naredbeni redak prije pokretanja sustava Windows]()
- Saznajte pravu pismo particije / diska (možda se ne podudara s onom koja je prikazana u OS Exploreru). Da biste to učinili, unesite:
wmic logicaldisk get deviceid, volumename, size, description![Naredba wmic localdisk u naredbenom retku]()
Pismo možete odrediti prema veličini glasnoće (u bajtovima).
- Da biste brzo formatirali tvrdi disk, napišite:
format /FS:NTFS X: /qili
format /FS:FAT32 X: /q![Naredba formata u naredbenom retku]()
Umjesto X zamijenite željeno slovo. Koristite prvu ili drugu naredbu, ovisno o vrsti datotečnog sustava koji želite dodijeliti disku.
Ako želite izvesti puni format, nemojte dodavati / q .
Uzrok 2: Pogreška: "Windows ne može završiti oblikovanje"
Ta se pogreška može pojaviti kada radite s glavnim pogonom ili drugim (vanjskim) HDD-om, na primjer, nakon iznenadne prekinute instalacije sustava. Često (ali ne nužno) format tvrdog diska postaje RAW i dodatno ne funkcionira za formatiranje sustava natrag na NTFS ili FAT32 datotečni sustav na standardni način.
Ovisno o težini problema, može potrajati nekoliko koraka. Zato idemo od jednostavnih do složenih.
Korak 1: Siguran način rada
Zbog pokretanja programa (na primjer, antivirusnih, Windows usluga ili korisničkog softvera), nije moguće završiti proces koji je započeo.
- Pokrenite sustav Windows u sigurnom načinu rada.
Pročitajte više:
Kako pokrenuti sustav Windows 8 u sigurnom načinu rada
Kako preuzeti Windows 10 u sigurnom načinu rada - Napravite formatiranje prikladnu opciju za vas.
Pročitajte također: Kako pravilno oblikovati disk
Korak 2: chkdsk
Ovaj ugrađeni alat pomaže eliminirati postojeće pogreške i izliječiti blokirane blokove.
- Kliknite "Start" i upišite cmd .
- Kliknite rezultat pomoću desne tipke miša kako biste pokrenuli kontekstni izbornik, gdje odaberete opciju "Pokreni kao administrator" .
![Trčanje cmd]()
- upišite:
chkdsk X: /r /fUmjesto X, zamijenite slovo particije / diska koju želite provjeriti.
![Provjera pogona preko cmd]()
- Nakon skeniranja (i eventualno vraćanja), pokušajte ponovno formatirati disk na isti način kao i prethodno.
Korak 3: naredbeni redak
- Format možete formatirati i putem cmd-a. Pokrenite ga kako je naznačeno u koraku 1 .
- U prozoru pisati:
format /FS:NTFS X: /qili
format /FS:FAT32 X: /qovisno o vrsti datotečnog sustava koji vam je potreban.
![Oblikovanje pomoću cmd]()
- Za potpuno formatiranje možete ukloniti parametar / q.
- Potvrdite svoje radnje upisivanjem Y , a zatim pritisnite Enter.
- Ako vidite obavijest "Greška podataka (CRC)" , preskočite sljedeće korake i pročitajte informacije u Metodi 3 .
Korak 4: Uslužni program za disk
- Pritisnite Win + R i upišite diskmgmt.msc
- Odaberite svoj HDD i pokrenite funkciju "Format" klikom na područje desnom tipkom miša (PCM).
- U postavkama odaberite željeni datotečni sustav i poništite potvrdni okvir "Brzi format" .
- Ako je područje diska crno i ima status "Not Distributed" , nazovite izbornik prečaca RMC i odaberite "Create a simple volume" .
- Pokrenut će vam program koji će vam pomoći stvoriti novu particiju s obaveznim oblikovanjem.
- U ovoj fazi morate odabrati koliko želite stvoriti novi volumen. Ostavite sva polja ispunjena zadanom kako biste upotrijebili sav raspoloživi prostor.
![Odaberite glasnoću za stvaranje glasnoće]()
- Odaberite željeno slovo pogona.
![Odabir slova za stvaranje glasnoće]()
- Konfigurirajte opcije oblikovanja, kao na slici zaslona u nastavku.
![Opcije formatiranja glasnoće]()
- Zatvorite uslužni program.
![Dovršetak čarobnjaka jednostavnog volumena]()
- Ako nastupe pogreške zbog formatiranja više se ne prikažu, možete početi koristiti slobodni prostor po vlastitom nahođenju. Ako ovaj korak ne pomogne, nastavljamo na sljedeći korak.
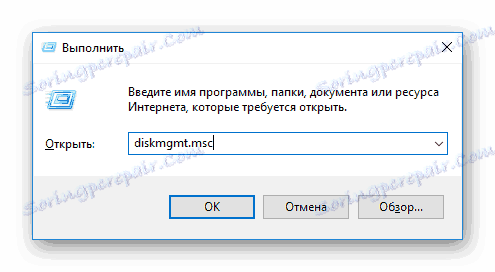
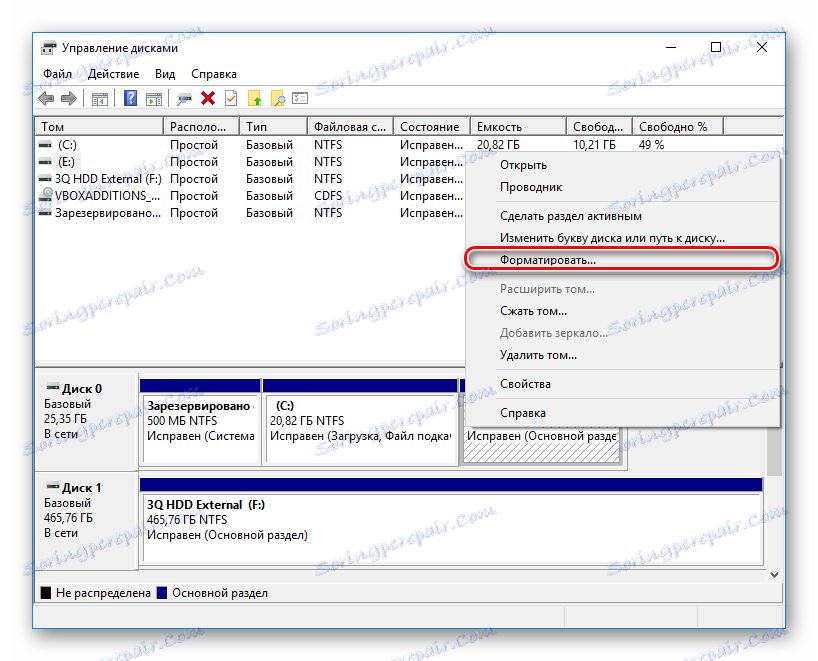

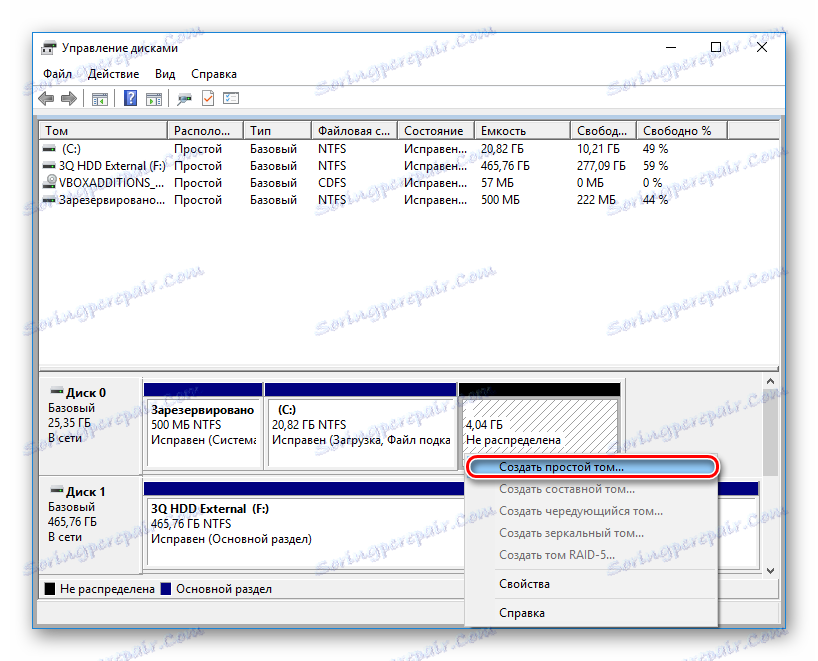
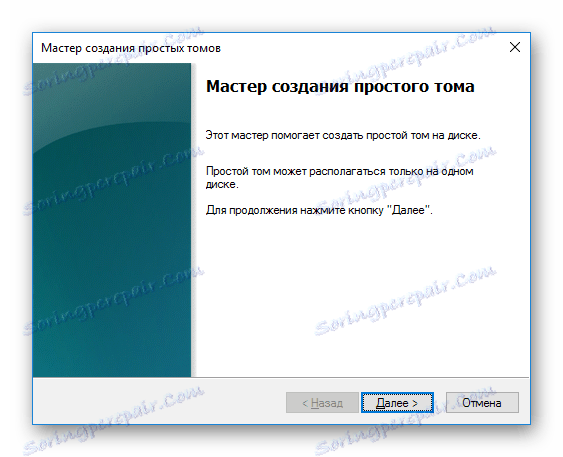
Korak 5: Korištenje programa treće strane
Možete pokušati koristiti softver treće strane, jer se u nekim slučajevima uspješno suprotstavlja oblikovanjem kada standardni Windows uslužni programi to odbiju.
- Acronis Disk Director često se koristi za rješavanje različitih problema s HDD-om. Ima jednostavno i intuitivno sučelje, kao i sve potrebne alate za oblikovanje. Glavni nedostatak je da morate platiti za korištenje programa.
- Odaberite disk problema pri dnu prozora i sve dostupne manipulacije pojavljuju se u lijevom stupcu.
![Odabir diska za formatiranje u Acronis Disk Directoru]()
- Kliknite na "Format" .
![Pokretanje formata diska u Acronis Disk Directoru]()
- Postavite potrebne vrijednosti (obično se sva polja automatski popunjavaju).
![Mogućnosti oblikovanja u Acronis Disk Directoru]()
- U tijeku će se zadatak stvoriti. Pokrenite ga sada klikom na gumb za izbor u glavnom prozoru programa.
![Pokretanje obustavljene zadatke u direktoru Acronis Disk]()
- Odaberite disk problema pri dnu prozora i sve dostupne manipulacije pojavljuju se u lijevom stupcu.
- Besplatni program Čarobnjak za particioniranje MiniToola također pogodna za zadatak. Sam proces izvođenja ovog zadatka između programa nije baš drukčiji, pa nema temeljne razlike u izboru.
U drugom članku imamo vodič o tome kako formatirati tvrdi disk s ovim programom.
Pouka: Oblikovanje diska pomoću Čarobnjaka za particioniranje MiniToola
- Jednostavan i dobro poznat program HDD Alat za format niske razine omogućuje izvršavanje brzog i potpunog (zove se u programu "niska razina") oblikovanje. U slučaju problema, preporučujemo upotrebu takozvane niske razine opcije. Ranije smo već napisali kako ga koristiti.
Uzrok 3: Pogreška: "Pogreška u podacima (CRC)"
Gore navedene preporuke možda neće pomoći u rješavanju problema s "Greška podataka (CRC)" . Možete ga vidjeti kada pokušate započeti oblikovanje preko naredbenog retka.
To najvjerojatnije ukazuje na fizički slom diska pa je u tom slučaju potrebno zamijeniti novom. Ako je potrebno, možete ga dati dijagnostičkoj službi, ali može biti financijski skupo.
Uzrok 4: Pogreška: "Formatiranje odabrane particije nije uspjelo"
Ova pogreška može generalizirati nekoliko problema odjednom. Razlika je ovdje u kodu koji ide u uglate zagrade nakon samog teksta pogreške. U svakom slučaju, prije nego što pokušate riješiti problem, provjerite tvrdi disk za pogreške u uslužnom programu chkdsk. Kako to učiniti, prije pročitajte u Metodi 2 .
- [Pogreška: 0x8004242d]
Najčešće se pojavljuje kada pokušate ponovno instalirati sustav Windows. Korisnik ne može izvesti oblikovanje ni kroz instalacijski program operacijskog sustava, ni kroz siguran način, ni na standardni način.
Da biste je popravili, prvo morate ukloniti particiju problema, a zatim izraditi novi i formatirati.
U prozoru Windows Installer možete to učiniti:
- Pritisnite Shift + F10 na tipkovnici da biste otvorili cmd.
- Napišite naredbu za pokretanje uslužnog programa diskpart:
diskparti pritisnite Enter.
- Napišite naredbu za pregled svih montiranih svezaka:
list diski pritisnite Enter.
- Napišite naredbu koja odabire problemsku particiju tvrdog diska:
select disk 0i pritisnite Enter.
- Napišite naredbu koja briše neformatirani volumen:
cleani pritisnite Enter.
- Zatim napiši izlaz dva puta i zatvorite naredbu.
![Diskpart prilikom instaliranja programa WIndows]()
Nakon toga ćete se vratiti u Windows Installer u istom koraku. Kliknite Ažuriraj i izradi (ako je potrebno) particije. Instalacija se može nastaviti.
- [Pogreška: 0x80070057]
Također se pojavljuje kada pokušate instalirati sustav Windows. To se može dogoditi čak i ako su particije prethodno bile izbrisane (kao u slučaju slične pogreške, gore spomenute).
Ako se programska metoda ne može riješiti ove pogreške, to znači da se temelji na hardveru. Problemi se mogu pokriti i fizičkom nedostatkom tvrdog diska i napajanja. Operaciju možete provjeriti pozivanjem na kvalificiranu pomoć ili sami povezivanjem uređaja s drugim računalom.
Pregledali smo glavne probleme koji se pojavljuju prilikom formatiranja tvrdog diska u okruženju sustava Windows ili prilikom instaliranja operacijskog sustava. Nadamo se da vam je ovaj članak bio koristan i informativan za vas. Ako pogreška nije ispravljena, recite nam svoju situaciju u komentarima i pokušat ćemo vam pomoći u rješavanju.