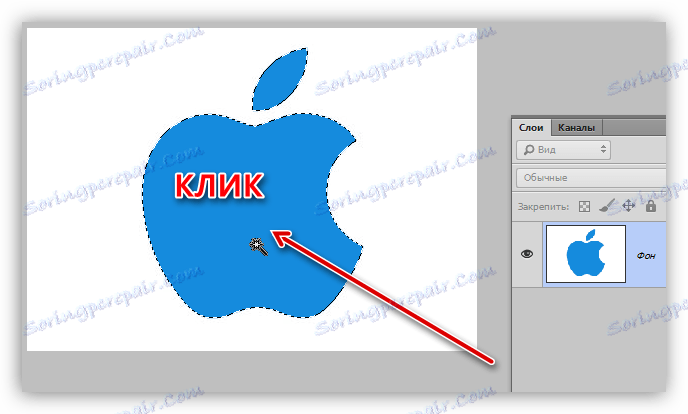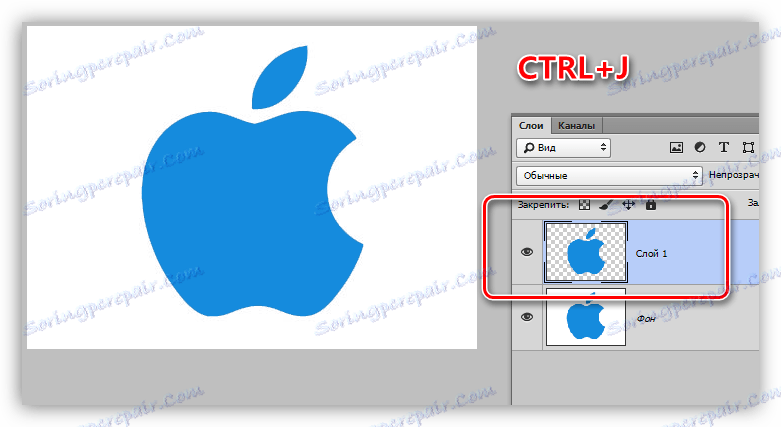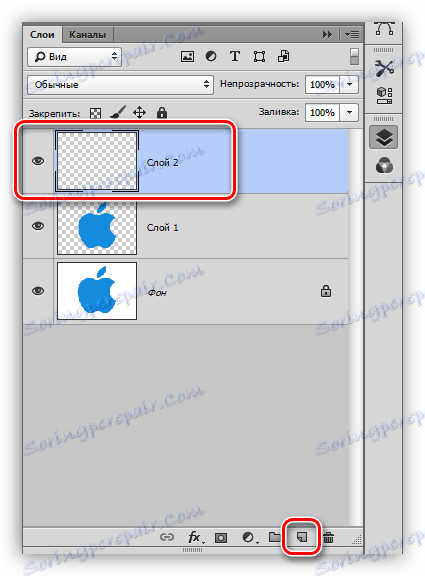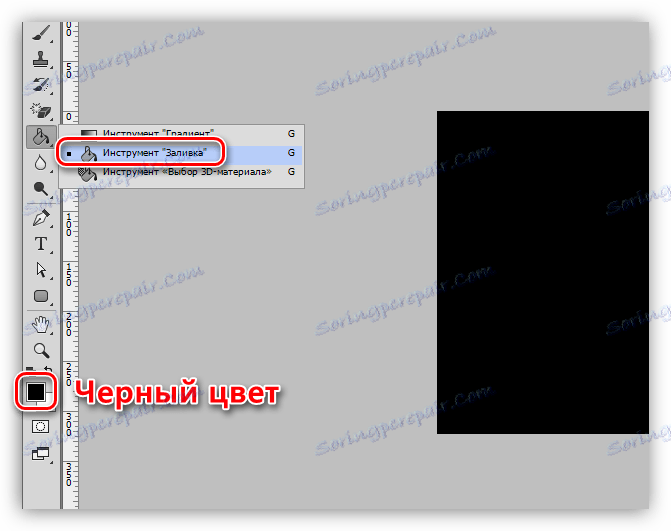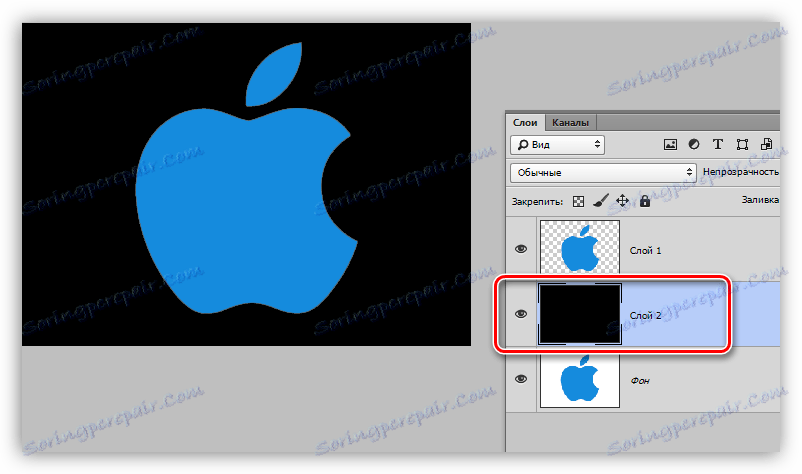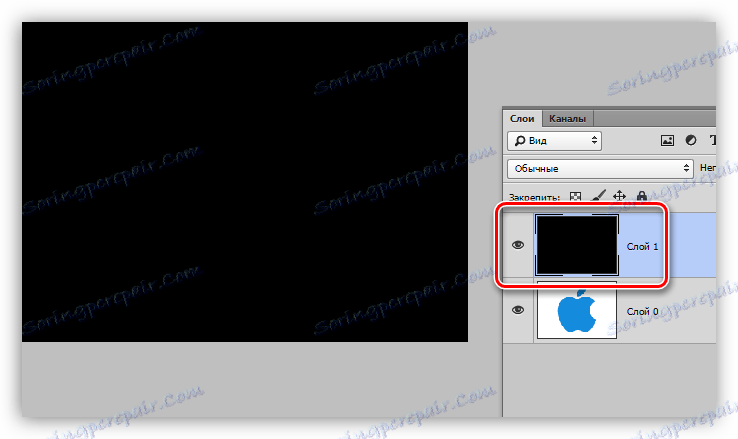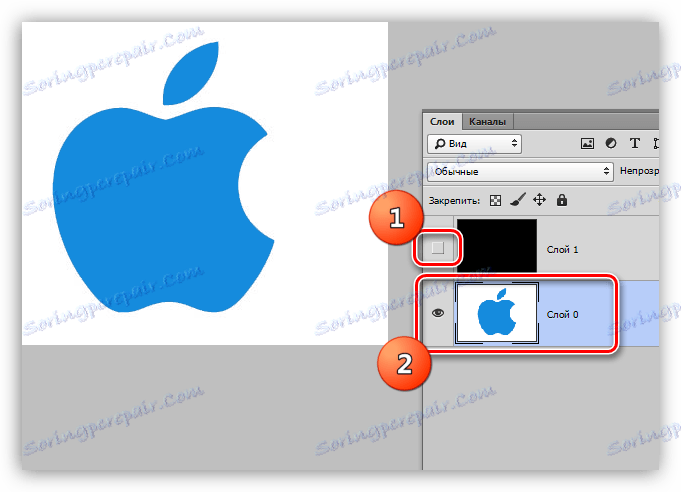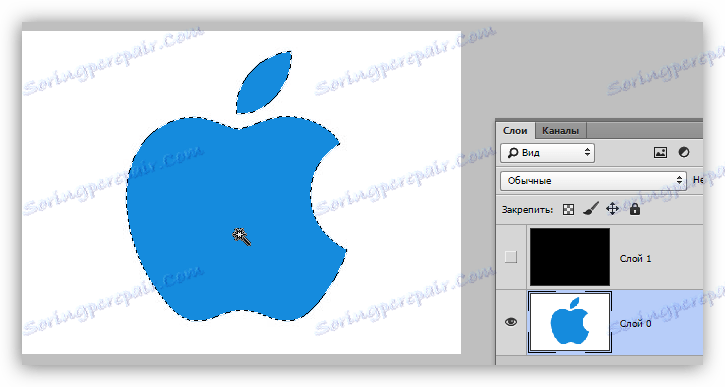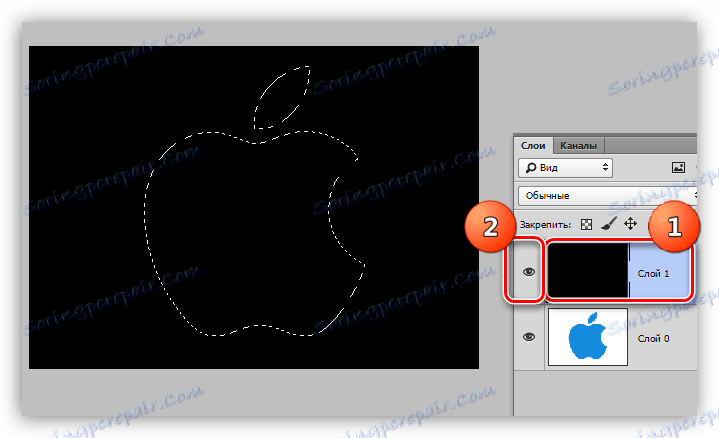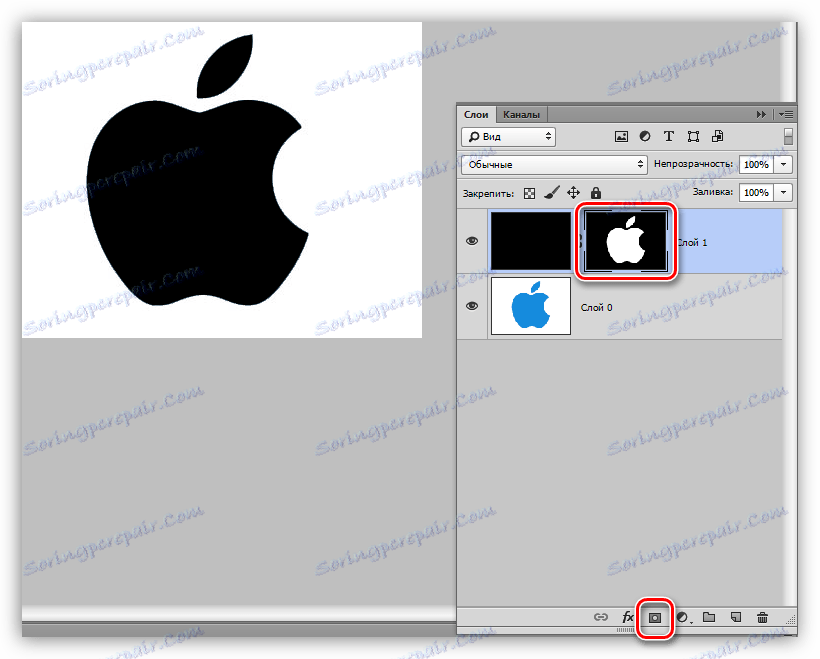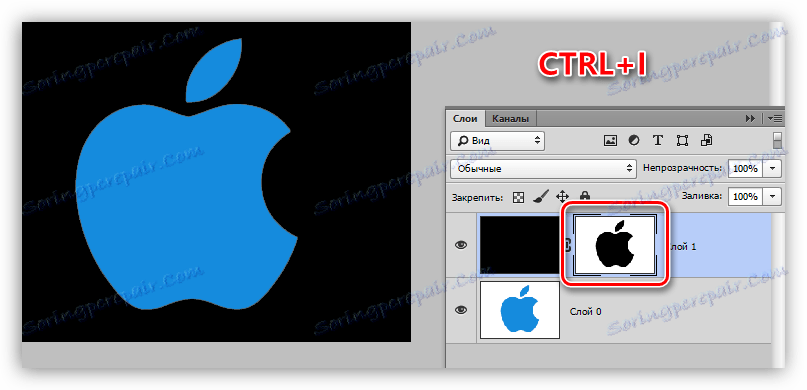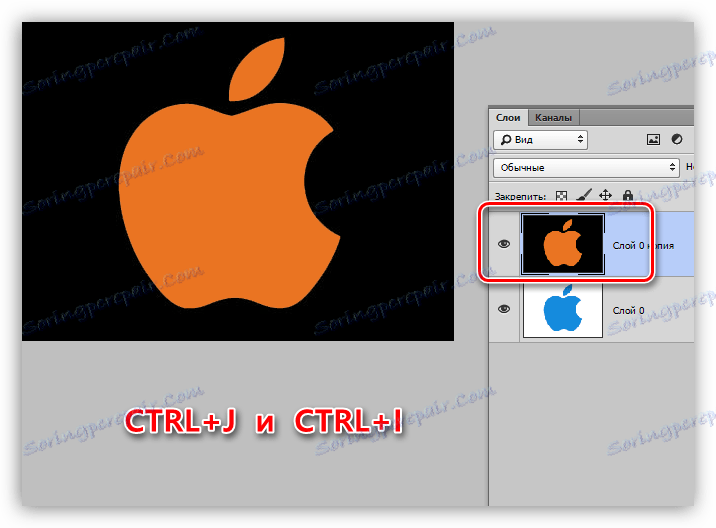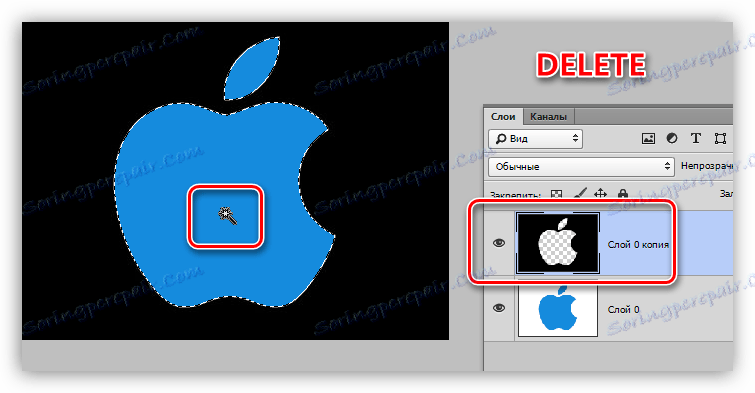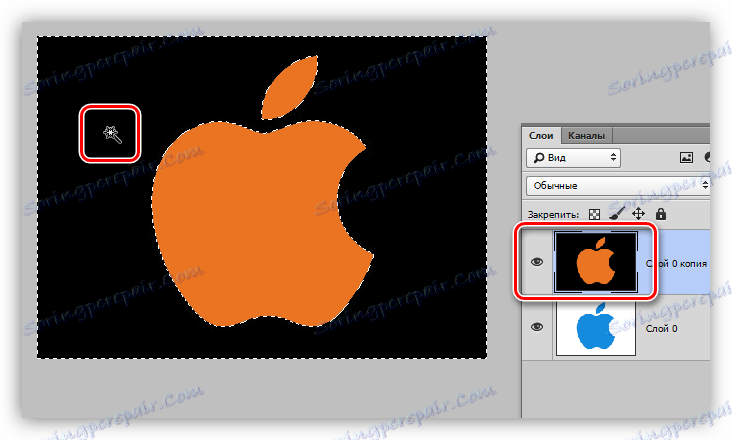Promijenite pozadinu slike na crnu u Photoshopu
Tijekom rada s fotografijama u Photoshopu često trebamo zamijeniti pozadinu. Program nam ne ograničava na vrste i boje na bilo koji način, tako da originalnu pozadinsku sliku možete promijeniti na bilo koji drugi.
U ovoj ćemo lekciji razgovarati o načinima stvaranja crne pozadine na fotografiji.
sadržaj
Stvaranje crne pozadine
Postoji jedan očigledan i nekoliko dodatnih, brzih načina. Prvi je izrezati predmet i zalijepiti ga na vrh sloja s crnim punjenjem.
Metoda 1: Izrezivanje
Opcije za odabir, a zatim rezanje slike u novi sloj su neke, a sve su opisane u jednoj od lekcija na našoj web stranici.
Pouka: Kako izrezati objekt u Photoshopu
U našem slučaju, za jednostavnost percepcije, primijenit ćemo alat Magic Wand na najjednostavniju sliku s bijelom pozadinom.
Pouka: Magic Wand u Photoshopu
- Uzmi instrument.
![Alat Magic Wand u Photoshopu]()
- Da biste ubrzali postupak, uklonite gaće ispred "susjednih piksela" na traci s opcijama (vrh). Ova će nam radnja omogućiti istodobno odabir svih područja iste boje.
![Podešavanje Magic Wand Povezani pikseli u Photoshopu]()
- Zatim morate analizirati sliku. Ako imamo bijelu pozadinu, a sam objekt nije mono, onda kliknemo na pozadinu, a ako slika ima jednobojno ispunjavanje, onda je smisleno odabrati.
![Odaberite jedan objekt u boji u programu Photoshop]()
- Zatim izrezati (kopirati) jabuku na novi sloj pomoću kombinacije tipki CTRL + J.
![Izrežite objekt na novi sloj u Photoshopu]()
- Zatim je sve jednostavno: izradite novi sloj klikom na ikonu pri dnu ploče,
![Izradite novi sloj za ispune u programu Photoshop]()
Ispunite ga crnom bojom, pomoću alata "Popunjavanje"
![Ispunite novi sloj s iskrivljenom bojom u programu Photoshop]()
I stavite ga ispod naše rezbarene jabuke.
![Pomaknite sloj s crnom pozadinom ispod objekta u programu Photoshop]()
Metoda 2: Najbrže
Ta se tehnika može koristiti u slikama s jednostavnim sadržajem. S tim radimo u današnjem članku.
- Trebamo novo stvoreni sloj, ispunjen željenom (crnom) bojom. Kako je to učinjeno već je opisano malo veće.
![Novi sloj za pozadinu s crnim punjenjem u Photoshopu]()
- Iz tog sloja morate ukloniti vidljivost tako da kliknete na oči pokraj njega i idite na dno, izvorno.
![Vidljivost iz pozadinskog sloja i prijelaz na izvornik u Photoshopu]()
- Tada se sve događa prema gore opisanom scenariju: uzmi Magic Wand i odaberite jabuku ili upotrijebite neki drugi prikladan alat.
![Odabir objekta pomoću alata Magic Wand u Photoshopu]()
- Vraćamo se u sloj s crnim ispunom i uključimo njezinu vidljivost.
![Prijeđite na sloj crne slojeve i uključite vidljivost u programu Photoshop]()
- Izradite masku klikom na željenu ikonu pri dnu ploče.
![Izradite bijelu masku za sloj s pozadinom u Photoshopu]()
- Kao što vidite, crna je pozadina ostavljena oko jabuke, a trebamo suprotan učinak. Da biste to učinili, pritisnite CTRL + I da biste preokrenuli masku.
![Invertiranje maske sloja s pozamašnom pozadinom u Photoshopu]()
Možda mislite da je opisana metoda komplicirana i dugotrajna. Zapravo, cijeli postupak traje manje od jedne minute čak i za nepripremljenog korisnika.
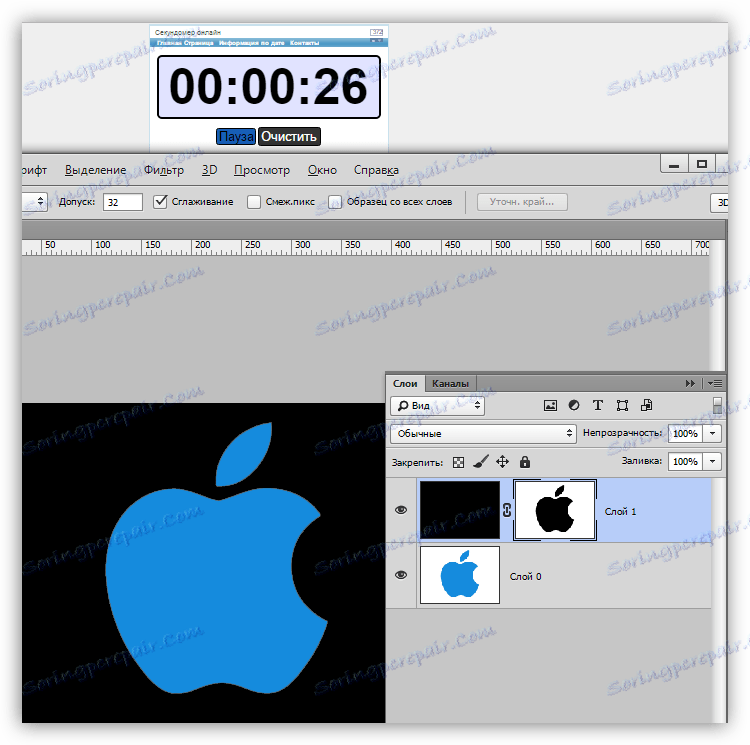
Metoda 3: Inverzija
Odlična opcija za slike s apsolutno bijelom pozadinom.
- Izradite kopiju izvorne slike ( CTRL + J ) i preokrenite ga na isti način kao i maska, tj. Pritisnite CTRL + I.
![Izradite novi sloj i preokrenite boje u programu Photoshop]()
- Zatim postoje dva načina. Ako je objekt jednobojna, odaberite ga pomoću alata Magic Wand i pritisnite tipku DELETE .
![Odabir objekta čarobnim štapićem i uklanjanjem tipke DELETE u Photoshopu]()
Ako je jabuka u više boji, zatim pritisnite štapić na pozadini,
![Istaknuvši crnu pozadinu pomoću alata Magic Wand u Photoshopu]()
Preokrenemo odabrano područje pritiskom na tipku CTRL + SHIFT + I i izbrišemo ga ( DELETE ).
![Preokrenite odabrano područje i izbrišite u Photoshopu]()
Danas smo istražili nekoliko načina za stvaranje crne pozadine na slici. Svakako prakticirajte u njihovu korištenju, jer će svaki od njih biti koristan u određenoj situaciji.
Prva je opcija najkvalitetnija i najsloženija, dok ostala dva uštedu puno vremena kada rade s jednostavnim slikama.