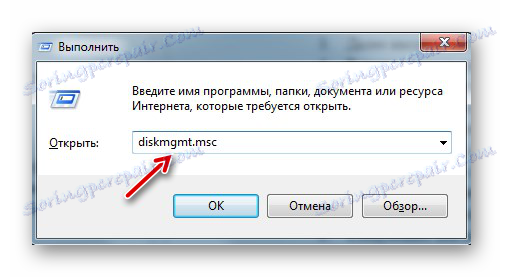Priručnik u slučaju da memorijska kartica nije formatirana
Memorijska kartica je univerzalni pogon koji dobro funkcionira na širokom spektru uređaja. No, korisnici se mogu suočiti s situacijama kada računalo, pametni telefon ili drugi uređaji ne vide memorijsku karticu. Može se dogoditi i kada trebate brzo brisati sve podatke s kartice. Tada možete riješiti problem formatiranjem memorijske kartice.
Takve mjere eliminirat će oštećenje datotečnog sustava i izbrisati sve podatke s diska. Neki pametni telefoni i fotoaparati imaju ugrađenu funkciju oblikovanja. Možete ga koristiti ili provesti postupak spajanjem kartice s računalom putem čitača kartica. Ali ponekad se događa da gadget daje pogrešku "Memorijska kartica je neispravan" prilikom pokušaja preoblikovanja. Na računalu se pojavljuje poruka o pogrešci: "Windows ne može završiti formatiranje" .
Memorijska kartica nije oblikovana: uzroci i rješenja
Već smo napisali kako riješiti problem s gore navedenom pogreškom. No, u ovom vodiču ćemo pogledati što učiniti ako postoje druge poruke prilikom rada s microSD / SD.
Pouka: Što učiniti ako bljesak pogon nije formatiran
Najčešći problemi s memorijskom karticom započinju kada postoje problemi s napajanjem s bljeskalicom. Također je moguće da su programi korišteni za rad s particija diska bili zloupotrijebljeni. Osim toga, moglo bi doći do naglog isključivanja pogona tijekom rada s njom.
Razlog pogrešaka može biti da sama kartica sadrži zaštitu od pisanja. Da biste je uklonili, morate prebaciti mehaničku sklopku na položaj "otključavanje" . Virusi također mogu utjecati na rad memorijske kartice. Zato je bolje skenirati microSD / SD antivirusni program samo u slučaju ako postoje neuspjesi u radu.
Ako je formatiranje jasno potrebno, zapamtite da se ovim postupkom automatski brišu svi podaci iz medija! Stoga, morate napraviti kopiju važnih podataka pohranjenih na prijenosnom pogonu. Za formatiranje microSD / SD, možete koristiti oba ugrađena Windows alata i softver treće strane.
Prva metoda: D-Soft Flash Doctor
Program ima jednostavno sučelje koje je lako razumjeti. Njegova funkcionalnost uključuje mogućnost stvaranja slike diska, skeniranje diska zbog pogrešaka i vraćanje medija. Da biste surađivali s njom, učinite sljedeće:
- Preuzmite i instalirajte D-Soft Flash Doktor na računalu.
- Pokrenite i kliknite gumb "Vrati medij" .
- Kada sve završi, samo kliknite "Gotovo" .
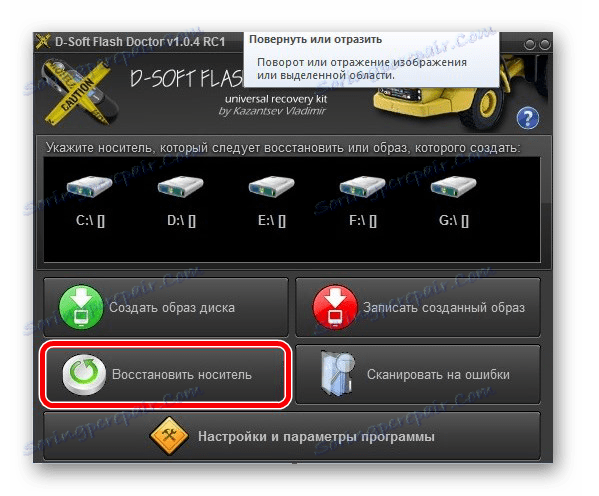
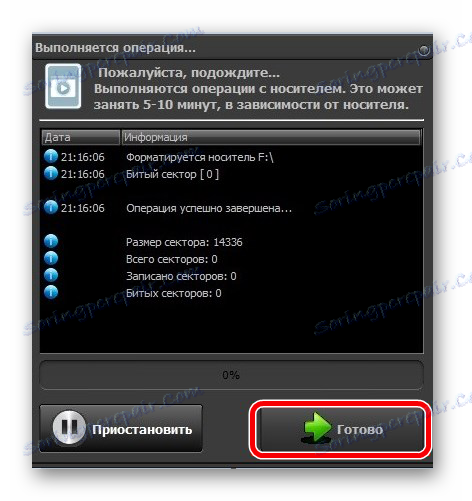
Nakon toga, program će vrlo brzo razbiti memoriju medija prema konfiguraciji.
Druga metoda: HP USB alat za pohranu diska
Pomoću ovog dokazanog programa možete izvršiti prisilno oblikovanje flash memorije, stvoriti pogon za podizanje sustava ili provjeriti ima li pogrešaka.
Da biste prisilili oblikovanje, učinite sljedeće:
- Preuzmite, instalirajte i pokrenite Alat za oblikovanje HP USB alata za pohranu diska na računalu.
- Odaberite uređaj s popisa na vrhu.
- Odredite datotečni sustav s kojim planirate raditi u budućnosti ( "FAT" , "FAT32" , "exFAT" ili "NTFS" ).
- Možete brzo oblikovati ( "Quick Format" ). To će uštedjeti vrijeme, ali ne jamči potpuno čišćenje.
- Također postoji funkcija "višestrukog oblikovanja" (Verbose), koja jamči apsolutno i nepovratno brisanje svih podataka.
- Drugi plus programa je mogućnost preimenovanja memorijske kartice unošenjem novog naziva u polje "Volumen" .
- Nakon odabira potrebnih konfiguracija, kliknite gumb "Format disk" .
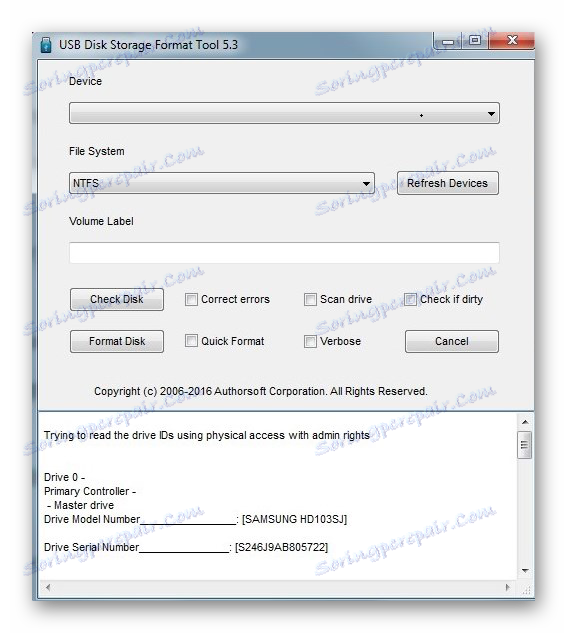
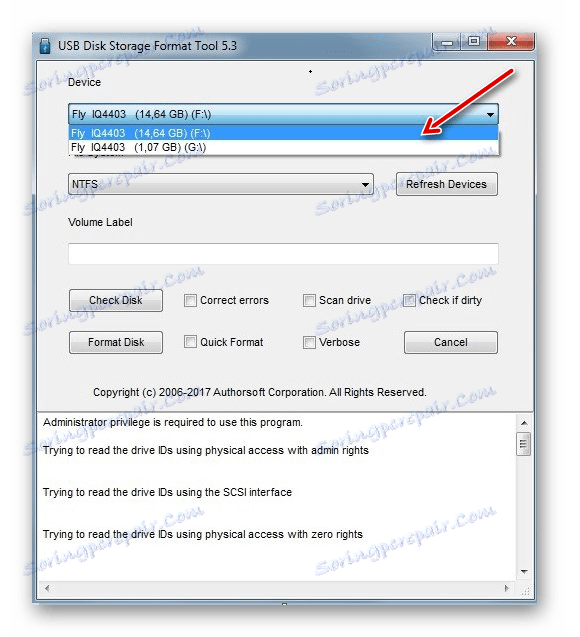

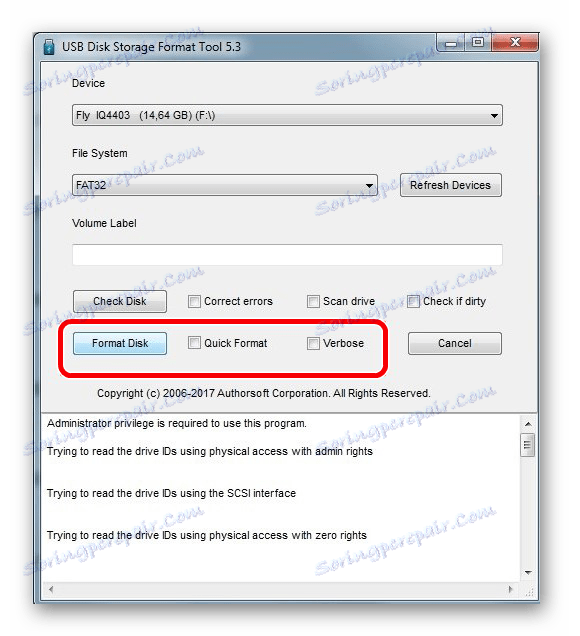
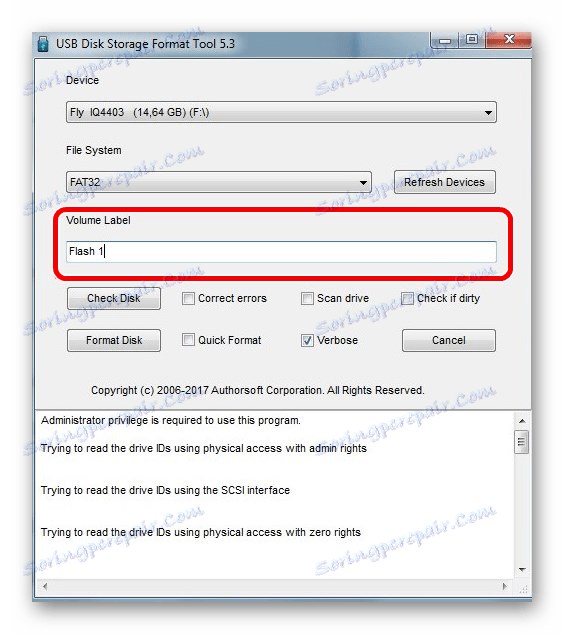
Da biste provjerili ima li pogrešaka na disku (to će također biti korisno nakon prisilnog oblikovanja):
- Označite okvir pokraj opcije "Ispravite pogreške" . Tako možete popraviti pogreške datotečnog sustava koje program prepoznaje.
- Da biste temeljito skenirali medij, odaberite "Scan drive" .
- Ako medij nije prikazan na računalu, možete koristiti opciju "Provjeri je li prljavo" . Ovo će vratiti vidljivost microSD / SD.
- Zatim kliknite "Provjeri disk" .
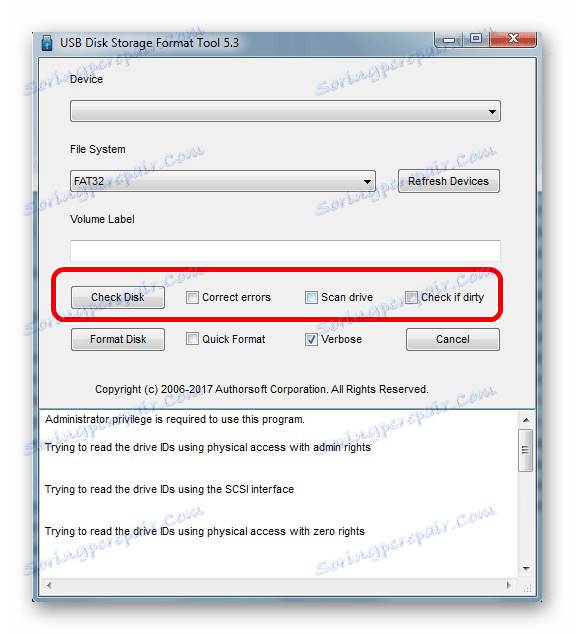
Ako niste u mogućnosti koristiti ovaj program, možda će vam pomoći naše upute za njegovo korištenje.
Pouka: Kako vratiti USB bljesak voziti pomoću USB alata za pohranu diska
3. metoda: EzRecover
EzRecover - Jednostavan alat dizajniran za formatiranje flash pogona. Automatski prepoznaje prijenosni medij pa ne morate navesti put do njega. Vrlo je lako raditi s ovim programom.
- Najprije instalirajte i pokrenite ga.
- Tada će se pojaviti poruka s informacijama, kao što je prikazano u nastavku.
- Ponovno ponovno povežite medij s računalom.
- Ako vrijednost "Veličina diska" nije navedena, unesite prethodnu veličinu diska.
- Kliknite gumb "Obnovi" .
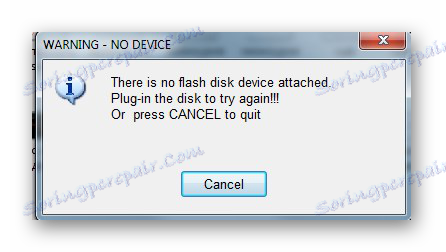
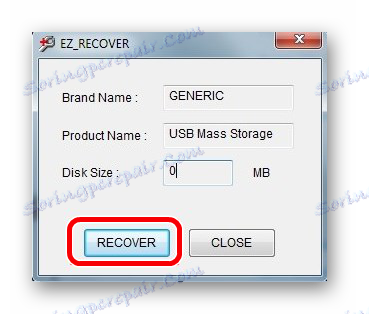
Metoda 4: SDFormatter
- Instalirajte i pokrenite SDFormatter ,
- U odjeljku "Disk" navedite medij koji još nije formatiran. Ako ste prije priključivanja medija pokrenuli program, koristite funkciju "Osvježi" . Sada će svi odjeljci biti vidljivi na padajućem izborniku.
- U opcijama programa "Opcija" možete promijeniti vrstu oblikovanja i omogućiti promjenu veličine klastera pogona.
- Dostupne su sljedeće opcije:
- "Brzo" - format visoke brzine;
- "Puni (Brisanje)" - uklanja ne samo prethodnu tablicu datoteka, već i sve pohranjene podatke;
- "Full (OverWrite)" - jamči puni prepisivanje diska;
- "Podešavanje veličine formata" - pomoći će promjeniti veličinu klastera, ako je prošli put pogrešno naveden.
- Nakon što postavite potrebne postavke, kliknite gumb "Format" .
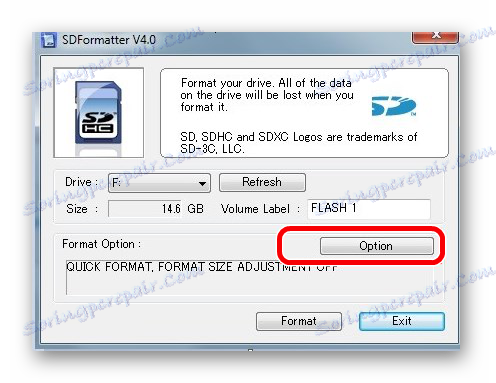
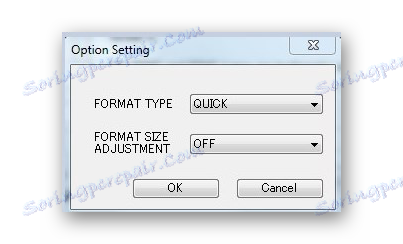
5. metoda: Alat za formatiranje HDD niskog stupnja
HDD Alat za format niske razine - program za formatiranje niske razine. Ova metoda može vratiti obradivost na medij čak i nakon ozbiljnih kvarova i pogrešaka. Ali važno je zapamtiti da će niskotonsko oblikovanje u potpunosti izbrisati sve podatke i ispuniti prostor s nulama. U tom slučaju ne može biti daljnjeg oporavka podataka. Te ozbiljne mjere trebale bi se poduzeti samo ako nijedna od gore navedenih rješenja problema ne donese rezultate.
- Instalirajte program i pokrenite ga, odaberite "Nastavi besplatno" .
- Na popisu povezanih medija odaberite memorijsku karticu, kliknite "Nastavi" .
- Kliknite karticu "Niska razina" .
- Zatim kliknite " Formatiranje ovog uređaja" . Nakon toga proces će započeti, a radnje koje će se izvršiti bit će prikazane u nastavku.
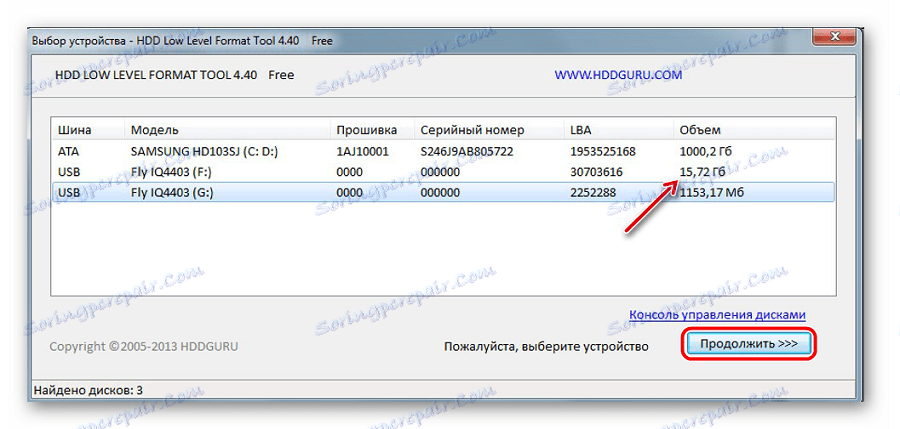
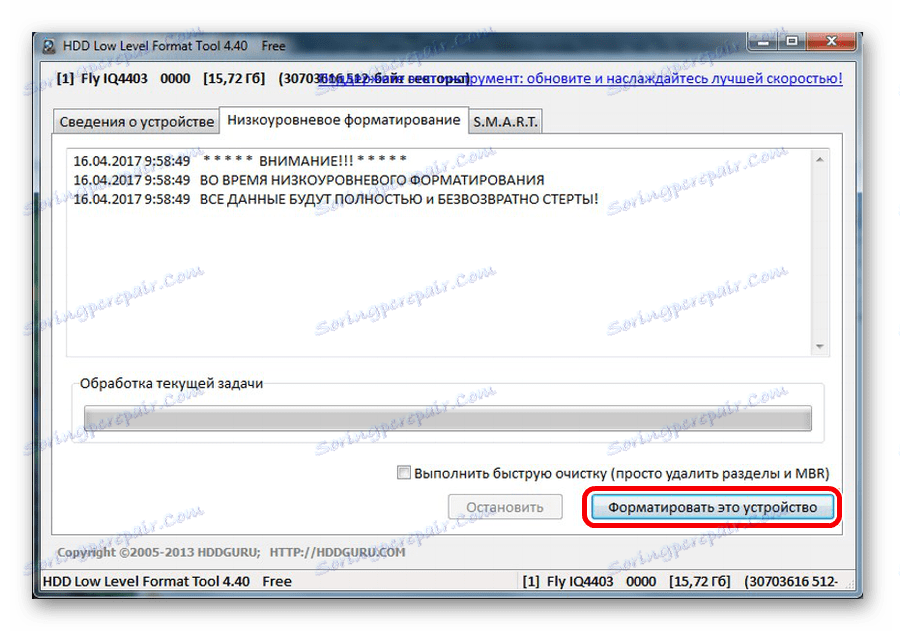
Ovaj program također vrlo dobro pomaže kod niske razine formatiranja prijenosnih diskova, što se može pročitati u našoj lekciji.
Pouka: Kako izvesti oblikovanje bljeskalice na niskoj razini
Način 6: Windows Alati
Umetnite memorijsku karticu u čitač kartica i spojite ga na računalo. Ako nemate čitač kartica, telefon možete povezati putem USB-a s računalom u načinu prijenosa podataka (USB pogon). Tada će sustav Windows moći prepoznati memorijsku karticu. Da biste koristili alate sustava Windows, učinite sljedeće:
- U retku "Run" (nazvan Win + R tipkama)
diskmgmt.msc, a zatim kliknite "OK" ili Enter na tipkovnici.![započeti upravljanje diskom u prozoru Pokreni]()
Ili idite na "Upravljačku ploču" , postavite opciju gledanja - "Mali ikoni" . U odjeljku "Administracija" odaberite "Upravljanje računalom" , a zatim "Upravljanje diskom" . - Pronađite memorijsku karticu između priključenih pogona.
- Ako redak "Status" kaže "Fiksno" , desnom tipkom miša kliknite željenu particiju. Na izborniku odaberite "Format" .
- Za stanje "Nije distribuirano", odaberite "Izradi jednostavnu količinu" .
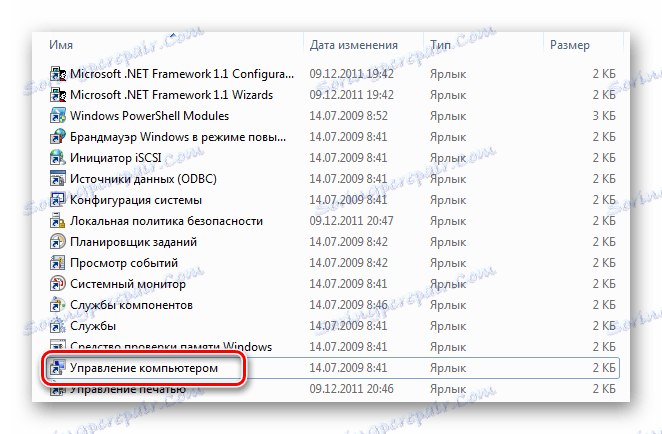
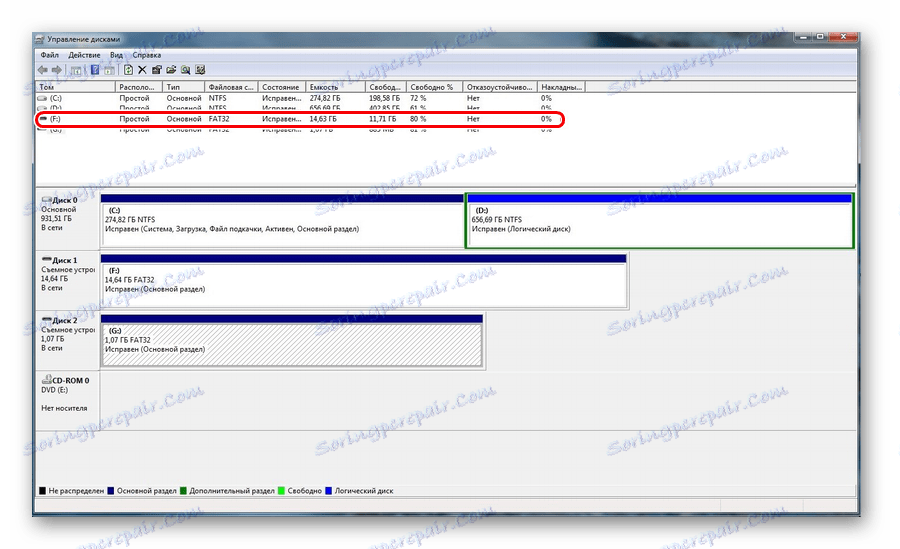
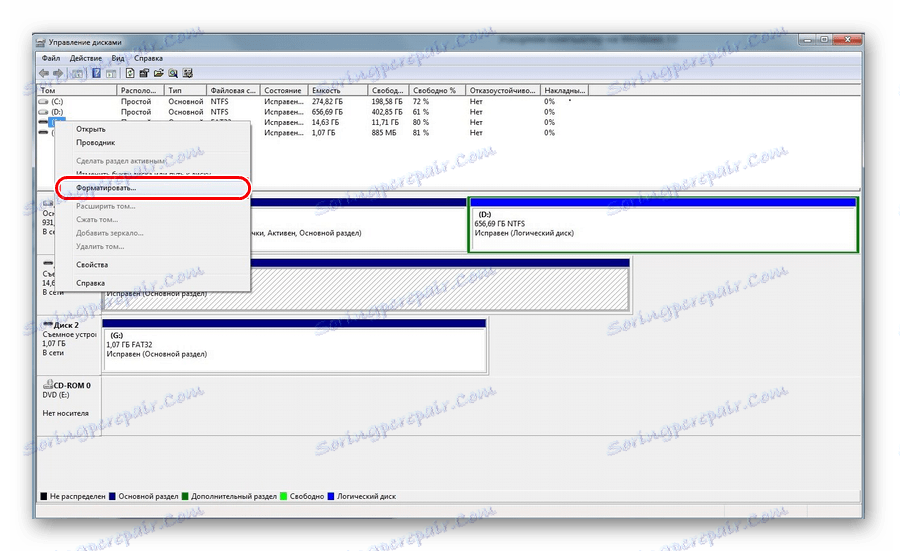
Vizualni videozapis za rješavanje problema
Ako se uklanjanje i dalje pojavljuje s pogreškom, možda neki proces Windows koristi pogon, stoga je nemoguće pristupiti datotečnom sustavu i neće biti formatiran. U ovom slučaju, metoda povezana s korištenjem posebnih programa može pomoći.
7. metoda: naredbeni redak za sustav Windows
Ova metoda podrazumijeva sljedeće radnje:
- Ponovo pokrenite računalo u sigurnom načinu rada. Da biste to učinili , unesite
msconfignaredbu u prozoru "Run" i pritisnite Enter ili "OK" . - Zatim na kartici "Preuzimanje" označite potvrdni okvir "Siguran način rada" i ponovno pokrenite sustav.
- Pokrenite naredbeni redak i zapišite
format n(n-slovo memorijske kartice). Sada proces mora proći bez pogrešaka.

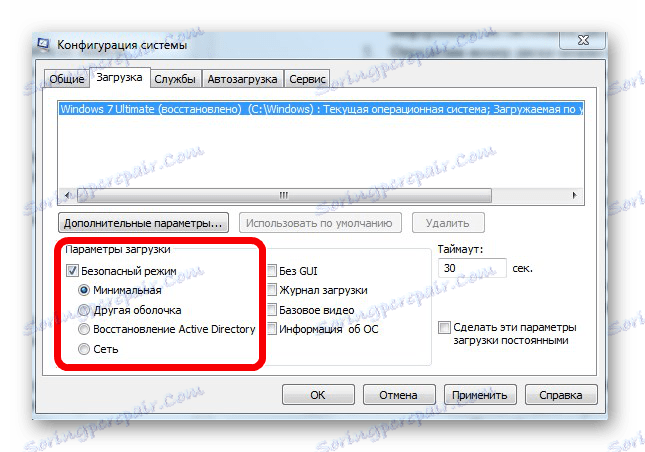
Ili upotrijebite naredbeni redak za brisanje diska. U tom slučaju, učinite sljedeće:
- Pokrenite naredbeni redak kao administrator.
- Upišite
diskpart. - Zatim unesite
list disk. - Na popisu diskova koji se pojavljuju, pronađite memorijsku karticu (po volumenu) i zabilježite broj diska. Prikazat će se za sljedeću momčad. U ovoj fazi morate biti vrlo oprezni da ne zbunite dijelove i ne brišete sve informacije na pogonskom sistemu računala.
- Nakon određivanja broja diska, možete pokrenuti sljedeći
select disk n(nnaredba za zamjenu broja diska u vašem slučaju). Ovom naredbom ćemo odabrati potrebni disk, a sve daljnje naredbe će se provesti u ovom odjeljku. - Sljedeći korak je potpuno očistiti odabrani disk. To se može učiniti s
cleankomandom.
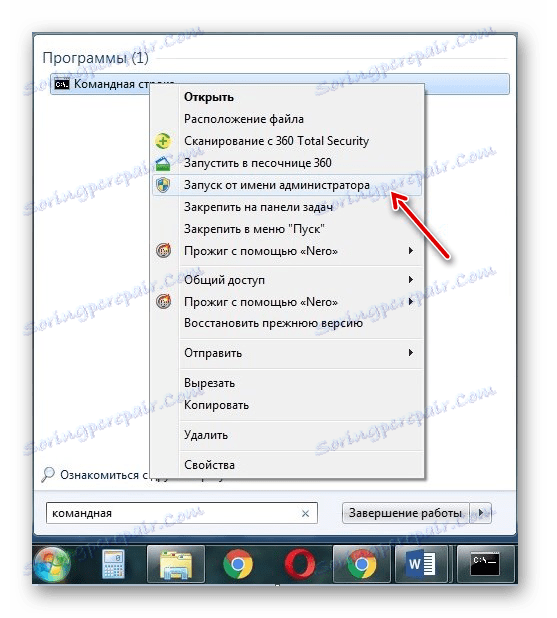
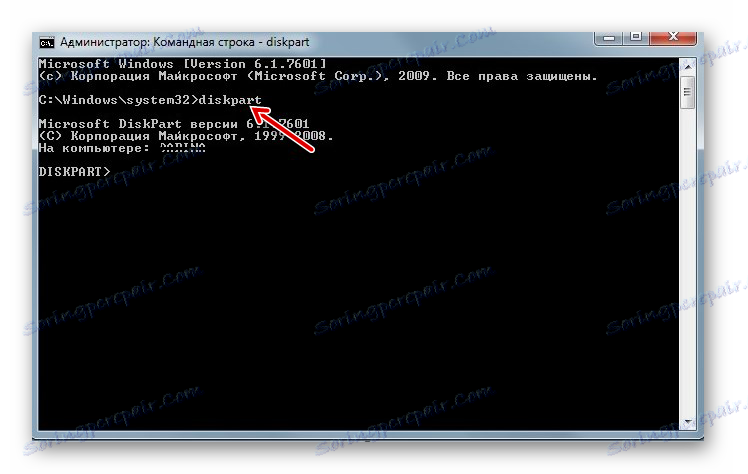
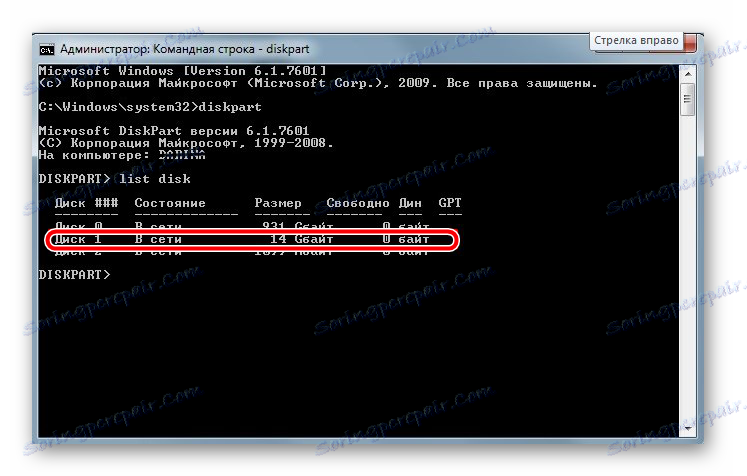
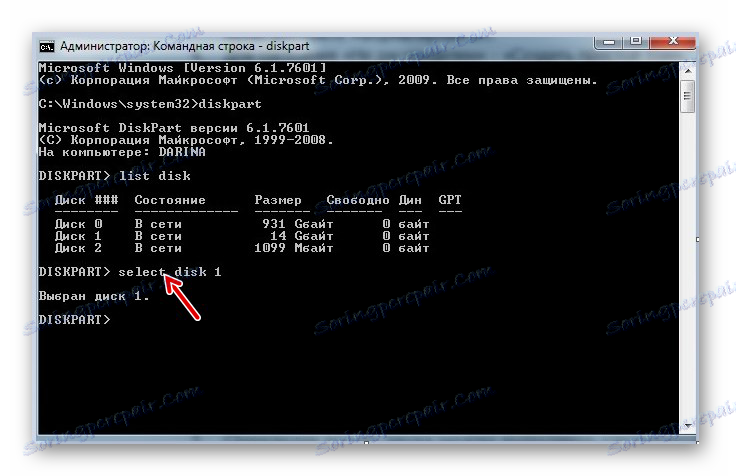
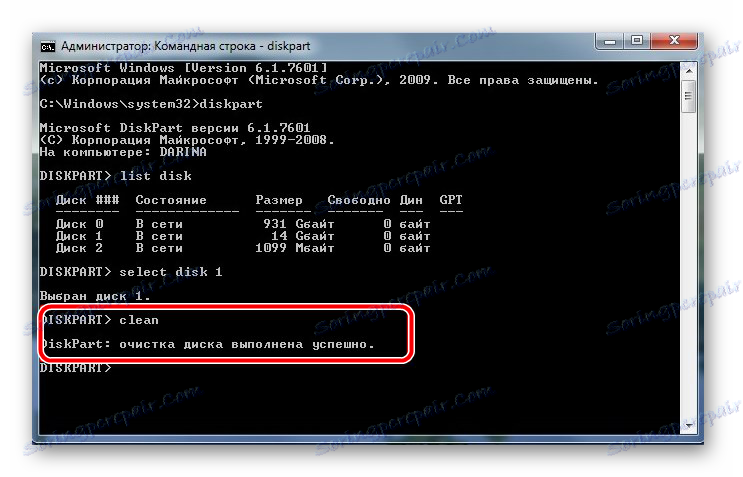
Ako se ova naredba uspješno izvodi, pojavit će se sljedeća poruka: "Čišćenje diska je uspješno" . Sada bi memorija trebala biti dostupna za ispravak. Zatim nastavite prema očekivanjima.
Ako naredba diskpart ne pronađe disk, vjerojatno je memorijska kartica oštećena i ne može se obnoviti. U većini slučajeva ova naredba radi dobro.
Ako nijedna opcija koju smo ponudili nije pomogla da se nosi s problemom, onda opet, zbog mehaničke štete, stoga je nemoguće samostalno vratiti pogon. Posljednja opcija je zatražiti pomoć u servisnom centru. Također možete pisati o svom problemu u komentarima u nastavku. Pokušat ćemo vam pomoći ili vam savjetovati o drugim načinima ispravljanja pogrešaka.