U modernom svijetu malo tko može biti iznenađen pozivima putem Interneta, jer su za to stvoreni mnogi posebni programi. Nesloga Je li jedan od takvih. Ali nažalost, kada ga koristite, u nekim slučajevima postoji problem s mikrofonom - on jednostavno odbija raditi. U ovom ćemo članku govoriti o tome kako riješiti ovaj problem u sustavu Windows Windows 10.
Rješavanje problema s mikrofonom u programu Discord
Do ovog problema često dolazi zbog softverske greške ili sistemske pogreške, a rješenje je prilično jednostavno. Ali u slučaju fizičke neispravnosti uređaja, sve je puno složenije. Pogledajmo pobliže kako mikrofon raditi u Discordu.
Metoda 1: Mogućnosti nesklada
Ponekad je moguće vratiti performanse mikrofona izravno kroz postavke programa. Činjenica je da je uređaj za snimanje u početku postavljen u njemu. "Zadano"... Međutim, kada sustav i softver međusobno djeluju, pojavljuje se problem zbog kojeg nema zvuka. Sve možete riješiti na sljedeći način:
- Otvorite aplikaciju ili se prijavite na svoj račun pomoću službena stranica PO.
- Obratite pažnju na donji lijevi kraj zaslona. Pazite da ikona mikrofona tamo nije prekrižena crvenom linijom. Ako je to slučaj, kliknite je, a time i mikrofon.
- Ako to ne uspije, kliknite "Korisničke postavke", koji je na istom mjestu i prikazan je u obliku zupčanika.
- U prozoru koji se otvori, s lijeve strane, kliknite stavku "Glas i video".
- Sljedeća u ćeliji "Ulazni uređaj" navedite onu koju želite odabirom s padajućeg popisa. Ako postoji nekoliko takvih uređaja, uzrok problema može biti trivijalna pogreška pri odabiru mikrofona u ovoj liniji. Pokušajte postaviti vrijednost koja nije "Zadano"... Također, obratite pažnju na traku "Glasnoća mikrofona" - pobrinite se da nije uvijen na minimum i pomaknut udesno, po mogućnosti na maksimum.
- Zatim pritisnite "Esc" na tipkovnici. Ovo će zatvoriti prozor s opcijama. Ako je potrebno, ponovo učitajte stranicu web aplikacije ili ponovno pokrenite sam program.
- Ako se problem nastavi, pokušajte ponovo ući u odjeljak "Glas i video"... Ovaj put pomaknite desnu stranu prozora do samog dna i kliknite liniju "Poništi glasovne postavke"... Vjerojatno je da će ovo pomoći da se sve popravi.
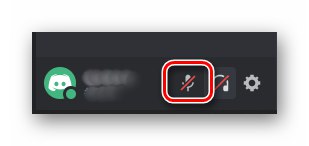
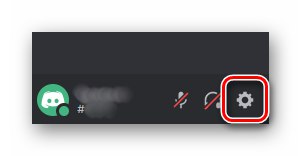
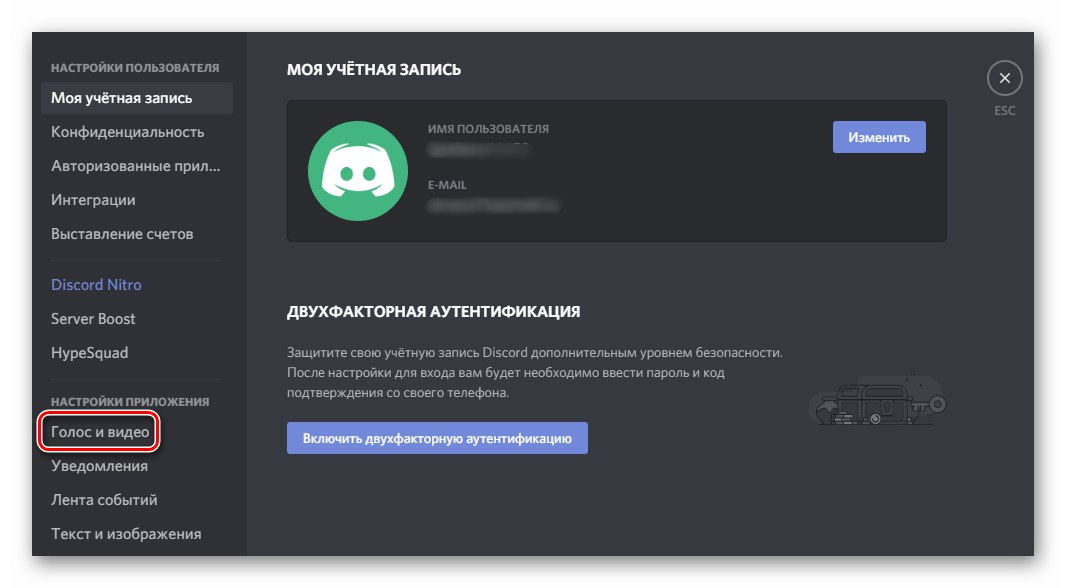

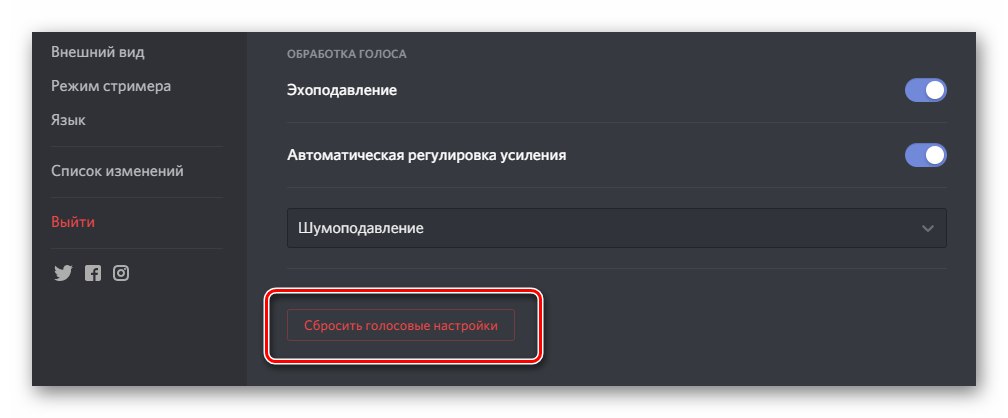
2. metoda: Postavke sustava Windows 10
Kao što smo ranije spomenuli, tijekom interakcije između operativnog sustava i programa ponekad se javljaju kvarovi zbog kojih se uređaj zapravo može isključiti, dok ga aplikacija nastavlja pokušavati koristiti. Da biste riješili ovaj problem, učinite sljedeće:
- U pladnju na "Trake zadataka" desnom tipkom miša kliknite ikonu zvučnika. Na kontekstnom izborniku odaberite Otvorite opcije zvuka.
- U prozoru koji se otvori u bloku "Unesi" navedite uređaj koji želite koristiti za komunikaciju. To je učinjeno s padajućeg popisa.
- Kad to radite, primijetite crtu u liniji "Provjeri mikrofon"... Ako se uređaj pravilno i pravilno aktivira, na ovoj će traci biti prikazane fluktuacije zvuka. U tom bi se slučaju u ladici trebala pojaviti slika mikrofona koja će nestati kad zatvorite prozor postavki sustava Windows.
- Ako na padajućem izborniku nedostaje potrebna oprema, u istom prozoru kliknite liniju "Upravljanje zvučnim uređajima".
- Obavezno blokirajte "Ulazni uređaji" u odjeljku nemate ništa "Onemogućeno"... Ako među njima postoji željeni mikrofon, kliknite njegovo ime pomoću LMB-a, a zatim pritisnite gumb "Omogućiti"koja se pojavljuje u nastavku.
- Nakon uključivanja uređaja provjerite njegovu funkcionalnost u programu Discord.
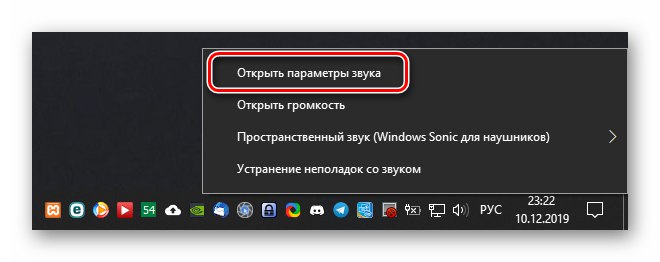
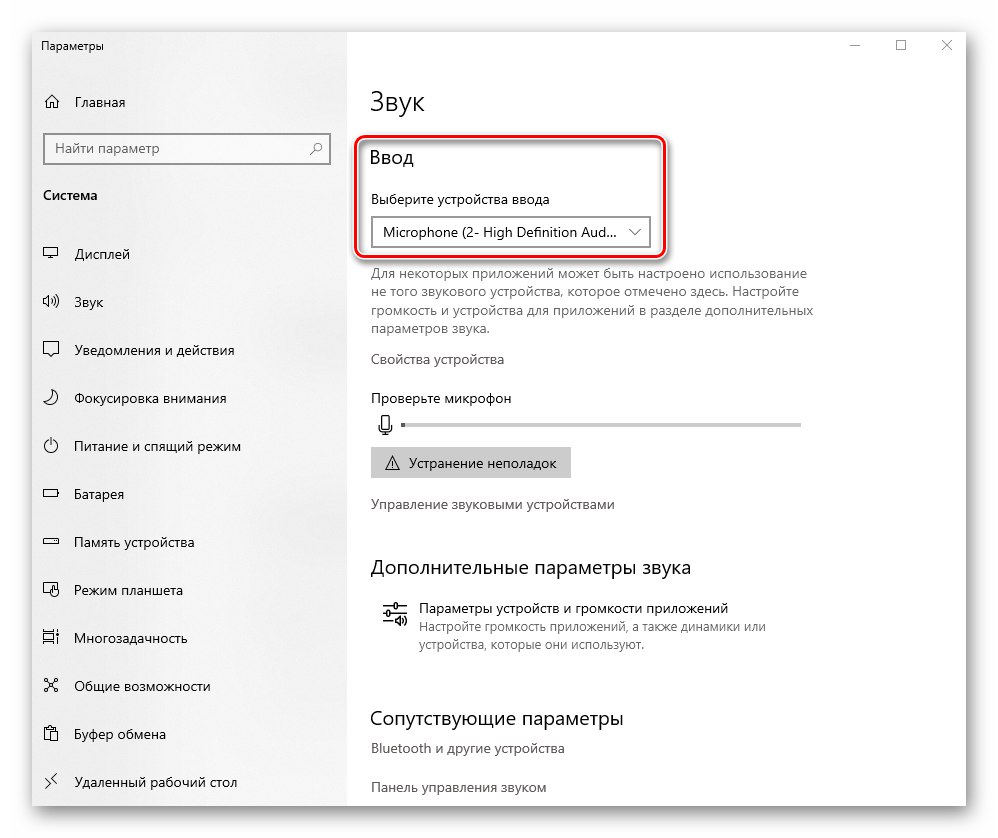
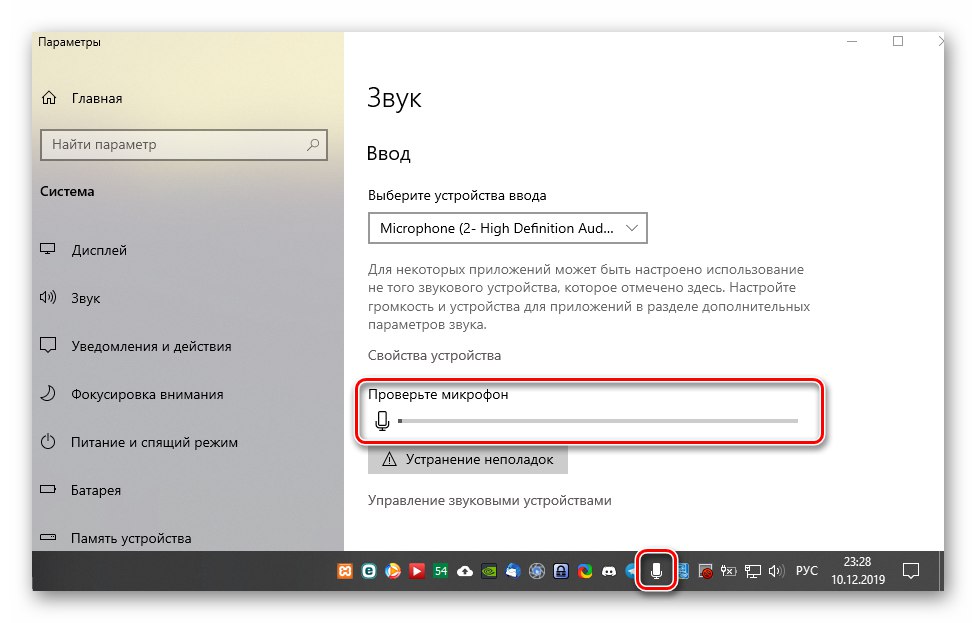
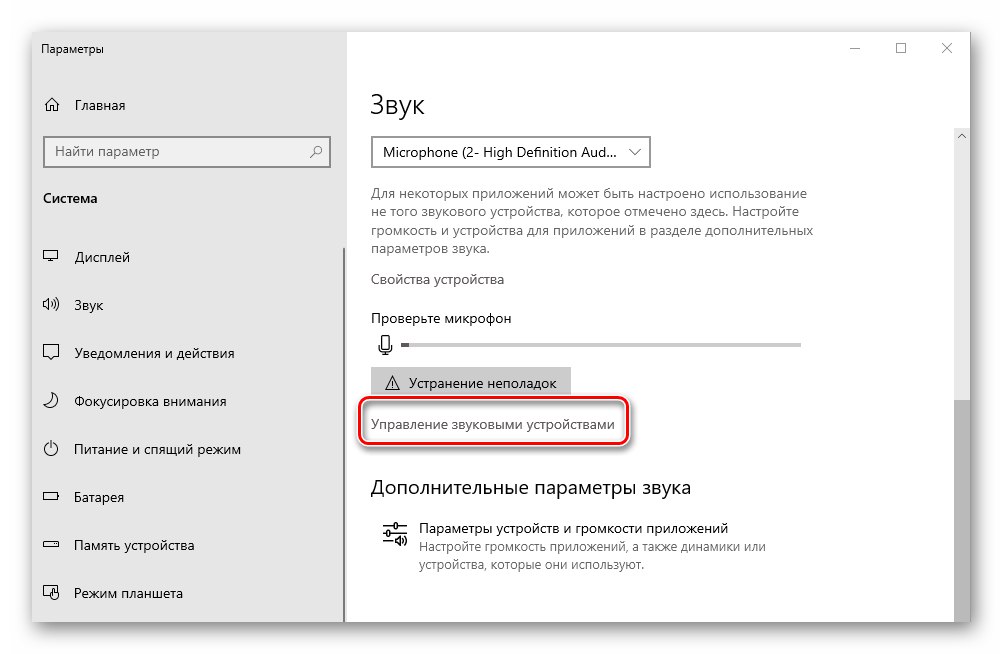
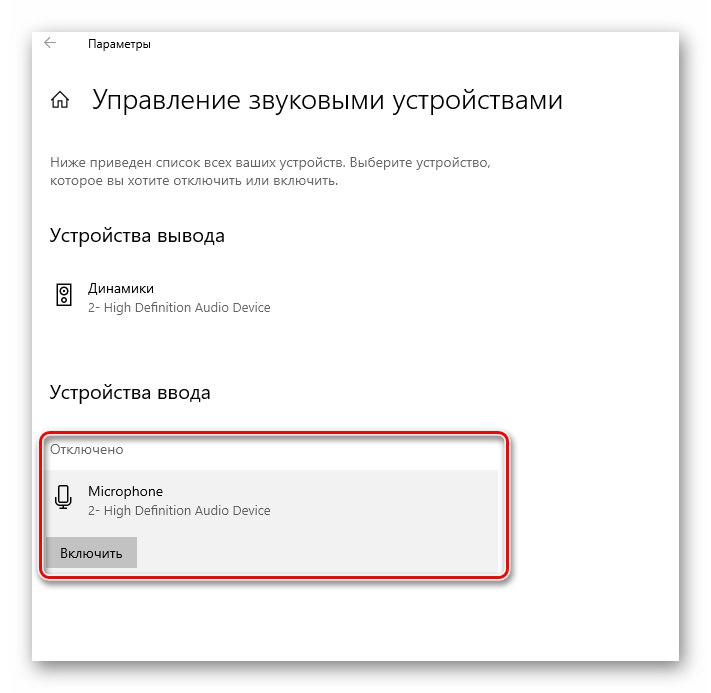
Pročitajte također: Uključite mikrofon na prijenosnom računalu sa sustavom Windows 10
3. metoda: dijagnosticiranje i rješavanje problema
Ova metoda podrazumijeva upotrebu nekoliko funkcija odjednom.To uključuje provjeru upravljačkih programa uređaja, dijagnosticiranje i promjenu formata zvuka. To su drastičnije mjere koje treba upotrijebiti kad drugi zakažu. O njima smo napisali zasebni vodič s kojim se predlažemo da se upoznate.
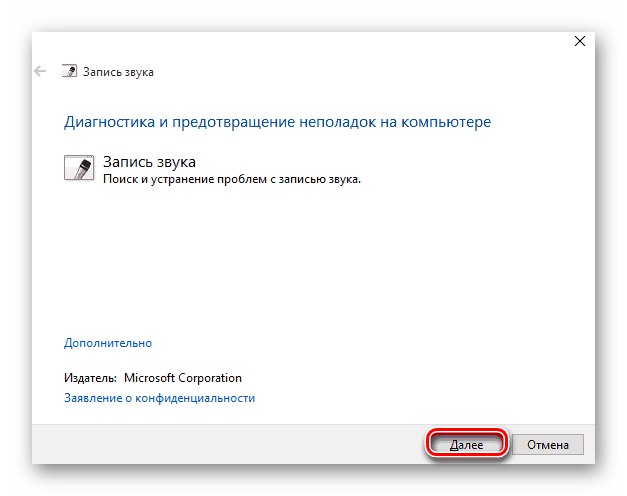
Više detalja: Kako riješiti problem s mikrofonom koji ne radi u sustavu Windows 10
Dakle, saznali ste o osnovnim načinima rješavanja problema s pokvarenim mikrofonom u programu Discord na sustavu Windows 10. Sjetite se da ako nijedno od gornjih rješenja nije uspjelo, postoji velika vjerojatnost kvara fizičkog uređaja. U tom slučaju morat će se popraviti ili potpuno zamijeniti. To je lako učiniti na stolnom računalu, ali morat ćete sami rastaviti prijenosno računalo ili ga odnijeti u servisni centar, što je poželjnije.
Pročitajte također: Kod kuće rastavljamo laptop