Što učiniti ako se Microsoft Edge ne pokrene
Microsoft Edge Ovo je relativno novi proizvod s dobrom izvedbom i funkcionalnošću. Ali bez ikakvih problema u njegovu radu nije bilo učinjeno. Primjer je kada preglednik ne počne, ili se upali vrlo sporo.
sadržaj
Načini rješavanja problema s pokretanjem Microsoft Edgea
Kao rezultat pokušaja vraćanja preglednika na sustav Windows 10, mogu se pojaviti novi problemi. Zato morate biti iznimno pažljivi prilikom provedbe uputa i upravo u slučaju stvoriti točku vraćanja sustava Windows ,
Metoda 1: Uklanjanje smeća
Prije svega, problemi s pokretanjem Edgea mogu nastati zbog akumuliranog smeća u obliku povijesti posjeta, predmemorije stranica itd. Možete se riješiti svega ovoga putem samog preglednika.
- Otvorite izbornik i idite na "Postavke" .
- Tamo kliknite gumb "Odabir onoga što želite izbrisati" .
- Označite vrste podataka i kliknite Očisti .
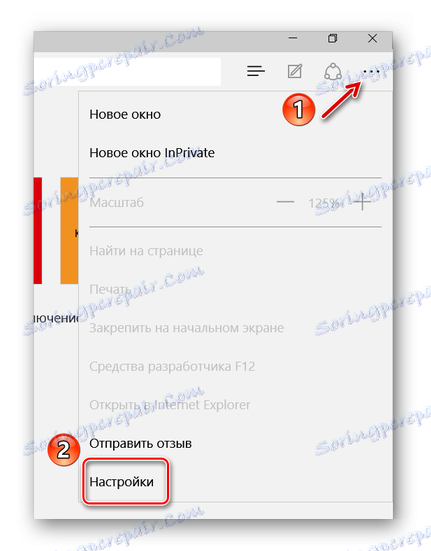
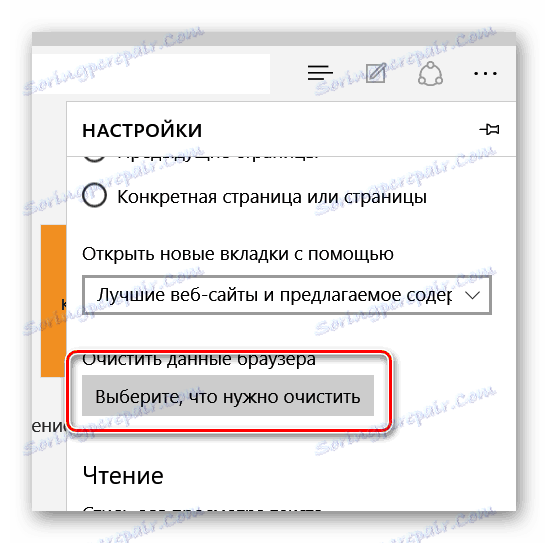
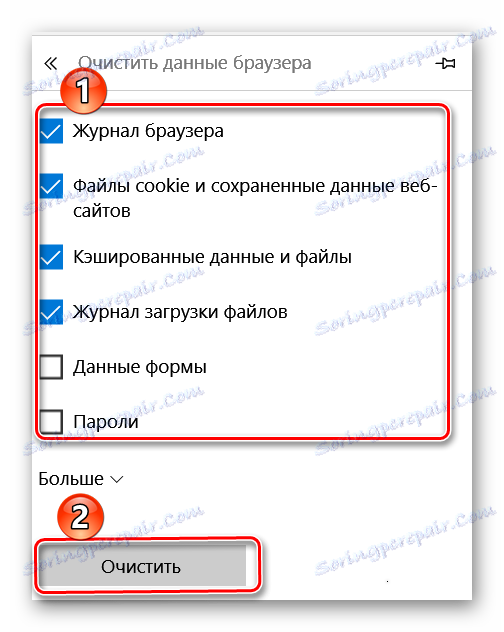
Ako se preglednik ne otvori, program će doći do spašavanja CCleaner , U odjeljku "Čišćenje " nalazi se blok "Microsoft Edge" , gdje možete označiti i potrebne predmete, a zatim započeti čišćenje.
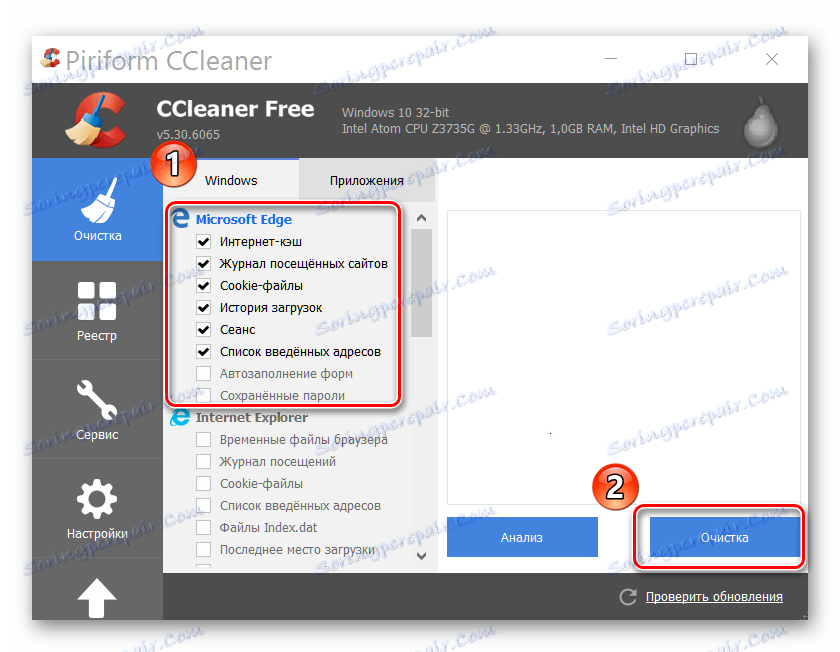
Imajte na umu da se druge aplikacije s popisa trebaju očistiti, ako ne odznačite njihov sadržaj.
Druga metoda: izbrišite direktorij s postavkama
Kada jednostavno uklanjanje smeća ne pomaže, možete pokušati izbrisati sadržaj mape s postavkama Edgea.
- Omogućite prikaz skrivenih mapa i datoteka ,
- Idite na sljedeći put:
- Pronađite i izbrišite mapu "MicrosoftEdge_8wekyb3d8bbwe" . Pa kako. na njemu postoji zaštita sustava, potrebno je koristiti program Otključan ,
- Ponovo pokrenite računalo i ne zaboravite sakriti mape i datoteke.
C:UsersИмя пользователяAppDataLocalPackages
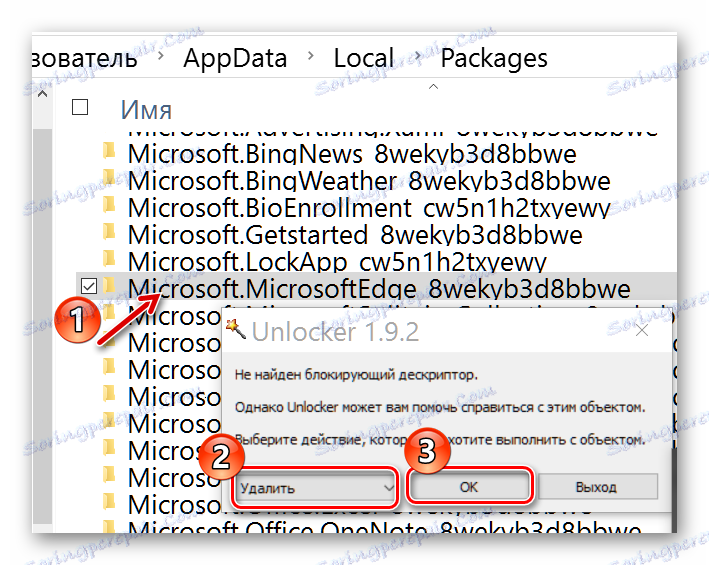
Pažnja molim te! Tijekom tog postupka izbrisat će se sve knjižne oznake, popis za čitanje će se izbrisati, postavke će se resetirati itd.
3. metoda: Izradite novi račun
Još jedno rješenje je stvoriti novi račun u sustavu Windows 10, koji će biti Microsoft Edge s početnim postavkama i bez odgađanja.
Pročitajte više: Stvaranje novog korisnika na sustavu Windows 10
Istina, takav pristup neće biti prikladan za sve, tk. korištenje preglednika morat će proći kroz drugu alatnu ploču.
Način 4: Ponovno instalirajte preglednik putem PowerShell
Windows PowerShell vam omogućuje upravljanje aplikacijama sustava, što je Microsoft Edge. Pomoću tog uslužnog programa možete potpuno vratiti preglednik.
- Pronađite PowerShell na popisu aplikacija i pokrenite kao administrator.
- Napišite sljedeću naredbu:
cd C:UsersПользовательGdje je "Korisnik" naziv vašeg računa. Kliknite "Enter" .
- Sada unesite sljedeću naredbu:
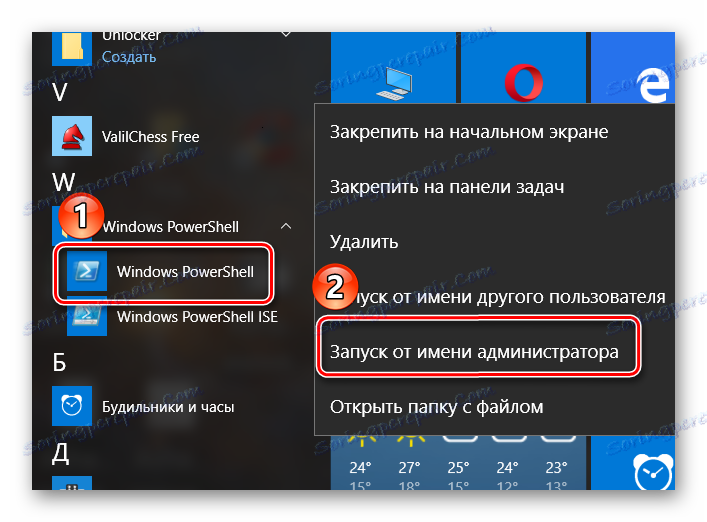

Get-AppXPackage -AllUsers -Name Microsoft.MicrosoftEdge | Foreach {Add-AppxPackage -DisableDevelopmentMode -Register «$($_.InstallLocation)AppXManifest.xml» -Verbose}
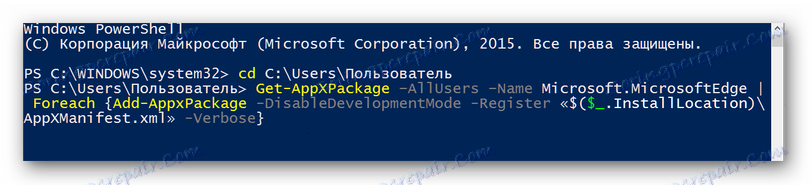
Nakon toga, Microsoft Edge treba vratiti na početno stanje, kao kada je sustav prvi put pokrenut. A budući da je radio, to znači da će sada raditi.
Programeri neumorno rade za rješavanje problema u radu Edge preglednika, a sa svakim ažuriranjem stabilnost rada bitno je poboljšana. Ali ako se nekako prestane prikazivati, uvijek ga možete očistiti od smeća, izbrisati mapu s postavkama, početi ga upotrebljavati putem drugog računa ili ga potpuno vratiti putem PowerShell.