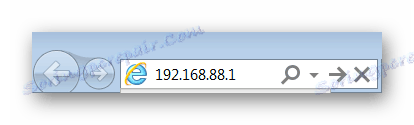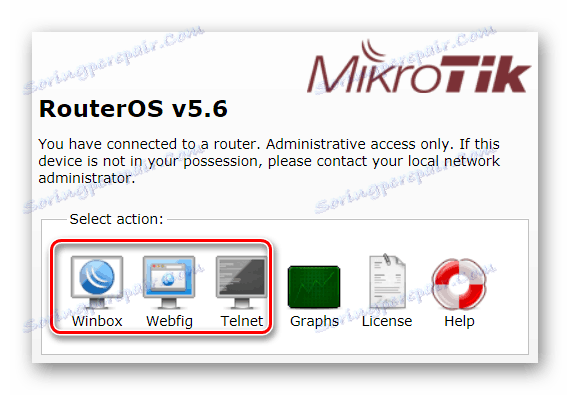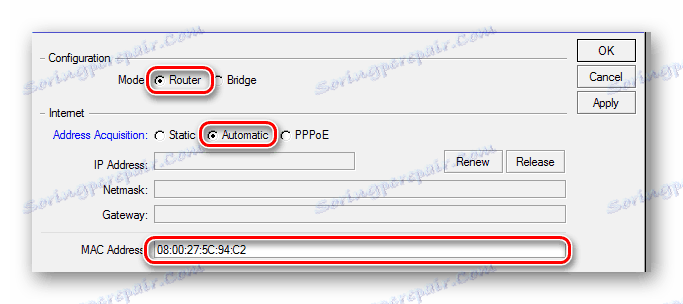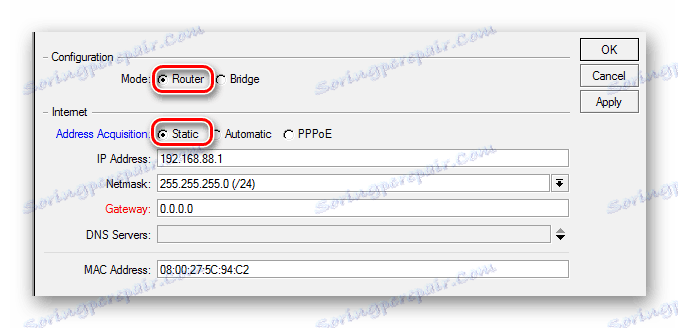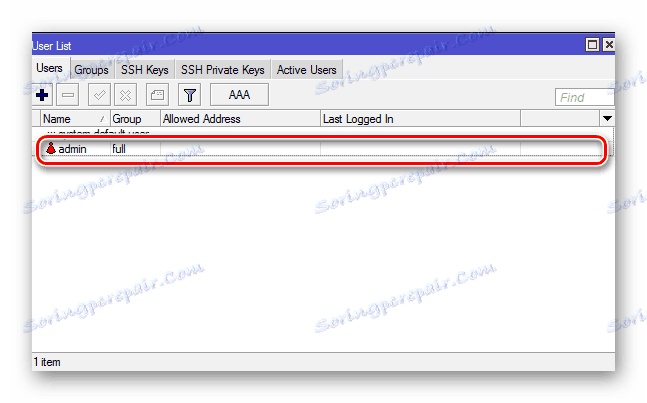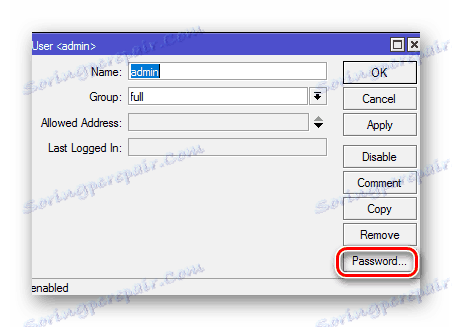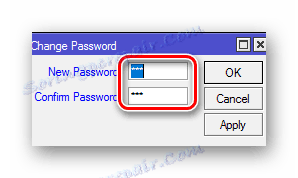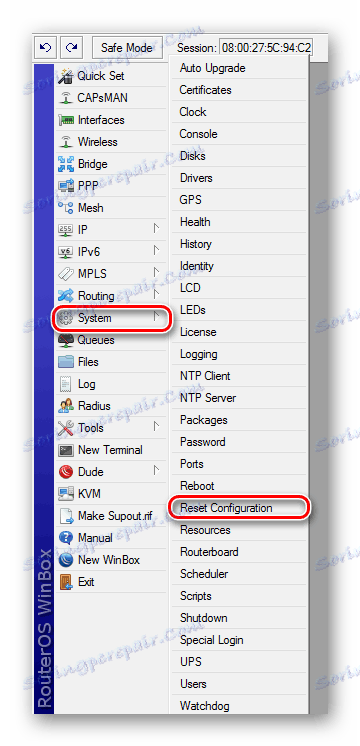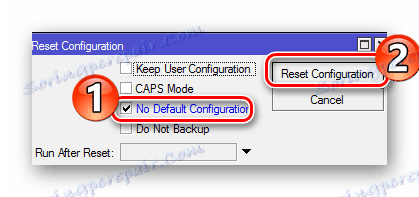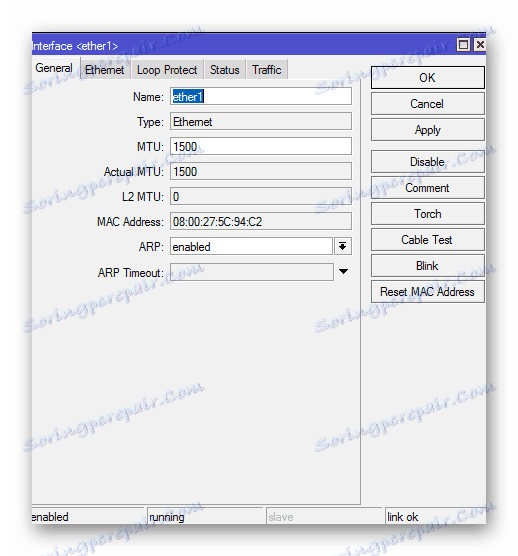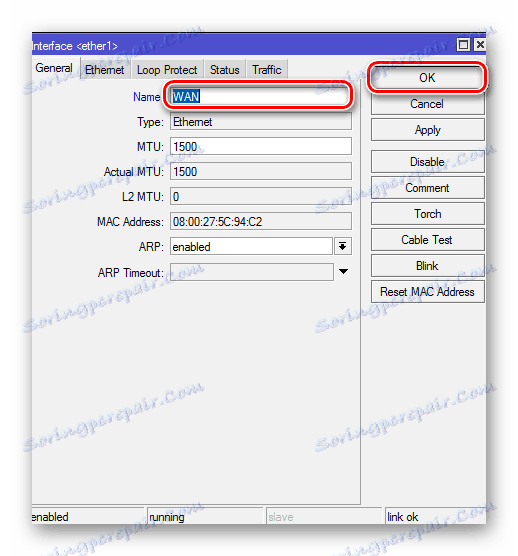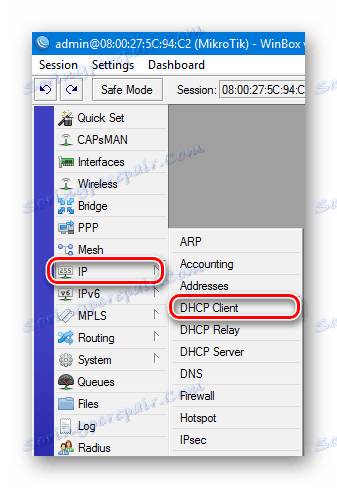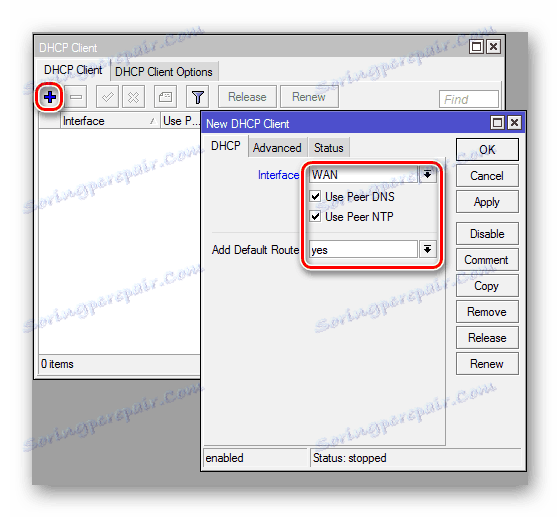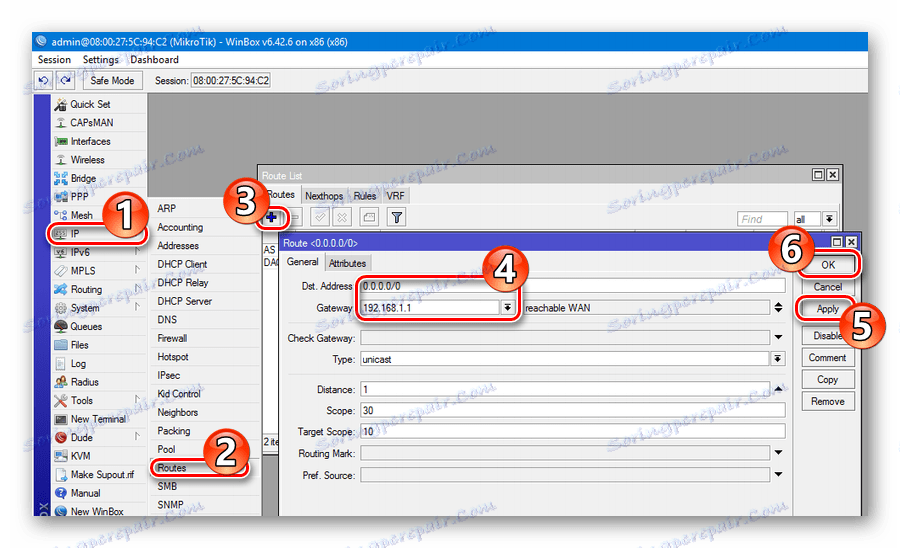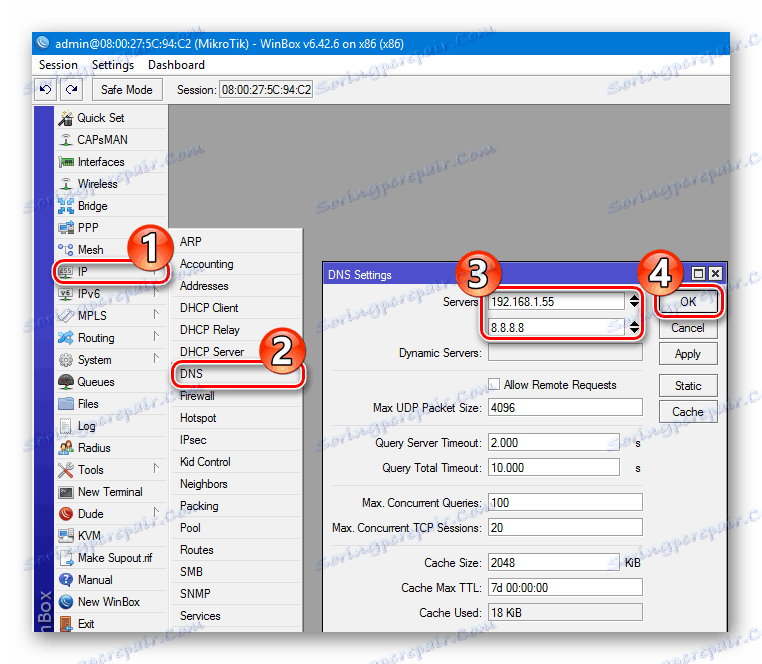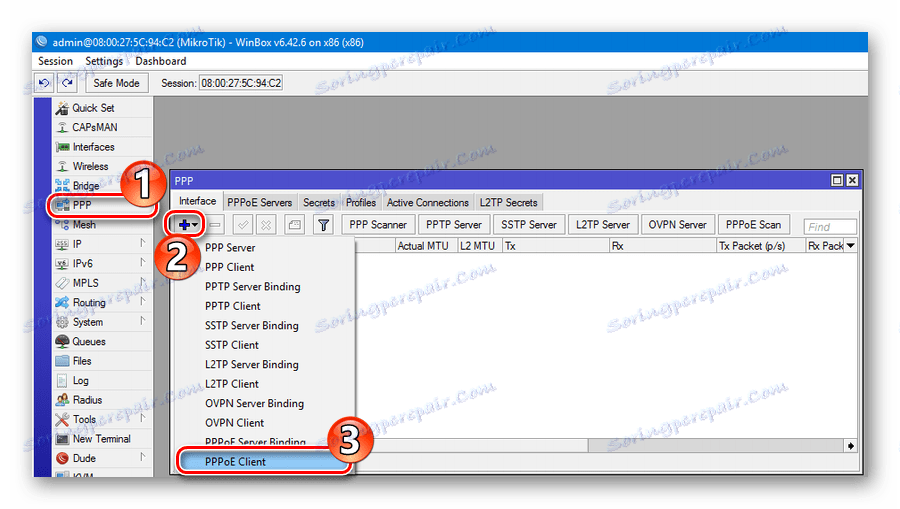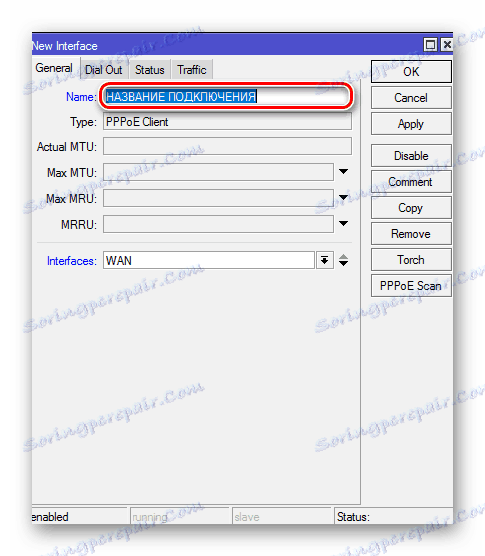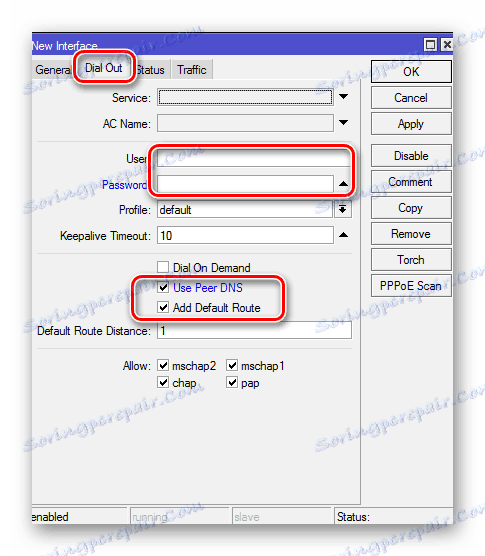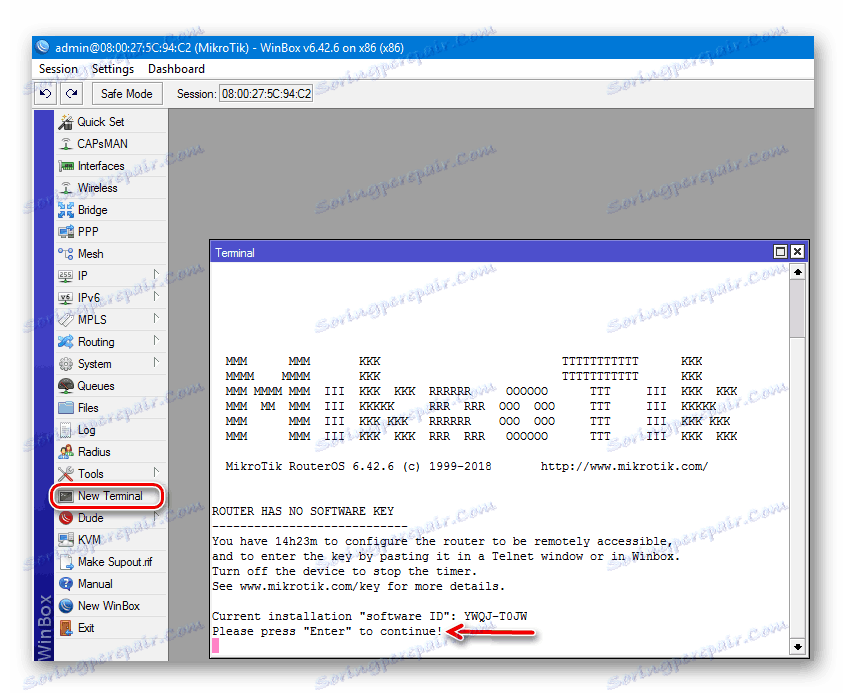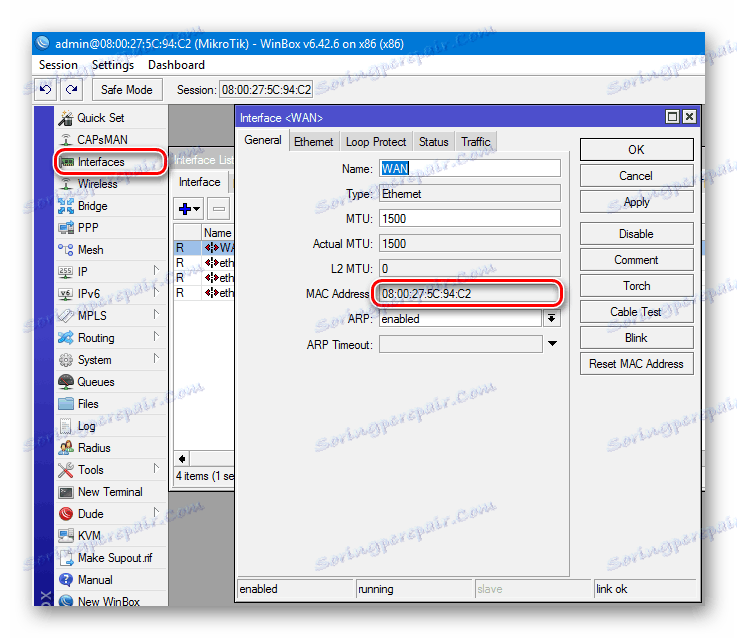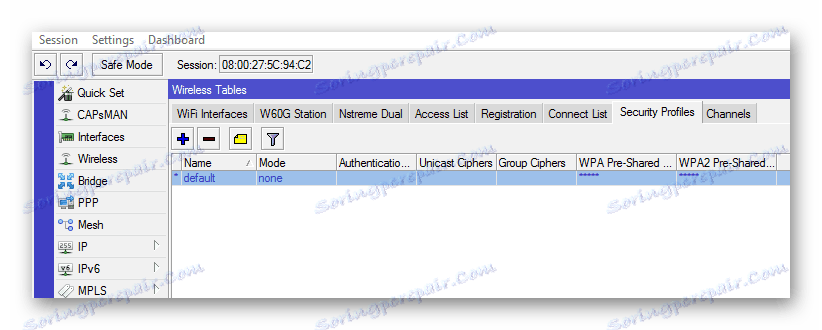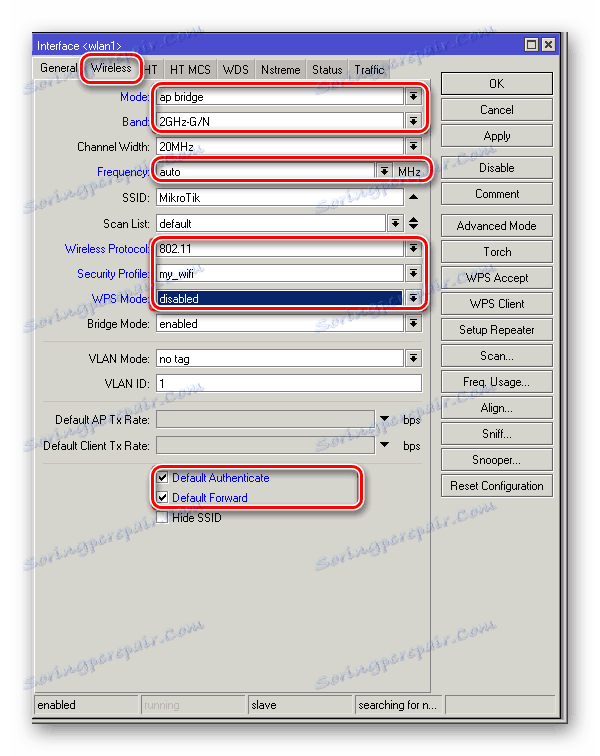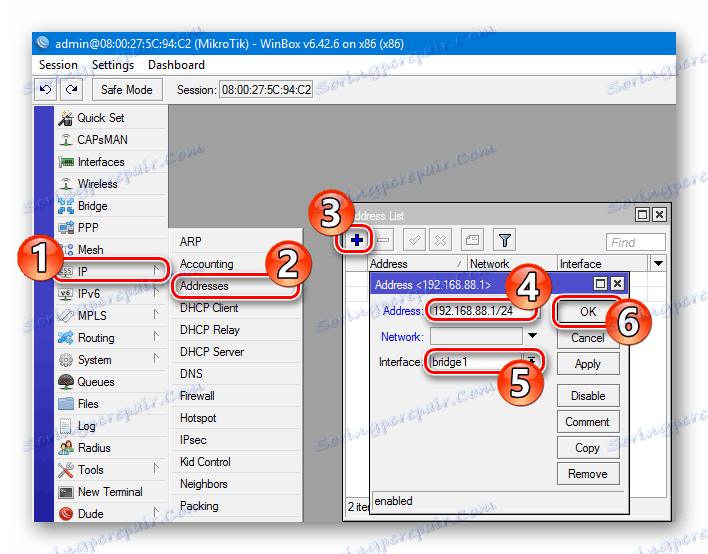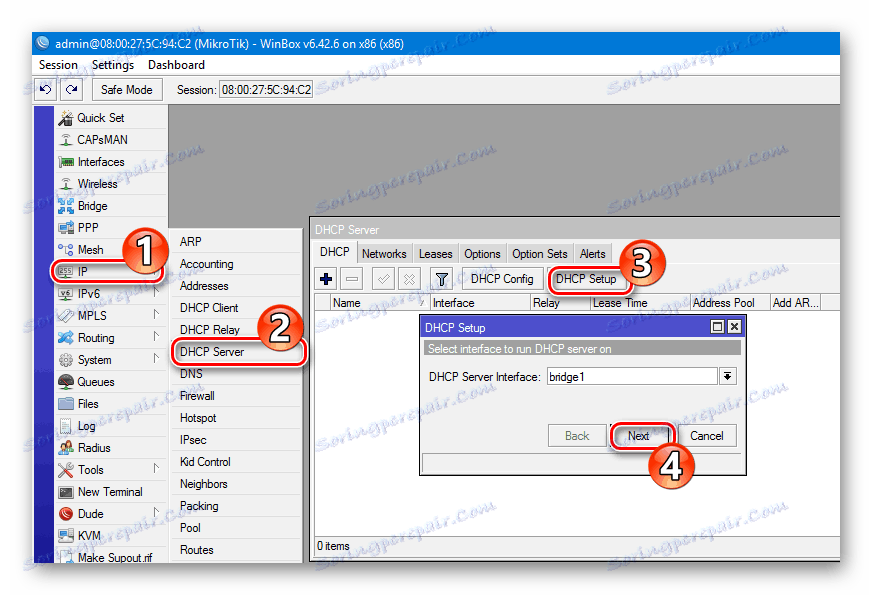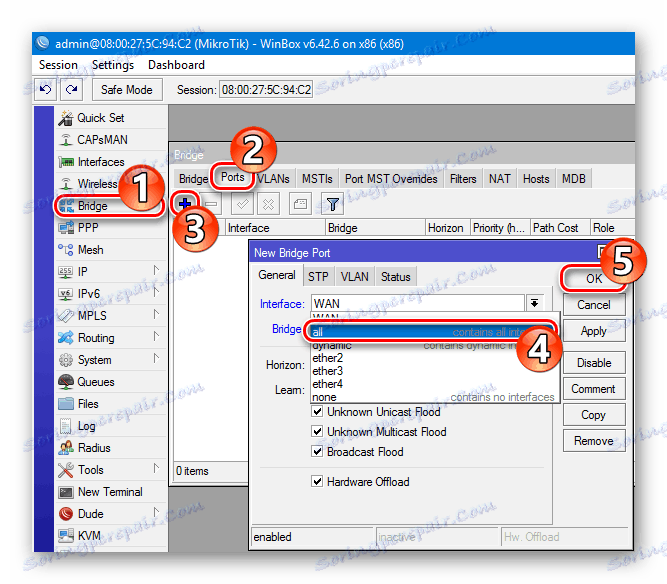Kako konfigurirati usmjerivač Mikrotik
Usmjeritelji iz latvijske tvrtke Mikrotik zauzimaju posebno mjesto među proizvodima ove vrste. Postoji mišljenje da je ova tehnika namijenjena profesionalcima, a samo ga stručnjak može ispravno prilagoditi i raditi. I ta stajališta ima osnovu. No, kako vrijeme prolazi, Mikrotik proizvodi se poboljšavaju, a njegov softver postaje sve više i više razumljiv za prosječnog korisnika. I super pouzdanost i svestranost ovih uređaja, u kombinaciji s pristupačnom cijenom, nastojale su proučiti svoje postavke koje su prilično odgovarajuće dobivenom rezultatu.
sadržaj
RouterOS - Mikrotik operativni sustav uređaja
Značajka Mikrotik usmjerivača je da se njihova operacija izvodi pod kontrolom ne samo banalnog firmvera, već uz pomoć operativnog sustava nazvanog RouterOS. Ovo je punopravni operativni sustav stvoren na Linux platformi. To je ono što zastrašuje mnoge korisnike iz Mikrotika koji vjeruju da je ovladavanje njima za njih vrlo težak. No, s druge strane, prisutnost takvog operativnog sustava ima neporecive prednosti:
- Svi Mikrotik uređaji su konfigurirani na isti način, jer oni koriste isti OS;
- RouterOS vam omogućuje da precizno konfigurirate usmjerivač i prilagodite ga što je više moguće potrebama korisnika. Možete prilagoditi gotovo sve ručno!
- RouterOS može se slobodno instalirati na računalo i pretvoriti u potpuno opremljenog usmjerivača s ovom funkcionalnošću.
Mogućnosti koje Mikrotik operativni sustav pruža korisniku su vrlo opsežne. Stoga, vrijeme provedeno proučavanjem neće biti izgubljeno.
Spajanje usmjerivača i glavni načini konfiguriranja
Povezivanje Mikrotik usmjerivača s uređajem iz kojeg će se konfiguracija napraviti je standard. Kabel davatelja usluga trebao bi biti povezan s prvim priključkom usmjerivača, a preko bilo kojeg drugog priključka spojite ga na računalo ili prijenosno računalo. Također možete konfigurirati putem Wi-Fi veze. Pristupna točka se aktivira istodobno s uključivanjem uređaja i potpuno je otvorena. Jasno je da se računalo mora nalaziti u istom adresnom prostoru s usmjerivačem ili imati mrežne postavke koje automatski dobivaju IP adresu i adrese DNS poslužitelja.
Nakon što ste napravili ove jednostavne manipulacije, trebate učiniti sljedeće:
- Pokrenite preglednik i unesite
192.168.88.1u adresnu traku![Povezivanje s Mikrotik usmjerivačem putem preglednika]()
- U prozoru koji se otvori odaberite način konfiguriranja usmjerivača klikom na željenu ikonu mišem.
![Pokrenite prozor microtic router web sučelja]()
Posljednji stavak zahtijeva detaljnija objašnjenja. Kao što možete vidjeti iz snimke zaslona, Mikrotik usmjerivač može se konfigurirati na tri načina:
- Winbox je poseban alat za konfiguriranje Mikrotik uređaja. Iza ikone je veza za njezino preuzimanje. Ovaj uslužni program može se preuzeti s web stranice proizvođača;
- Webfig - tinktura usmjerivača u pregledniku. Ova se značajka pojavila relativno nedavno. Webfig web sučelje je vrlo slično Winboxu, no programeri tvrde da su njegove mogućnosti šire;
- Telnet - podešavanje preko naredbenog retka. Ova je metoda prikladna za napredne korisnike i neće se detaljnije raspravljati u članku.
Trenutno se programeri usredotočuju na sučelje Webfig koje se standardno nudi korisnicima. Stoga, u kasnijim verzijama RouterOS, početni prozor može izgledati ovako: 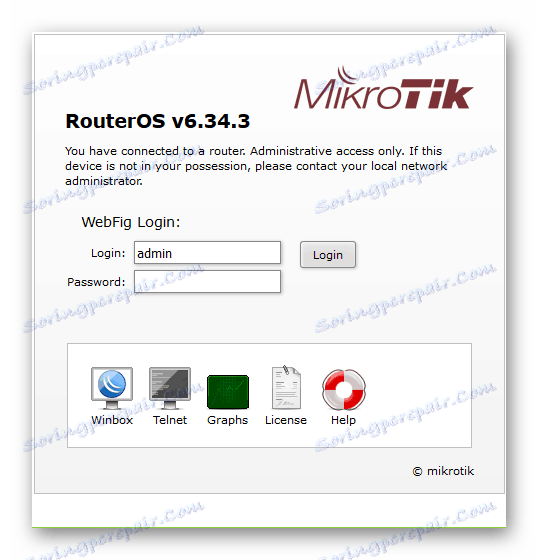
Budući da u tvorničkim postavkama nema zaporke za prijavu na web sučelje usmjerivača, korisnik se može odmah preusmjeriti na stranicu s postavkama za Webfig prilikom prvog povezivanja. Međutim, većina stručnjaka i dalje nastavlja raditi s Winboxom i smatrati ga najprikladnijim načinom konfiguriranja Mikrotik uređaja. Stoga će svi daljnji primjeri biti utemeljeni na sučelju ovog uslužnog programa.
Postavljanje osnovnih parametara usmjerivača
Mikrotik usmjerivač ima mnogo postavki, ali kako bi mogao izvršiti svoje osnovne funkcije, dovoljno je znati glavne. Stoga se nemojte bojati obilje kartica, dijelova i parametara. Detaljnije se njihova svrha može proučiti kasnije. I prvo morate naučiti kako postaviti osnovne postavke uređaja. Više o tome kasnije.
Spajanje na usmjerivač koristeći Winbox
Uslužni program Winbox, koji se koristi za konfiguriranje Mikrotik uređaja, izvršna je EXE datoteka. Ne zahtijeva instalaciju i spreman je za rad odmah nakon preuzimanja. U početku, uslužni program osmišljen je za rad u sustavu Windows, ali praksa pokazuje da dobro funkcionira na Linux platformi pod Vinom.
Nakon otvaranja Winboxa otvara se početni prozor. Tamo morate unijeti IP adresu usmjerivača, prijavu (standard - admin ) i kliknite na "Povezivanje" . 
Ako se ne možete povezati putem IP adrese ili je nepoznato, to ne smeta. Winbox pruža korisniku mogućnost povezivanja s usmjerivačem i MAC adresom. Za to vam je potrebna:
- Na dnu prozora idite na karticu "Susjedi" .
- Program će analizirati veze i pronaći MAC adresu spojenog Mikrotik uređaja koji će biti prikazan u nastavku.
- Nakon toga, prvo morate kliknuti mišem, a zatim, kao u prethodnom slučaju, kliknite na "Povezivanje" .
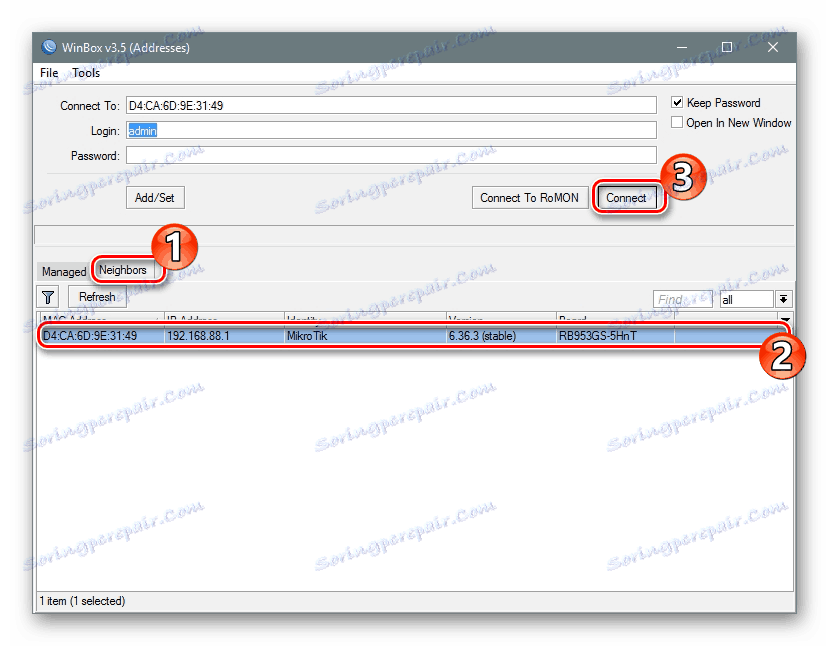
Veza s usmjerivačem bit će napravljena i korisnik će moći nastaviti do njegove izravne konfiguracije.
Brzo postavljanje
Nakon ulaska u postavke usmjerivača pomoću programa Winbox, korisnik otvara standardni prozor za konfiguriranje Mikrotika. Pozvan je da ga ukloni ili ostavi nepromijenjen. Ako morate konfigurirati usmjerivač što je brže moguće - morate ostaviti tvorničku konfiguraciju nepromijenjenim klikom na "OK" . 
Da biste otvorili brze postavke, trebate izvršiti dva jednostavna koraka:
- U lijevom stupcu Winbox uslužnog prozora, idite na karticu "Quick Set" .
- Na padajućem popisu u prozoru koji se otvori odaberite način rada usmjerivača. U našem slučaju, najprikladniji "Home AP" (Home Access Point).
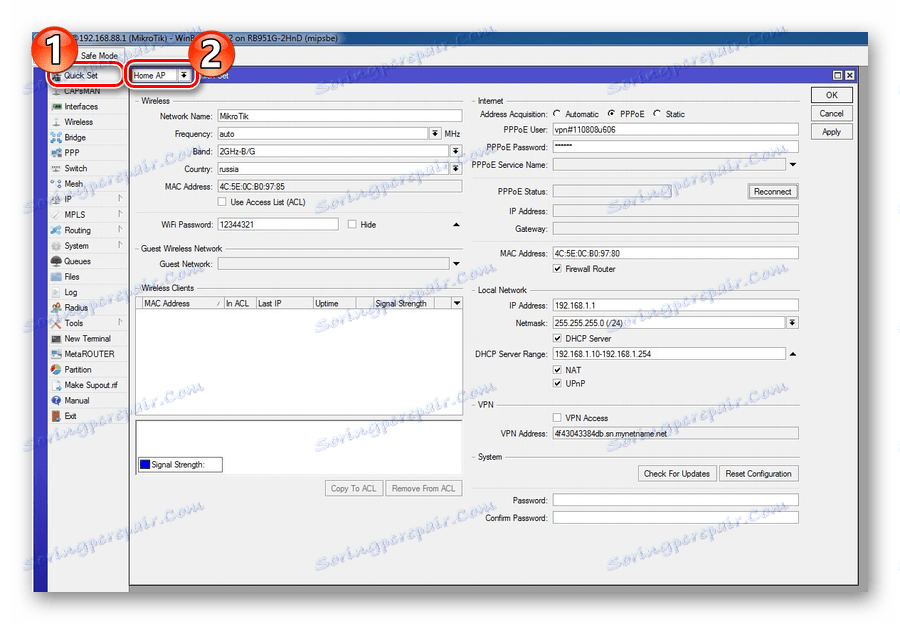
Prozor za brzo podešavanje sadrži sve osnovne postavke usmjerivača. Sve informacije u njemu grupirane su odjeljcima o postavkama Wi-Fija, interneta, lokalne mreže i VPN-a. Razmotrite ih detaljnije.
Bežična mreža
Bežične postavke nalaze se na lijevoj strani prozora Quick Set. Postavke koje su dostupne za uređivanje su jednake onima prilikom konfiguriranja usmjerivača drugih modela. 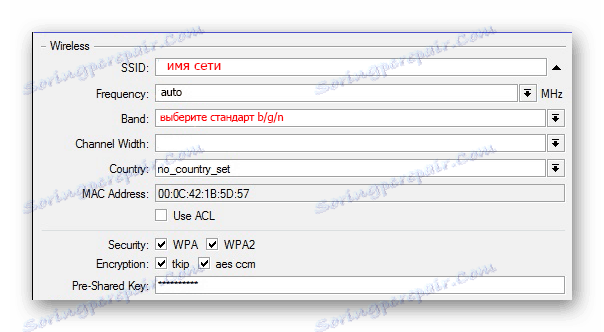
Ovdje korisnik mora:
- Unesite naziv svoje mreže;
- Odredite učestalost mreže ili odaberite njegovo automatsko određivanje;
- Odaberite način emitiranja bežičnog modula;
- Odaberite svoju državu (izborno);
- Odaberite vrstu šifriranja i postavite lozinku za pristup bežičnoj mreži. Obično odaberite WPA2, ali bolje je provjeriti sve vrste potvrdnih okvira u slučaju da ih uređaji na mreži ne podržavaju.
Gotovo sve postavke se vrše odabirom s padajućeg popisa ili označavanjem potvrdnog okvira, tako da ne morate izmisliti ništa.
Internet
Internetske postavke nalaze se u gornjem desnom kutu prozora Quick Set. Korisniku se nudi 3 od njihovih opcija, ovisno o vrsti veze koju koristi davatelj usluga:
- DHCP . U tvorničkoj je konfiguraciji standardno prisutan, tako da ništa nije potrebno konfigurirati. Osim ako ne morate provjeriti MAC adresu ako davatelj usluga koristi vezivanje za njega.
![9]()
- Statička IP adresa . Ovdje morate ručno unijeti parametre primljene od davatelja usluga.
![10]()
- PPPoE spoj . Ovdje ćete morati ručno unijeti svoje korisničko ime i zaporku, kao i dati ime za vašu vezu. Nakon toga kliknite na "Reconnect" i ako su parametri pravilno konfigurirani, parametri uspostavljene veze bit će prikazani u donjim poljima.
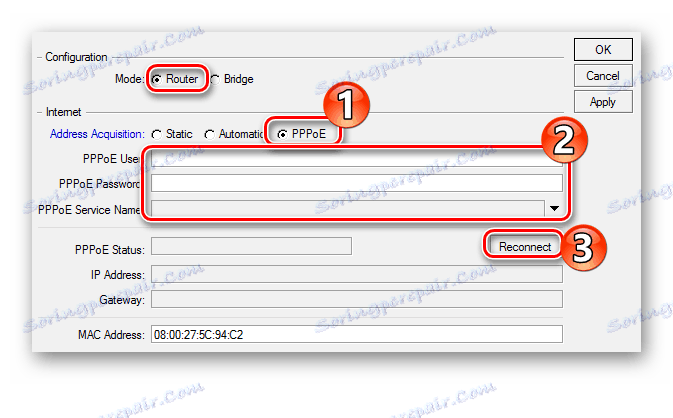
Kao što vidite, ne postoji ništa teško u promjeni parametara internetske veze u Mikrotik usmjerivaču.
Lokalna mreža
Odmah ispod mrežnih postavki u prozoru za brzo podešavanje je konfiguracija lokalne mreže. Ovdje možete promijeniti IP adresu usmjerivača i konfigurirati DHCP poslužitelj. 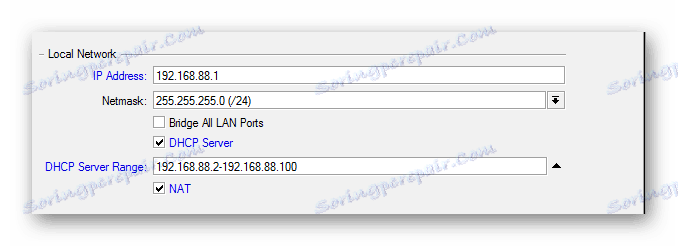
Kako bi Internet mogao ispravno raditi, također je potrebno omogućiti prijevod NAT-a tako što ćete označiti odgovarajući potvrdni okvir.
Naizmjence mijenjajući sve parametre u prozoru Quick Set, kliknite gumb "Apply" . Veza s usmjerivačem će biti prekinuta. Ponovo pokrenite računalo ili jednostavno odspojite, a zatim ponovno uključite mrežnu vezu. Sve mora zaraditi.
Postavka administratorske lozinke
U tvorničkim postavkama Mikrotik usmjerivača nema lozinke. Ostaviti ga u ovoj državi apsolutno je nemoguće zbog sigurnosnih razloga. Stoga, nakon što izvršite osnovnu konfiguraciju uređaja, potrebno je postaviti administratorsku lozinku. Za ovo:
- U lijevom stupcu Winbox uslužnog prozora otvorite karticu "Sustav" iu njoj idite na pododjeljak "Korisnici" .
![13]()
- Na popisu korisnika koji će se otvoriti dvaput kliknite da biste otvorili svojstva administratora korisnika.
![Idite na korisnička svojstva u prozoru postavki Mikrotik usmjerivača]()
- Idite na postavljanje korisničke lozinke klikom na "Password" .
![15]()
- Postavite administratorsku lozinku, potvrdite je i primijenite promjene klikom na "Primijeni" i "U redu" jednu po jednu .
![16]()
Time se dovršava postavka administratorske lozinke. Ako je potrebno, u istom odjeljku možete dodati i druge korisnike ili skupine korisnika s različitim stupnjevima pristupa usmjerivaču.
Ručno podešavanje
Konfiguriranje Mikrotik routera u ručnom načinu zahtijeva određenu količinu znanja i strpljenja od korisnika, jer će morati imati mnogo različitih parametara. Ali neosporna prednost ove metode je mogućnost konfiguriranja usmjerivača što je moguće bolje, uzimajući u obzir svoje vlastite potrebe. Osim toga, povezani učinak takvog rada bit će značajno širenje znanja korisnika u području mrežnih tehnologija, što se također može pripisati pozitivnim aspektima.
Brisanje tvorničke konfiguracije
Brisanje tipične konfiguracije usmjerivača je prvi korak od kojeg počinje ručna konfiguracija. Trebate samo kliknuti na "Ukloni konfiguraciju" u prozoru koji se pojavljuje kada prvi put pokrenete uređaj. 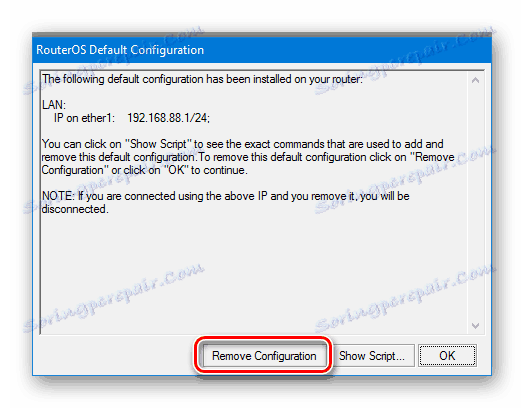
Ako se takav prozor ne pojavi - to znači da je ruter već bio povezan. Ista situacija bit će prilikom postavljanja korištene naprave konfigurirane za drugu mrežu. U ovom slučaju, trenutna konfiguracija mora biti izbrisana na sljedeći način:
- U Winboxu idite na odjeljak "Sustav" i odaberite "Resetiraj konfiguraciju" s padajućeg popisa.
![18]()
- U prozoru koji se pojavi označite okvir "Bez zadane konfiguracije" i kliknite gumb "Reset konfiguracija" .
![19]()
Nakon toga, usmjerivač će se ponovno pokrenuti i bit će spreman za daljnju konfiguraciju. Preporuča se odmah promijeniti ime administratora i postaviti lozinku za njega na način opisan u prethodnom odjeljku.
Preimenujte mrežna sučelja
Jedan od neugodnosti u postavljanju Mikrotik usmjerivača smatraju mnogi da budu ista imena za svoje luke. Možete ih vidjeti u odjeljku "Interfaces Winbox" : 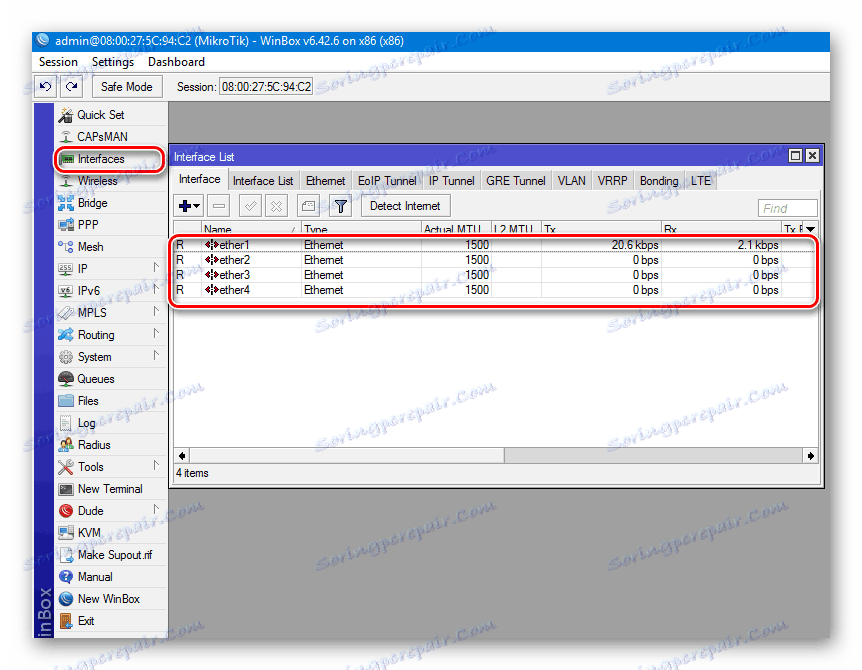
Prema zadanim postavkama, funkcije priključka WAN u Mikrotik uređajima obavljaju se ether1 . Preostala su sučelja LAN priključci. Kako se ne bi zbunili s daljnjom konfiguracijom, korisnici mogu biti preimenovani kao poznatiji. To će zahtijevati:
- Dvaput kliknite na ime porta kako biste otvorili njezina svojstva.
![21]()
- U polje "Ime" upišite željeni naziv porta i kliknite "U redu" .
![22]()
Preostali portovi mogu se preimenovati u LAN ili ostati nepromijenjeni. Ako korisnik ne ometa zadani naziv, ne možete ništa promijeniti. Ovaj postupak ne utječe na rad uređaja i nije obavezan.
Postavljanje interneta
Postavljanje veze s globalnom mrežom ima svoje mogućnosti. Sve ovisi o vrsti veze koju usluga koristi. Razmotrite ovo detaljnije.
DHCP
Ova vrsta postava je najlakša. Jednostavno stvorite novi DHCP klijent. Za ovo:
- U odjeljku "IP" idite na karticu "DHCP Client" .
![23]()
- Izradite novog korisnika klikom na plus u prozoru koji se pojavio. Osim toga, ne morate mijenjati ništa, samo kliknite "U redu" .
![24]()
- Parametar "Koristi DNS peer" znači da će se koristiti DNS poslužitelj od davatelja usluga.
- Parametar Koristi Peer NTP odgovara za korištenje sinkronizacije vremena s davateljem usluga.
- Vrijednost "da" u parametru "Dodaj zadanu rutu" znači da će ova ruta biti dodana tablici usmjeravanja i ima prednost nad ostalima.
Statička IP veza
U tom slučaju, davatelj usluga mora prvo dobiti sve potrebne parametre veze. Zatim trebate učiniti sljedeće:
- Unesite "IP" odjeljak "Adresses" i dodijelite potrebnu IP adresu WAN portu.
![25]()
- Idite na karticu "Rute" i dodajte zadanu rutu.
![26]()
- Dodajte adresu DNS poslužitelja.
![27]()
Na ovoj postavci je dovršena.
Veza koja zahtijeva autorizaciju
Ako davatelj usluga koristi PPPoE ili L2TP vezu, postavke se izvršavaju u odjeljku "PPP" u Winboxu. Okrenuvši se na ovaj odjeljak, morate izvršiti sljedeće korake:
- Klikom na plus, odaberite svoju vrstu veze s padajućeg popisa (na primjer, PPPoE).
![28]()
- U prozoru koji se otvori unesite svoje ime za vezu koja je stvorena (izborno).
![Postavljanje naziva PPP veze u Mikrotik usmjerivaču]()
- Idite na karticu "Dial Out" i unesite prijavu i lozinku koju ste dobili od davatelja usluga. Vrijednosti preostalih parametara su već opisane gore.
![30]()
Konfiguriranje L2TP i PPTP veza slijedi isti scenarij. Jedina je razlika u tome što postoji dodatna polja "Povezivanje" na kartici "Dial Out" gdje morate unijeti adresu VPN poslužitelja.
Ako davatelj usluga koristi vezivanje MAC-a
U takvoj situaciji, MAC adresu WAN portova treba promijeniti na onaj koji zahtijeva davatelj usluga. Na Mikrotik uređajima to se može učiniti samo iz naredbenog retka. To je učinjeno ovako:
- U Winboxu odaberite stavku izbornika "New Terminal" i nakon otvaranja konzole pritisnite "Enter" .
![31]()
- Unesite
/interface ethernet set WAN mac-address=00:00:00:00:00:00naredbu na/interface ethernet set WAN mac-address=00:00:00:00:00:00terminala/interface ethernet set WAN mac-address=00:00:00:00:00:00 - Idite na odjeljak "Sučelja" , otvorite svojstva WAN sučelja i provjerite je li MAC adresa promijenjena.
![Provjerite MAC adresu mrežnog sučelja usmjerivača Mikrotik]()
Time se dovršava postavljanje putem interneta, ali klijenti kućne mreže neće ga moći koristiti dok se ne konfigurira lokalna mreža.
Bežično podešavanje
Možete konfigurirati svoju bežičnu mrežu na Mikrotik usmjerivač tako da odete na odjeljak "bežični" . Kao i odjeljak Interfaces, ovdje će se otvoriti popis bežičnih sučelja s oznakom wlan (ovisno o modelu usmjerivača, može postojati jedna ili više). 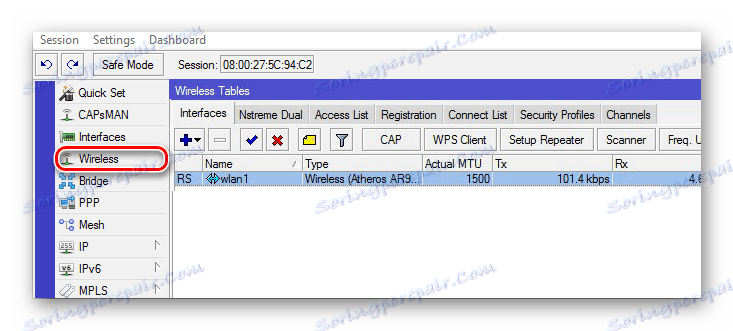
Postavka je sljedeća:
- Stvara sigurnosni profil za bežičnu vezu. Da biste to učinili, idite na odgovarajuću karticu u prozoru tablice bežičnih sučelja i kliknite na plus. U prozoru koji se otvori ostaje unos zaporki za Wi-Fi i postavljanje potrebnih vrsta šifriranja.
![Izrada sigurnosnog profila za bežično sučelje Mikrotik usmjerivača]()
- Zatim dvaput kliknite naziv bežičnog sučelja da biste otvorili njezina svojstva, a na kartici "Bežična" postoji izravna postavka.
![Konfiguriranje postavki bežične mreže u Mikrotik usmjerivaču]()
Parametri navedeni u screenshotu dovoljni su za normalan rad bežične mreže.
Lokalna mreža
Nakon brisanja tvorničke konfiguracije, LAN priključci i Wi-Fi modul usmjerivača ostaju nepromijenjeni. Da bi se promet započeo između njih, morate ih kombinirati u most. Redoslijed postavki je sljedeći:
- Idite na odjeljak "Most" i izradite novi most.
![Izrada mosta u Mikrotik routeru]()
- Dodijelite IP adresu stvorenom mostu.
![Dodjeljivanje IP adrese na most u Mikrotik routeru]()
- Dodijelite stvoreni most DHCP poslužitelju tako da može distribuirati adrese na uređaje na mreži. Najbolje je da koristite čarobnjaka za tu svrhu klikom na gumb "DHCP Setup", a zatim jednostavno odaberite potrebne parametre klikom na "Next" dok konfiguracija poslužitelja nije završena.
![Postavljanje DHCP poslužitelja na Mikrotik usmjerivač]()
- Dodajte mrežna sučelja na most. Da biste to učinili, vratite se na odjeljak "Most" , idite na karticu "Portovi" i kliknite gumb plus kako biste dodali potrebne priključke. Možete jednostavno odabrati "sve" i dodati sve odjednom.
![39]()
Time se završava postavljanje LAN-a.
Članak se dotaknuo samo osnovnih točaka postavljanja Mikrotik usmjerivača. Njihove mogućnosti su neizmjerno veće. Ali ti prvi koraci mogu biti polazna točka iz koje možete početi zaroniti u prekrasan svijet računalnih mreža.