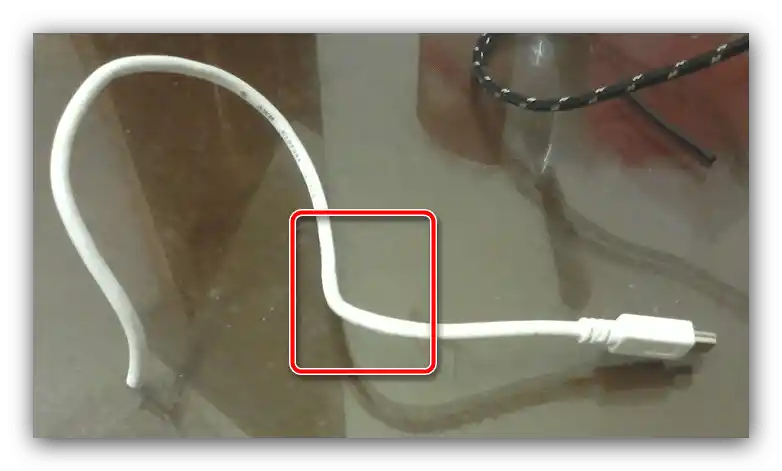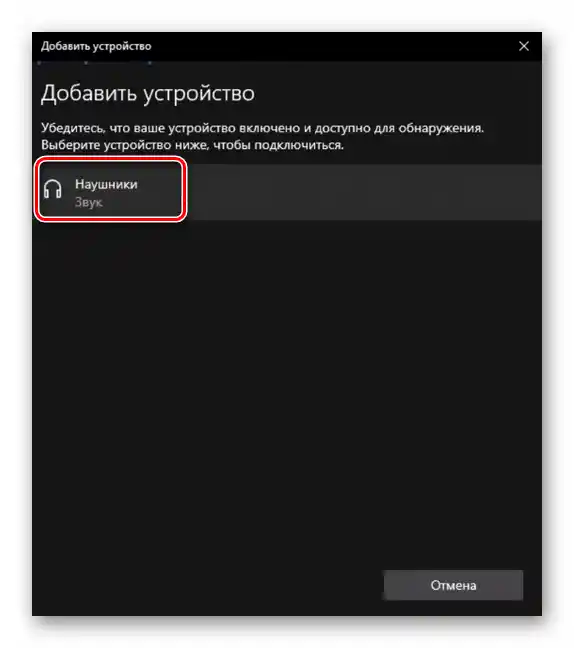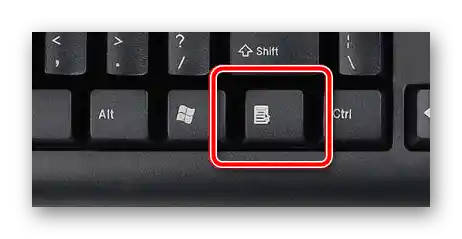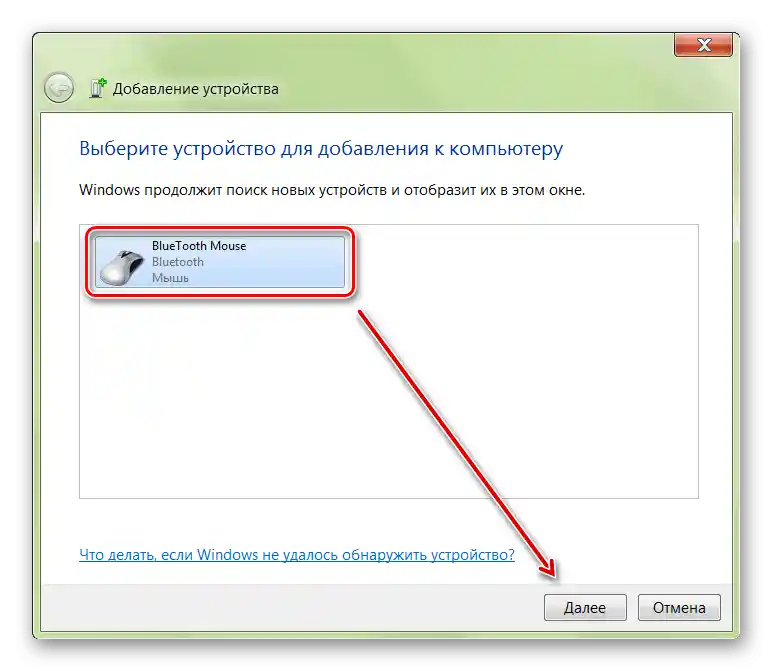Sadržaj:
Način 1: Instalacija upravljačkih programa
U modernim verzijama Windowsa periferne uređaje poput miševa ne zahtijevaju posebni softver za rad, ali neka naprednija uređaja (gaming i/ili bežični) ipak trebaju upravljačke programe.
- Ako je vaš uređaj od poznatog proizvođača poput Razer ili Logitech, dobra ideja bi bila instalirati prateći softver.
Preuzmite Razer Synapse s službene stranice
Preuzmite Logitech G-Hub s službene stranice - Ako instalacija softvera od dobavljača nije pomogla, vrijedi provjeriti "Upravitelj uređaja". Za njegovo otvaranje najbolje je koristiti alat "Pokreni": pritisnite kombinaciju tipki Win+R, unesite upit
devmgmt.msci kliknite "U redu". - Navigaciju kroz alat možete obaviti i bez miša, pomoću tipki Tab, strelica, Enter i pozivanja kontekstnog izbornika. Posljednja obično izgleda ovako, kao što je prikazano na slici ispod, i nalazi se u donjem redu većine tipkovnica.
![Iskoristite tipku za pozivanje kontekstnog izbornika za rješavanje problema s neispravnim pokazivačem miša]()
Pomoću njih pronađite kategoriju "Ostali uređaji" i otvorite je.
- U ovom popisu zanimaju nas stavke označene kao "HID-uređaji" i slične. Odaberite takvu stavku, pozovite njen kontekstni izbornik i odaberite opciju "Svojstva".
- U svojstvima idite na odjeljak "Informacije", i pomoću Tab i strelice desno odaberite stavku "ID opreme". Kopirajte identifikator (funkcionira kao uobičajena Ctrl+C, kao i pritiskom na tipku kontekstnog izbornika) i s njim pronađite odgovarajući paket softvera – detalji postupka opisani su u materijalu na sljedećem linku.
Detaljnije: Kako pronaći upravljač prema ID-u uređaja
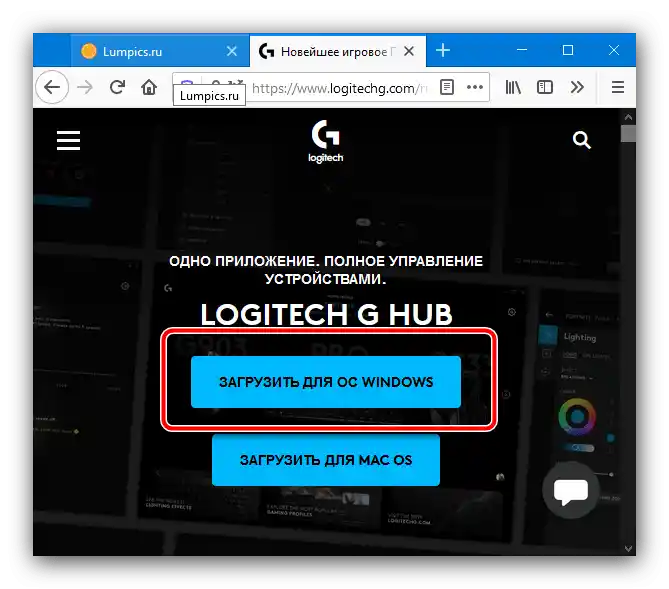
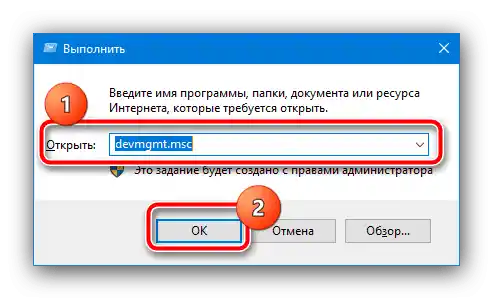
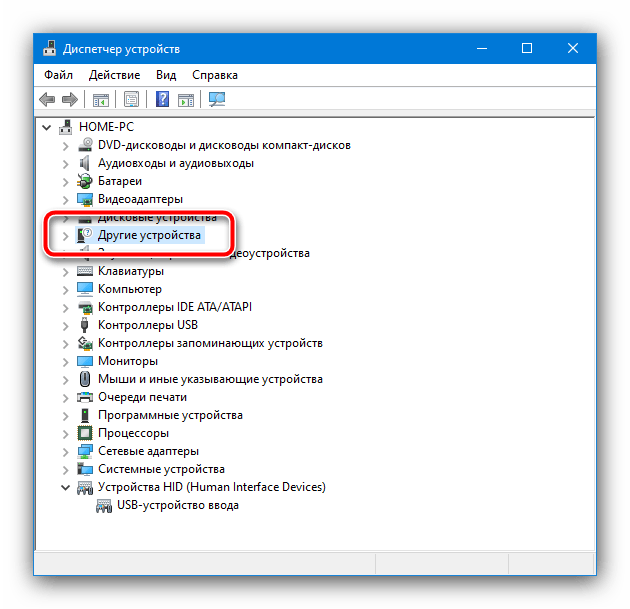
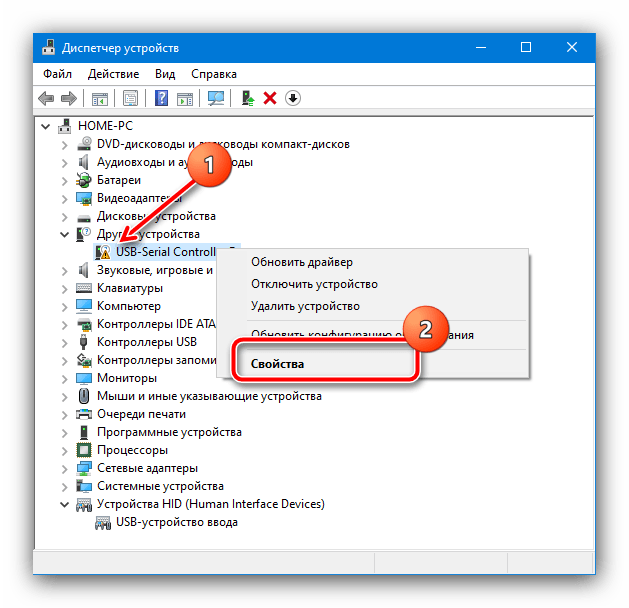
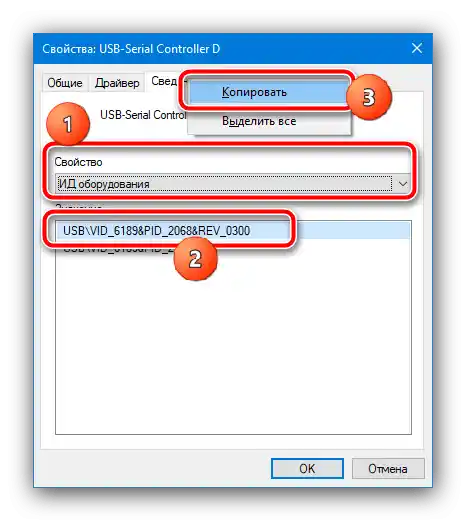
Ova metoda u većini slučajeva omogućava rješavanje problema s nefunkcionalnim pokazivačem.
Način 2: Uklanjanje virusne prijetnje
Često je uzrok problema aktivnost zlonamjernog softvera: on može presretati signale koji dolaze od miša u sustav, zbog čega se stječe dojam da pokazivač ne radi. Metodologija provjere na prisutnost prijetnji i njihovo uklanjanje već je obrađena od strane jednog od naših autora u članku u nastavku.
Detaljnije: Borba protiv računalnih virusa
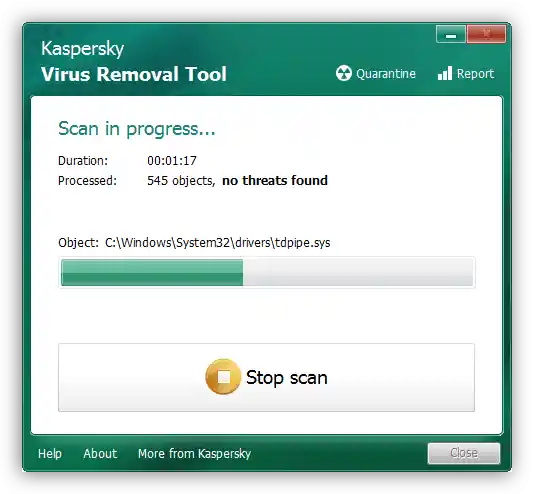
Način 3: Uklanjanje hardverskih problema
Najneugodniji, ali dovoljno čest uzrok takvog ponašanja uređaja je hardverski kvar.
- Prvo što treba učiniti pri sumnji na fizičku neispravnost – priključiti miš na drugi port, poželjno onaj koji ide direktno na matičnu ploču.
![Povezivanje tipkovnice na stražnji USB za rješavanje problema s nefunkcionalnim pokazivačem miša]()
Također, treba isključiti adaptere poput konvertera s PS/2 na USB i USB hubova.
![Aktivni PS2 adapter za rješavanje problema s nefunkcionalnim pokazivačem miša]()
Ako se problem i dalje javlja, pokušajte spojiti miš na provjereno ispravan računalni sustav, kao i povezati sličan uređaj na vaše računalo – to je potrebno kako bi se isključila mogućnost kvara portova na samom PC-u ili laptopu.
- Kod žičanih uređaja često je uzrok savijanje kabela: ponekad zbog aktivne upotrebe žica unutar se troše ili lome, što dovodi do opisanih simptoma. Provjerite kabel rukama – mjesta savijanja obično se dobro osjećaju taktilno. Također, ako imate odgovarajuće vještine, možete provjeriti kabele multimetrom.
- Za bežične miševe potrebno je osigurati ispravnost prijemnika – metodologija je ista kao u prvom koraku ovog načina.
- Kod Bluetooth uređaja teže je odrediti uzrok. Prvo što treba pokušati – poništiti uparivanje i ponovno spojiti računalo i uređaj.
Detaljnije: Kako povezati bežični miš s računalom
![Ponovno uparivanje uređaja za rješavanje problema s nefunkcionalnim pokazivačem miša]()
Također, treba imati na umu da slični uređaji često koriste istu frekvenciju, što ponekad dovodi do sukoba.Pokušajte isključiti druge bežične uređaje poput tipkovnice i/ili slušalica i provjeriti je li problem nestao.
- Također se ne može isključiti oštećenje ploče samog uređaja ili njezinih komponenti – obično to ukazuje na cijeli kabel (ili 100% funkcionalni prijemnik za bežične varijante). Kao pravilo, ovakve vrste kvarova nema smisla popravljati, a jednostavnije je zamijeniti uređaj u cijelosti.