Rješavanje problema koji nedostaju u pokazivaču miša u sustavu Windows 10
Miš je primarni upravljački uređaj računala. U slučaju kvara, korisnik može imati značajne poteškoće u korištenju računala. Na prijenosnom računalu možete se poslužiti analognim u obliku touchpada, ali što bi vlasnici stolnih računala trebali učiniti u takvoj situaciji? To je ono što ćete naučiti iz ovog članka.
Sadržaj
Metode rješavanja problema s nestalim pokazivačem miša
Postoje razni razlozi zašto pokazivač miša može nestati. Razgovarat ćemo o dva najučinkovitija rješenja. Oni pomažu u rješavanju problema u većini slučajeva. Ako koristite bežični uređaj, pokušajte najprije kliknuti bilo koju tipku miša i zamijeniti baterije. Činjenica je da se slični periferni uređaji automatski isključuju nakon nekog vremena. Možda će vam to pomoći. Pa, ne zaboravite na takvu banalnu odluku, kao što je ponovno pokretanje operativnog sustava. Možete pozvati željeni prozor pritiskom na kombinaciju "Alt + F4" .
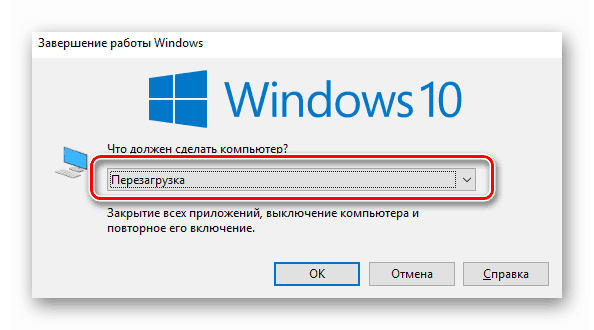
Sada prelazimo na opis samih metoda.
Prva metoda: ažuriranje softvera
Ako ste uvjereni da miš radi i problem nije hardver, prvo je pokušati ažurirati upravljačke programe sustava koji su instalirani u sustavu Windows 10 po defaultu. Da biste to učinili, učinite sljedeće:
- Istovremeno pritisnite tipke "Win + R" . U otvorenom prozoru unesite naredbu “devmgmt.msc” i pritisnite “Enter” .
- Zatim, pomoću strelica na tipkovnici, spustite se u popis "Upravitelj uređaja" u odjeljak "Miševi i drugi pokazivački uređaji" . Otvorite ga pritiskom na gumb "Desno" . Zatim provjerite je li u ovom odjeljku prisutan vaš miš. Opet, pomoću strelica odaberite ga i pritisnite gumb na tipkovnici, koji se po zadanoj postavci nalazi na lijevoj strani desno "Ctrl" . Obavlja funkciju klikanja desnom tipkom miša. Pojavit će se kontekstni izbornik s kojeg treba odabrati stavku “Izbriši uređaj” .
- Kao rezultat, miš će biti uklonjen. Nakon toga pritisnite tipku "Alt" . U prozoru "Upravitelj uređaja" na samom vrhu označena je stavka "Datoteka" . Kliknite desnu strelicu i odaberite odjeljak Radnja pokraj nje. Otvorite ga pritiskom na "Enter" . U nastavku ćete vidjeti popis u kojem nas zanima redak “Ažuriranje hardverske konfiguracije” . Kliknite na nju. Te će radnje ažurirati popis uređaja, a miš će se ponovno pojaviti na popisu.
- Ne zatvarajte prozor "Upravitelj uređaja" . Ponovno odaberite miš i otvorite kontekstni izbornik. Ovaj put aktivirajte liniju "Ažuriraj upravljački program" .
- U sljedećem prozoru jednom pritisnite tipku "Tab" . To će vam omogućiti da odaberete gumb "Automatsko pretraživanje vozača" . Pritisnite nakon toga "Enter" .
- Kao rezultat, pokrenut će se traženje potrebnog softvera. Ako je uspješan, bit će odmah instaliran. Na kraju postupka možete zatvoriti prozor kombinacijom tipki "Alt + F4" .
- Osim toga, vrijedi pokrenuti provjeru ažuriranja. Možda je neuspješna instalacija jednog od njih uzrokovala neuspjeh miša. Da biste to učinili, zajedno pritisnite tipke "Win + I" . Otvorit će se prozor "Parametri" sustava Windows 10. U njemu odaberite odjeljak "Ažuriranje i sigurnost" sa strelicama, a zatim pritisnite "Enter" .
- Zatim jednom pritisnite "Tab" . Budući da ćete biti u traženoj kartici "Windows Update Center" , kao rezultat će se istaknuti gumb "Provjeri ažuriranja" . Kliknite na nju.
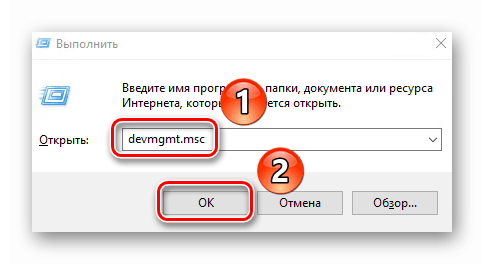
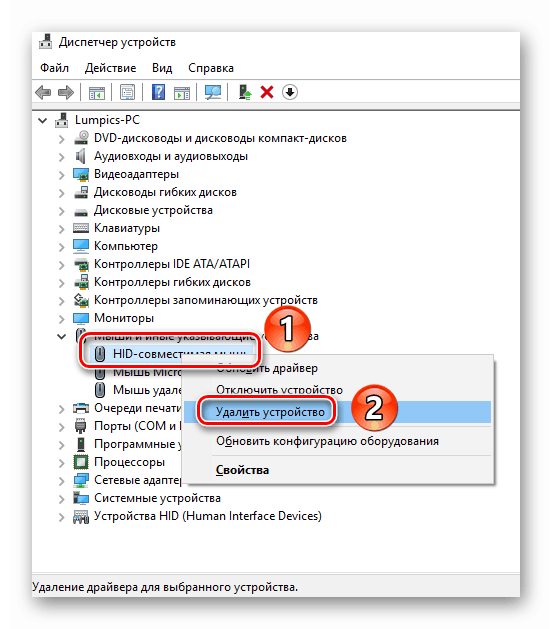
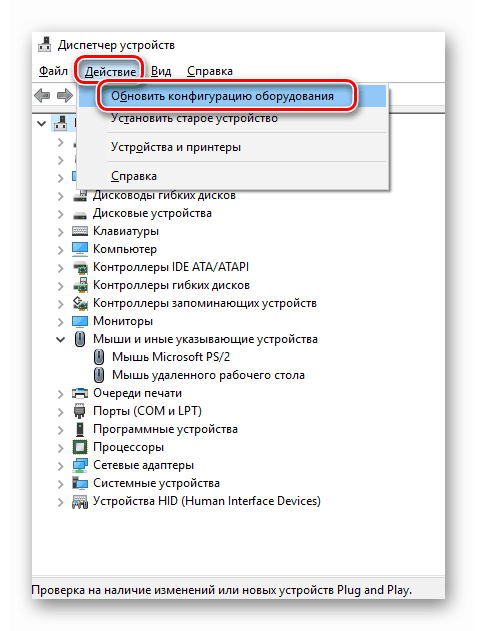
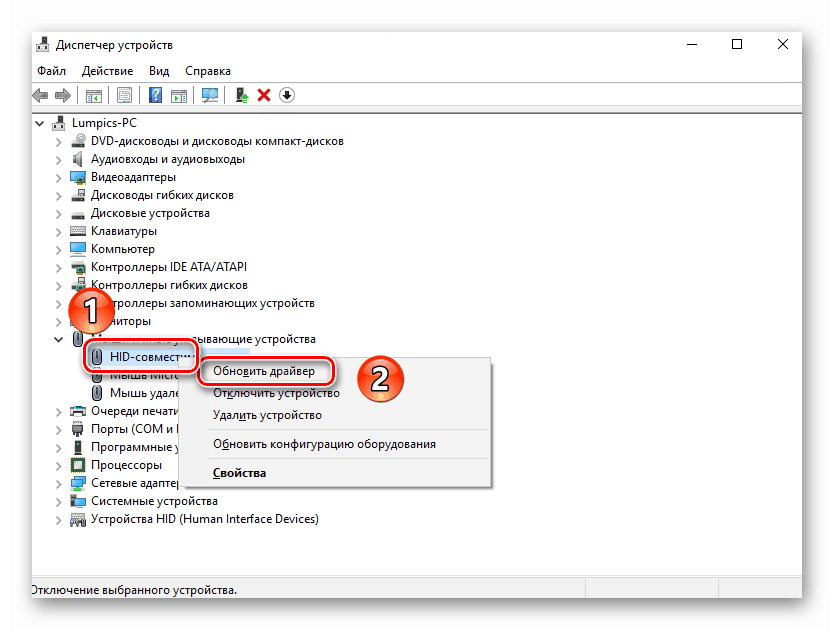
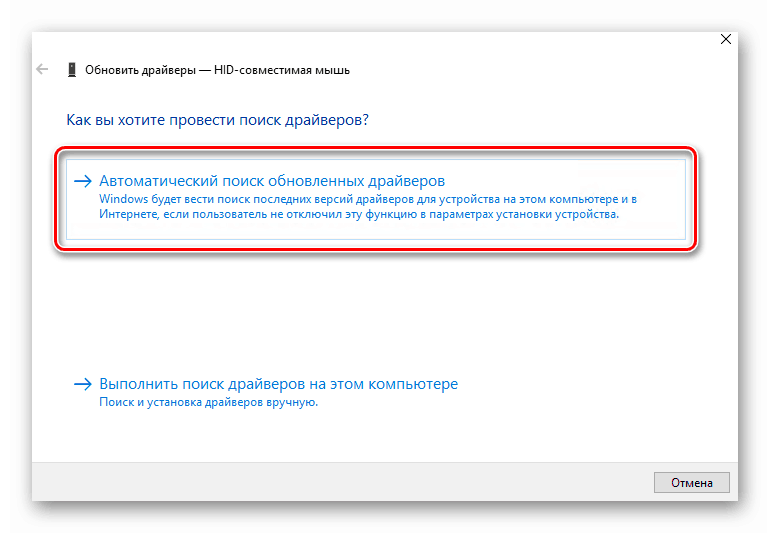
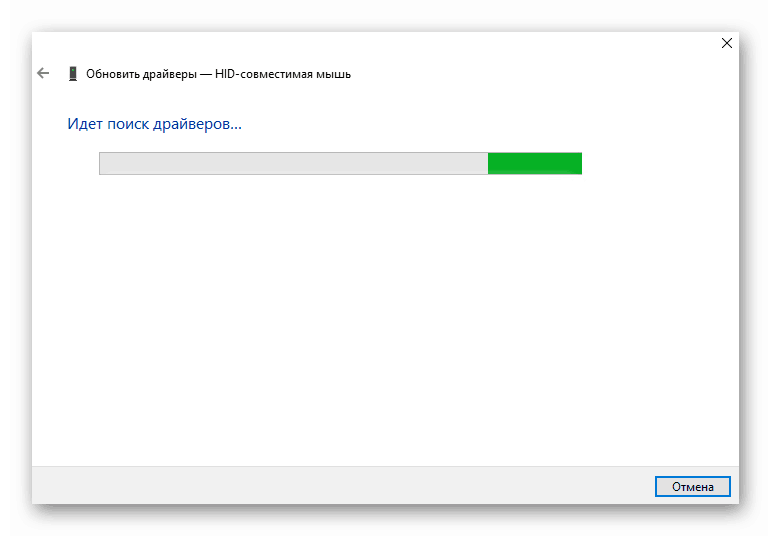
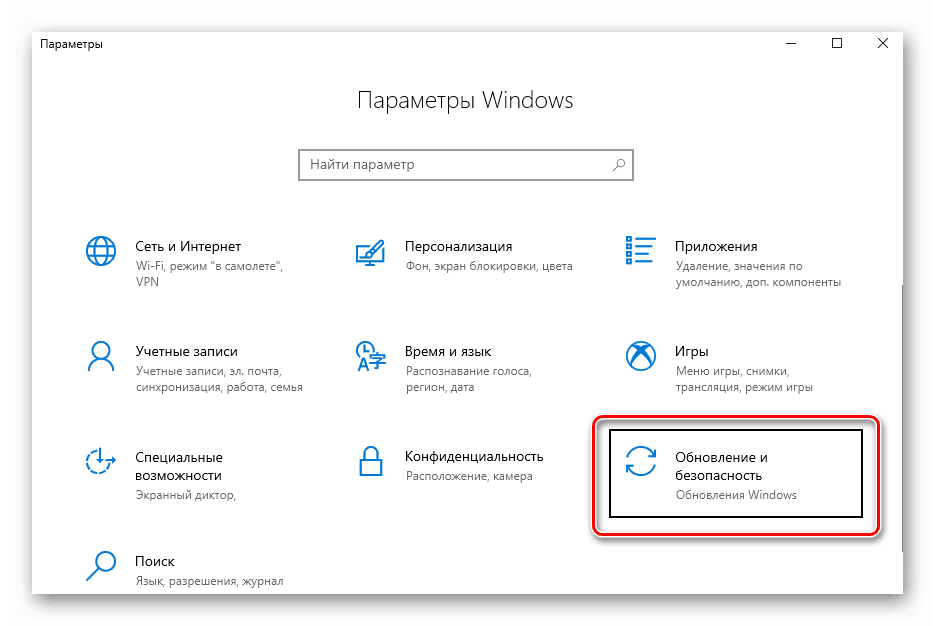
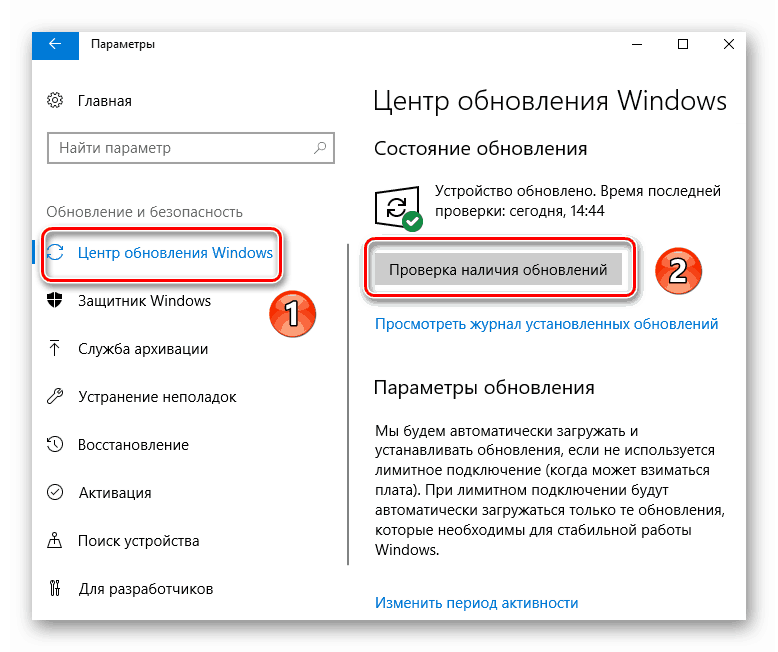
Ostaje samo čekati dok se ne instaliraju sva ažuriranja za komponente. Nakon toga ponovno pokrenite računalo. U većini slučajeva takve jednostavne radnje vraćaju miša u život. Ako se to ne dogodi, pokušajte sljedeću metodu.
Metoda 2: Provjerite datoteke sustava
Windows 10 je vrlo pametan OS. Po zadanom ima funkciju provjere datoteka. Ako se u njima nađu problemi, operativni sustav će ga zamijeniti. Da biste koristili ovu metodu, morate učiniti sljedeće:
- Pritisnite tipke "Win + R" zajedno. Upišite naredbu "cmd" u okvir koji se otvara. Zatim držite tipke "Ctrl + Shift" , a dok ih držite pritisnite "Enter" . Takve manipulacije omogućit će vam da pokrenete "Command Line" u ime administratora. Ako ga pokrenete pomoću standardne metode, naknadne akcije jednostavno neće raditi.
- U prozoru naredbenog retka unesite sljedeću naredbu:
sfc /scannowzatim pritisnite "Enter" i pričekajte do kraja testa.
- Po završetku operacije ne žurite zatvoriti prozor. Sada unesite drugu naredbu:
DISM.exe /Online /Cleanup-image /RestorehealthI morate ponovno čekati. Ovaj proces traje jako dugo, stoga budite strpljivi.
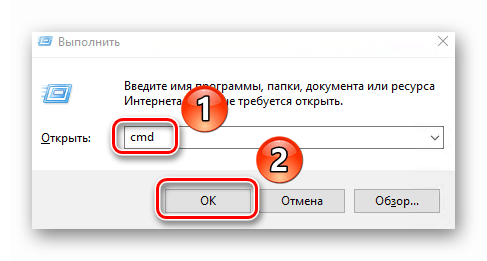
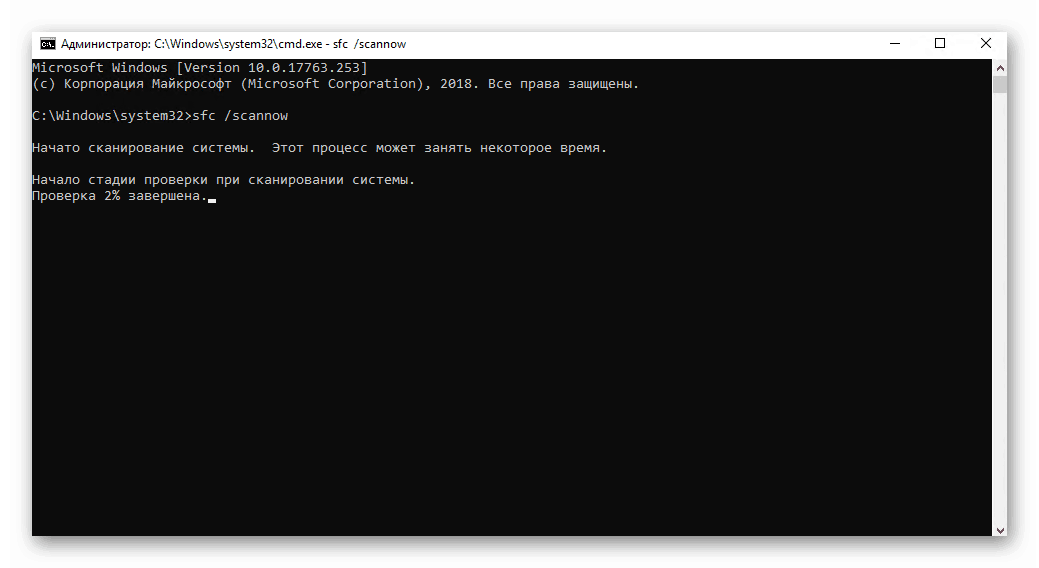
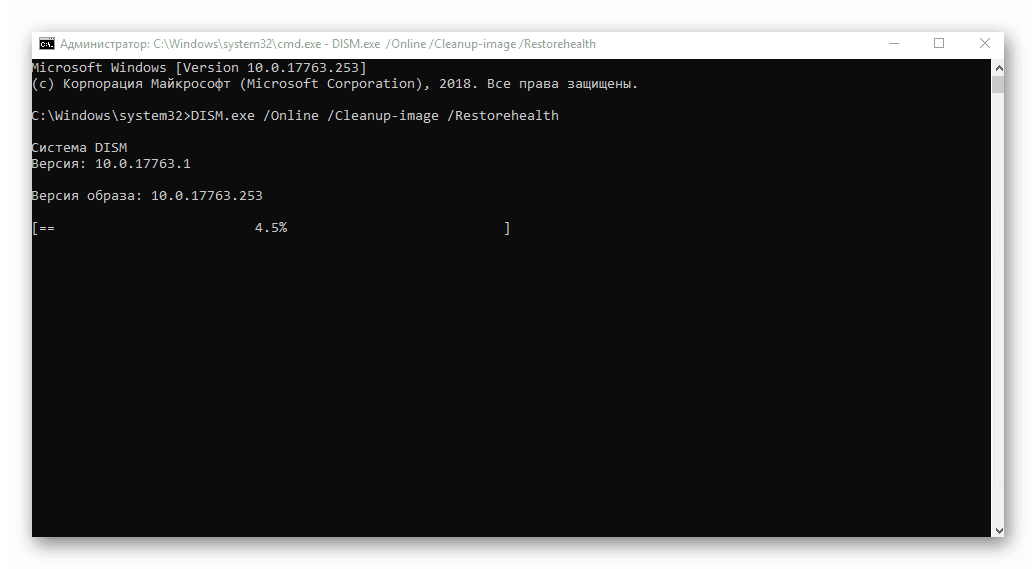
Po završetku provjere i svih zamjena, bit će potrebno zatvoriti sve prozore i ponovno pokrenuti sustav.
Smatrali smo najučinkovitije načine rješavanja problema s mišem s invaliditetom u sustavu Windows 10. Ako vam ništa nije pomoglo i došlo je do kvara u radu drugih USB konektora, provjerite status portova u BIOS-u.
Više detalja: Uključite USB priključke u BIOS-u