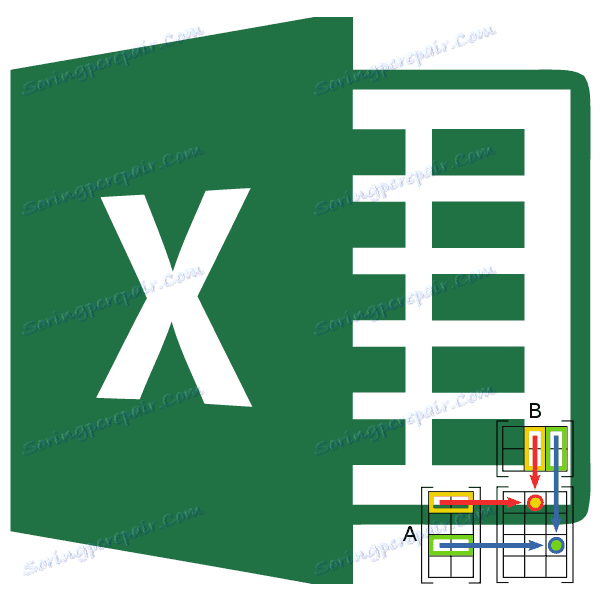Primjena MULTIPLY funkcije u Microsoft Excel
Kao što znate, Excel ima mnogo alata za rad s matricama. Jedan od njih je funkcija višestrukog greda. Pomoću ovog operatora korisnici mogu umnožiti različite matrice. Naučimo kako koristiti ovu funkciju u praksi i koje su glavne nijanse rada s njom.
Upotreba operatora MINUSTER
Glavni zadatak funkcije MULTIPLE , kao što je gore spomenuto, je množenje dviju matrica. Pripada kategoriji matematičkih operatora.
Sintaksa ove funkcije je:
=МУМНОЖ(массив1;массив2)
Kao što možete vidjeti, operater ima samo dva argumenta - "Array1" i "Array2" . Svaki od argumenata odnosi se na jednu od matrica, koje treba umnožiti. To je upravo ono što gore operator radi.
Važan uvjet za korištenje MULTIPLE je da broj redaka prve matrice mora biti isti kao i broj stupaca u drugoj matrici. U suprotnom slučaju, kao rezultat obrade, proizvest će se pogreška. Također, kako bi se izbjegle pogreške, niti jedan od elemenata oba polja ne bi trebao biti prazan i mora se sastojati isključivo od brojeva.
Množenje matrica
Pogledajmo sada konkretan primjer kako možemo umnožiti dvije matrice primjenom SUMMARY operatora.
- Otvorite list Excel, koji već ima dvije matrice. Na njemu odabiremo područje praznih ćelija, koje vodoravno ima u sastavu broj redaka prve matrice, i okomito broj stupaca druge matrice. Zatim kliknite ikonu "Umetni funkciju" koja se nalazi pored linije formule.
- Pokreće se Čarobnjak za funkcije . Trebali bismo stupiti u kategoriju "matematički" ili "potpuni abecedni popis" . Na popisu operatora potrebno je pronaći ime "HUMAN" , označite ga i kliknite gumb "OK" , koji se nalazi na dnu ovog prozora.
- Prozor argumenata operatora MULNOG . Kao što vidite, ona ima dva polja: "Array1" i "Array2" . U prvom, trebamo naznačiti koordinate prve matrice, a drugo, drugo. Da biste to učinili, postavite pokazivač na prvo polje. Zatim napravite isječak lijevom tipkom miša i odaberite područje ćelije koje sadrži prvu matricu. Nakon izvođenja ovog jednostavnog postupka, koordinate će se prikazati u odabranom polju. Slična radnja se provodi s drugim poljem, samo ovaj put, držeći lijevu tipku miša, odaberite drugu matricu.
Nakon što se zabilježe adrese obje matrice, nemojte požuriti da pritisnete gumb "OK" koji se nalazi na dnu prozora. Činjenica je da se radi o funkciji polja. On osigurava da se rezultat ne izlazi u jednoj ćeliji, kao u normalnim funkcijama, ali odmah u čitav niz. Stoga, da biste prikazali sažetak obrade podataka pomoću tog operatera, nije dovoljno pritisnuti tipku Enter , postavljati pokazivač u traku s formulom ili kliknuti gumb "OK" , budući da je u argumentnom prozoru funkcije koja nam je trenutno otvorena. Potrebno je primijeniti kombinaciju tipki Ctrl + Shift + Enter . Izvršavamo ovaj postupak, ali ne dodirujte gumb "U redu" .
- Kao što možete vidjeti, nakon pritiska na navedenu kombinaciju tipki, prozor argumenata operatera MULTIMETH bio je zatvoren, a raspon ćelija koje smo odabrali u prvom koraku ove upute bio je popunjen podacima. To su ove vrijednosti i rezultat su množenja jedne matrice od strane drugog, koju je izvršio operator MULNOG . Kao što vidite, u funkciji formula formule uzimamo braces, što znači da pripada operaterima polja.
- Ali upravo je činjenica da je rezultat obrade MULNOG funkcije cijeli niz, čime se onemogućava daljnja izmjena, ako je potrebno. Ako pokušate promijeniti bilo koji broj konačnog rezultata korisnika, primit ćete poruku koja vas obavještava da ne možete promijeniti dio polja. Da biste uklonili ovu neugodnost i pretvorili nepromjenjivi niz u redoviti raspon podataka s kojim možete raditi, izvedite sljedeće korake.
Odaberite ovaj raspon i na kartici "Početna" kliknite ikonu "Kopiraj" koja se nalazi u bloku alata "Međuspremnik" . Također, umjesto ove operacije, možete primijeniti skup tipkovnih prečaca Ctrl + C.
- Nakon toga, bez uklanjanja odabira iz raspona, desnom tipkom miša kliknite na njega. U otvorenom kontekstnom izborniku u bloku "Parametri umetanja" odaberite stavku "Vrijednosti" .
- Nakon završetka ove radnje, rezultirajuća matrica više neće biti prikazana kao jedan neprekinuti raspon i mogu se napraviti različite manipulacije.
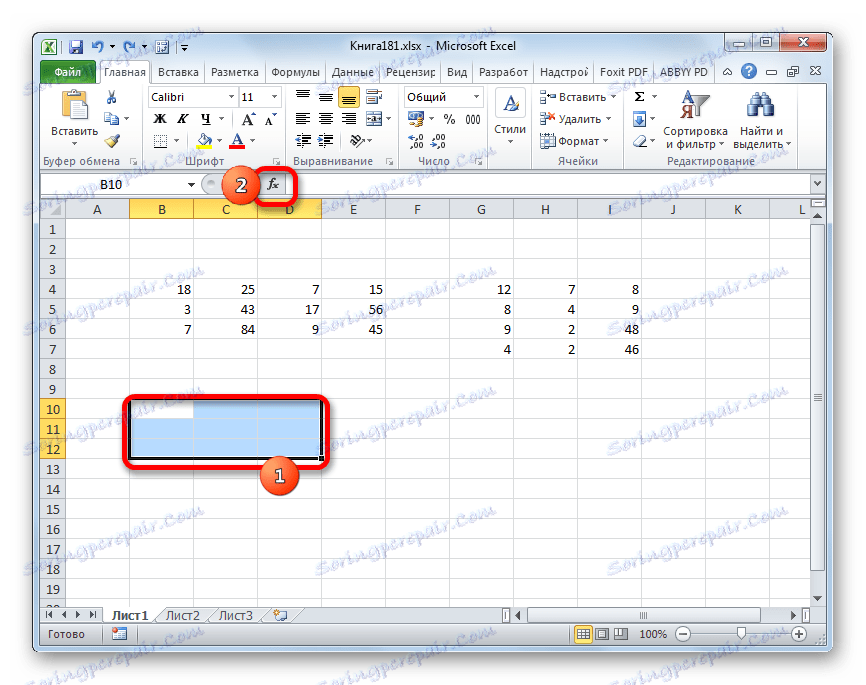
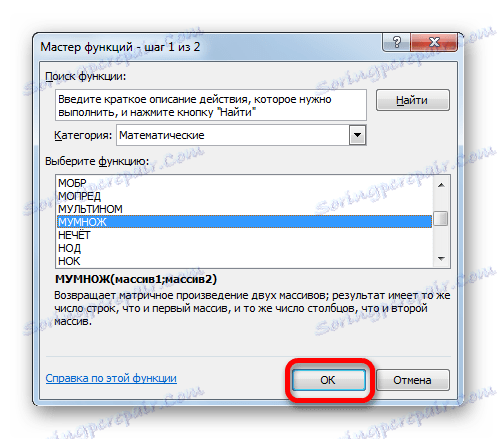
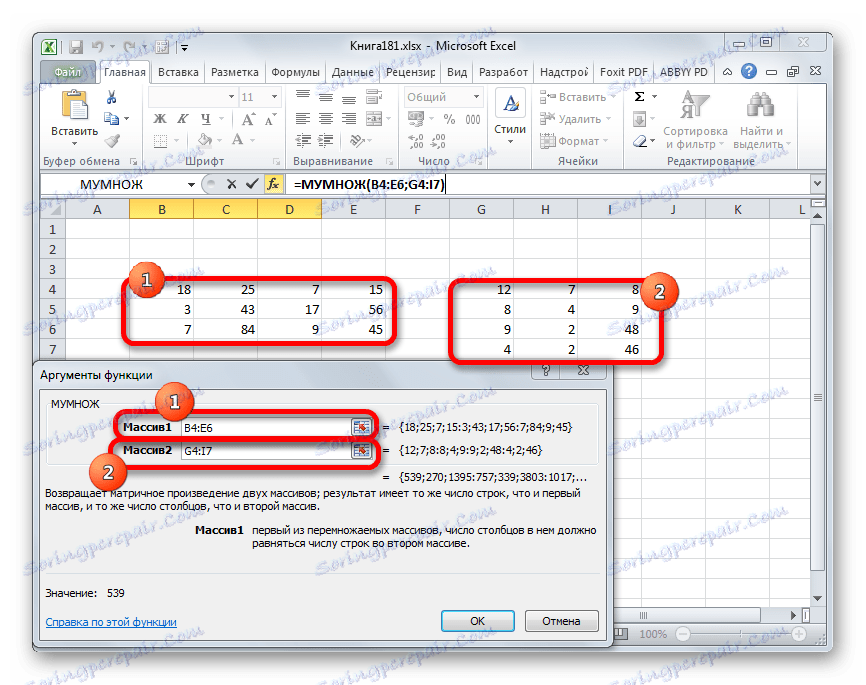
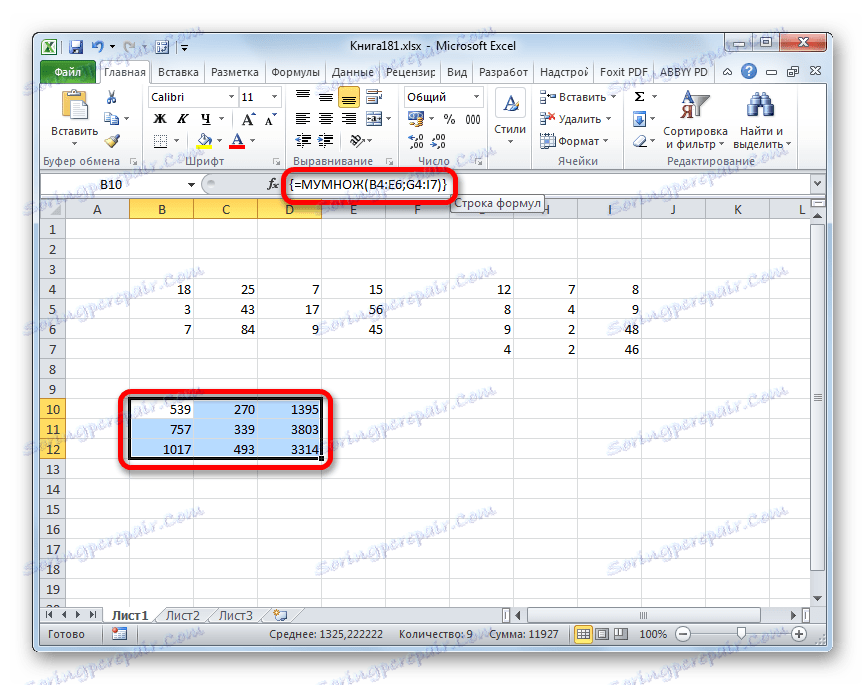
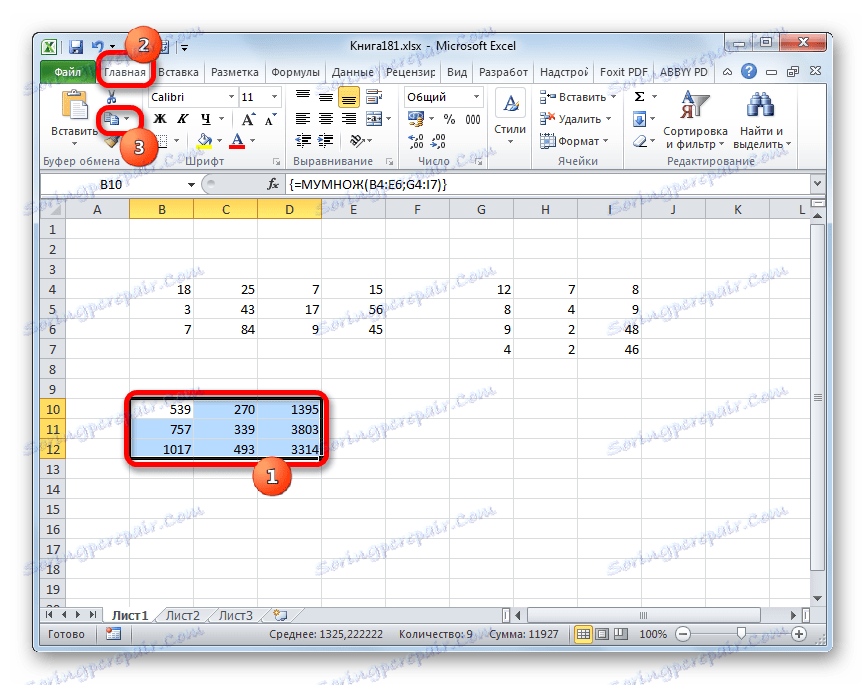
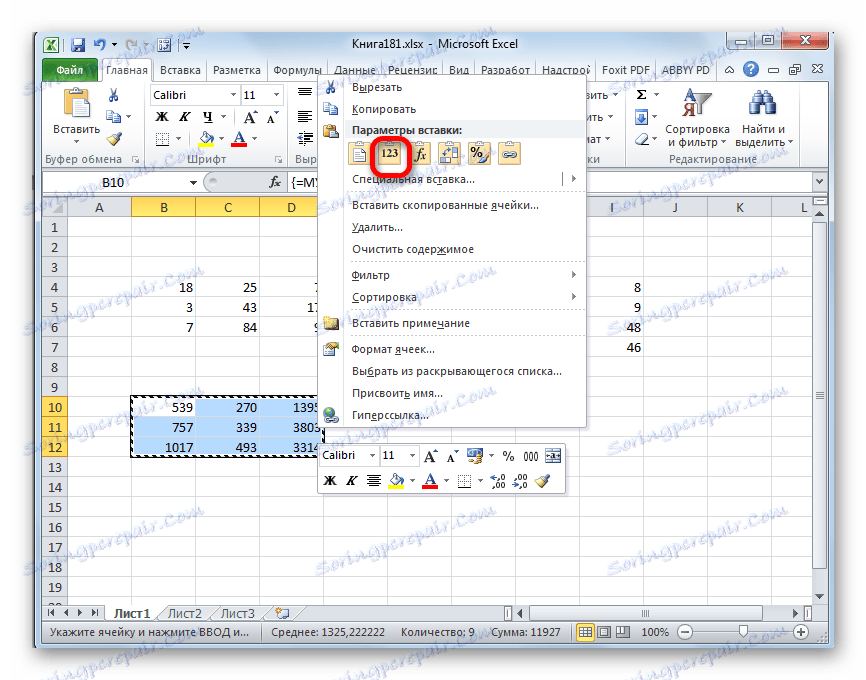
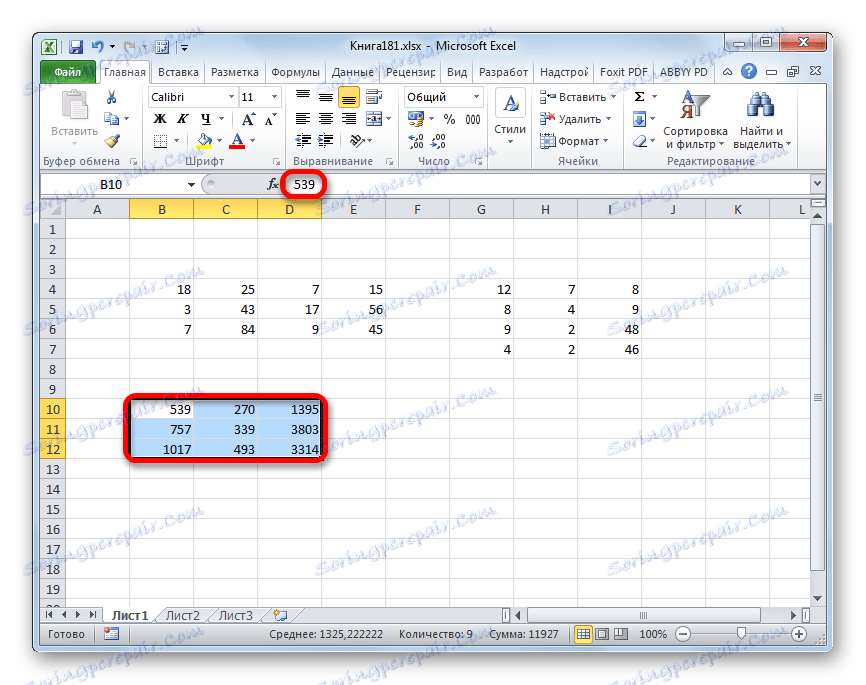
Pouka: Rad s poljem u programu Excel
Kao što možete vidjeti, operater MUMNOZH vam omogućuje brzo i jednostavno umnožavanje u Excelu dvije matrice jedna na drugu. Sintaksa ove funkcije vrlo je jednostavna i korisnici ne bi trebali imati problema s unošenjem podataka u prozor argumenata. Jedini problem koji se može pojaviti prilikom rada s ovim operatorom jest da je funkcija polja, što znači da ima određene značajke. Da biste dobili rezultat, najprije morate odabrati odgovarajući raspon na listu, a nakon unosa argumenata za izračun upotrijebite posebnu kombinaciju tipki dizajniranih za rad s ovom vrstom podataka - Ctrl + Shift + Enter .