Brisanje preglednika Mozilla Firefox
Ako postoje poteškoće s radom preglednika Mozilla Firefox, najjednostavniji i najpovoljniji način rješavanja je očistiti preglednik. Ovaj je članak o tome kako izvršiti sveobuhvatno čišćenje Mozilla Firefox web preglednika.
Ako si trebao očistiti preglednik Mazil za rješavanje problema, na primjer, ako je performanse dramatično pale, važno je izvršiti ga na složen način, tj. Slučaj se mora odnositi na obje preuzete informacije i na instalirane dodatke, teme, postavke i druge komponente web-preglednika.
sadržaj
Kako očistiti Firefox?
Korak 1: Korištenje značajke Mozilla Firefox Cleanup
Za čišćenje, Mozilla Firefox ima poseban alat, čiji zadaci uključuju brisanje sljedećih elemenata preglednika:
1. Spremljene postavke;
2. instalirana proširenja;
3. preuzimanja časopisa;
4. Postavke web mjesta.
Da biste koristili ovu metodu, kliknite gumb izbornika web preglednika i kliknite ikonu s upitnikom.
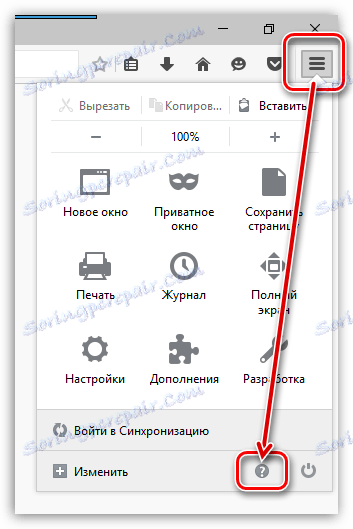
Tu će biti još jedan izbornik u kojem morate otvoriti "Informacije za rješavanje problema".
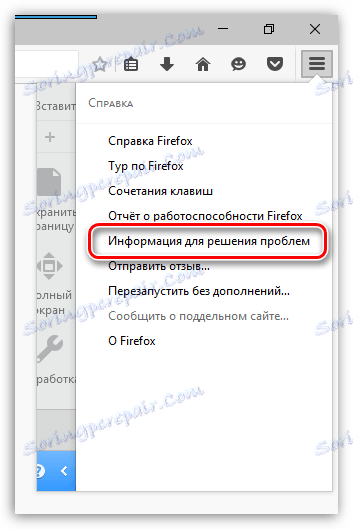
U gornjem desnom kutu stranice koja se prikaže kliknite gumb "Obriši Firefox" .

Pojavit će se prozor na kojem ćete potvrditi namjeru za brisanje Firefoxa.

Korak 2: brisanje prikupljenih podataka
Sada je vrijeme za brisanje informacija koje se Mozilla Firefox akumulira tijekom vremena - to su predmemorija, kolačići i povijest pregledavanja.
Kliknite gumb izbornika web preglednika i otvorite odjeljak "Zapisnik" .
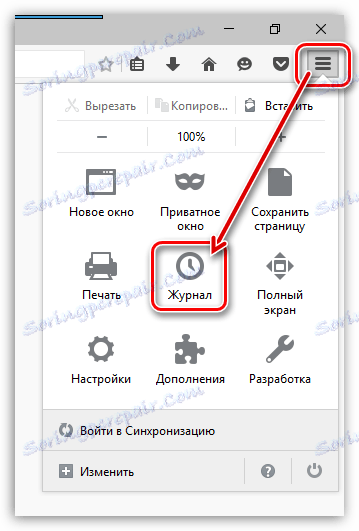
Na istom području prozora pojavit će se dodatni izbornik u kojem morate odabrati "Izbriši povijest" .
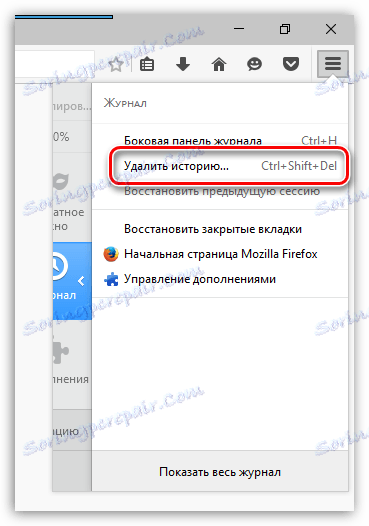
U prozoru koji se otvori u blizini stavke "Izbriši" odaberite opciju "Sve" , a zatim označite sve opcije. Završite brisanje klikom na gumb "Izbriši sada" .

Korak 3: izbrišite oznake
Kliknite desni gornji kut web preglednika na ikoni oznake i prozoru "Prikaži sve oznake" koji se pojavljuje.

Na ekranu se pojavljuje prozor za upravljanje oznakama. Na lijevoj strani nalaze se mape s oznakama (standardno i prilagođeno), a desno će prikazati sadržaj mape. Izbrišite sve korisničke mape, kao i sadržaj standardnih mapa.
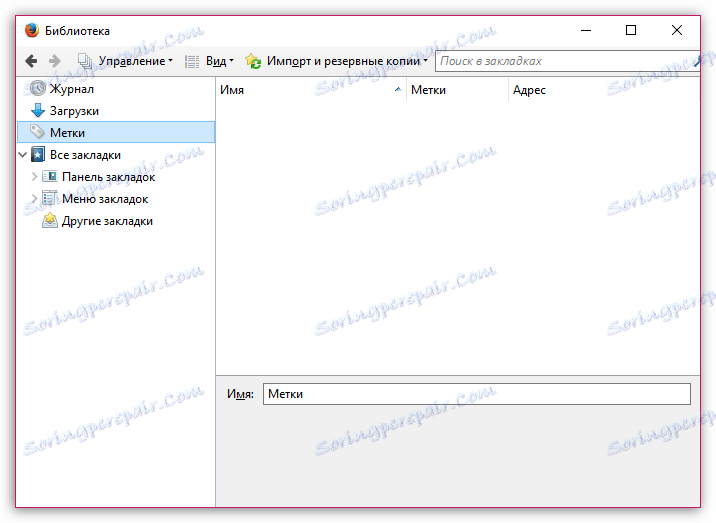
Korak 4: izbrišite lozinke
Pomoću funkcije spremanja zaporki ne morate unositi prijavu i zaporku svaki put kad prijeđete na web resurs.
Da biste izbrisali zaporke spremljene u pregledniku, kliknite gumb izbornika web preglednika i otvorite odjeljak "Postavke" .
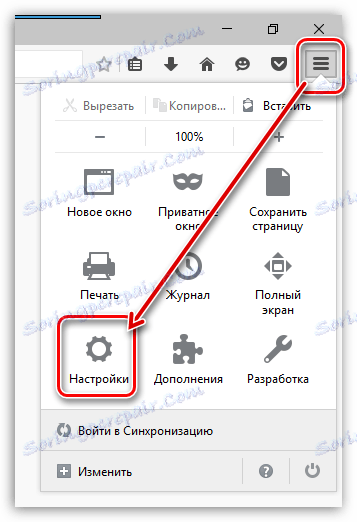
U lijevom dijelu prozora idite na karticu "Zaštita" , a desnom tipkom miša kliknite gumb "Spremljeni prijave" .
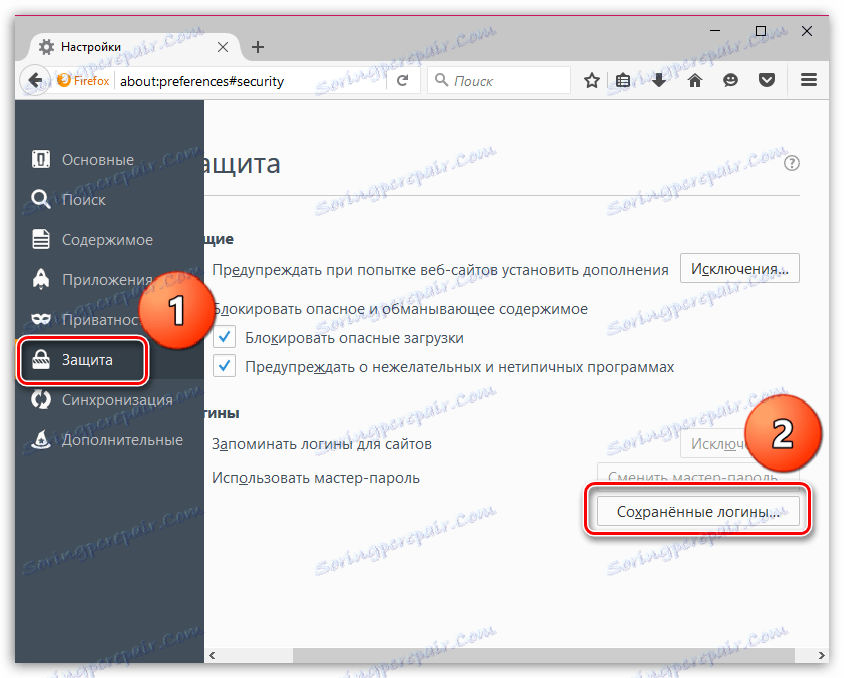
U prozoru koji se otvori kliknite gumb "Izbriši sve" .
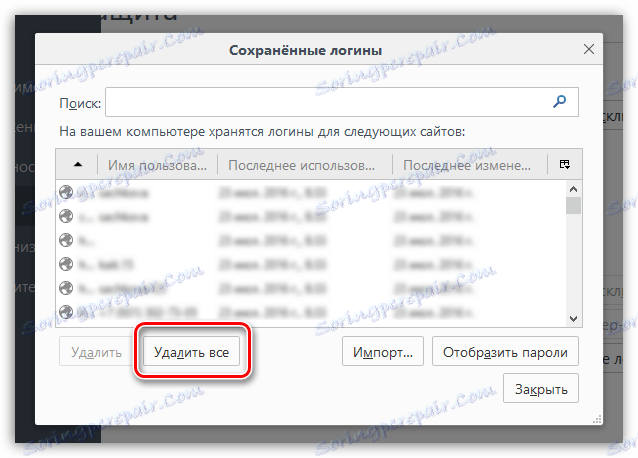
Dovršite postupak brisanja zaporki, potvrđujući svoju namjeru da trajno izbrišete ove podatke.

Korak 5: Čišćenje rječnika
Mozilla Firefox ima ugrađeni rječnik koji vam omogućuje da istaknete pogreške koje se nalaze prilikom upisivanja u preglednik.
Međutim, ako se ne slažete s Firefox rječnikom, možete dodati tu ili tu riječ u rječnik i tako stvoriti prilagođeni rječnik.
Da biste vratili spremljene riječi u Mozilla Firefox, kliknite gumb izbornika preglednika i otvorite ikonu s upitnikom. U prozoru koji se prikaže kliknite gumb "Informacije za rješavanje problema" .
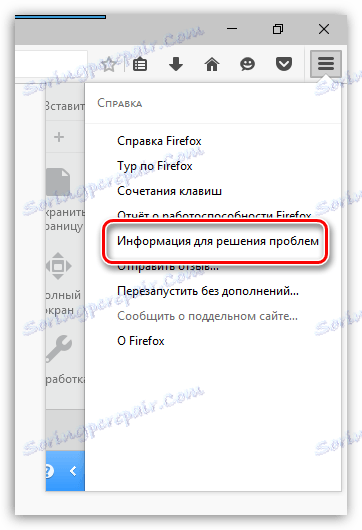
U prozoru koji se otvori kliknite gumb "Prikaži mapu" .
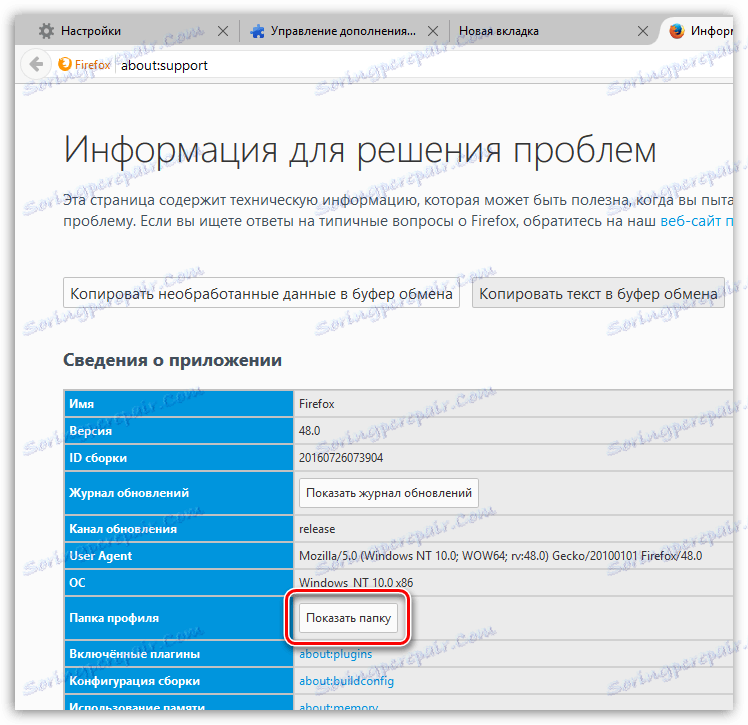
Zatvorite preglednik u potpunosti, a zatim se vratite u mapu profila i potražite datoteku persdict.dat u njemu. Otvorite ovu datoteku pomoću bilo kojeg uređivača teksta, primjerice standardnog WordPad-a.
Sve riječi spremljene u Mozilla Firefoxu bit će prikazane na zasebnoj liniji. Izbrišite sve riječi, a zatim spremite promjene u datoteci. Zatvorite mapu profila i pokrenite Firefox.
I konačno
Bez sumnje, način čišćenja Firefoxa, gore opisan, nije najbrži. Najbrži način da to učinite jest da stvorite novi profil ili ponovno instalirajte Firefox na svoje računalo.
Da biste izradili novi Firefox profil i izbrisali stari, zatvorite potpuno Mozilla Firefox, a zatim nazovite prozor "Pokreni" pomoću prečaca Win + R.
U prozoru koji se otvori morate unijeti sljedeću naredbu i pritisnuti Enter:
firefox.exe -P
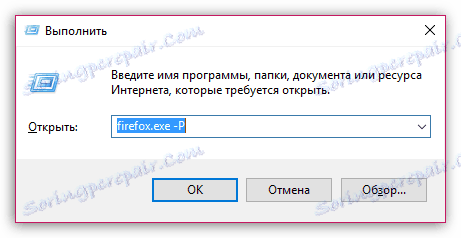
Na ekranu će se pojaviti prozor za rad s Firefox profilima. Prije brisanja starog profila potrebno je izraditi novi. Da biste to učinili, kliknite gumb "Napravi" .
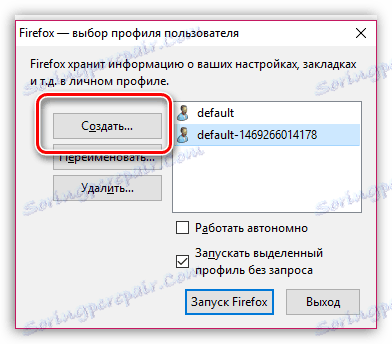
U novom prozoru za izradu profila po potrebi promijenite izvorni naziv profila tako da ako stvorite više od jednog profila lakše ćete kretati. Ispod možete promijeniti lokaciju mape profila, ali ako to nije potrebno, ova stavka najbolje je lijevo kao što je.
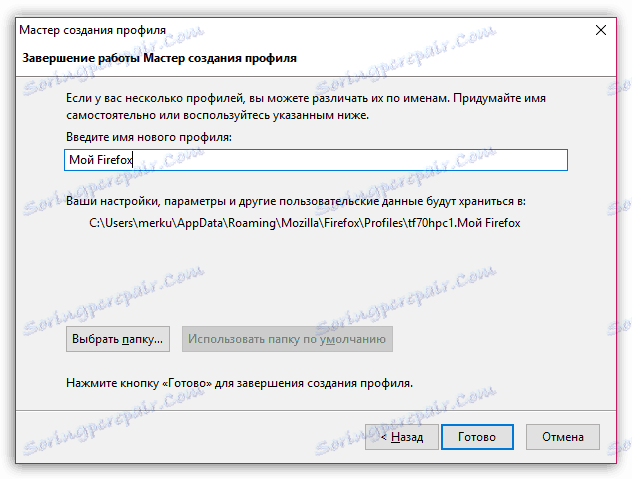
Kada stvorite novi profil, možete nastaviti s uklanjanjem nepotrebnih. Da biste to učinili, jednom kliknite lijevu tipku miša na nepotrebni profil da biste je odabrali, a zatim kliknite gumb "Obriši" .
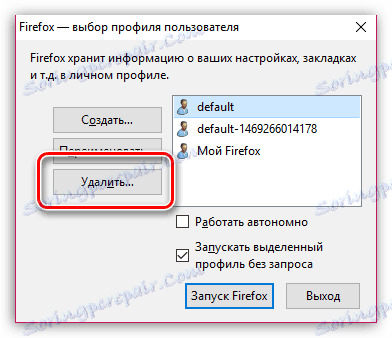
U sljedećem prozoru kliknite gumb "Obriši datoteke" ako želite pohraniti sve pohranjene podatke u mapi profila zajedno s profilu iz Firefoxa.
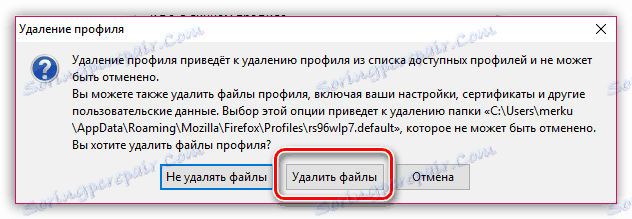
Kada imate samo profil koji vam je potreban, odaberite ga jednim klikom i odaberite "Pokreni Firefox" .
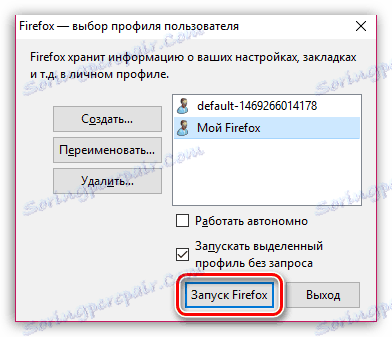
Pomoću tih preporuka Firefox u potpunosti možete očistiti u prvobitno stanje, čime se preglednik vratio na prethodnu stabilnost i performanse.