Konfiguriranje programa Outlook za rad
Gotovo svaki program, prije korištenja, mora biti postavljen, kako bi se dobio maksimalan učinak. Nije iznimka klijent e-pošte tvrtke Microsoft - MS Outlook. I tako, danas ćemo vidjeti kako se ne konfigurira Outlook Outlook, već i drugi parametri programa.
Budući da je Outlook prvenstveno mail klijent, morate postaviti račune za puni posao.
Da biste konfigurirali račune, upotrijebite odgovarajuću naredbu u izborniku "Datoteka" - "Postavke računa".
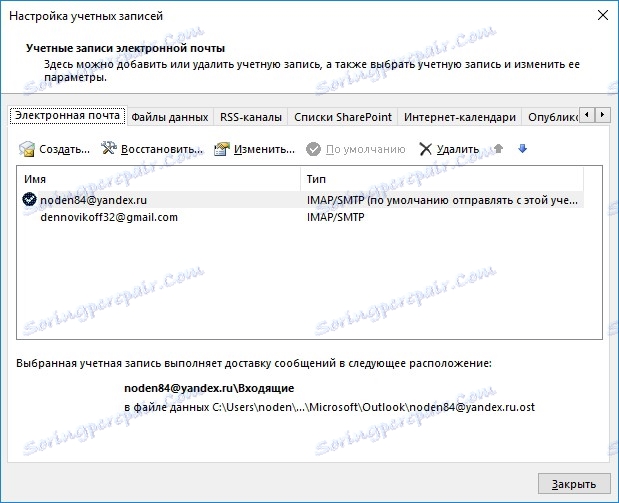
Za više pojedinosti o konfiguriranju Outlook poruke, 2013. i 2010., kliknite ovdje:
Postavljanje računa za Yandex.Mail
Postavljanje računa za Gmail pošte
Postavljanje računa za Mail Mail
Osim samih računa, možete stvoriti i objavljivati internetske kalendare i promijeniti način na koji se nalaze podatkovne datoteke.
Da biste automatizirali većinu radnji s dolaznim i odlaznim porukama, postoje pravila koja su konfigurirana iz izbornika "File -> Manage Rules and Alerts".
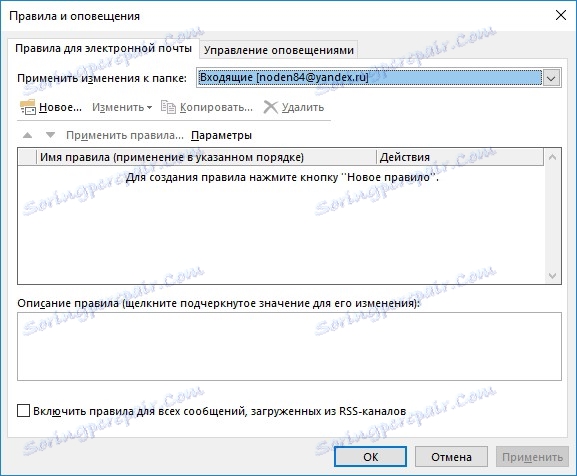
Ovdje možete stvoriti novo pravilo i pomoću čarobnjaka postaviti potrebne uvjete za radnju i konfigurirati samu radnju.
Ovdje se razmotri detaljniji rad s pravilima: Kako postaviti Outlook 2010 za automatsko preusmjeravanje
Kao iu običnoj korespondenciji, elektronički također postoje pravila dobrog reda. A jedno od ovih pravila je potpis vlastitog pisma. Ovdje korisniku daje potpunu slobodu djelovanja. U potpisu možete navesti i podatke o kontaktu i bilo koje druge informacije.
Možete potvrditi potpis iz prozora novog poruka klikom na gumb "Potpis".
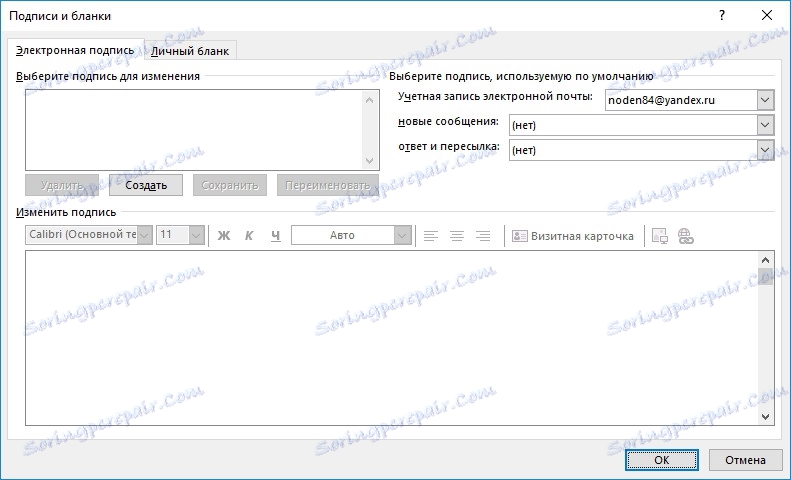
Za više informacija o postavljanju potpisa pogledajte: Postavite potpis za odlazne e-poruke.
Općenito, Outlook se konfigurira putem naredbe "Opcije" izbornika "Datoteka".
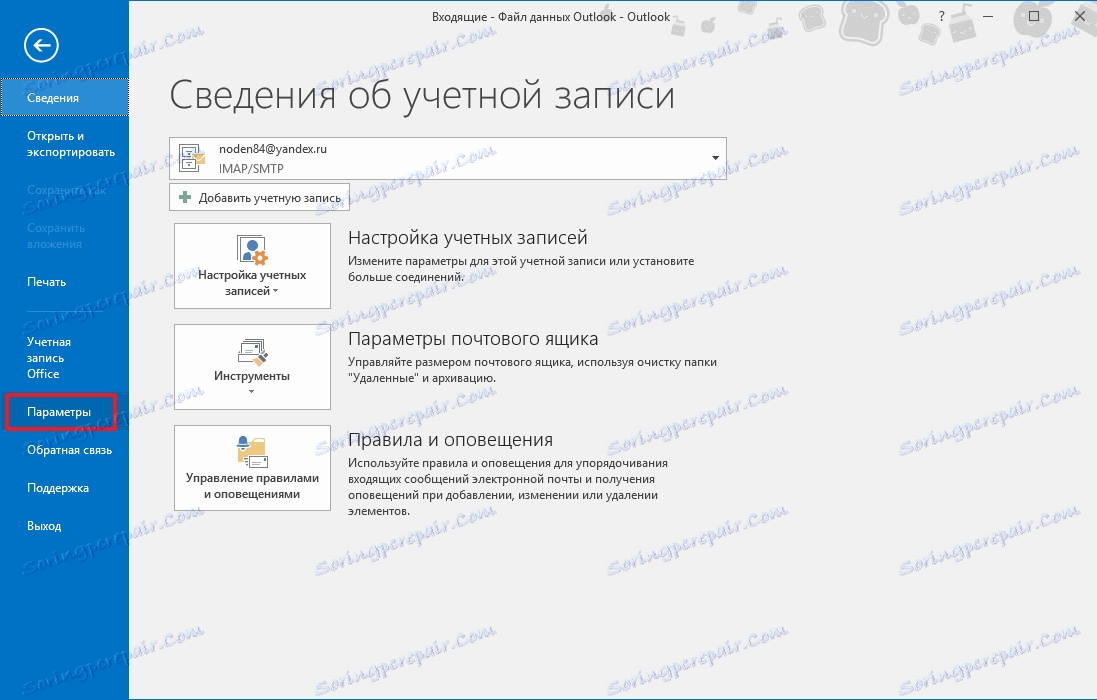
Za praktičnost sve postavke su podijeljene u odjeljke.
Opći odjeljak omogućuje odabir sheme boja aplikacije, određivanje inicijalnih zapisa i tako dalje.
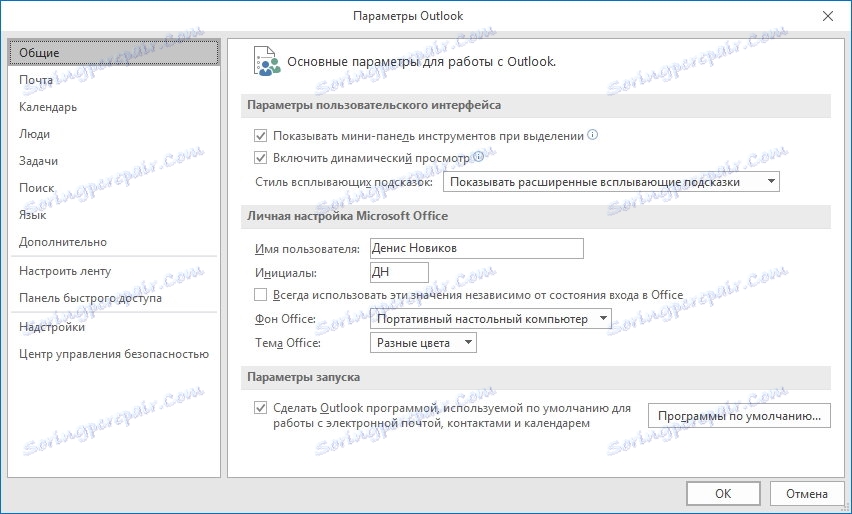
Odjeljak "Pošta" sadrži mnogo više postavki i svi se izravno odnose na modul Outlook e-pošte.
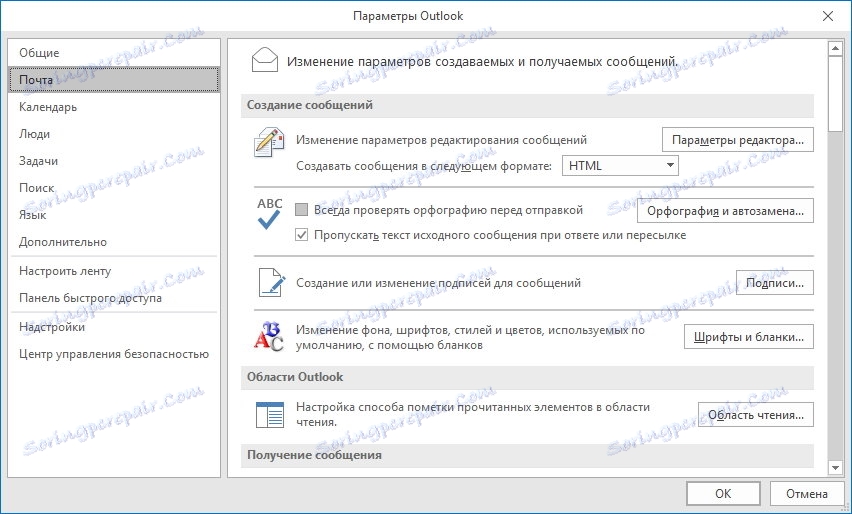
Ovdje možete postaviti različite opcije za uređivač poruka. Ako kliknete gumb "Postavke uređivača ...", korisnik će vidjeti prozor s popisom dostupnih opcija koje možete uključiti ili isključiti označavanjem ili uklanjanjem okvira.
Ovdje možete konfigurirati automatsku spremu poruka, postaviti parametre za slanje ili praćenje pisama i još mnogo toga.
U odjeljku "Kalendar" konfiguriraju se postavke koje se odnose na Outlook kalendar.
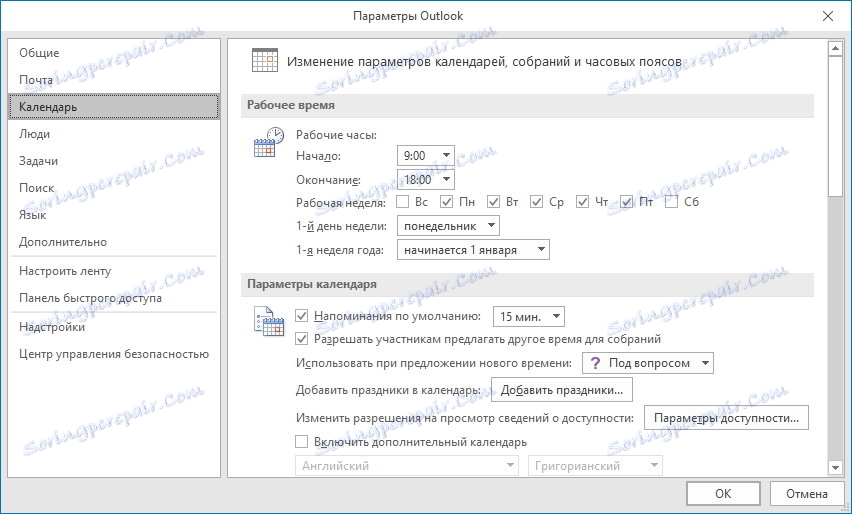
Ovdje možete postaviti dan od kojeg počinje tjedan, kao i označiti radne dane i postaviti vrijeme početka i završetka radnog dana.
U odjeljku "Postavke zaslona" možete konfigurirati neke postavke za izgled kalendara.
Među dodatnim parametrima, također možete odabrati jedinicu za vremensku prognozu, vremensku zonu i tako dalje.
Odjeljak "Osobe" odnosi se na postavljanje kontakata. Ovdje nema puno postavki i zapravo se tiču prikaza kontakta.
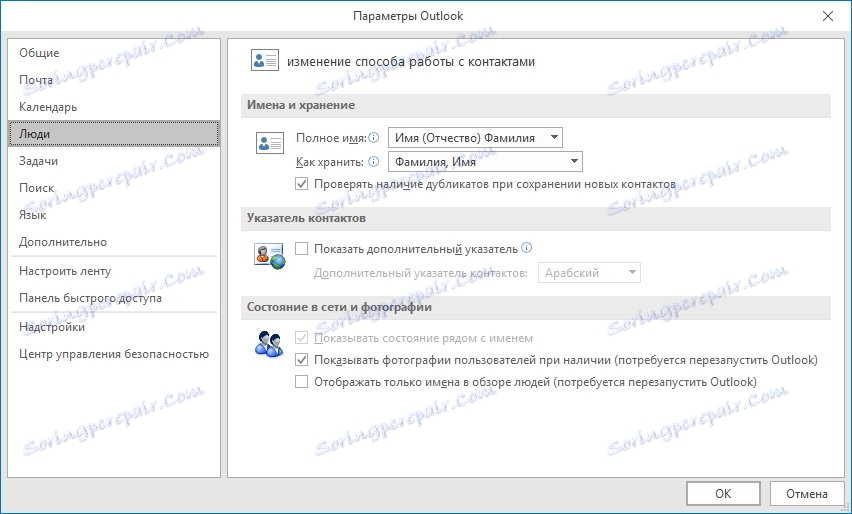
Za konfiguriranje zadataka ovdje je naveden odjeljak "Zadaci". Pomoću opcija u ovom odjeljku možete postaviti vrijeme od kojeg će vam Outlook podsjetiti na zakazani zadatak.
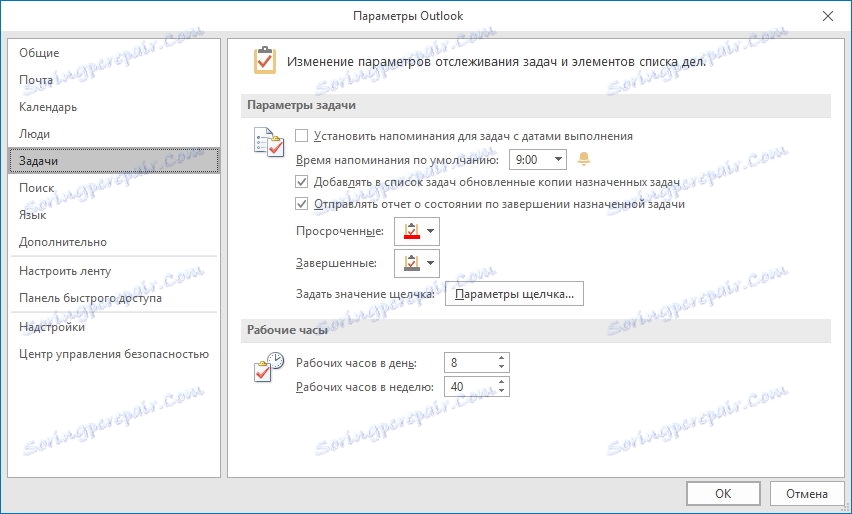
Ovdje je također i vrijeme radnog vremena po danu i tjednu, boju isteklih i završenih zadataka i tako dalje.
Za učinkovitije pretraživanje u programu Outlook postoji poseban odjeljak koji vam omogućuje promjenu parametara pretraživanja, kao i postavljanje parametara indeksiranja.
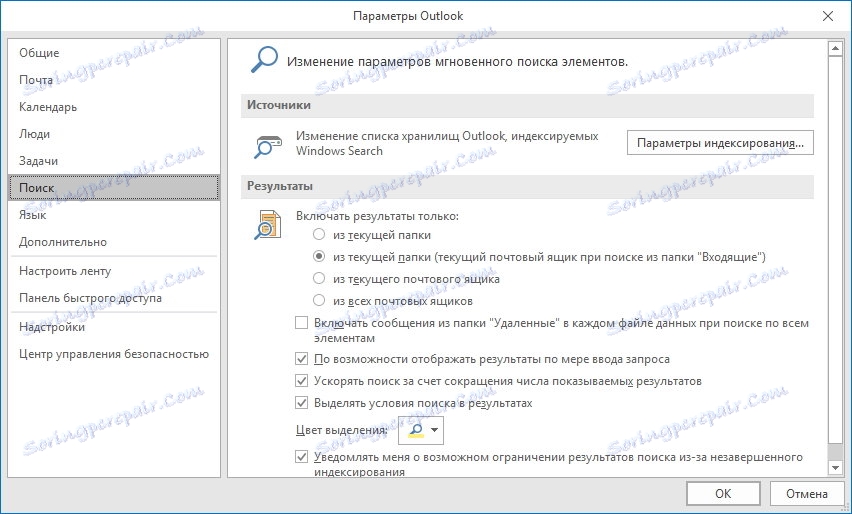
U pravilu, ove postavke mogu biti ostavljene prema zadanim postavkama.
Ako morate pisati poruke na različitim jezicima, trebali biste dodati jezike koji se koriste u odjeljku "Jezik".
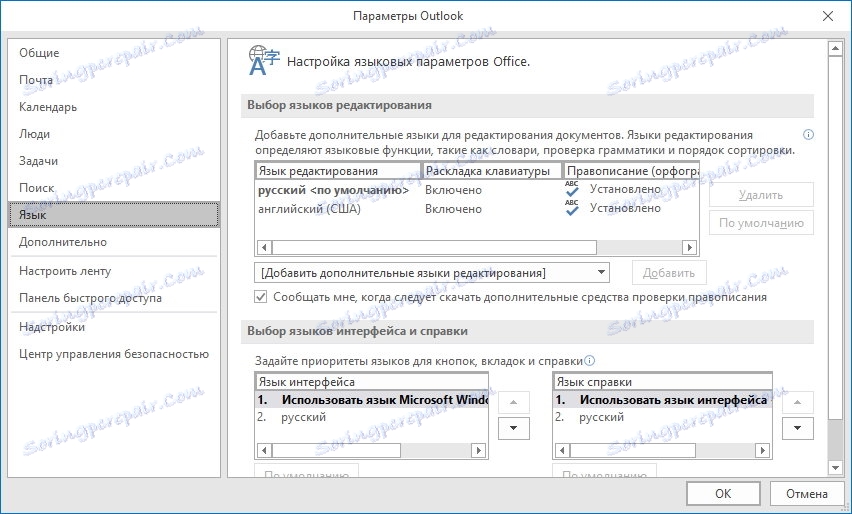
Također, ovdje možete odabrati jezik za sučelje i jezik pomoći. Ako samo pišete na ruskom, tada se postavke mogu ostaviti kakve jesu.
U odjeljku "Napredno" prikupljaju se sve ostale postavke koje se odnose na arhiviranje, izvoz podataka, RSS feedove i tako dalje.
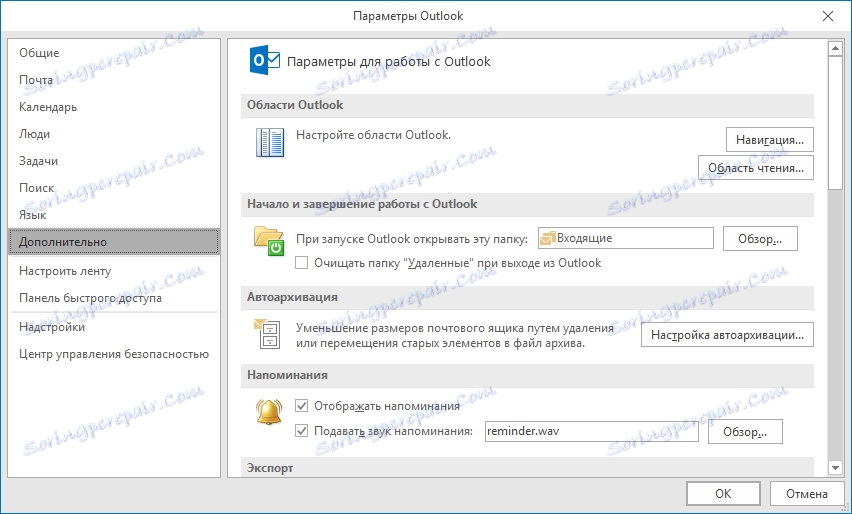
Odjeljci "Konfiguracija vrpce" i "Alatna traka za brzi pristup" odnose se izravno na sučelje programa.
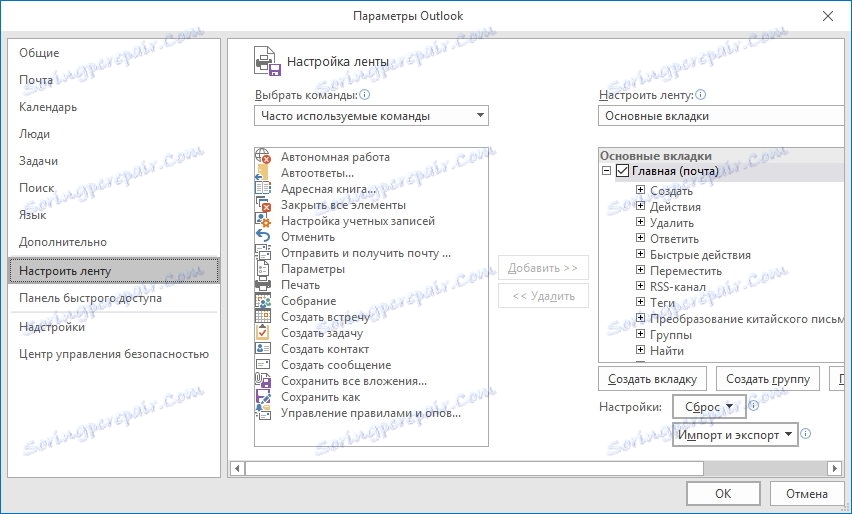
Ovdje možete odabrati naredbe koje se najčešće koriste.
Pomoću postavki vrpce možete odabrati stavke izbornika i naredbe koje će se prikazati u programu.
Najčešće korištene naredbe mogu se postaviti na alatnu traku za brzi pristup.
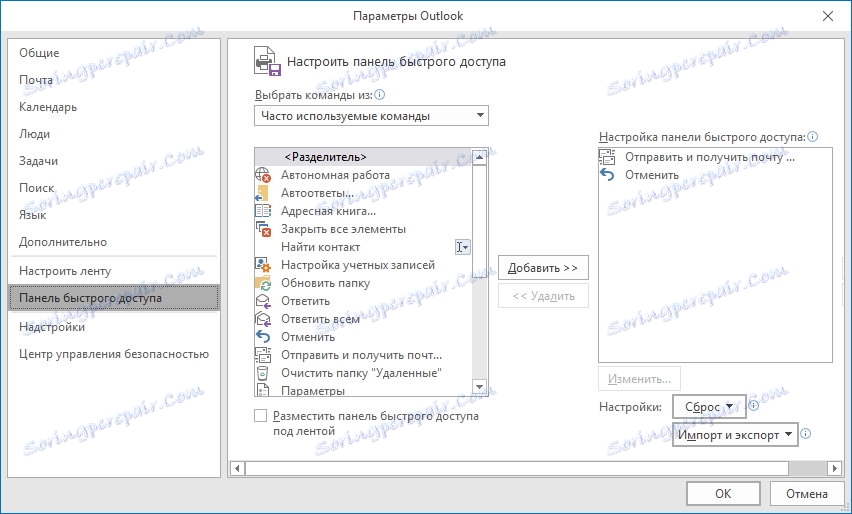
Da biste izbrisali ili dodali naredbu, odaberite ga na željenom popisu i kliknite gumb "Dodaj" ili "Izbriši", ovisno o tome što želite učiniti.
Da biste konfigurirali sigurnost, dostupan je centar za upravljanje sigurnošću programa Microsoft Outlook, koji se može konfigurirati u odjeljku "Centar za upravljanje sigurnošću".
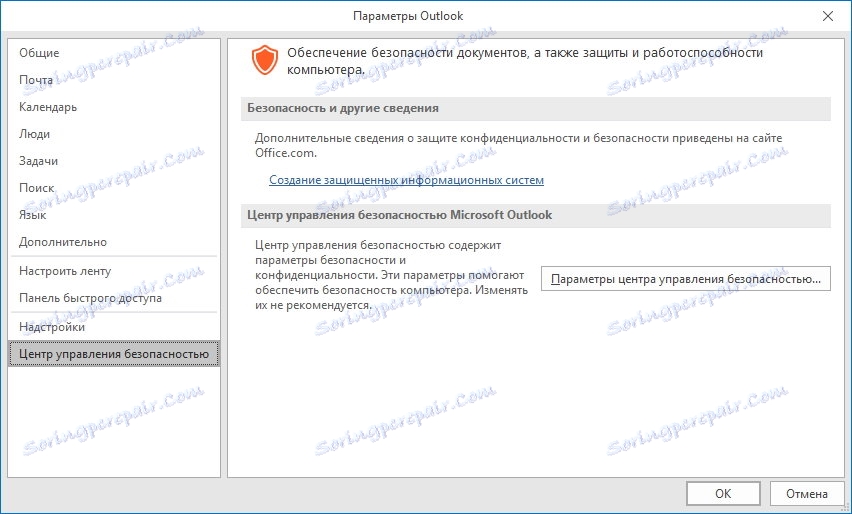
Ovdje možete promijeniti postavke za obradu privitaka, omogućiti ili onemogućiti makronaredbe, izraditi popise neželjenih izdavača.
Za zaštitu od određenih vrsta virusa možete onemogućiti rad makronaredbi, kao i zabraniti preuzimanje slika u HTML i RSS feedovima.
Da biste onemogućili makronaredbe, idite na odjeljak "Mogućnosti makronaredbi" i odaberite željenu radnju, primjerice "Onemogući sve makronaredbe bez obavijesti".
Da biste zabranili preuzimanje slika, u odjeljku "Automatsko preuzimanje" potrebno je potvrditi okvir "Ne automatski preuzmite slike u HTML poruke i RSS elemente", a zatim poništite okvire pokraj nepotrebnih radnji.