Rješavanje problema instalacije upravljačkog programa nVidia
Prilikom instaliranja apsolutno bilo kojeg softvera, mogu se pojaviti razne pogreške. Nema predložaka i savjeta za takve slučajeve. Pojava takvih problema ovisi o mnogim različitim čimbenicima: kategoriji softvera, OS verziji, dubini bita, prisutnosti zlonamjernih programa i tako dalje. Vrlo često postoje pogreške prilikom instalacije softvera za video kartice nVidia. Riječ je o pogreškama vozača nVidia danas, mi ćemo razgovarati. U ovom ćemo članku pogledati najpopularnije i reći vam o učinkovitim načinima otklanjanja poteškoća.
sadržaj
Primjeri pogrešaka i kako ih ispraviti
Ako imate poteškoća s instalacijom upravljačkih programa za nVidia grafičku karticu, nemojte očajavati. Možda je to naša lekcija koja će vam pomoći da se riješite pogreške. Dakle, počnimo.
Pogreška 1: program za postavljanje programa nVidia srušio se
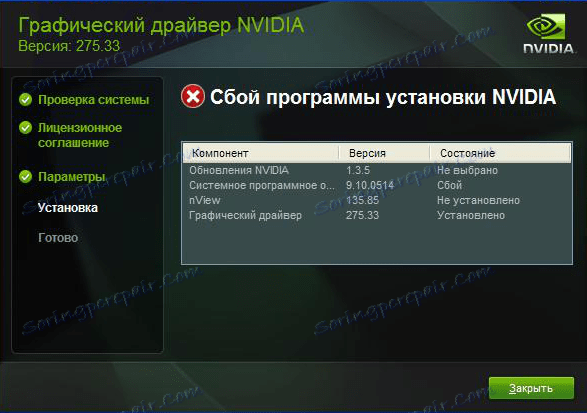
Slična pogreška najčešći je problem instaliranja softvera nVidia. Imajte na umu da primjer pokazuje četiri stavke, ali možete imati više ili manje njih. Bit u svim slučajevima bit će jedno - softver neuspjeh. Možete pokušati riješiti pogrešku na nekoliko načina.
Ugradnja službenih vozača.
Ne pokušavajte instalirati softver koji je preuzeta s sumnjivih i nepotvrđenih web stranica. U tu svrhu postoji službena web stranica nVidia , Ako ste preuzeli upravljački program iz drugih izvora, posjetite web-mjesto nVidia i preuzmite softver od tamo. Najbolje je preuzeti i instalirati najnovije upravljačke programe.
Čišćenje sustava iz starijih verzija upravljačkih programa.
Da biste to učinili, bolje je koristiti specijalizirane programe koji će ukloniti stare upravljačke programe s bilo kojeg mjesta. Preporučujemo upotrebu uslužnog programa za deinstalaciju upravljačkog programa za prikazivačku mrežu ili uslužnog programa DDU za to.
- Prolazimo službena stranica za preuzimanje korisnost.
- Tražimo natpis "Službeni Download Ovdje" . Nalazi se samo ispod na stranici. Kada ga vidite, samo kliknite naziv.
- Nakon toga datoteka će se odmah preuzeti na računalo. Na kraju postupka preuzimanja morate pokrenuti datoteku. Budući da je arhiva s nastavkom ".7z" , morate odrediti mapu za izdvajanje svih sadržaja. Raspakirajte instalacijske datoteke.
- Nakon što izvadite sav sadržaj, morate otići u mapu u kojoj ste raspakirali arhivu. Na popisu svih datoteka potražite "Uninstaller za deaktiviranje zaslona" . Pokreni ga.
- Imajte na umu da ne morate instalirati program. Kada se pokreće "Uninstaller Display Driver" , odmah se otvori uslužni program.
- Odaberemo način pokretanja. Preporučujemo da ostavite zadanu vrijednost "Normalan način rada" . Da biste nastavili, kliknite gumb u donjem lijevom kutu "Pokreni normalan način rada" .
- Sljedeći korak je odabir proizvođača grafičkog adaptera. U ovom slučaju zainteresirani smo za niz nVidia. Mi ga odabiremo.
- Tada morate odabrati kako očistiti sustav od starijih upravljačkih programa. Preporučljivo je odabrati "Izbriši i ponovo učitati" . Ova stavka omogućit će programu da što je moguće preciznije ukloni sve datoteke prethodnog softvera, do registra i privremenih datoteka.
- Kada kliknete na vrstu uklanjanja koja vam je potrebna, vidjet ćete obavijest na zaslonu da biste promijenili postavke za učitavanje takvih upravljačkih programa. Jednostavno rečeno, uslužni program "Uninstaller za otkrivanje prikaza" zabranit će standardnu aplikaciju sustava Windows za ažuriranje softvera za učitavanje upravljačkih programa za grafike. To neće uzrokovati nikakve pogreške. Ne brini. Samo kliknite "U redu" da biste nastavili.
- Sada započinje postupak uklanjanja datoteka vozača iz vašeg sustava. Kada završi, program će automatski ponovno pokrenuti sustav. Kao rezultat toga, sve preostale datoteke bit će izbrisane, a možete pokušati instalirati nove upravljačke programe za vašu nVidia grafičku karticu.
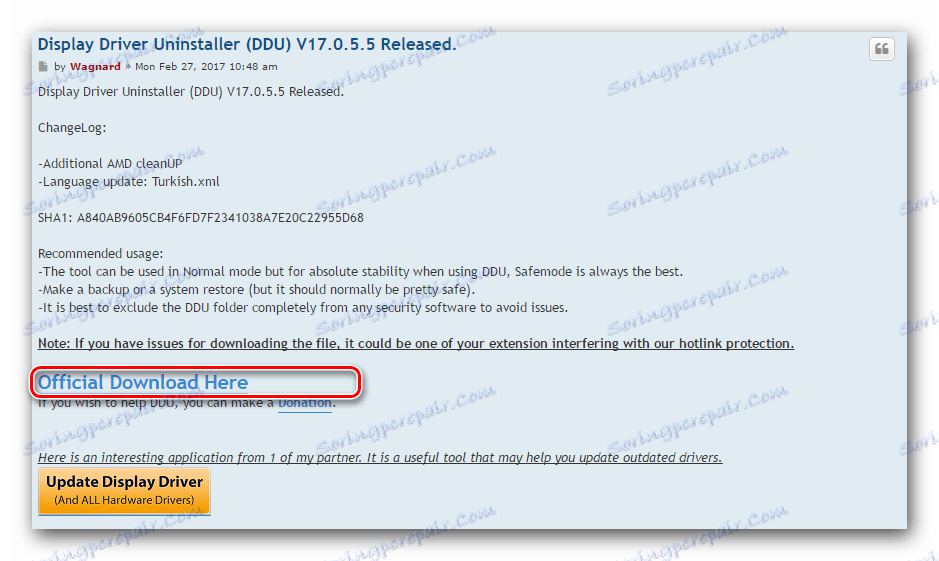
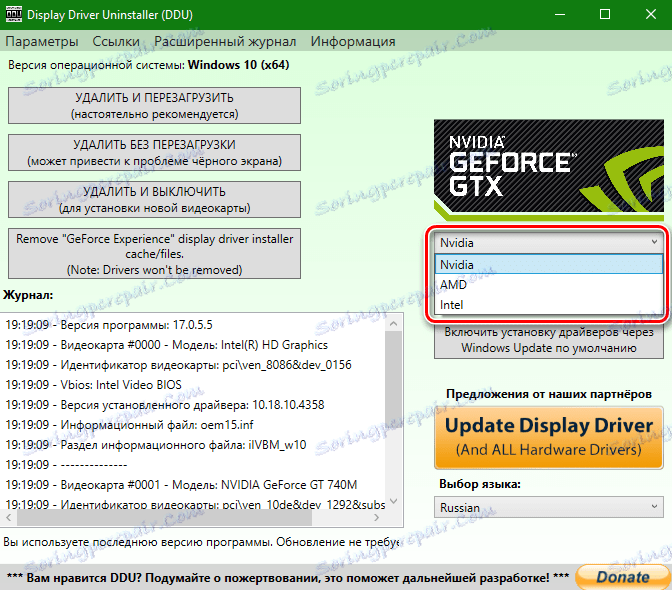
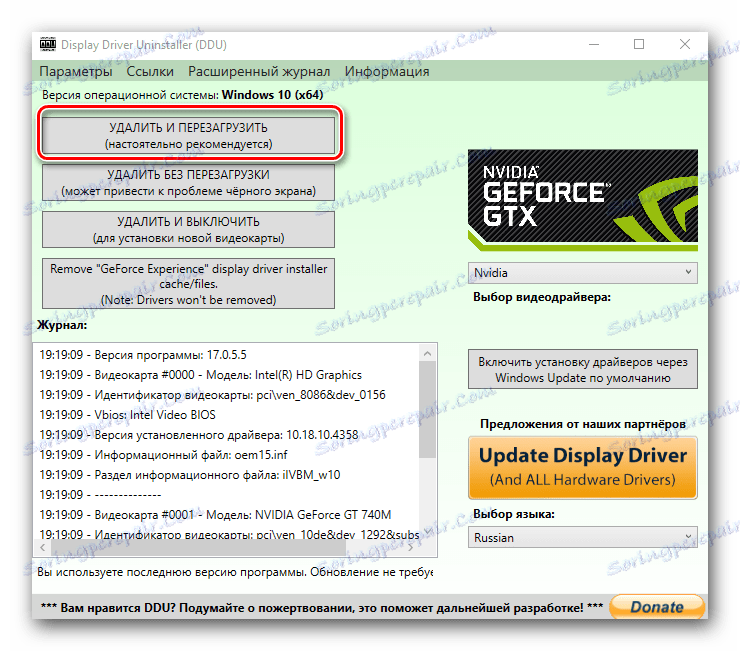
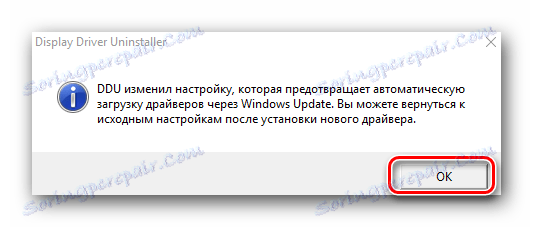
Virusni softver i antivirusni program.
U rijetkim slučajevima, gore navedenu pogrešku može olakšati virus koji "živi" na vašem računalu. Skenirajte sustav da biste identificirali takve štetnike. Ponekad, to nije sam virus koji može ometati, ali antivirusni softver. Stoga, ako nakon skeniranja niste pronašli virus, pokušajte onemogućiti antivirusni softver za vrijeme instalacije upravljačkih programa nVidia. Ponekad to pomaže.
Pogreška 2: Nepravilna dubina bita i verzija sustava
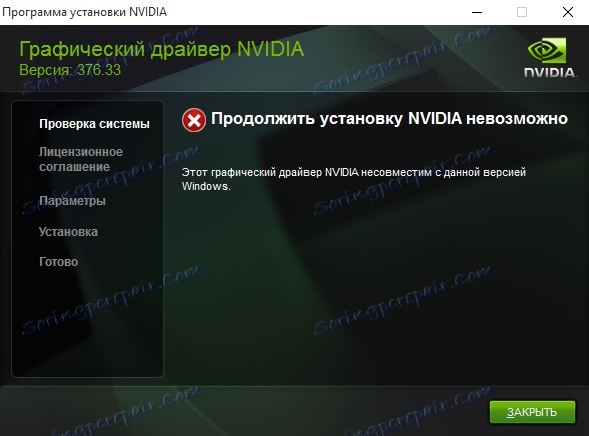
Ova pogreška često znači da kada odaberete upravljački program, upravo ste pogriješili u verziji operacijskog sustava i / ili dubini bita. Ako ne znate ove parametre, morate učiniti sljedeće.
- Na radnoj površini tražimo ikonu "Moje računalo" (za Windows 7 i starije) ili "Ovo računalo" (Windows 8 ili 10). Pritisnite desnu tipku miša i odaberite stavku "Properties" u kontekstnom izborniku.
- U prozoru koji se otvori možete vidjeti te podatke.
- Sada idi stranica za preuzimanje softvera nVidia ,
- Unesite podatke o seriji grafičke kartice i odredite njezin model. Pažljivo odaberite operativni sustav na sljedećem redu, uzimajući u obzir dubinu bita. Nakon popunjavanja svih stavki kliknite gumb "Pretraživanje" .
- Na sljedećoj stranici možete vidjeti detalje pronađenog upravljačkog programa. Određuje veličinu preuzete datoteke, verziju upravljačkog programa i datum izdavanja. Osim toga, možete vidjeti popis podržanih video prilagodnika. Da biste preuzeli datoteku, jednostavno kliknite gumb "Preuzmi sada" .
- Zatim pročitate licencni ugovor. Da biste pokrenuli preuzimanje, kliknite gumb "Prihvati i preuzmi" .
- Započet će preuzimanje potrebnog softvera. Morate samo čekati da preuzimanje završi i instalirate upravljački program.


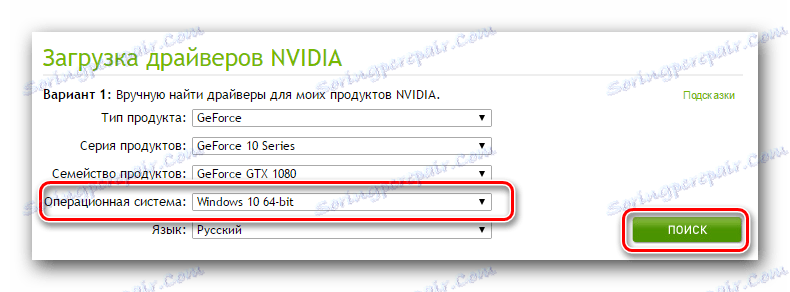
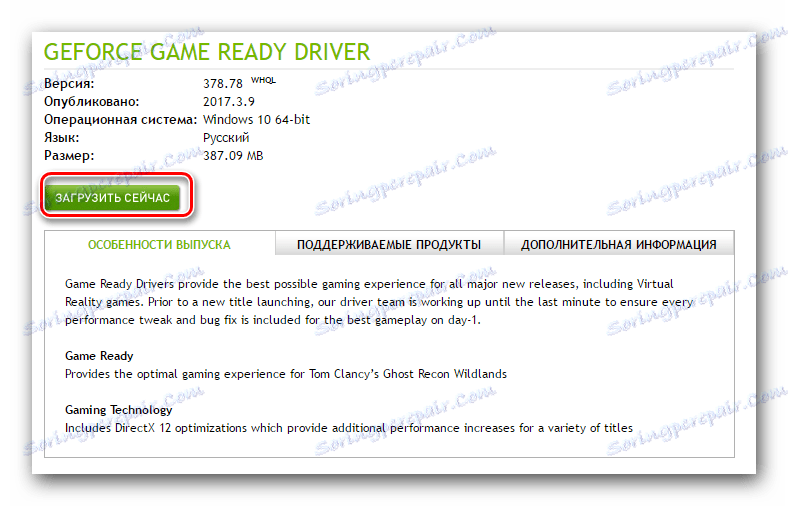

Pogreška 3: Model grafičke kartice nije ispravno odabran
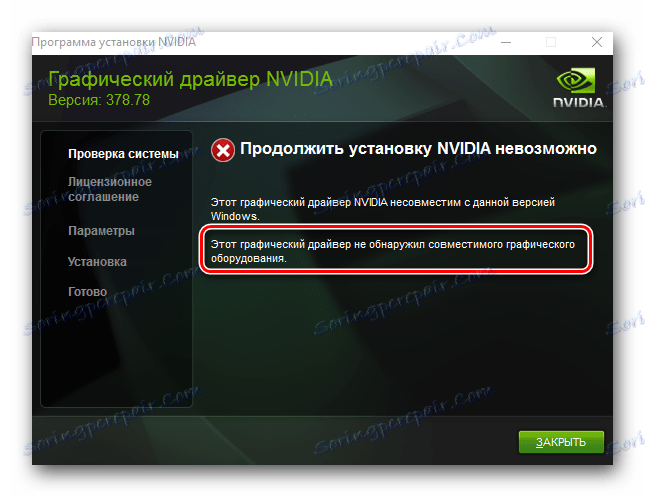
Pogreška istaknuta u snimci zaslona s crvenom granicom prilično je česta. Navodi se da upravljački program koji pokušavate instalirati ne podržava vašu grafičku karticu. Ako ste upravo napravili pogrešku, trebate se prebaciti preuzimanje stranice za nVidia i pažljivo ispunite sve točke. Zatim preuzmite softver i instalirajte ga. Ali iznenada zapravo ne znate model vašeg video adaptera? U tom slučaju morate učiniti sljedeće.
- Pritisnite kombinaciju tipki "Win" i "R" na tipkovnici.
- Otvorit će se prozor "Run" . U ovom prozoru unesite
dxdiagkôd i kliknite gumb "OK" . - U prozoru koji se otvori, morate otići na karticu "Display" (za stacionarna računala) ili "Converter" (za prijenosna računala). Na ovoj kartici možete vidjeti informacije o vašoj grafičkoj kartici. Tamo će biti naveden njezin model.
- Poznavajući model, idite na stranicu nVidia i učitajte potrebne upravljačke programe.
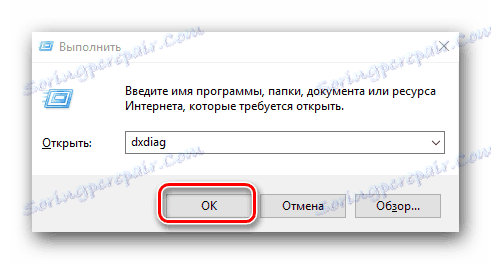
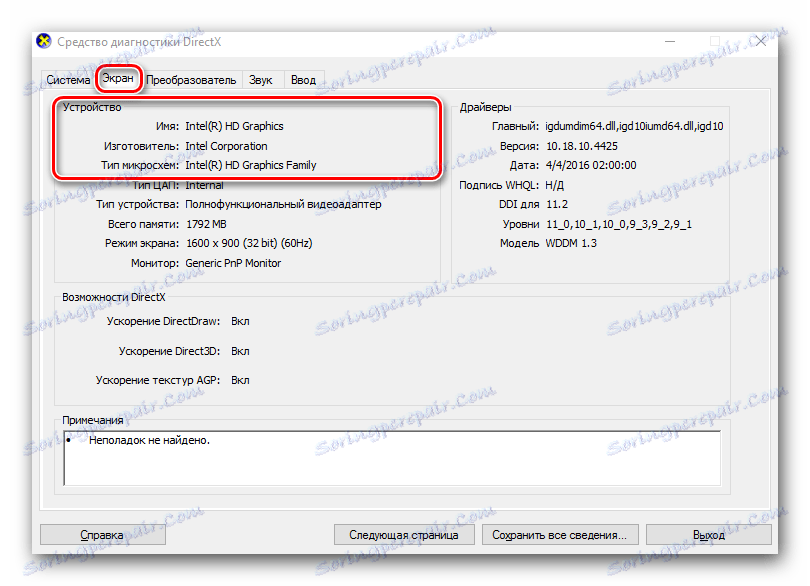
Ako iz nekog razloga ne dobijete takav način da saznate model svog adaptera, uvijek to možete učiniti pomoću ID koda uređaja. Kako tražiti softver za video karticu preko identifikatora, rekli smo u zasebnoj lekciji.
Pouka: Traženje vozača prema ID hardveru
Pokazali smo vam najčešće pogreške koje ste možda imali tijekom instalacije softvera nVidia. Nadamo se da ćete moći riješiti problem. Imajte na umu da se svaka pogreška može povezati s pojedinim značajkama vašeg sustava. Stoga, ako niste uspjeli ispraviti situaciju na gore opisane načine, napišite komentare. Razmotrit ćemo svaki slučaj zasebno.