Skype problemi: nema zvuka
Jedan od čestih problema prilikom korištenja Skypea je situacija kada zvuk ne funkcionira. Naravno, za komunikaciju, u ovom slučaju, možete pisati samo tekstualnim porukama, a funkcije video i glasovnih poziva zapravo postaju beskorisne. Ali za ove je prilike Skype cijenjen. Razmotrimo kako uključiti zvuk u programu Skype kada nije dostupan.
sadržaj
Problemi na strani sugovornika
Prije svega, nedostatak zvuka u Skype programu tijekom razgovora može biti uzrokovan problemima na strani sugovornika. Oni mogu biti sljedećeg karaktera:
- Nedostatak mikrofona;
- Lom mikrofona;
- Problem s vozačima;
- Nepravilne postavke zvuka Skypea.
Da biste ispravili te probleme, vaš bi sugovornik trebao, u kojem će mu biti poučeno pouka o tome što učiniti mikrofon ne radi u programu Skype , usredotočit ćemo se na rješavanje problema koji se pojavio na vašoj strani.
I odrediti na kojoj strani je problem vrlo jednostavan: za to je dovoljno nazvati drugog korisnika. Ako ovog puta ne čujete sugovornika, problem je najvjerojatnije na vašoj strani.
Povezivanje zvučne slušalice
Ako ste utvrdili da je problem još uvijek na vašoj strani, najprije morate saznati sljedeće: ne čujete li zvuk samo u programu Skype ili u drugim programima, postoji sličan neuspjeh u radu? Da biste to učinili, uključite bilo koji audio player instaliran na računalu i reproducirajte ga s audio datotekom.
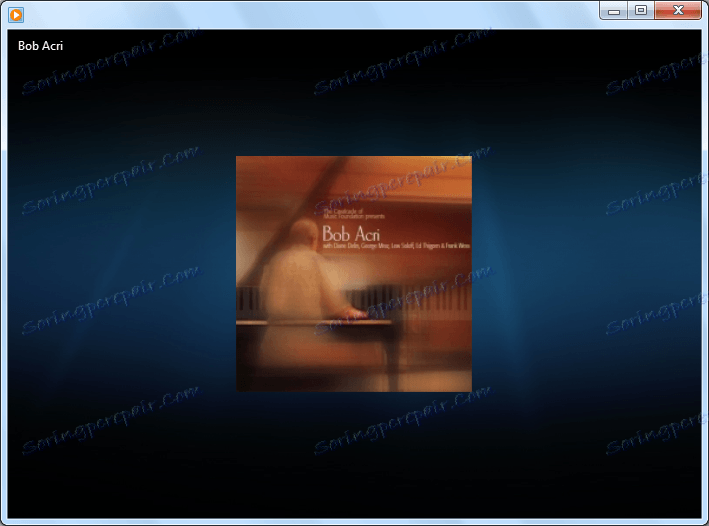
Ako se zvuk čuje normalno, izravno rješavamo problem u samoj Skype aplikaciji, ako opet ništa ne zvuči, pažljivo provjerite jeste li ispravno spojili slušalice (zvučnici, slušalice itd.). Također, trebate obratiti pažnju na nepostojanje kvarova samih uređaja za reprodukciju zvuka. To možete provjeriti povezivanjem drugog sličnog uređaja s računalom.
vozač
Drugi razlog zbog kojeg zvuk u računalu kao cjelini, uključujući Skype, ne igra, može biti odsutnost ili oštećenje vozača odgovornih za zvuk. Da biste testirali njihovu izvedbu, upišite kombinaciju tipki Win + R. Nakon toga otvorit će se prozor "Pokreni". Unesite izraz "devmgmt.msc" u nju i kliknite gumb "OK".
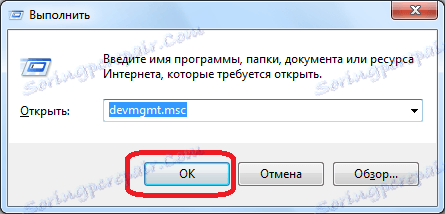
Premjesti se u Upravitelj uređaja. Otvorite odjeljak "Uređaji za zvuk, video i igre". Za reprodukciju zvuka mora postojati barem jedan vozač. U slučaju njegove odsutnosti, morate je preuzeti s službene stranice, koristeći se izlazom zvuka. Najbolje od svega, za ovu upotrebu posebne alate , pogotovo ako ne znate koji vozač za prijenos.
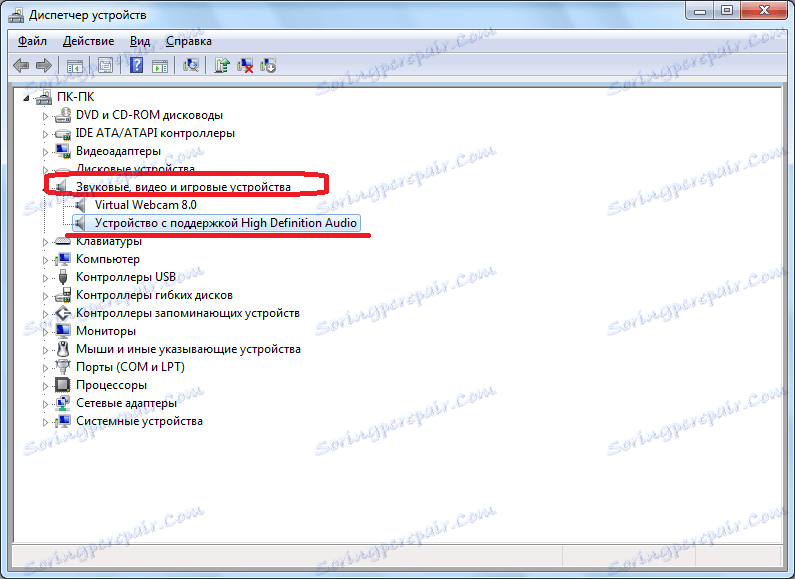
Ako je vozač prisutan, ali je označen križem ili uskličnikom, to znači da ne radi ispravno. U tom slučaju, morate ga ukloniti i instalirati novi.
Isključite zvuk na računalu
No, sve može biti puno jednostavnije. Primjerice, na vašem računalu možda ćete imati zvuk nijemi. Da biste to potvrdili, kliknite ikonu zvučnika u području obavijesti. Ako je kontrola glasnoće na dnu, onda je to razlog nedostatka zvuka u programu Skype. Podignemo je gore.
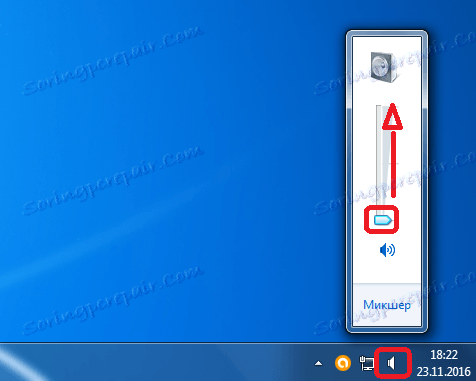
Također, znak zanemarivanja zvuka može biti prekriženi simbol zvučnika. U tom slučaju, da biste omogućili reprodukciju zvuka, kliknite taj simbol.
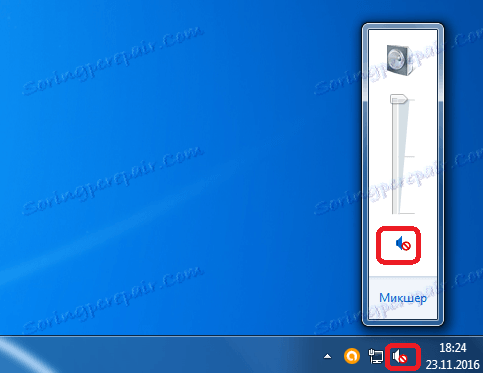
Audio izlaz je odspojen na Skype
No, ako se u drugim programima zvuk reproducira normalno, ali ne samo u programu Skype, moguće je da je njegov izlaz onemogućen za ovaj program. Da bismo to provjerili, ponovno kliknite na dinamiku u programskoj traci i kliknite na natpis "Mixer".
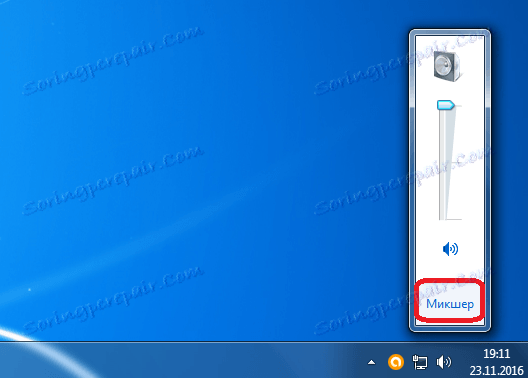
U prikazanom prozoru, pogledajte: ako se ikona zvučnika prekriži u odjeljku odgovornom za odašiljanje zvuka na Skype ili je audio kontrola spuštena do samog dna, tada je zvuk u Skypeu onemogućen. Da biste ga uključili, kliknite ikonu zvučnika s prekriženim zvučnikom ili podignite upravljačku ploču prema gore.
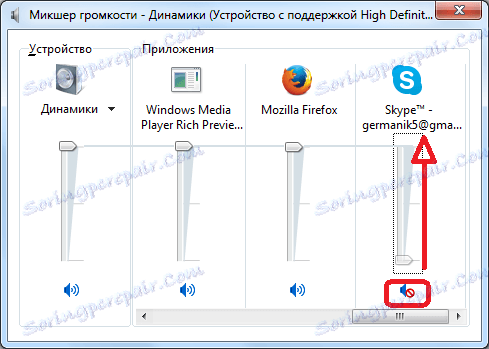
Skype postavke
Ako nijedna gore opisana rješenja ne pokazuju problem, a zvuk se ne reproducira isključivo u programu Skype, morate pogledati njegove postavke. Idemo kroz stavke izbornika "Alati" i "Postavke".
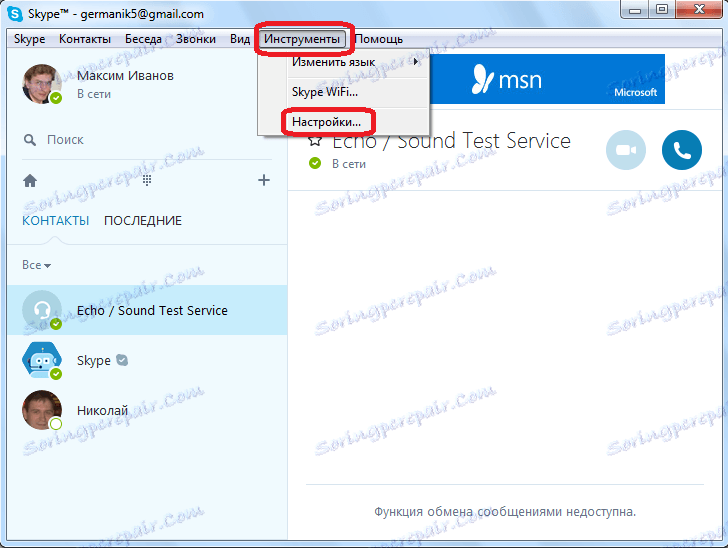
Zatim otvorite odjeljak "Postavke zvuka".
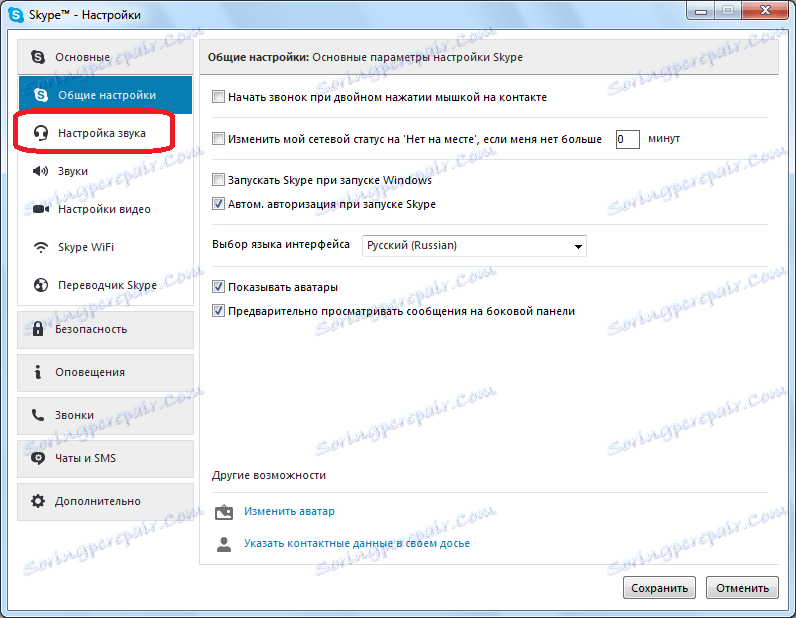
U odjeljku postavki "Zvučnici" provjerite je li zvuk izlazio točno na uređaj odakle očekujete da će se čuti. Ako su postavke postavljene na drugi uređaj, samo ga promijenite na onaj koji vam je potreban.
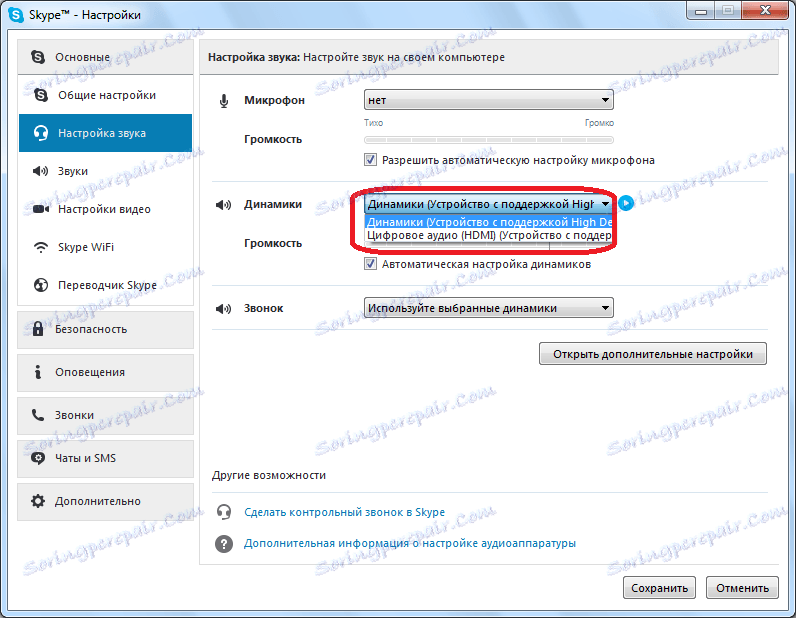
Da biste provjerili je li zvuk započeo, jednostavno kliknite gumb za pokretanje pokraj obrasca da biste odabrali uređaj. Ako se zvuk reproducira normalno, mogli ste točno postaviti program.
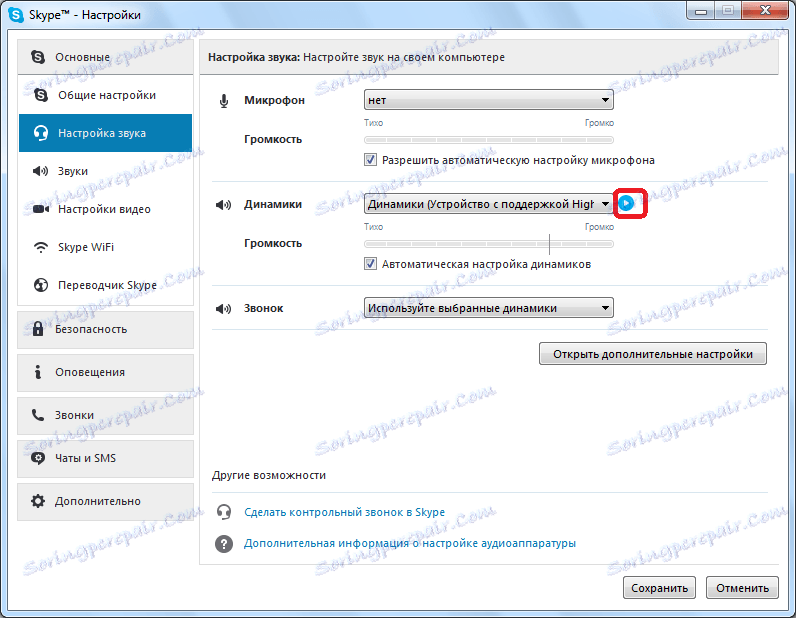
Ažuriranje i ponovna instalacija programa
U slučaju da nijedna od gore navedenih metoda nije pomogla, a vi ste utvrdili da problem s reprodukcijom zvuka odnosi samo na Skype program, trebali biste pokušati ažuriranje ili izbrisati i instalirajte Skype ponovo.
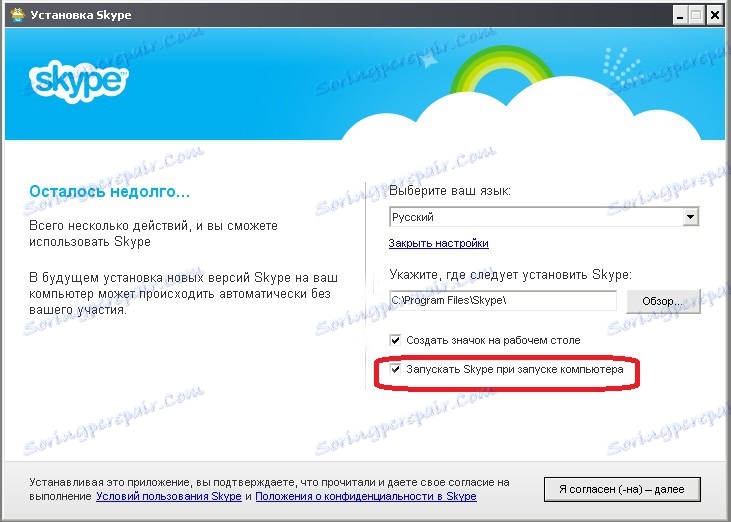
Kao što pokazuje praksa, u nekim slučajevima, problemi s zvukom mogu biti uzrokovani korištenjem stare verzije programa, ili se aplikacijske datoteke mogu oštetiti, a ponovna instalacija će pomoći u ispravljanju.
Da ne budete budni s ažuriranjem, prođite kroz stavke u glavnom prozoru postavki "Napredno" i "Automatsko ažuriranje". Zatim kliknite gumb "Omogući automatsko ažuriranje". Sada će vaša verzija Skypea biti ažurirana u automatskom načinu rada, što ne jamči nikakve probleme, uključujući zvuk, zbog korištenja zastarjele inačice aplikacije.
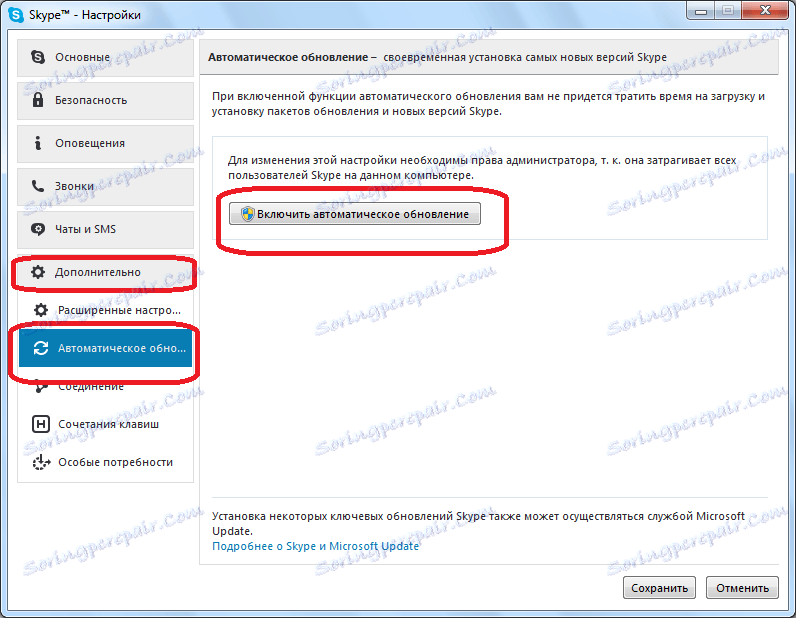
Kao što vidite, razlog zbog kojeg ne čujete sugovornika u Skypeu, može poslužiti kao značajan broj čimbenika. Problem može biti i na strani sugovornika i na vašoj strani. U ovom slučaju glavna stvar je utvrditi uzrok problema, kako bi se znalo riješiti. Najlakše je utvrditi uzrok, rezanje ostalih mogućih inačica problema sa zvukom.
