Zašto se prijenosno računalo ne puni u sustavu Windows 10
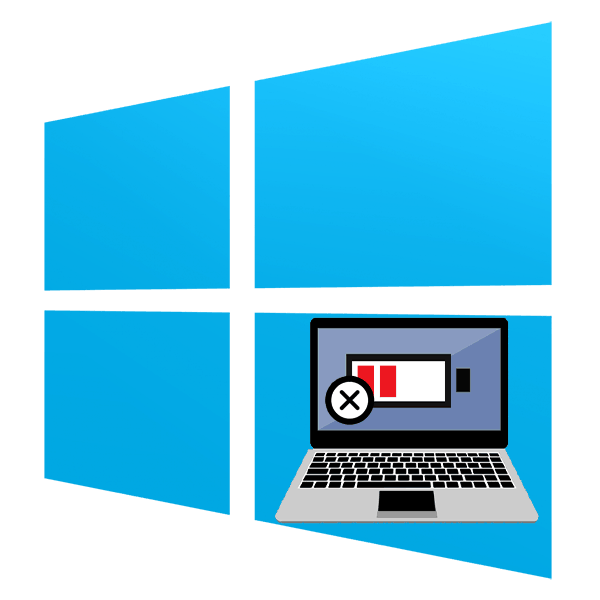
Praktičnost prijenosnih računala leži u prisutnosti baterije koja omogućuje uređaju da radi off-line nekoliko sati. Obično ova komponenta ne uzrokuje probleme korisnicima, međutim, problem i dalje ostaje kada baterija iznenada prestane puniti kada je priključeno napajanje. Da vidimo što bi mogao biti uzrok.
Sadržaj
Zašto ne naplaćujete prijenosno računalo sa sustavom Windows 10
Kao što već znate, razlozi za situaciju mogu biti različiti, počevši od uobičajenih i završavajući s pojedinačnim.
Prije svega morate biti sigurni da nema problema s temperaturom elementa. Ako klikom na ikonu baterije u ladici vidite obavijest "Punjenje nije izvršeno" , to je vjerojatno zbog banalnog pregrijavanja. Rješenje ovdje je jednostavno - ili odspojite bateriju na kratko vrijeme, ili ne koristite prijenosno računalo neko vrijeme. Opcije se mogu izmjenjivati.
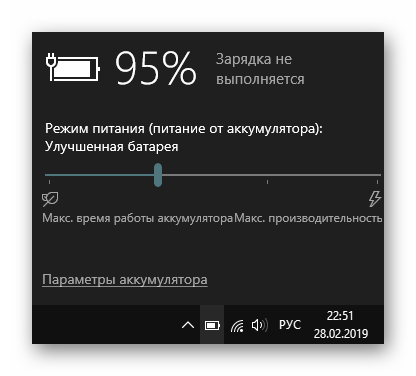
Rijetki slučaj - senzor u bateriji, koji je odgovoran za određivanje temperature, može se oštetiti i pokazati netočnu temperaturu, iako će zapravo baterija biti normalna. Zbog toga sustav neće dopustiti pokretanje punjenja. Ovaj kvar je izuzetno teško provjeriti i eliminirati kod kuće.
Kada nema pregrijavanja, a punjenje ne ide, nastavite s učinkovitijim opcijama.
Prva metoda: onemogućite softverska ograničenja
Ova metoda je namijenjena onima koji imaju laptop koji napaja bateriju kao cjelinu, ali to čini s različitim uspjehom - do određene razine, na primjer, do sredine ili više. Često su krivci ovog čudnog ponašanja programi koje je korisnik instalirao u pokušaju spremanja naplate ili onih koje je proizvođač instalirao prije prodaje.
Softver za kontrolu baterije
Često korisnici sami instaliraju različite alate za praćenje napajanja baterije, želeći produžiti vrijeme trajanja baterije računala. Oni ne rade uvijek ispravno i umjesto da donose samo štete. Onemogućite ili izbrišite ih ponovnim pokretanjem prijenosnog računala radi točnosti.
Neki se programi ponašaju prikriveno i možda uopće niste svjesni njihovog postojanja, jer ste se slučajno instalirali zajedno s drugim programima. U pravilu se njihova prisutnost izražava u prisutnosti posebne ikone u ladici. Pregledajte ga, saznajte naziv programa i isključite ga na neko vrijeme, ili još bolje, deinstalirajte ga. Neće biti suvišno pregledavati popis instaliranih programa u "Alatnoj traci" ili u "Parametrima" sustava Windows.
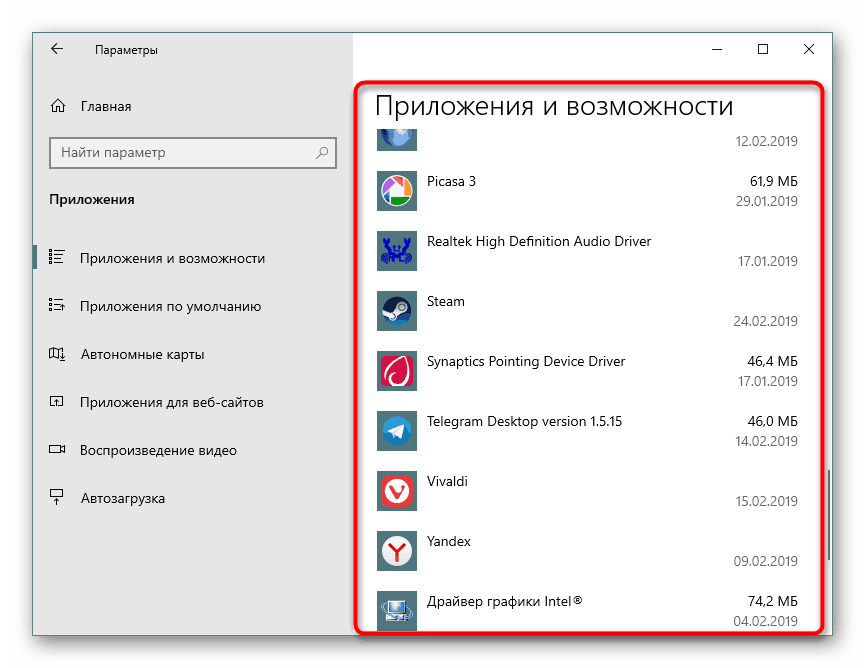
Ograničite u BIOS-u / vlasnički uslužni program
Čak i ako niste instalirali ništa, bateriju možete kontrolirati bilo jednim od vlasničkih programa ili postavljanjem BIOS-a, koji je prema zadanim postavkama omogućen na nekim prijenosnim računalima. Njihov učinak je isti: baterija se neće puniti do 100%, ali, na primjer, do 80%.
Analizirajmo kako ograničenje u vlasničkom softveru radi na primjeru tvrtke Lenovo. Za ta prijenosna računala objavljen je uslužni program "Lenovo Settings" , koji se može naći po njegovom imenu kroz "Start" . Na kartici “Power” u bloku “Energy Saving Mode” možete se upoznati s načelom rada funkcije - kada je uključen način punjenja, on doseže samo 55-60%. Neugodno? Onemogućite klikom na prekidač.
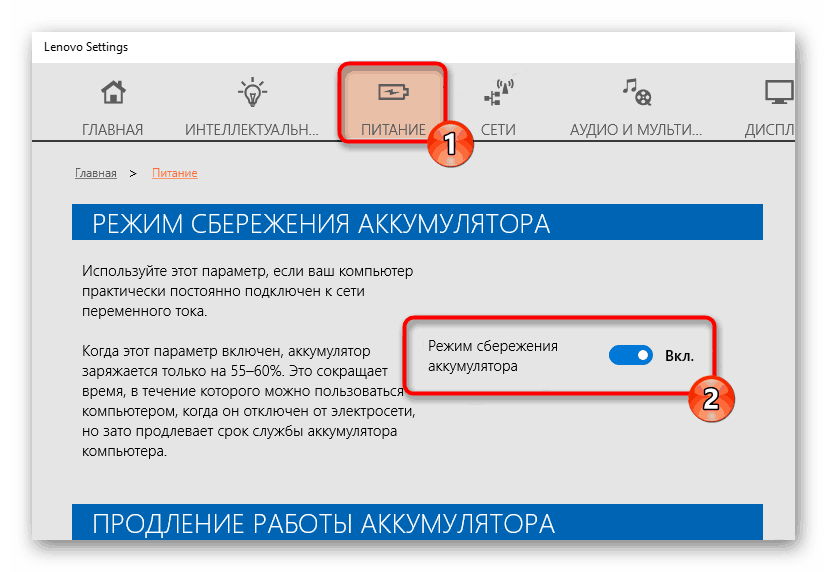
Isto se može učiniti i za Samsung prijenosna računala u Samsung Battery Manageru ( Upravljanje napajanjem > Produžite vijek trajanja baterije > OFF ) i programe proizvođača prijenosnog računala sa sličnim radnjama.
U BIOS-u se može onemogućiti nešto slično, nakon čega će se ukloniti postotno ograničenje. Međutim, ovdje je važno napomenuti da ova opcija nije u svakom BIOS-u.
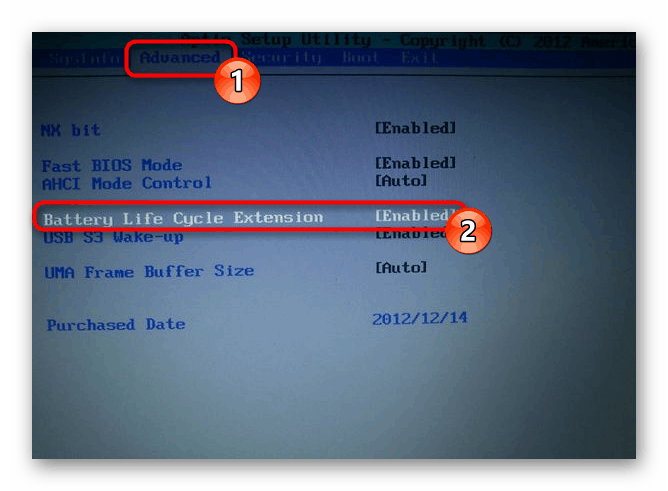
- Idite u BIOS.
- Koristeći tipke na tipkovnici, pronađite ih u dostupnim karticama (najčešće je riječ o kartici "Napredno" ) opciju "Produženje životnog ciklusa baterije" ili s sličnim imenom i onemogućite je odabirom opcije "Onemogućeno" .
Vidi također: Kako ući u BIOS na prijenosnom računalu HP / Lenovo / Acer / Samsung / ASUS / Sony VAIO
Metoda 2: Resetirajte CMOS memoriju
Ova opcija ponekad pomaže novim, a ne jako računalima. Suština je u nuliranju svih postavki BIOS-a i uklanjanju posljedica kvara, zbog čega nije moguće ispravno identificirati bateriju, uključujući i novu. Za prijenosna računala postoje 3 opcije resetiranja memorije pomoću gumba "Power" : glavni i dva alternativna.
Opcija 1: Osnovno
- Isključite prijenosno računalo i iskopčajte kabel za napajanje iz utičnice.
- Ako se baterija može izvaditi - uklonite je u skladu s modelom prijenosnog računala. Ako naiđete na poteškoće, obratite se tražilici za odgovarajuće upute. Kod modela s baterijom koja nije uklonjena, preskočite ovaj korak.
- Držite gumb za napajanje na laptopu 15-20 sekundi.
- Ponovite korake unatrag - instalirajte bateriju natrag, ako je uklonjena, spojite napajanje i uključite uređaj.


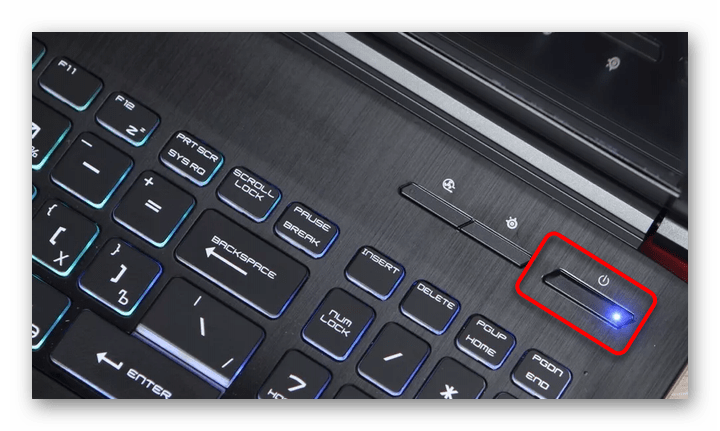
Opcija 2: Alternativa
- Slijedite korake 1-2 iz gornjih uputa.
- Držite gumb za napajanje na laptopu 60 sekundi, zatim zamijenite bateriju i spojite kabel za napajanje.
- Ostavite prijenosno računalo isključeno 15 minuta, zatim ga uključite i provjerite je li punjenje uključeno.
Opcija 3: Alternativa također
- Bez isključivanja prijenosnog računala, odspojite kabel napajanja, ali ostavite bateriju uključenu.
- Držite gumb napajanja na prijenosnom računalu dok se uređaj potpuno ne isključi, što ponekad prati klik ili neki drugi karakterističan zvuk, a nakon toga još 60 sekundi.
- Ponovo spojite kabel za napajanje i uključite prijenosno računalo nakon 15 minuta.
Provjerite je li punjenje u tijeku. U nedostatku pozitivnog rezultata, nastavite.
Treća metoda: Ponovno postavite postavke BIOS-a
Ova metoda se preporučuje za izvođenje, miješajući se s prethodnom radi veće učinkovitosti. Ovdje ćete opet morati izvaditi bateriju, ali u nedostatku takve mogućnosti, morat ćete samo resetirati, oslobađajući sve ostale korake koji vam ne odgovaraju.
- Izvedite korake 1 do 3 iz metode 2 , opcija 1. t
- Spojite kabel napajanja, ali ne dodirujte bateriju. Idite na BIOS - uključite prijenosno računalo i pritisnite tipku koja se nudi tijekom početnog zaslona s logotipom proizvođača.
Vidi također: Kako ući u BIOS na prijenosnom računalu HP / Lenovo / Acer / Samsung / ASUS / Sony VAIO
- Poništite postavke. Ovaj proces ovisi o modelu prijenosnog računala, ali općenito je proces uvijek približno jednak. Više o tome pročitajte u članku na donjoj poveznici u odjeljku "Reset postavki u AMI BIOS-u" .
Više detalja: Kako resetirati postavke BIOS-a
- Ako u BIOS-u nemate određenu stavku "Vrati zadane postavke" , potražite sličnu karticu na istoj kartici, na primjer, "Učitaj optimizirane zadane postavke" , "Učitaj zadane postavke postavki" , "Učitaj zadane postavke bez smetnji" . Sve ostale radnje bit će identične.
- Nakon izlaska iz BIOS-a, ponovno isključite prijenosno računalo držeći tipku za uključivanje 10 sekundi.
- Iskopčajte kabel za napajanje, umetnite bateriju, priključite kabel za napajanje.
Povremeno, ažuriranje verzije BIOS-a pomaže, ali mi ne preporučujemo ovu akciju neiskusnim korisnicima, jer nepravilna instalacija najvažnije programske komponente matične ploče može dovesti do neupotrebljivosti cijelog prijenosnog računala.
Četvrta metoda: ažuriranje upravljačkih programa
Da, vozač ima čak i bateriju, au sustavu Windows 10, kao i mnogi drugi, instaliran je odmah prilikom instalacije / ponovnog instaliranja operacijskog sustava. Međutim, zbog netočnih ažuriranja ili drugih razloga, njihova funkcionalnost može biti umanjena i stoga ih je potrebno ponovno instalirati.
Vozač baterije
- Otvorite “Upravitelj uređaja” klikom na “Start” desnom tipkom miša i odabirom odgovarajuće stavke izbornika.
- Pronađite odjeljak "Baterije" , proširite ga - ovdje bi se trebala prikazati stavka "Baterija s Microsoftovim upravljanjem kompatibilnim s ACPI-jem" ili s istim nazivom (na primjer, u našem primjeru ime je malo drugačije - "Metoda upravljanja Microsoft Surface ACPI-Compliant Battery Method" .
- Desnom tipkom miša kliknite na nju i odaberite "Izbriši uređaj" .
- Pojavit će se prozor s akcijom upozorenja. Slažem se s njim.
- Neki preporučuju istu stvar s "AC Adapter (Microsoft)" .
- Ponovno pokrenite računalo. Izvršite ponovno podizanje sustava, a ne sekvencijalno „isključivanje“ i ručni početak.
- Vozač će se morati instalirati automatski nakon što se sustav pokrene, a nakon nekoliko minuta morat ćete vidjeti je li problem riješen.
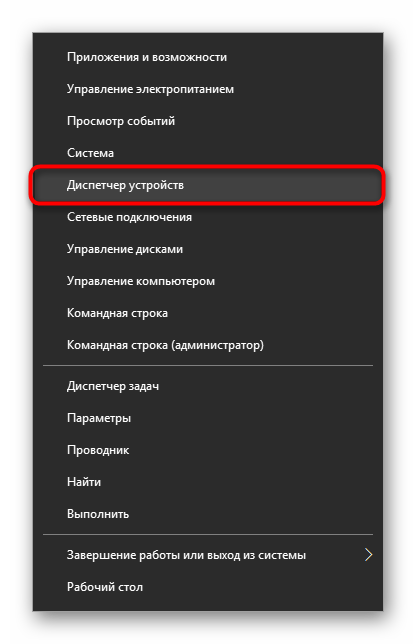
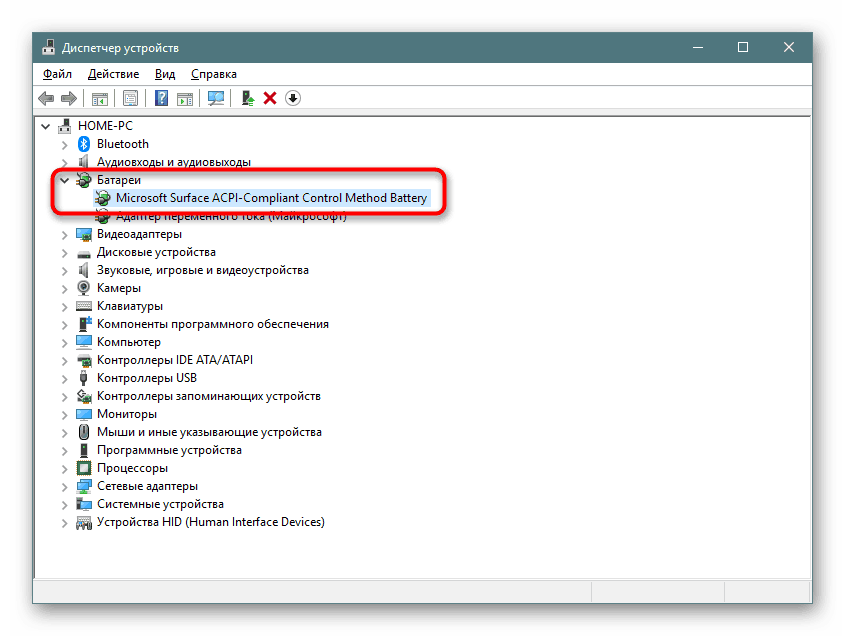
Kada se baterija ne nalazi na popisu uređaja, to često ukazuje na fizički kvar.
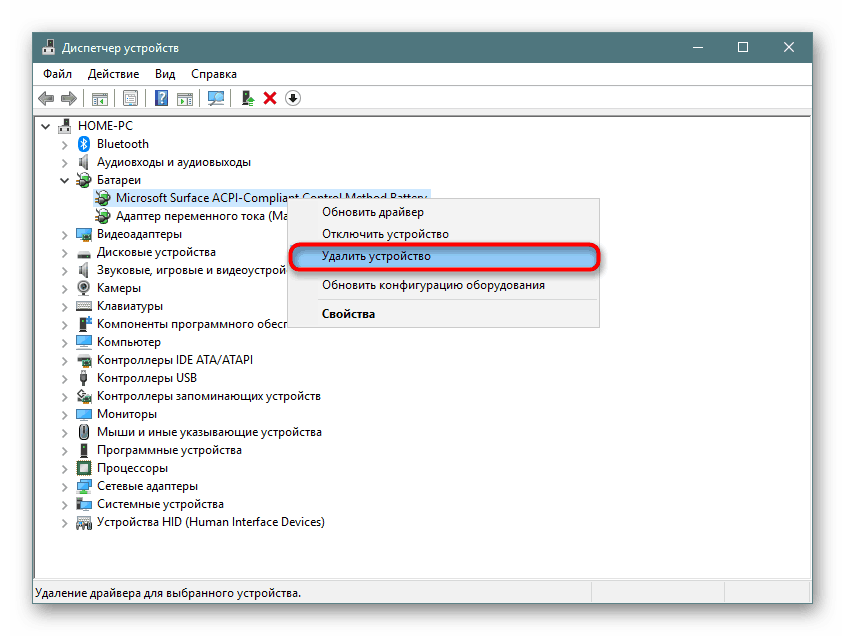
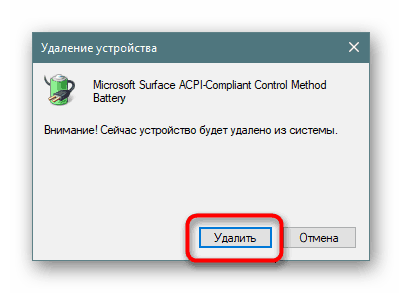
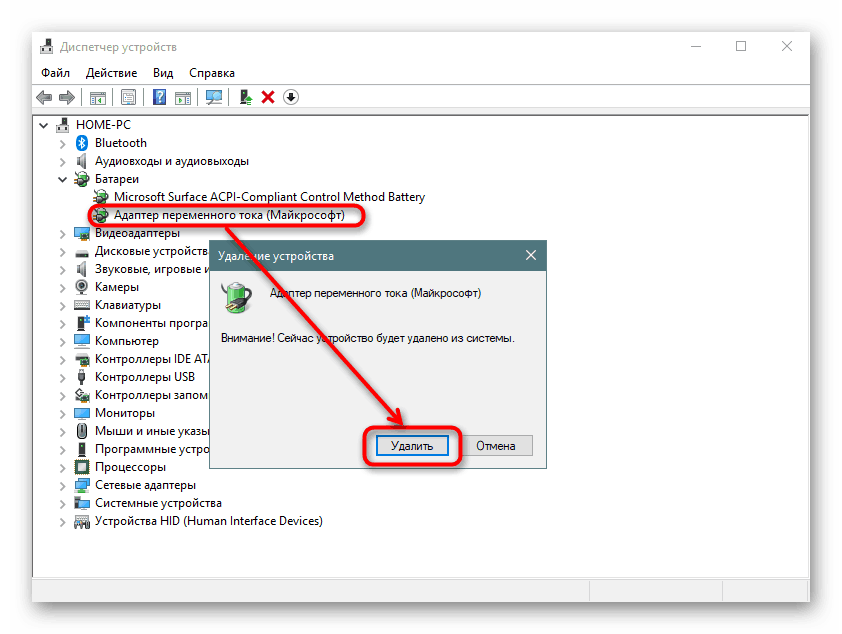
Kao dodatno rješenje - umjesto ponovnog pokretanja, obavite potpuno isključivanje prijenosnog računala, odspojite bateriju, punjač, držite gumb za napajanje 30 sekundi, zatim spojite bateriju, punjač i uključite prijenosno računalo.
Štoviše, ako instalirate softver za čipset, o kojem će se raspravljati malo niže, to obično nije teško, s vozačem za bateriju, sve nije tako jednostavno. Preporučuje se ažuriranje putem “Upravitelja uređaja” klikom na RMB bateriju i odabirom stavke “Ažuriraj upravljački program” . U ovoj situaciji, instalacija će se dogoditi s poslužitelja Microsoft.
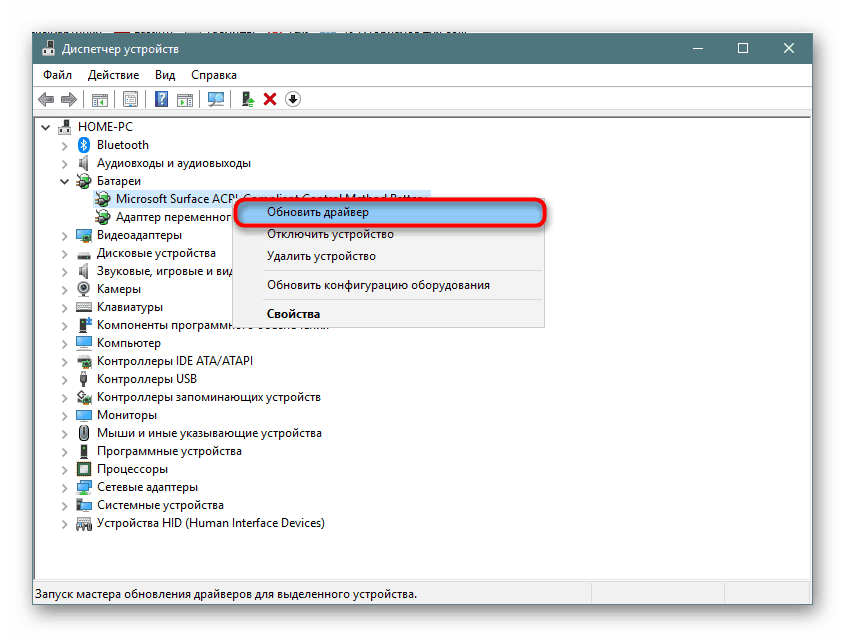
U novom prozoru odaberite "Automatsko traženje instaliranih upravljačkih programa" i slijedite preporuke OS-a.
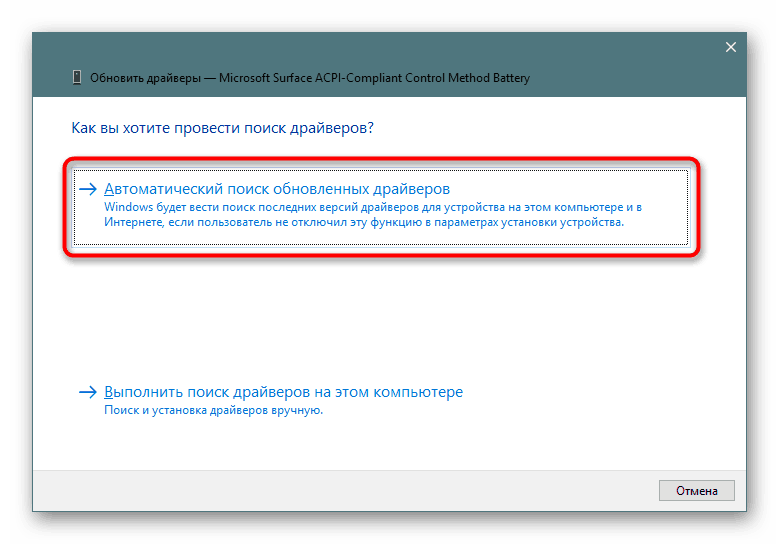
Ako pokušaj ažuriranja ne uspije, možete potražiti upravljački program za bateriju prema njegovom identifikatoru, koristeći sljedeći članak kao osnovu:
Više detalja: Potražite upravljačke programe pomoću ID-a hardvera
Upravljački program skupa čipova
U nekim prijenosnim računalima, upravljački program za čipset počinje neispravno raditi. U isto vrijeme, u “Upravitelju uređaja” korisnik neće vidjeti nikakve probleme u obliku narančastih trokuta, koji su obično popraćeni onim računalnim elementima za koje upravljački programi nisu instalirani.
Softver možete uvijek koristiti za automatsku instalaciju upravljačkih programa. S popisa nakon skeniranja trebate odabrati softver koji je odgovoran za "Chipset" . Imena takvih upravljačkih programa uvijek su različita, tako da ako imate poteškoća u određivanju svrhe vozača, unesite njegovo ime u tražilicu.
Pogledajte i: Najbolji softver za instalaciju upravljačkih programa
Druga mogućnost je ručna instalacija. Da biste to učinili, korisnik će morati posjetiti službenu web-lokaciju proizvođača, otići u odjeljak za podršku i preuzimanje, pronaći najnoviju verziju softvera za skup čipseta za verziju i bitnost Windowsa koji se koristi, preuzeti datoteke i instalirati ih kao uobičajene programe. Opet, jedna instrukcija neće raditi s obzirom na činjenicu da svaki proizvođač ima svoju vlastitu web stranicu i različita imena vozača.
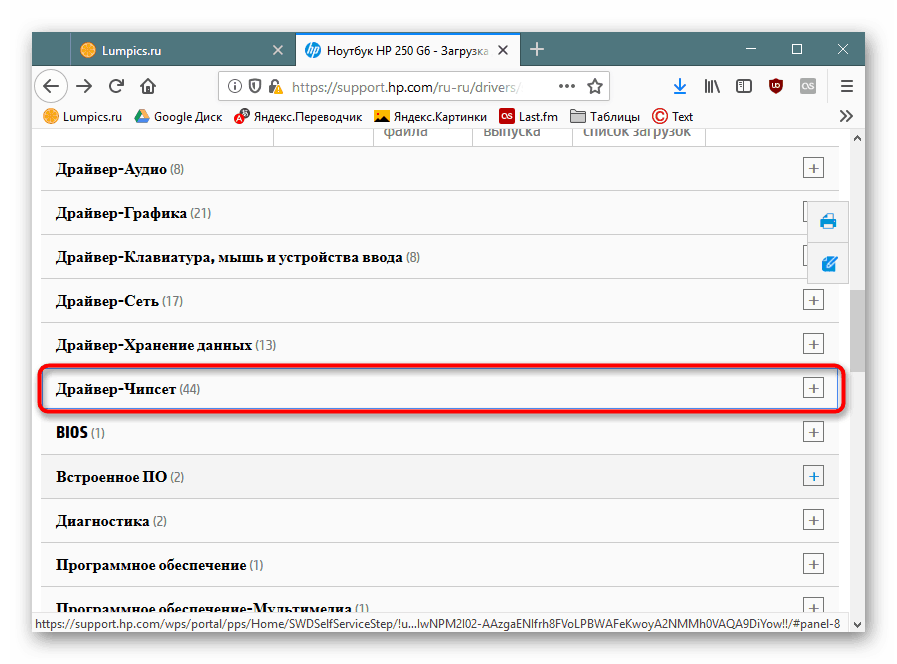
Ako ništa nije pomoglo
Gornje preporuke nisu uvijek učinkovite u rješavanju problema. To znači ozbiljnije hardverske probleme koji se ne mogu eliminirati sličnim ili drugim manipulacijama. Zašto se baterija još uvijek ne puni?
Habanje komponenti
Ako prijenosno računalo dugo nije bilo novo, a baterija je korištena barem s prosječnom učestalošću od 3-4 godine ili više, vjerojatnost njezina fizičkog kvara je visoka. Sada je lako provjeriti pomoću softvera. Kako to učiniti na različite načine, pročitajte ispod.
Više detalja: Testiranje laptop baterije za habanje
Osim toga, vrijedi se sjetiti da čak i neiskorištena baterija tijekom godina prvo gubi 4-8% kapaciteta, a ako je ugrađena u prijenosno računalo, trošenje se nastavlja brže, jer se stalno prazni i prazni kad je u stanju mirovanja.
Pogrešno kupljen model / tvornički brak
Korisnicima koji se susreću s takvim problemom nakon samo-zamjene baterije, preporučuje se još jednom kako bi se uvjerili da je napravljena ispravna kupnja. Usporedite naljepnice za baterije - ako su različite, naravno, morat ćete se vratiti u dućan i predati bateriju. Ne zaboravite ponijeti sa sobom staru bateriju ili prijenosno računalo kako biste odmah odabrali odgovarajući model.

Također se događa da je označavanje isto, sve metode o kojima smo ranije govorili, a baterija još uvijek odbija raditi. Najvjerojatnije, ovdje problem leži u tvornici brak ovog uređaja, a također je potrebno da ga vrati prodavatelju.
Kvar baterije
Baterija može biti fizički oštećena tijekom različitih događaja. Na primjer, nisu isključeni problemi s kontaktima - oksidacija, neispravnost regulatora ili druge komponente baterije. Ne preporučuje se rastavljanje, traženje izvora problema i pokušaj njegovog popravljanja bez odgovarajućeg znanja - lakše ga je jednostavno zamijeniti novom instancom.
Pogledajte i:
Rastavimo bateriju s prijenosnog računala
Oporavak baterije s prijenosnog računala
Oštećenje mrežnog kabela / drugi problemi
Uvjerite se da kabel za punjenje nije uzrok svih događaja. Isključite ga i provjerite radi li laptop na bateriji.
Pogledajte i: Kako napuniti prijenosno računalo bez punjača
Neki izvori napajanja također imaju LED koji se uključuje kada je uključen u utičnicu. Provjerite je li ovo svjetlo uključeno, i ako jest, ako je upaljeno.
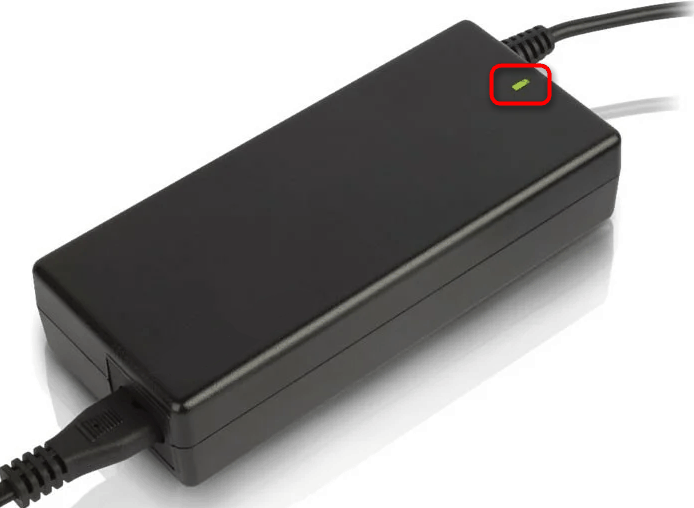
Ista žarulja se također može naći na samom laptopu pored priključka za utikač. Umjesto toga, često se nalazi na ploči s drugim pokazateljima. Ako pri povezivanju nema sjaja, to je još jedan znak da baterija nije kriva.
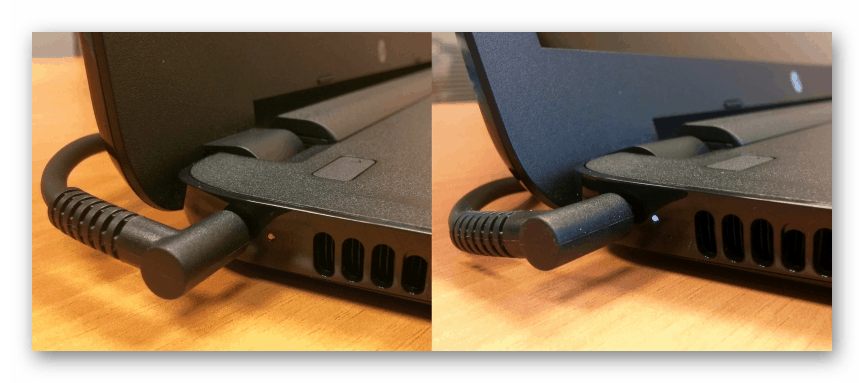
Povrh toga, možda ima dovoljno snage - potražite druge priključke i povežite mrežnu jedinicu s jednom od njih. Ne isključujte oštećenja priključka punjača, koji se mogu oksidirati, oštetiti kućnim ljubimcima ili drugim uzrocima.
Trebali biste također uzeti u obzir oštećenje priključka napajanja / strujnog kruga prijenosnog računala, ali točan razlog za prosječnog korisnika gotovo je nemoguće prepoznati bez potrebnog znanja. Ako zamjena baterije i kabela za napajanje nije donijela nikakvo voće, ima smisla kontaktirati servisni centar proizvođača prijenosnih računala.
Ne zaboravite da je alarm netočan - ako je prijenosno računalo napunjeno do 100%, a zatim kratko spojeno s mreže, kada se ponovno priključi, moguće je primiti poruku "Punjenje nije izvršeno" , ali će se automatski nastaviti kada se baterija napuni postotkom kapljica ,