Riješite problem s preuzimanjem ažuriranja u sustavu Windows 10
Problem s preuzimanjem ažuriranja prilično je čest među korisnicima operativnog sustava Windows 10. Razlozi za njegovu pojavu mogu biti različiti, no to je obično zbog neuspjeha u "Centru za ažuriranje" .
sadržaj
Preuzmite ažuriranja u sustavu Windows 10
Ažuriranja se mogu preuzeti bez "Centra za ažuriranje" , na primjer, s službene stranice ili pomoću uslužnog programa treće strane. Ali prvo, pokušajte riješiti problem s standardnim alatima.
Način 1: Rješavanje problema
Možda je došlo do manjeg neuspjeha, koji se može popraviti pomoću posebnog uslužnog programa sustava. Tipično, problemi se automatski rješavaju nakon skeniranja. Na kraju ćete dobiti detaljno izvješće.
- Držite Win + X i idite na "Control Panel" .
- Promijenite prikaz na veće ikone i potražite "Rješavanje problema" .
- U odjeljku "Sustav i sigurnost" kliknite "Rješavanje problema s ..." .
- Pojavit će se novi prozor. Kliknite "Dalje" .
- Uslužni program traži pogreške.
- Prihvaćam provođenje pretraživanja s administratorskim pravima.
- Nakon skeniranja, primijenite popravke.
- Na kraju, dobit ćete detaljno izvješće o dijagnozi.
- Odspojite internetsku vezu. Da biste to učinili, otvorite ladicu i pronađite ikonu za pristup internetu.
- Sada isključite Wi-Fi ili neku drugu vezu.
- Držite Win + X i otvorite "Command Prompt (Administrator)" .
- Zaustavite servis Windows Update . Da biste to učinili, unesite
net stop wuauservi pritisnite tipku Enter . Ako se pojavi poruka da ne možete zaustaviti uslugu, ponovo pokrenite uređaj, a zatim ponovite sve.
- Sada onemogućite uslugu prijenosa pozadine
net stop bits - Zatim idite po putu
C:WindowsSoftwareDistributioni izbrišite sve datoteke. Možete držati Ctrl + A , a zatim izbrisati sve pomoću gumba Delete .
- Sada pokrećemo usluge s invaliditetom s naredbama
net start bits
net start wuauserv - Uključite internet i pokušajte preuzeti ažuriranja.
- Preuzmite uslužni program.
- Sada desnom tipkom miša kliknite na arhivu. Odaberite "Izvuci sve ..." .
- U novom prozoru kliknite na "Ekstrakt" .
- Otvorite mapu koja nije mapirana i pokrenite verziju koja vam odgovara.
- Ažurirajte popis dostupnih preuzimanja.
- Pričekajte dok se pretraživanje ne završi.
- Označite željenu komponentu. U lijevom oknu pronađite ikone alata.
- Prvi gumb omogućuje vam da provjerite ažuriranja.
- Drugi pokreće preuzimanje.
- Treći instalira ažuriranje.
- Ako se komponenta učita ili instalira, četvrti gumb ga briše.
- Petina skriva odabrani objekt.
- Šesti daje vezu za preuzimanje.
U ovom slučaju trebamo šesti alat. Kliknite na nju kako biste dobili vezu na željeni objekt.
- Prvo zalijepite vezu u uređivač teksta.
- Odaberite, kopirajte i zalijepite ga u adresnu traku preglednika. Pritisnite Enter da biste pokrenuli stranicu.
- Preuzmite datoteku.
- Pozovite kontekstni izbornik na komponentu i otvorite "Properties" .
- Na kartici Općenito sjetite ili kopirajte mjesto datoteke.
- Sada otvorite "Command Line" s administratorskim ovlastima.
- Unesite
DISM /Online /Add-Package /PackagePath:" xxx ";Umjesto "xxx" napišite put do objekta, naziva i proširenja. Na primjer,
DISM /Online /Add-Package /PackagePath:"C:UsersMondayDownloadskb4056254_d2fbd6b44a3f712afbf0c456e8afc24f3363d10b.cab";Lokacija i naziv mogu se kopirati iz općih svojstava datoteke.
- Pokrenite naredbu pomoću gumba Enter .
- Ponovo pokrenite računalo.
- Držite Win + I i otvorite "Network and Internet" .
- Na kartici "Wi-Fi" pronađite "Napredne opcije" .
- Pomaknite klizač odgovarajuće funkcije u neaktivno stanje.
- Ako nijedna od gore navedenih metoda nije pomogla, pokušajte preuzeti ažuriranja izravno s službenog web mjesta.
- Pokušajte onemogućiti antivirusne ili vatrozidne proizvode trećih strana za vrijeme preuzimanja. Vjerojatno blokiraju preuzimanje.
- Provjerite sustav za viruse. Zlonamjerni softver također može biti uzrok problema.
- Ako ste prethodnu dan uredili datoteku hosts , možda ste pogriješili i blokirali adrese za preuzimanje. Vratite stare postavke datoteke.
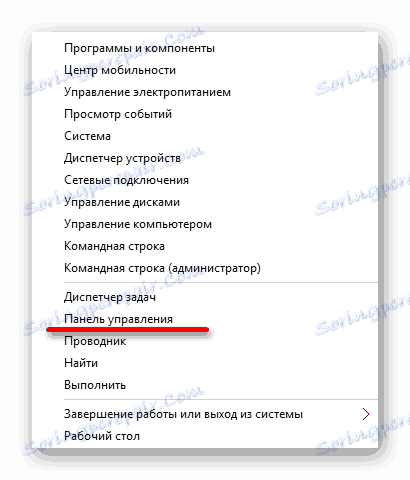
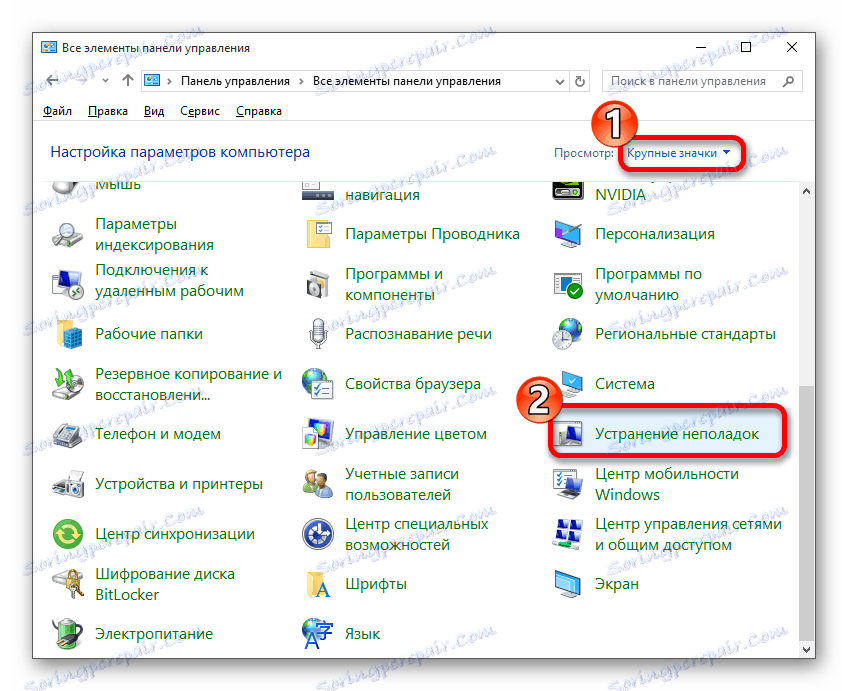
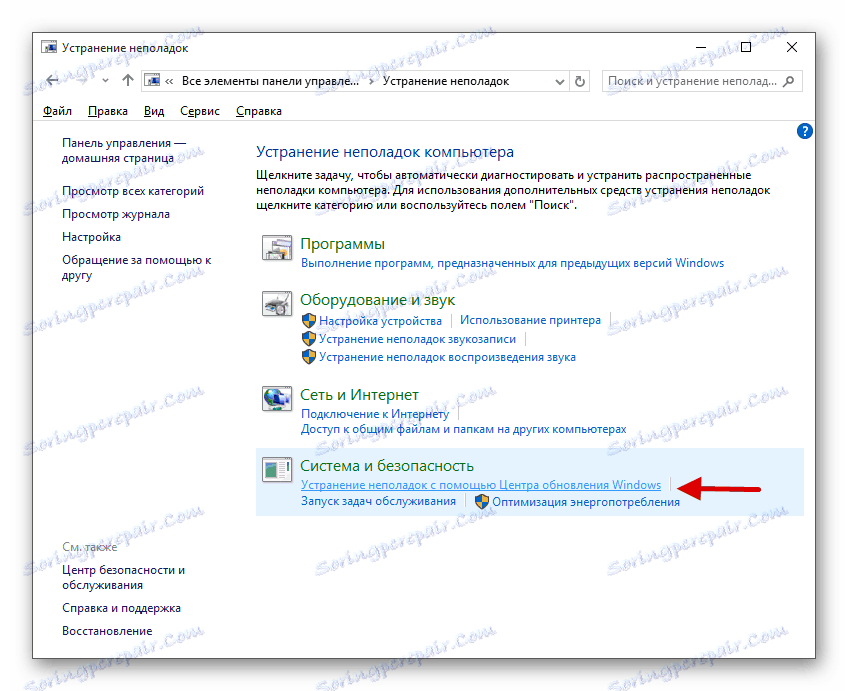
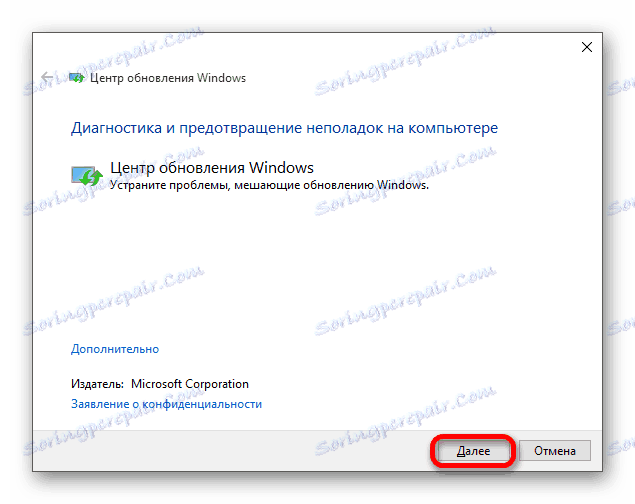
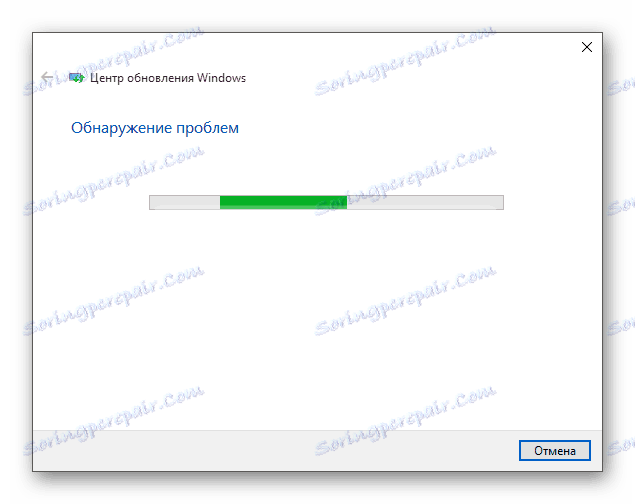
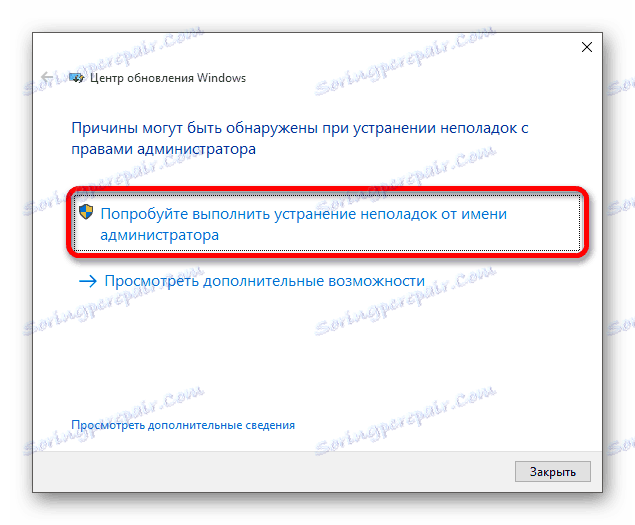
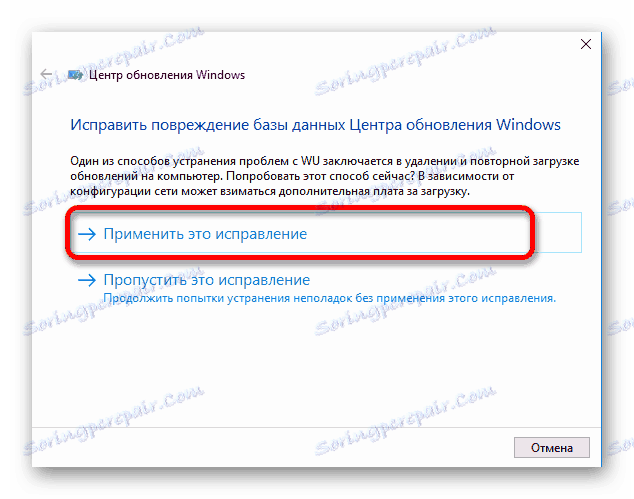
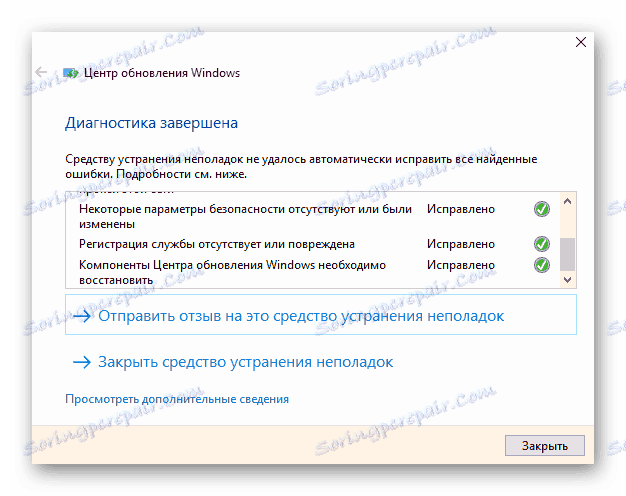
Ako uslužni program ne pronađe ništa, vidjet ćete odgovarajuću poruku.
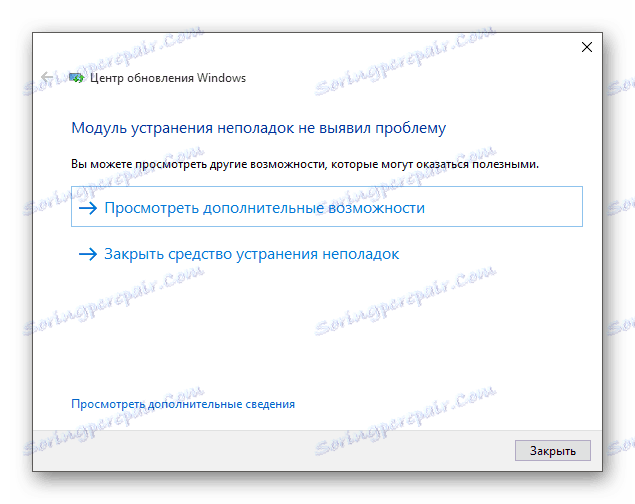
Ovaj alat nije uvijek učinkovit, pogotovo ako postoje ozbiljniji problemi. Stoga, ako uslužni program nije pronašao ništa, a ažuriranja se i dalje ne učitavaju, idite na sljedeću metodu.
2. način: izbrišite predmemoriju ažuriranja
Neuspjeh se može dogoditi zbog nedovoljno učitanih ili nepravilno instaliranih komponenti ažuriranja sustava Windows 10. Jedno rješenje je brisanje predmemorije ažuriranja pomoću "Command line" .
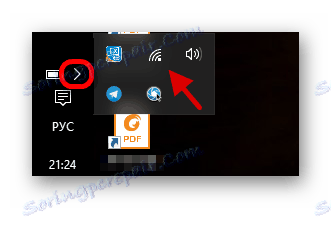
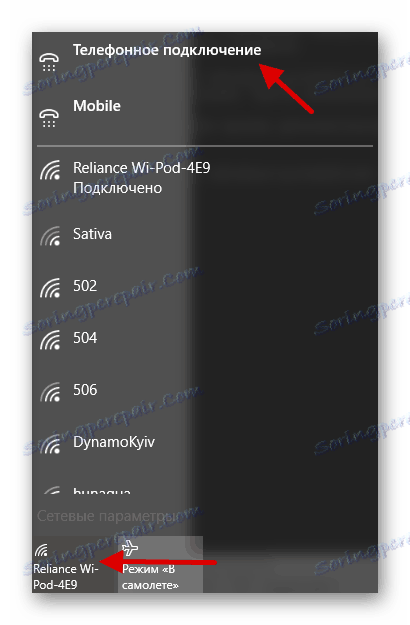
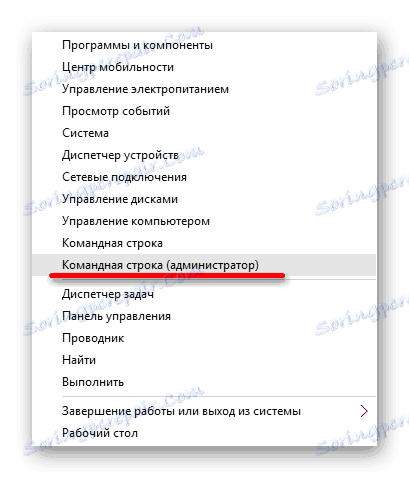
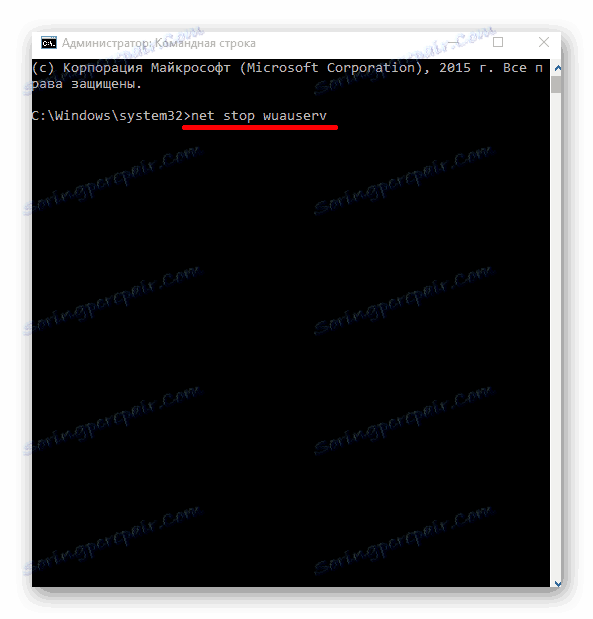
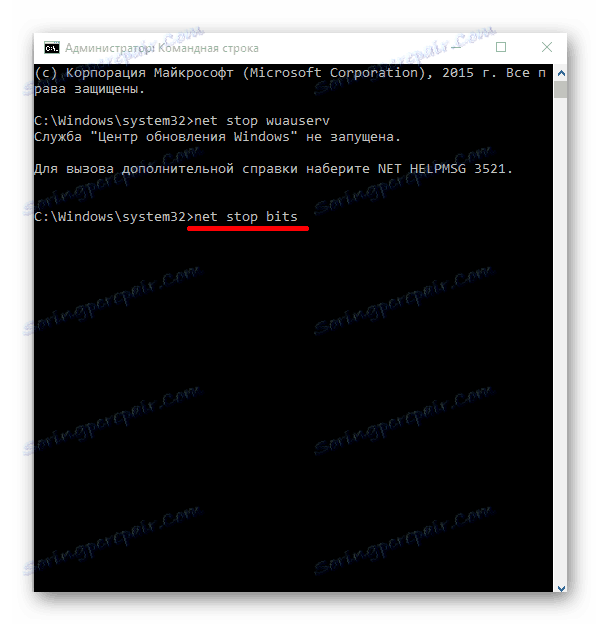
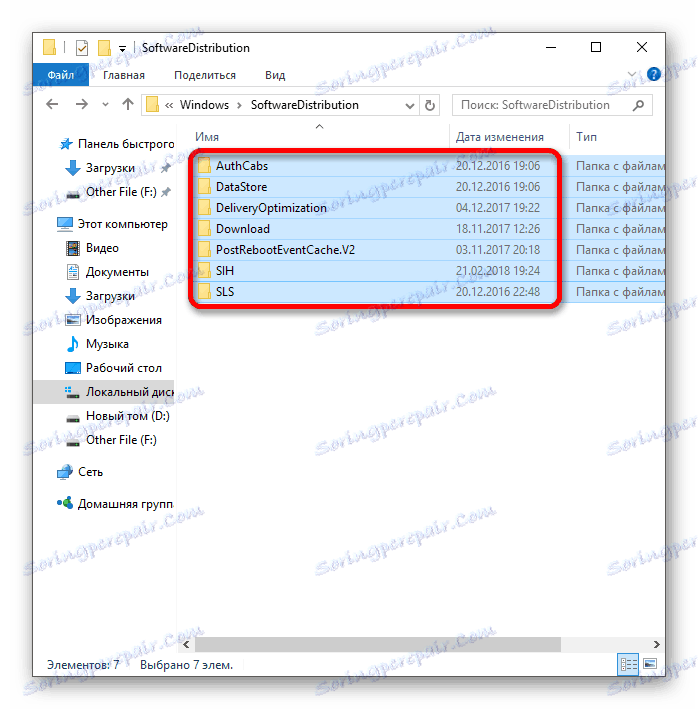
Ako je uzrok neuspjeha bio u cache datotekama, ova metoda bi trebala pomoći. Nakon takvih manipulacija računalo se može isključiti ili ponovo pokrenuti.
3. metoda: Windows Update MiniTool
Ako nijedna od tih dviju metoda nije pomogla, trebali biste upotrijebiti druga sredstva. Windows Update MiniTool može provjeriti, preuzeti, instalirati ažuriranja i još mnogo toga.
Preuzmite uslužni program Windows Update MiniTool
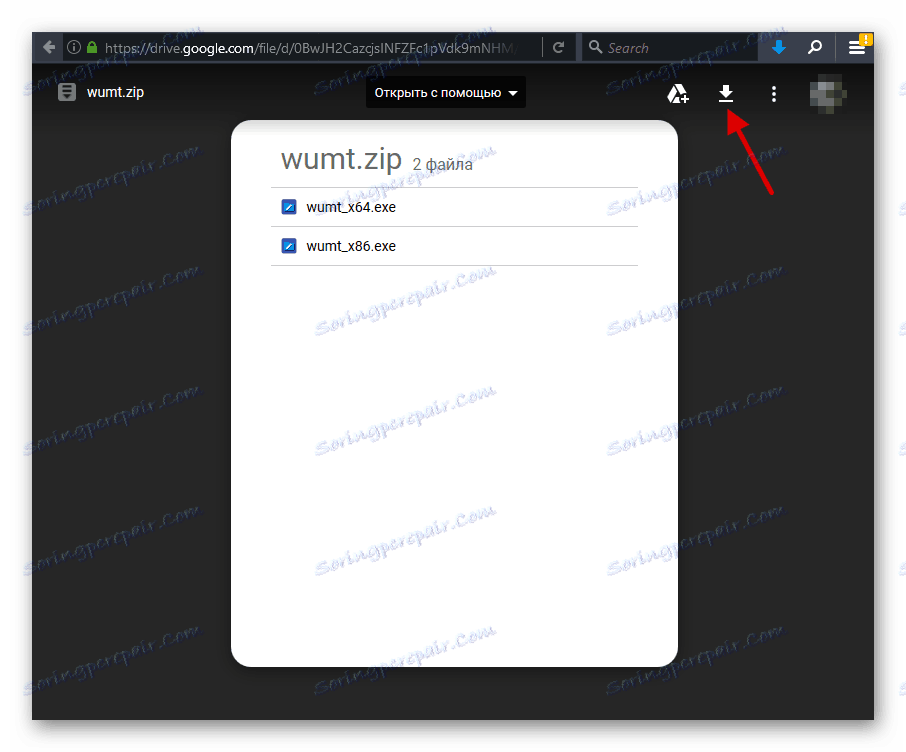
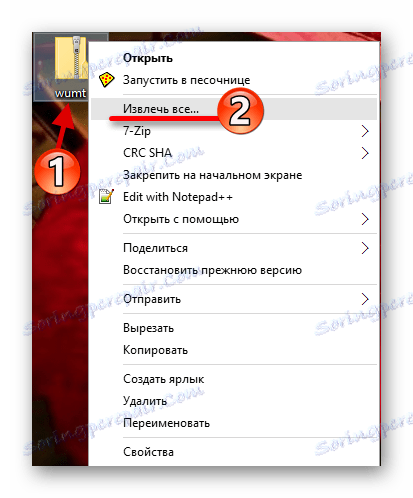
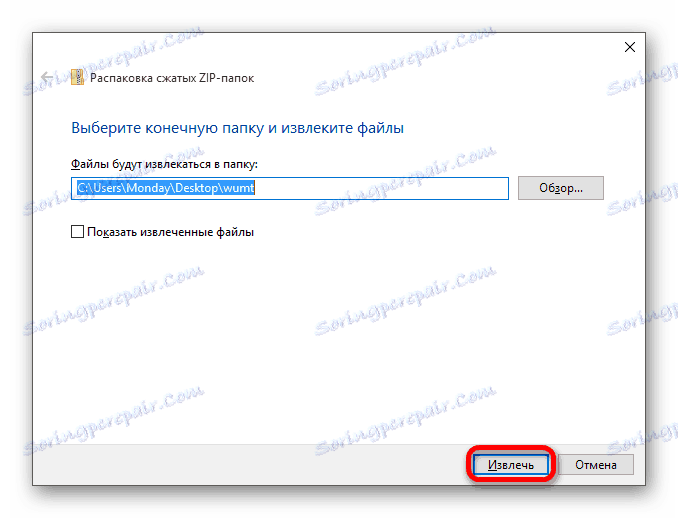
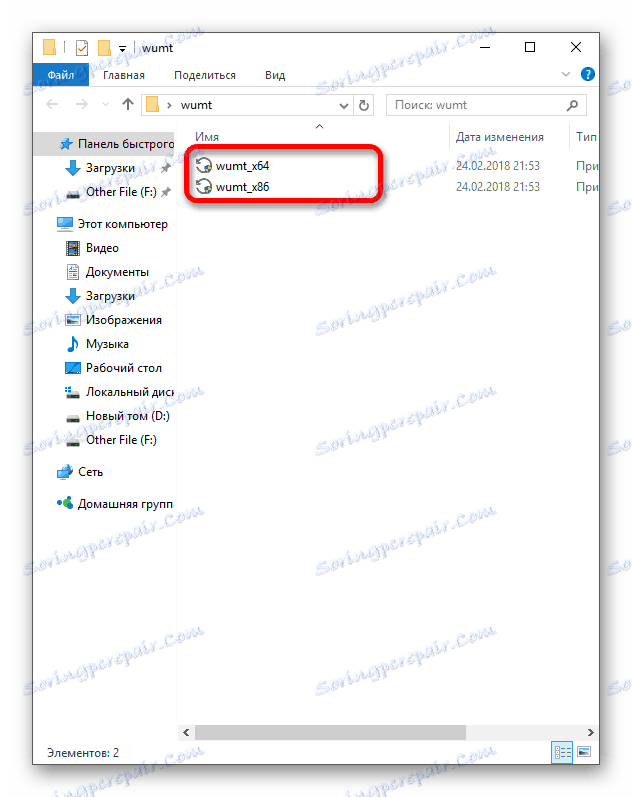
Pouka: Odredite broj procesora
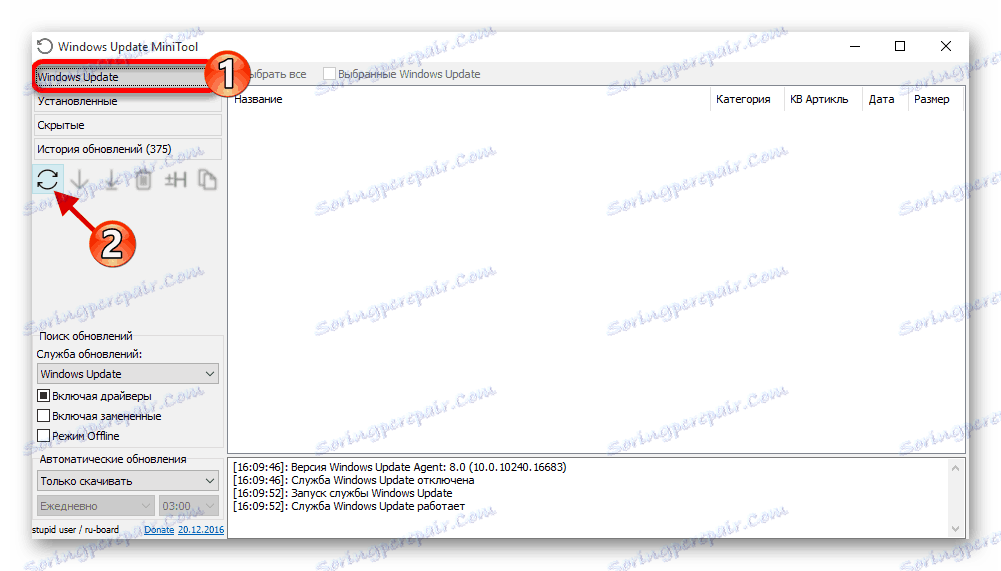
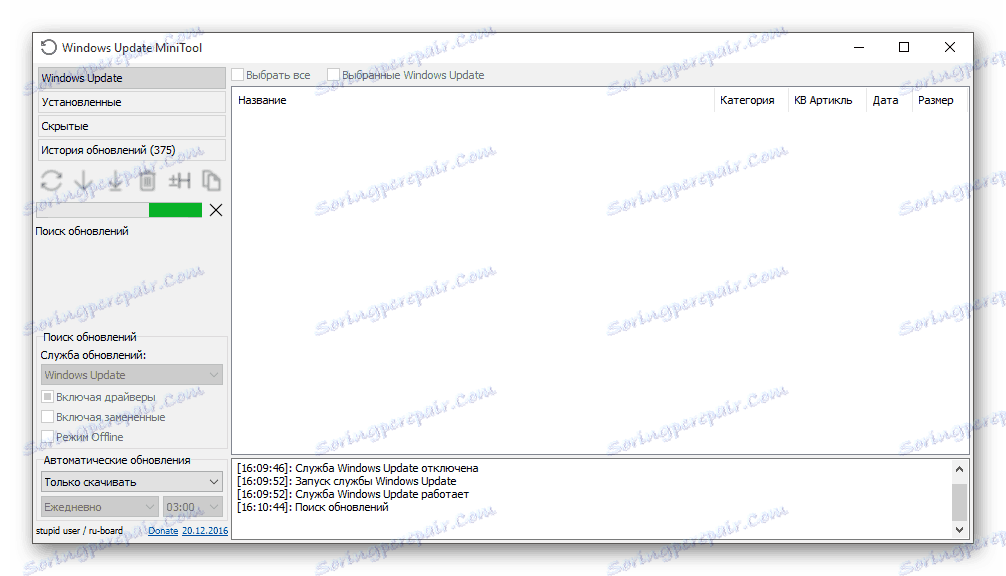
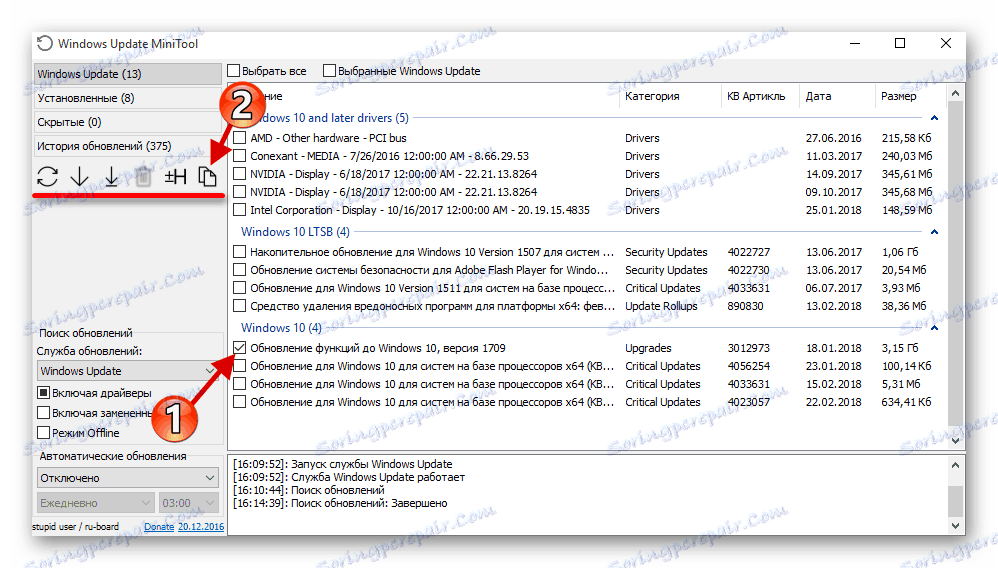
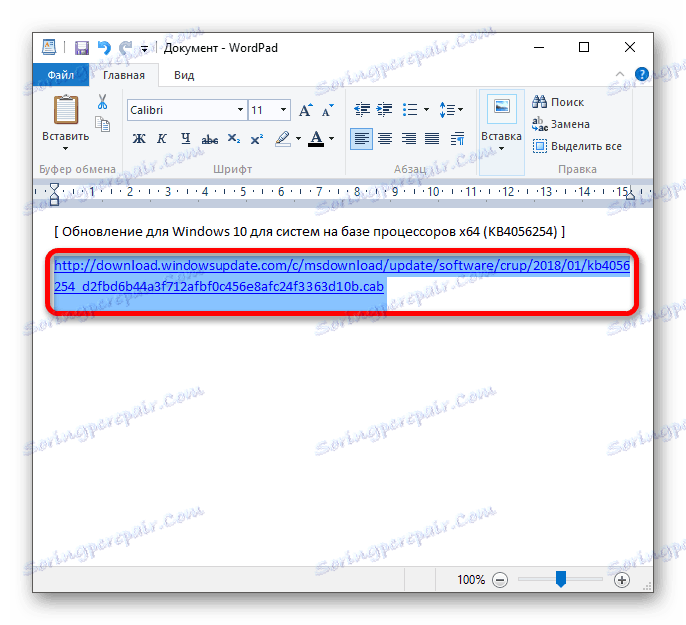
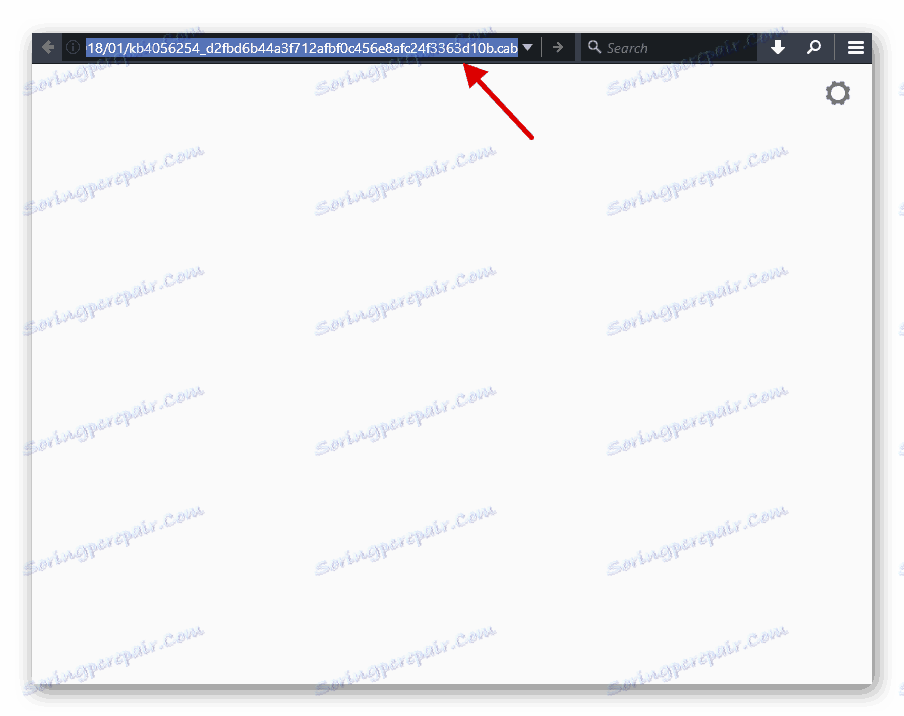
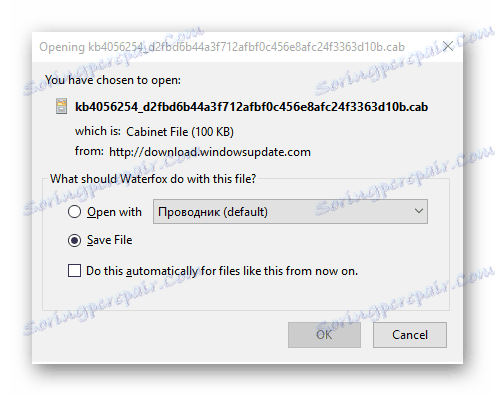
Sada morate instalirati .cab datoteku. To se može učiniti putem "Command Line" .
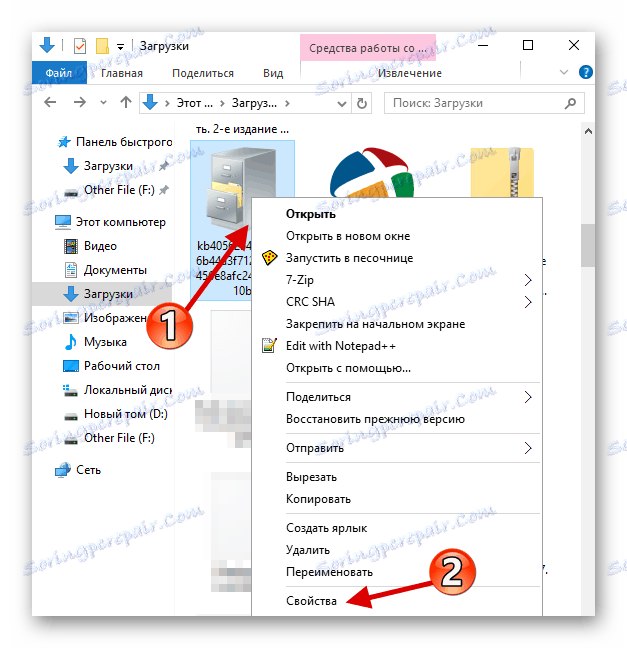
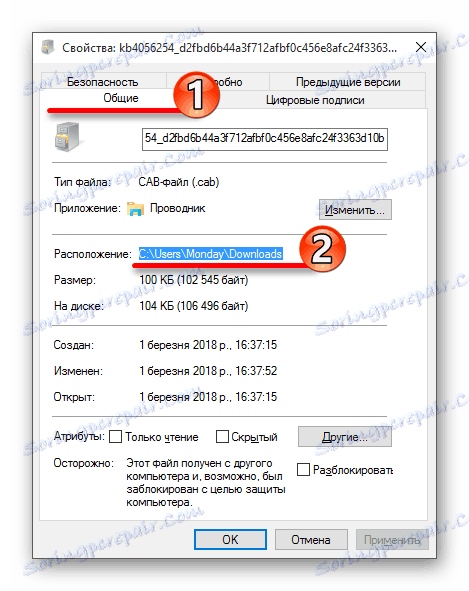
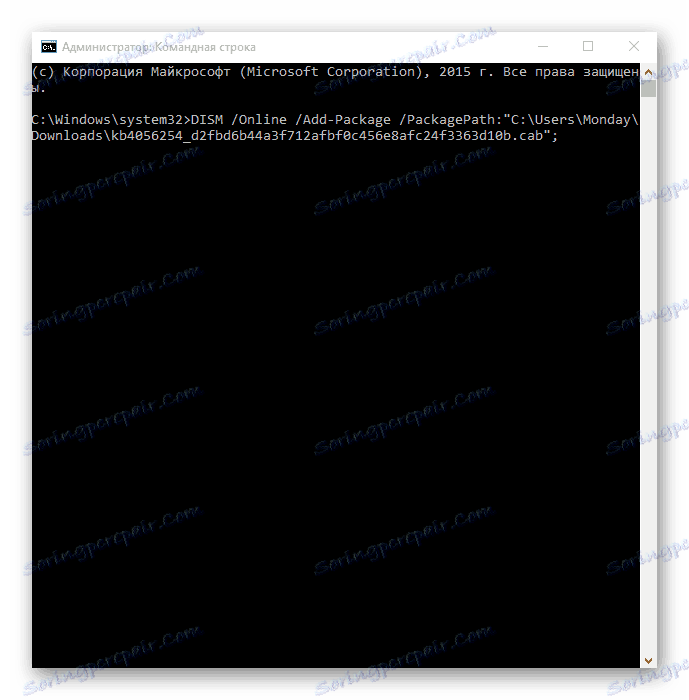
Za pokretanje ažuriranja u nečujnom načinu s zahtjevom za ponovno pokretanje, možete upotrijebiti ovu naredbu:
start / wait DISM.exe / Online / Dodaj paket / PackagePath: xxx / Tiho / NoRestart
gdje je umjesto "xxx" vaš put do datoteke.
Ova metoda možda neće biti najlakša, ali ako shvatite sve, shvatit ćete da nema ništa komplicirano. Uslužni program Windows Update MiniTool pruža izravne veze za preuzimanje CAB datoteka koje se mogu instalirati pomoću "Command Line" .
Način 4: Konfigurirajte ograničenu vezu
Ograničena veza može utjecati na preuzimanje ažuriranja. Ako vam ova funkcija nije potrebna, trebali biste ga onemogućiti.
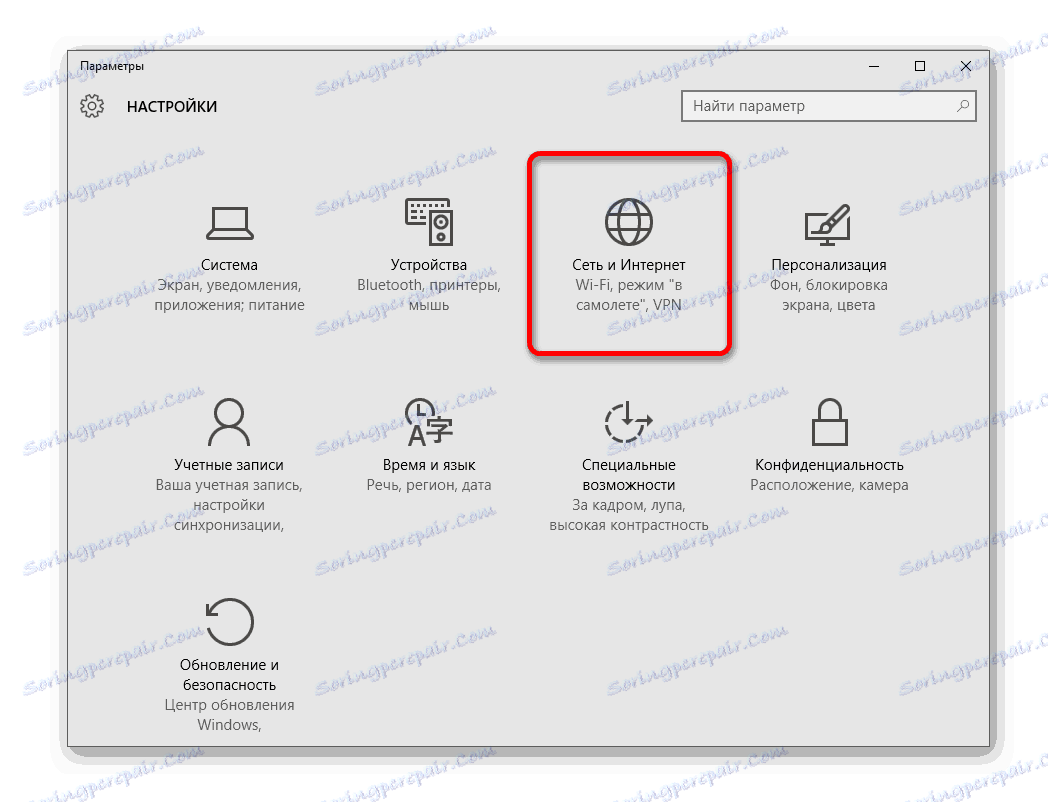
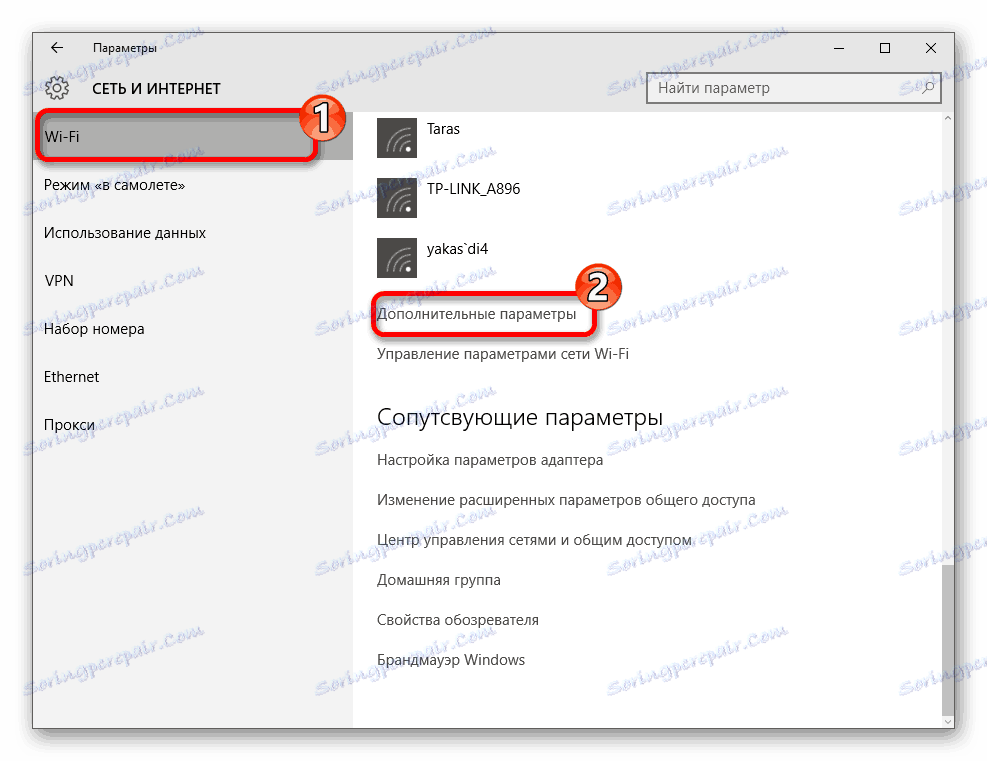
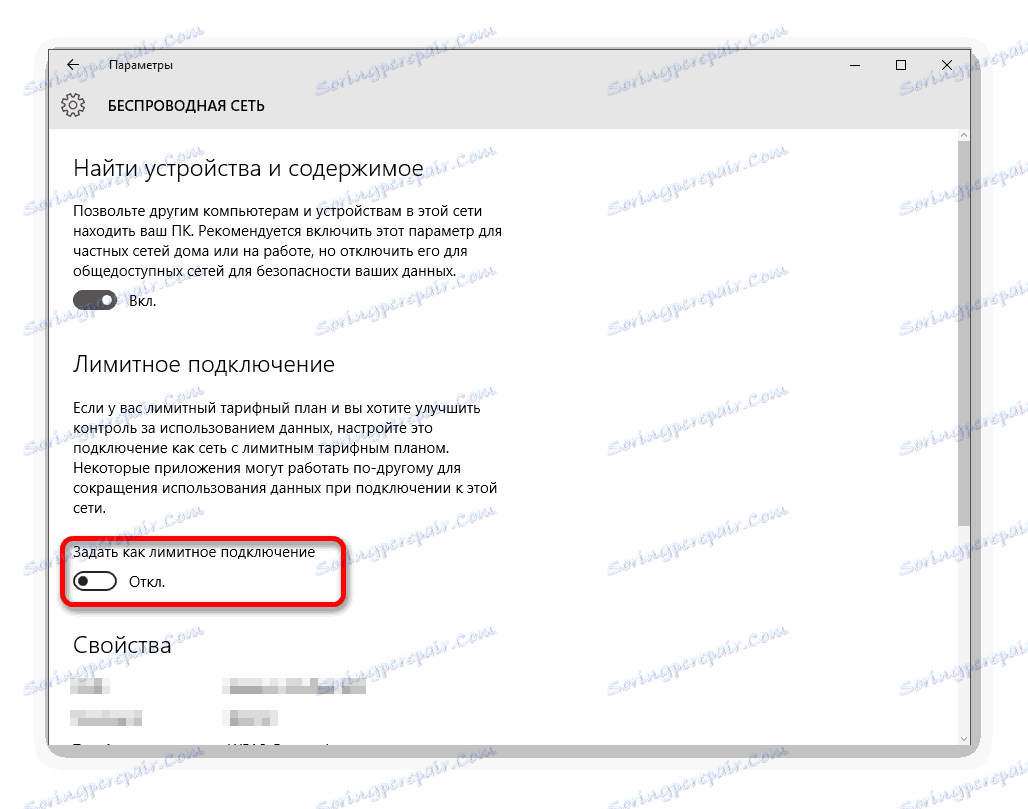
Ograničena veza može se uvijek aktivirati natrag u "Parametrima" sustava Windows 10.
Ostali načini
Pročitajte više: Preuzmite ažuriranja
Pročitajte više: Onemogućavanje protuvirusnog softvera
Pročitajte također: Skeniranje virusa bez antivirusnog programa
Ovdje su navedene glavne opcije za rješavanje problema s preuzimanjem ažuriranja za Windows 10. Čak i ako niste mogli riješiti problem s "Centrom ažuriranja" , uvijek možete preuzeti potrebne datoteke izravno s službene stranice.