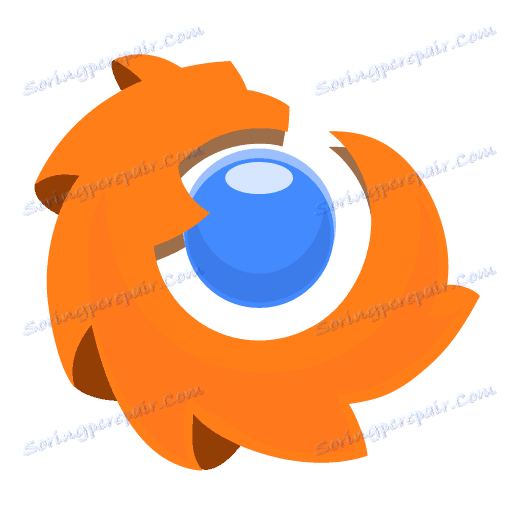Mozilla Firefox ne pokreće: glavni načini rješavanja problema
Vrlo često situacija: dvaput ste kliknuli na prečac Mozilla Firefox na radnoj površini ili otvorili program s programske trake, ali se suočavate s činjenicom da preglednik odbija započeti.
Nažalost, problem kada preglednik Mozilla Firefox odbije pokretati je vrlo čest, a njegov izgled može biti pod utjecajem raznih razloga. Danas ćemo pogledati glavne razloge, kao i kako riješiti probleme s pokretanjem Mozilla Firefoxa.
sadržaj
- Zašto Mozilla Firefox ne započinje?
- Opcija 1: "Firefox je pokrenut i ne reagira"
- Opcija 2: "Pogreška pri čitanju konfiguracijske datoteke"
- Opcija 3: "Pogreška pri otvaranju datoteke za pisanje"
- Opcija 4: "Vaš Firefox profil se ne može učitati. Može biti oštećena ili nedostupna "
- Opcija 5: Pogreška pri prijavljivanju pada Firefoxa
- Opcija 6: "XULRunner Error"
- Opcija 7: Mozilla ne otvara, ali ne daje pogrešku
- Pitanja i odgovori
Zašto Mozilla Firefox ne započinje?
Opcija 1: "Firefox je pokrenut i ne reagira"
Jedna od najčešćih situacija kada Firefox ne radi kada pokušate pokrenuti preglednik, već dobijete poruku "Firefox je pokrenut i ne reagira".
Tipično se sličan problem javlja nakon prethodnog neispravnog zatvaranja preglednika, kada nastavlja s obavljanjem svojih procesa, čime se sprječava nova sesija.
Prije svega, moramo dovršiti sve Firefox procese. Da biste to učinili, pritisnite Ctrl + Shift + Esc da biste otvorili Upravitelj zadataka .
U prozoru koji se otvori morate ići na karticu "Procesi" . Pronađite postupak "Firefox" ("firefox.exe"), desnom tipkom miša kliknite na njega i odaberite "Obriši zadatak" u prikazanom kontekstnom izborniku.
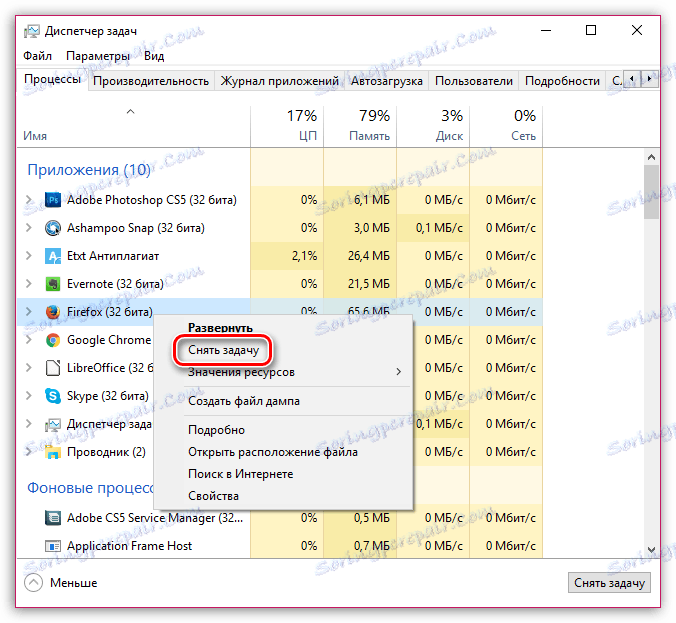
Ako nađete i druge procese vezane uz Firefox, one također trebaju biti dovršene.
Nakon što provedete ove korake, pokušajte pokrenuti preglednik.
Ako Mozilla Firefox ne počne, još uvijek objavljuje pogrešku "Firefox je pokrenut i ne reagira", u nekim slučajevima može značiti da nemate potrebna prava pristupa.
Da biste to potvrdili, morate ući u mapu profila. Da biste to učinili, naravno, lakše je uz pomoć Firefoxa, ali s obzirom da preglednik ne započinje, koristit ćemo drugu metodu.
Pritisnite istodobnu kombinaciju tipki Win + R na tipkovnici. Na ekranu će se pojaviti prozor "Run", u kojem ćete unijeti sljedeću naredbu i pritisnuti Enter:
% APPDATA% Mozilla Firefox Profili
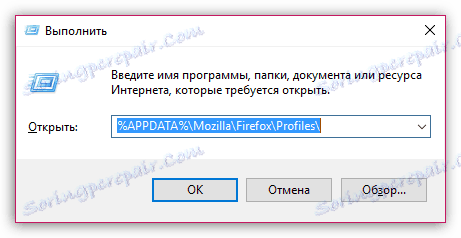
Na zaslonu će se pojaviti mapa s profilima. U pravilu, ako niste stvorili dodatne profile, vidjet ćete samo jednu mapu u prozoru. Ako upotrebljavate nekoliko profila, za svaki će se profil morati obavljati daljnje radnje pojedinačno.
Desnom tipkom miša kliknite Firefox profil i u kontekstnom izborniku koji se pojavljuje, idite na "Svojstva" .
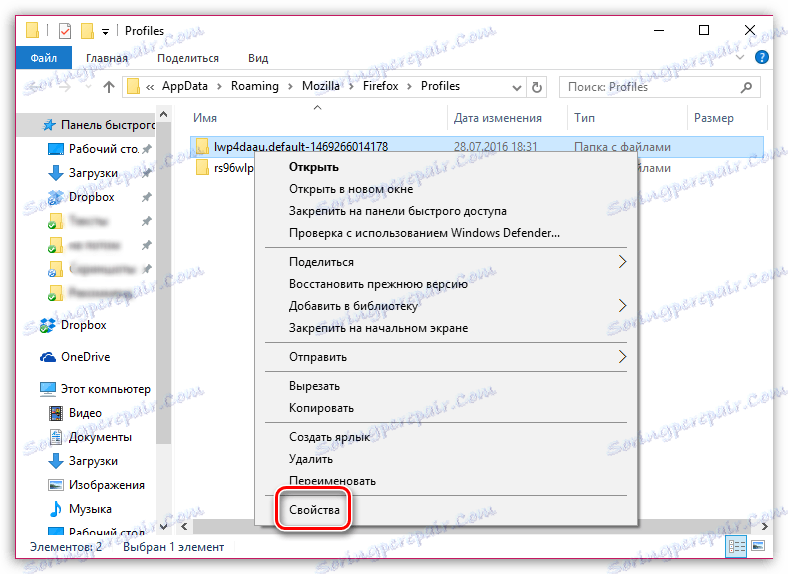
Na ekranu će se pojaviti prozor, u kojem ćete morati ići na karticu "Općenito" . U donjem dijelu prozora provjerite imate li opciju "Samo za čitanje" . Ako nema stavke kvačice (točke) u blizini ove stavke, morate je sam postaviti, a zatim spremiti postavke.

Opcija 2: "Pogreška pri čitanju konfiguracijske datoteke"
Ako se na zaslonu prikaže poruka "Greška prilikom čitanja konfiguracijske datoteke" nakon pokušaja pokretanja Firefoxa, to znači da postoje problemi s Firefox datotekama, a najlakši je način rješavanja problema ponovno instalirati Mozilla Firefox.
Prije svega, morate potpuno ukloniti Firefox s računala. Već smo razgovarali o tome kako se taj zadatak može provesti u jednom od naših članaka.
Pročitajte također: Kako ukloniti Mozilla Firefox iz svog računala u potpunosti
Otvorite Windows Explorer i izbrišite sljedeće mape:
C: Program Files Mozilla Firefox
C: Program Files (x86) Mozilla Firefox
I tek nakon dovršetka uklanjanja Firefoxa, možete početi s preuzimanjem nove verzije s službenog web mjesta razvojnog programera.
Preuzimanje preglednika Mozilla Firefox
Opcija 3: "Pogreška pri otvaranju datoteke za pisanje"
Sličan se plan prikazuje u pravilu kada koristite račun na računalu bez administratorskih prava.
U skladu s tim, kako biste riješili problem, trebate imati administratorska prava, ali to možete učiniti posebno za aplikaciju koju izvodite.
Dovoljno je kliknuti Firefox prečac na radnoj površini desnom tipkom miša i u kontekstnom izborniku koji se pojavi, kliknite na "Pokreni kao administrator" .

Na ekranu će se pojaviti prozor u kojem ćete morati odabrati račun koji ima administratorska prava, a zatim unesite lozinku.
Opcija 4: "Vaš Firefox profil se ne može učitati. Može biti oštećena ili nedostupna "
Ta pogreška očito nas podsjeća da postoje problemi s profilu, na primjer, nedostupan je ili uopće nije na računalu.
Obično se pojavljuje sličan problem ako ste preimenovali, premjestili ili potpuno izbrisali mapu s Firefox profilom.
Na temelju toga imate nekoliko načina za rješavanje problema:
1. Premjestite profil na njegovu izvornu lokaciju ako ste ga prije premjestili;
2. Ako ste preimenovali profil, mora biti postavljen na isto ime;
3. Ako ne možete koristiti prve dvije metode, morat ćete stvoriti novi profil. Treba imati na umu da će stvaranjem novog profila dobiti čisti Firefox.
Da biste počeli stvarati novi profil, otvorite prozor "Pokreni" pomoću prečaca Win + R. U ovom prozoru trebate pokrenuti sljedeću naredbu:
firefox.exe -P
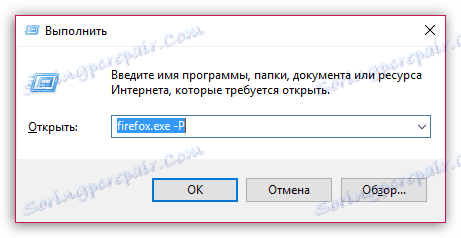
Na zaslonu se prikaže zaslon za upravljanje Firefox profilima. Morat ćemo se posvetiti stvaranju novog profila, pa kliknite gumb "Napravi" .
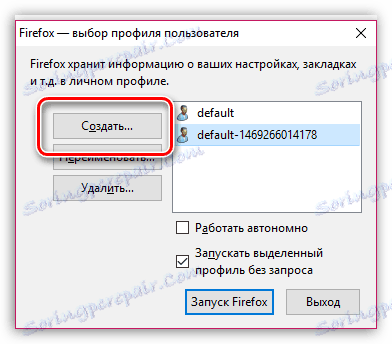
Unesite naziv za profil i, ako je potrebno, u istom prozoru, odredite mjesto na računalu na kojem će se pohraniti mapa s profilom. Završite izradu profila.
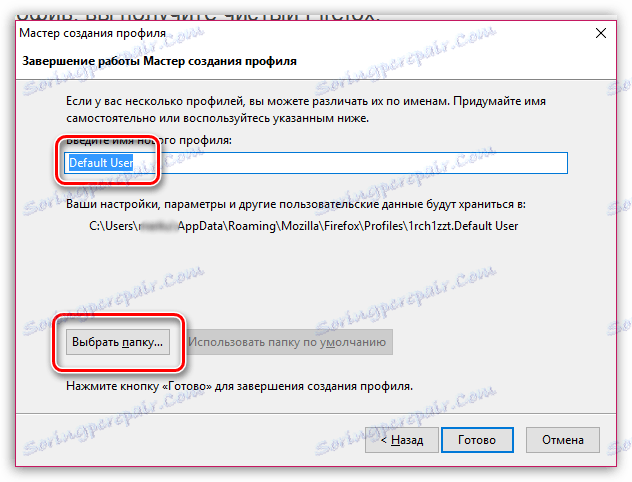
Zaslon će ponovo prikazati prozor upravljanja prozorima u Firefoxu, u kojem ćete morati odabrati novi profil, a zatim kliknite gumb "Pokreni Firefox" .
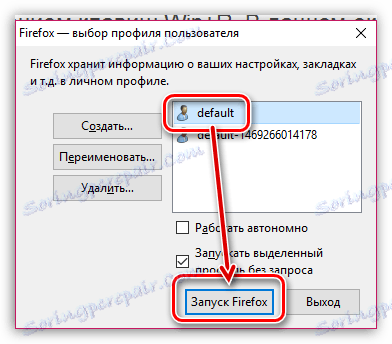
Opcija 5: Pogreška pri prijavljivanju pada Firefoxa
Sličan problem pojavljuje se kada pokrenete preglednik. Čak možete vidjeti njezin prozor, ali aplikacija se naglo zatvori i na zaslonu se pojavi poruka o padu Firefoxa.
U ovom slučaju, pad u Firefoxu mogu uzrokovati razni čimbenici: virusi, instalirani dodati, teme itd.
Prije svega, u ovom slučaju, trebat ćete skenirati pomoću antivirusnog programa ili posebnog programa za iscjeljenje, na primjer, Dr.Web CureIt .
Nakon provjere, svakako ponovno pokrenite računalo, a zatim testirati preglednik radi funkcionalnosti.
Ako se problem nastavi, pokušajte izvršiti punu ponovnu instalaciju preglednika prije nego što potpuno izbrišete web preglednik s računala.
Pročitajte također: Kako ukloniti Mozilla Firefox iz svog računala u potpunosti
Po dovršetku uklanjanja možete nastaviti s instalacijom najnovije verzije preglednika sa službenog web mjesta razvojnog programera.
Preuzimanje preglednika Mozilla Firefox
Opcija 6: "XULRunner Error"
Ako na zaslonu vidite pogrešku "XULRunner Error" na pokušaju pokretanja Firefoxa, to može značiti da imate instaliranu zastarjele verzije Firefoxa na računalu.
Morat ćete u potpunosti ukloniti Firefox s računala, o čemu smo već razgovarali na našoj web stranici.
Pročitajte također: Kako ukloniti Mozilla Firefox iz svog računala u potpunosti
Nakon potpuno uklanjanja preglednika s računala, preuzmite novu verziju web preglednika s službenog web mjesta razvojnog programera.
Preuzimanje preglednika Mozilla Firefox
Opcija 7: Mozilla ne otvara, ali ne daje pogrešku
1) Ako prije nego što preglednik radi dobro, ali u nekom je trenutku prestao raditi, najučinkovitiji način rješavanja problema jest izvođenje vraćanja sustava.
Ovaj postupak će vratiti sustav na rad do vremena kada je preglednik ispravno funkcionirao. Jedina stvar koju će taj postupak ostaviti jest korisnička datoteka (dokumenti, glazba, fotografije i video).
Da biste pokrenuli postupak vraćanja sustava, otvorite izbornik "Upravljačka ploča" , postavite "Mali znakovi" u gornjem desnom kutu, a zatim otvorite odjeljak "Vrati" .
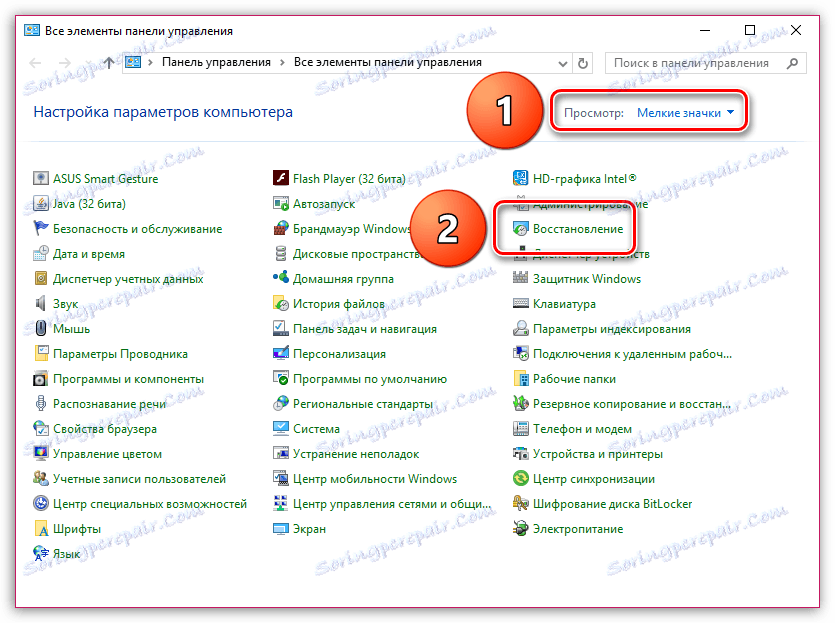
U prozoru koji se otvori odaberite stavku "Pokrenite vraćanje sustava" i pričekajte nekoliko trenutaka.

Odaberite odgovarajuću točku vraćanja kada je Firefox radio dobro. Imajte na umu da ovisno o promjenama od tog vremena, oporavak sustava može potrajati nekoliko minuta ili nekoliko sati.
2) Neki antivirusni proizvodi mogu utjecati na performanse Firefoxa. Pokušajte obustaviti njihov rad i testirati performanse Firefoxa.
Ako je rezultat skeniranja uzrokovan antivirusnim ili drugim programom zaštite, morat će onemogućiti funkciju skeniranja mreže ili neku drugu funkciju koja se odnosi na preglednik ili na mrežu.
3) Pokušajte pokrenuti Firefox u sigurnom načinu rada. Da biste to učinili, držite tipku Shift i kliknite prečac na pregledniku.
Ako je preglednik započeo normalno, to ukazuje na sukob između preglednika i instaliranih ekstenzija, tema itd.
Najprije onemogućite sve dodatke preglednika. Da biste to učinili, kliknite gumb izbornika u gornjem desnom kutu, a zatim u prozoru koji će se prikazati idite na odjeljak "Dodaci" .
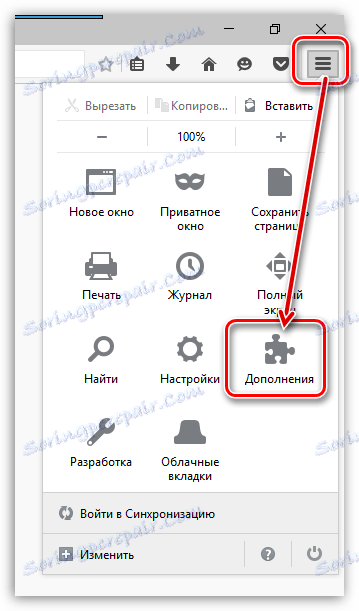
U lijevom oknu idite na karticu Proširenja , a zatim onemogućite sva proširenja. Bilo bi suvišno ako ih izbrišete iz preglednika.
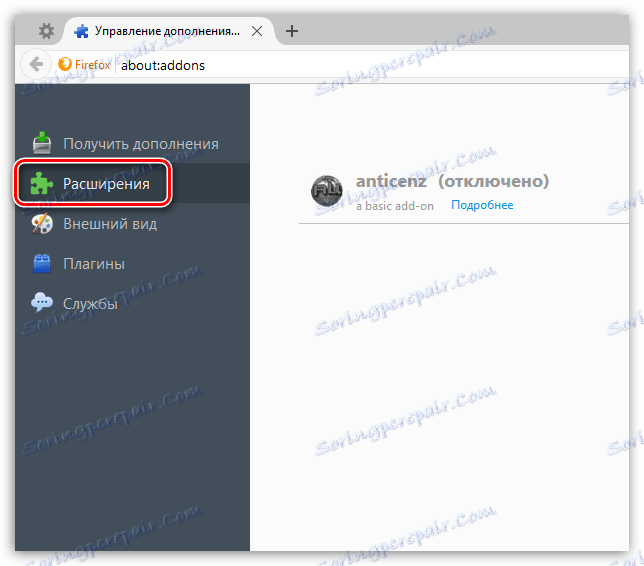
Ako imate teme trećih strana za Firefox, pokušajte se vratiti na standardnu temu. Da biste to učinili, otvorite karticu "Izgled" i postavite temu "Standardno" kao zadanu temu.
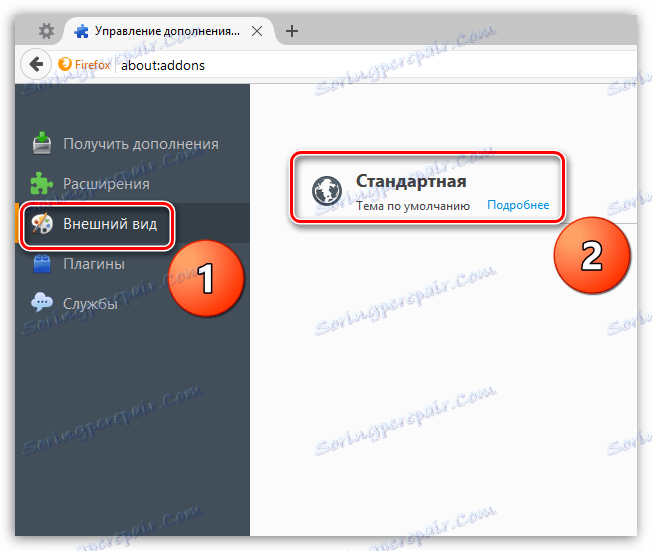
Na kraju, pokušajte onemogućiti hardversko ubrzanje. Da biste to učinili, otvorite izbornik preglednika i idite na odjeljak "Postavke" .
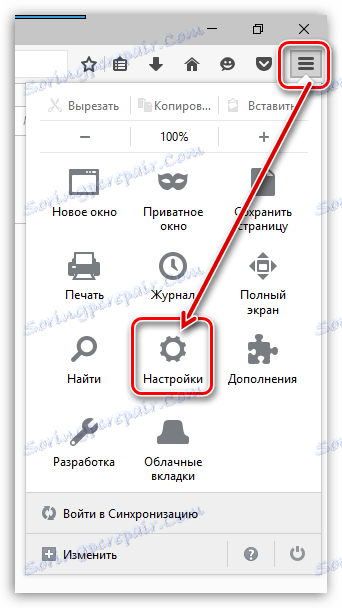
U lijevom oknu prozora idite na karticu "Napredno" , a zatim otvorite podkarticu "Općenito" . Ovdje morate isključiti okvir "Ako je moguće, upotrijebite hardversko ubrzanje".
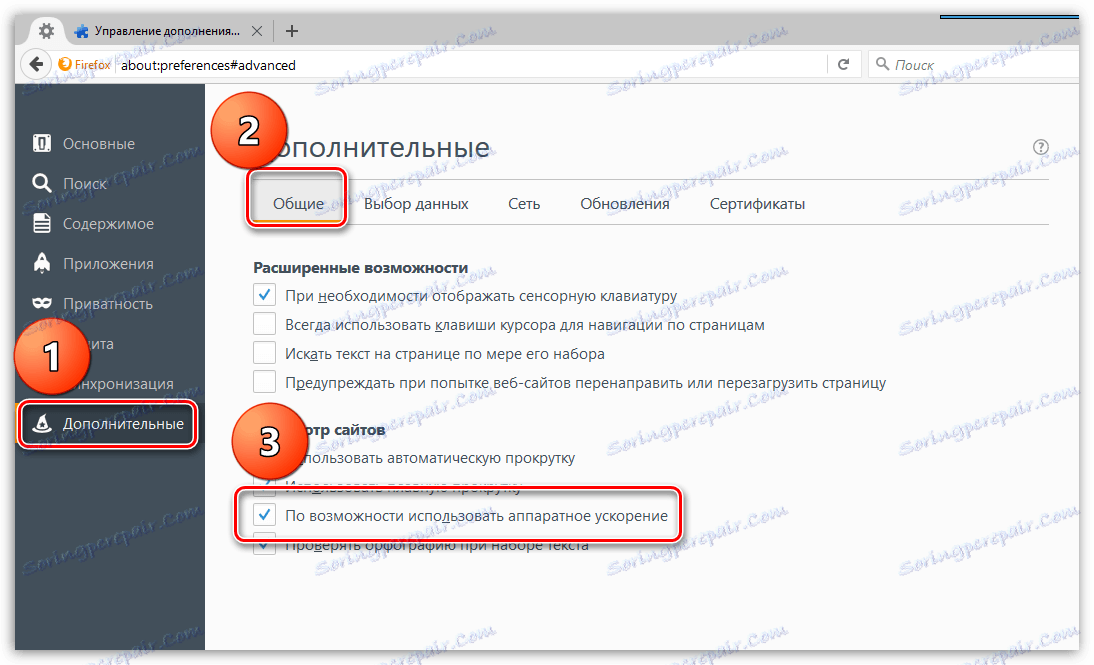
Nakon dovršavanja svih koraka, otvorite izbornik preglednika i kliknite ikonu "Izlaz" u donjem dijelu prozora. Pokušajte pokrenuti preglednik u normalnom načinu rada.
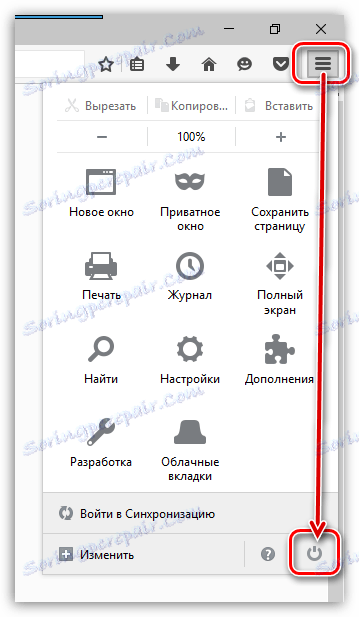
4) Ponovno postavite preglednik i stvorite novi profil. Način ostvarivanja ovog zadatka već je već razmatran.
I mali zaključak. Danas smo pregledali glavne načine rješavanja problema s pokretanjem preglednika Mozilla Firefox. Ako imate metodu popravljanja problema, podijelite ga u komentarima.