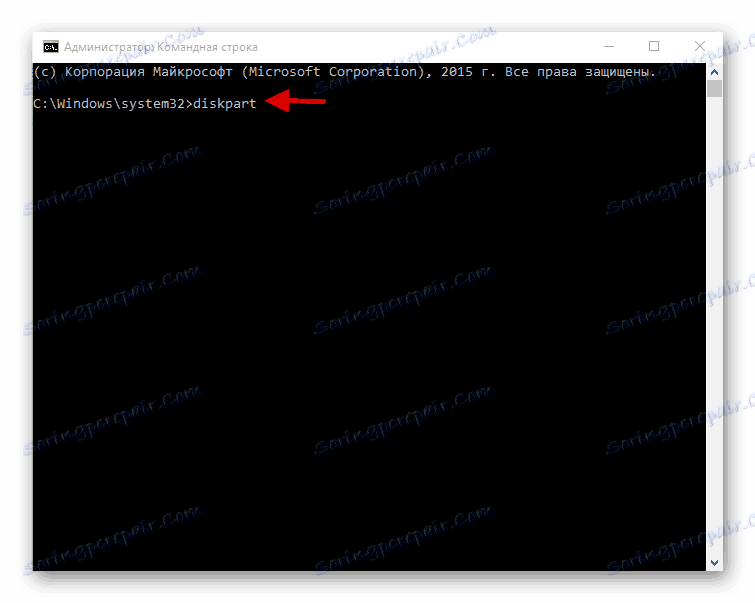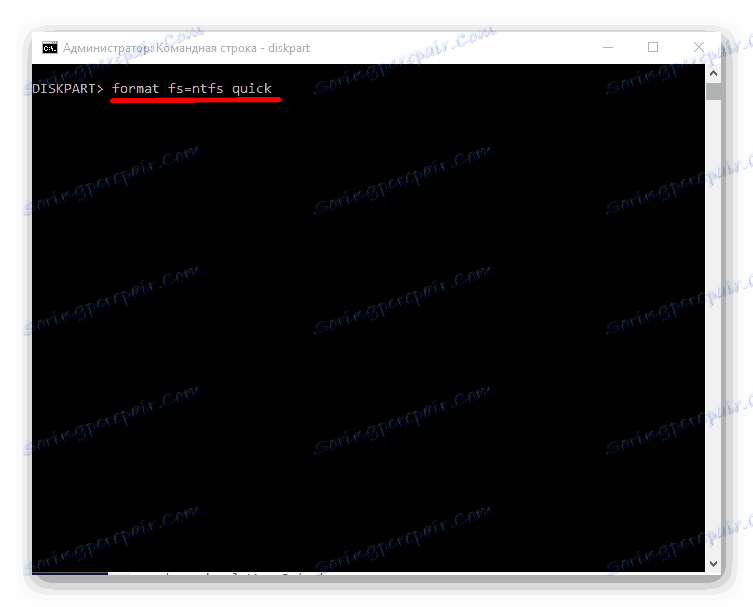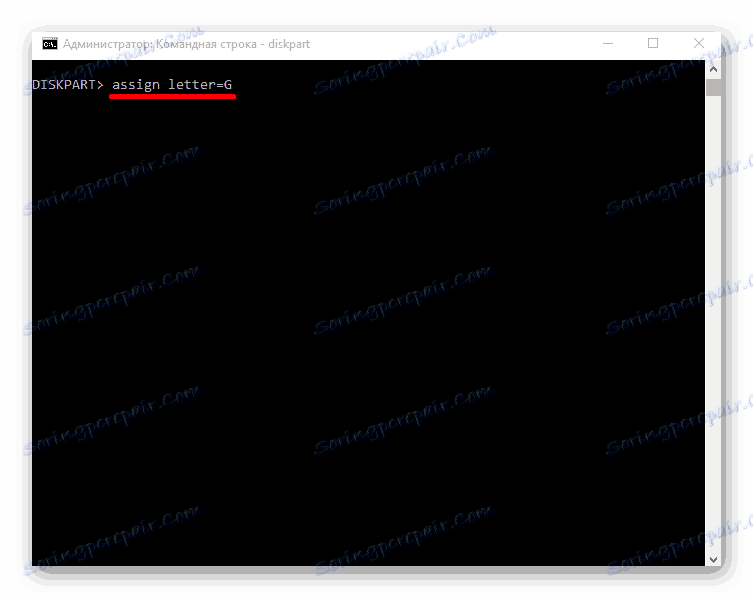Riješite problem sa zrcaljenjem tvrdog diska u sustavu Windows 10
Korisnici koji su odlučili povezati drugi tvrdi disk s računalom sa sustavom Windows 10 mogu se suočiti s problemom prikazivanja. Postoji nekoliko razloga za ovu pogrešku. Srećom, to se može riješiti ugrađenim sredstvima.
Pročitajte također: Rješavanje problema s prikazom USB flash pogona u sustavu Windows 10
sadržaj
Rješavanje problema s prikazivanjem tvrdog diska u sustavu Windows 10
Prije svega, morate osigurati da disk nema nikakvih oštećenja i oštećenja. To možete provjeriti spajanjem HDD-a (ili SSD-a) na sustavnu jedinicu. Također, provjerite je li hardver pravilno povezan i trebao bi biti prikazan u BIOS-u.
Prva metoda: "Upravljanje diskom"
Ova metoda uključuje inicijalizaciju i oblikovanje pogona s dodjelom slova.
- Kliknite na tipku Win + R i napišite:
diskmgmt.msc. - Ako potreban disk naznačuje da podaci nedostaju i da se disk ne inicijali, kliknite desnom tipkom miša i odaberite stavku "Inicijaliziraj disk" . Ako je naznačeno da HDD nije dodijeljen, prijeđite na korak 4.
- Sada označite željeni disk, odaberite stil dijeljenja i pokrenite postupak. Ako želite koristiti HDD na nekom drugom operativnom sustavu, a zatim odaberite MBR, a samo za Windows 10, onda je GPT idealan.
- Sada ponovno pozovite kontekstni izbornik na neraspoređenom dijelu i odaberite "Create a simple volume ..." .
- Dodijelite pismo i kliknite "Dalje" .
- Navedite format (preporučeno NTFS) i veličinu. Ako ne odredite veličinu, sustav će oblikovati sve.
- Počinje proces oblikovanja.
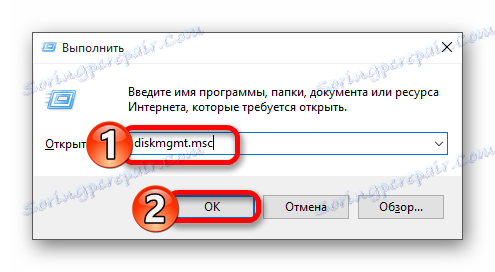
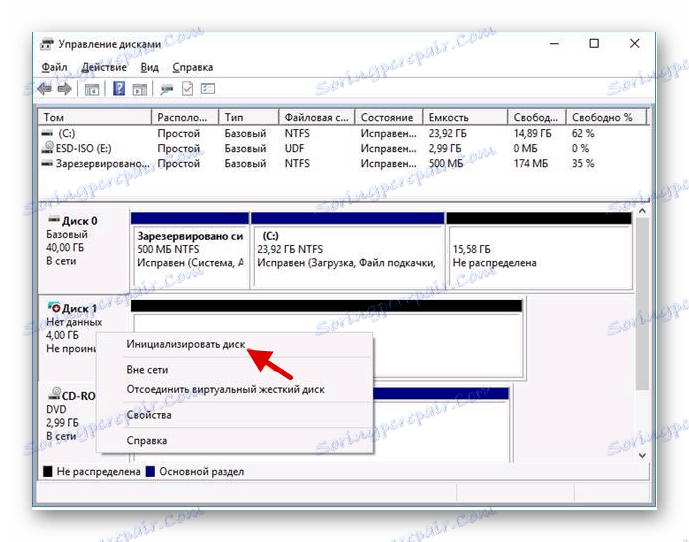
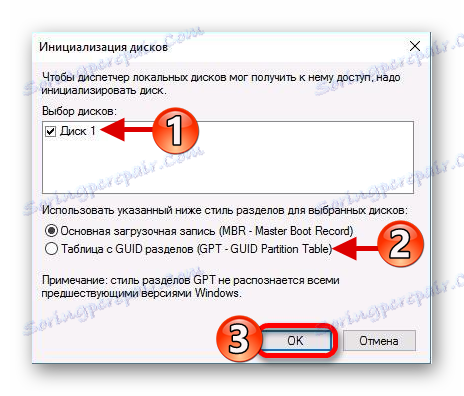
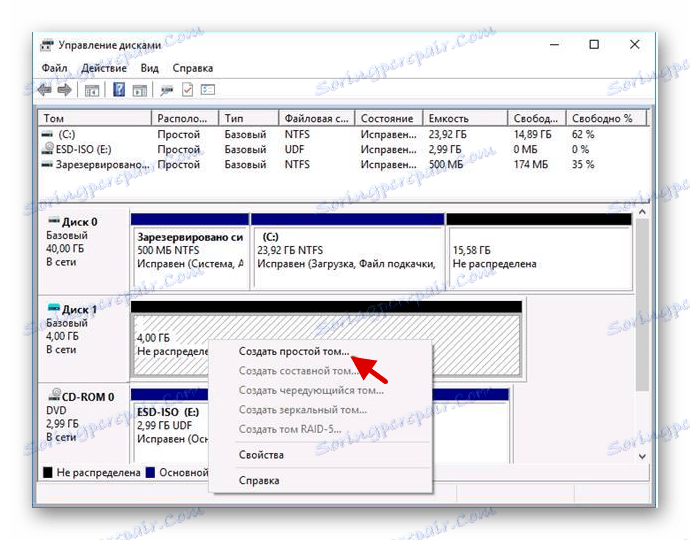
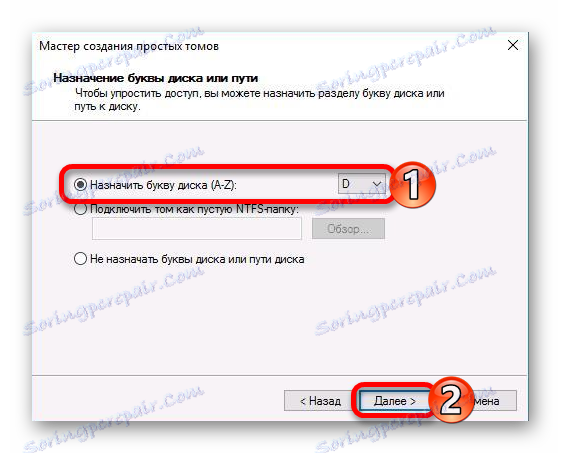
Pročitajte također: Kako pokrenuti tvrdi disk
Metoda 2: Oblikovanje s "Command Line"
Pomoću "Naredbene retke" možete očistiti i formatirati disk. Budite oprezni kada slijedite naredbe u nastavku.
- Nazovite kontekstni izbornik na gumbu "Start" i potražite "Command Line (Administrator)" .
- Sada unesite naredbu
diskpart![Pozivanje prve naredbe na naredbenom retku u sustavu Windows 10]()
i pritisnite Enter .
- Onda trčite
list disk - Prikazat će vam se svi povezani pogoni. Unesite
select disk Хgdje je x znamenka diska koja vam je potrebna.
- Izbrišite sav sadržaj s naredbom
clean - Izradite novi odjeljak:
create partition primary - Format u NTFS-u:
format fs=ntfs quick![Formatiranje diska u NTFS formatu pomoću naredbenog retka s administratorskim ovlastima u sustavu Windows 10]()
Pričekajte do završetka postupka.
- Dajte naziv odjeljka:
assign letter=G![Dodjeljivanje slova pogona nakon formatiranja pomoću naredbenog retka kao administratora u sustavu Windows 10]()
Važno je da slovo ne odgovara slovima drugih diskova.
- I nakon svega ostavljamo Diskpart sa sljedećom naredbom:
Exit
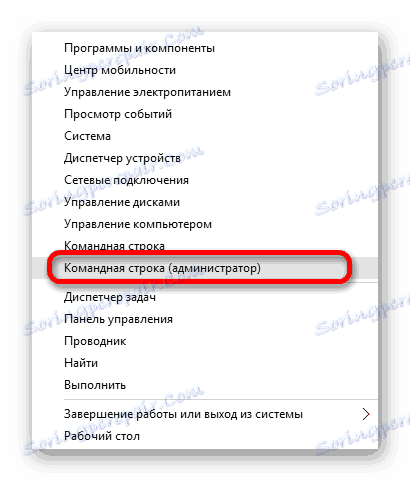
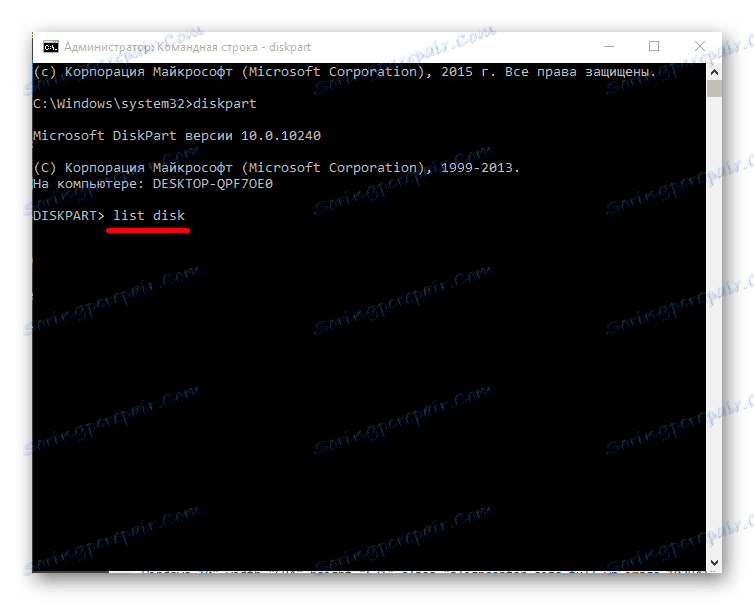
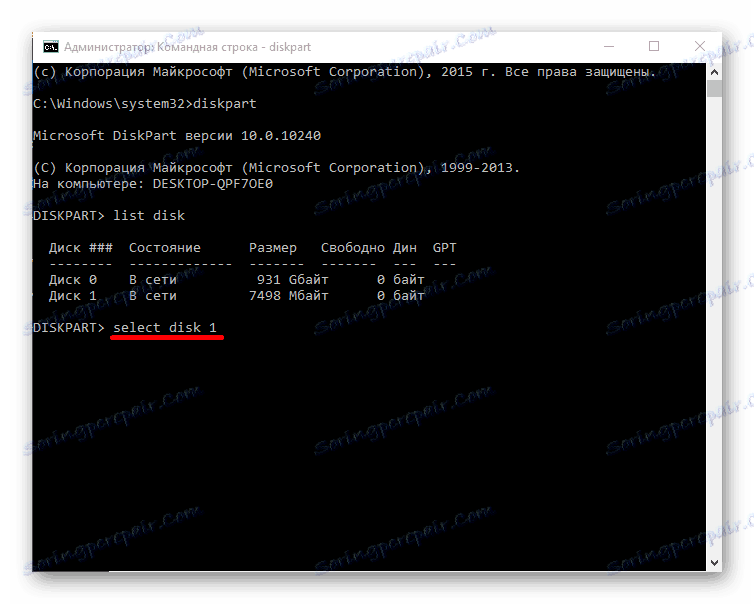
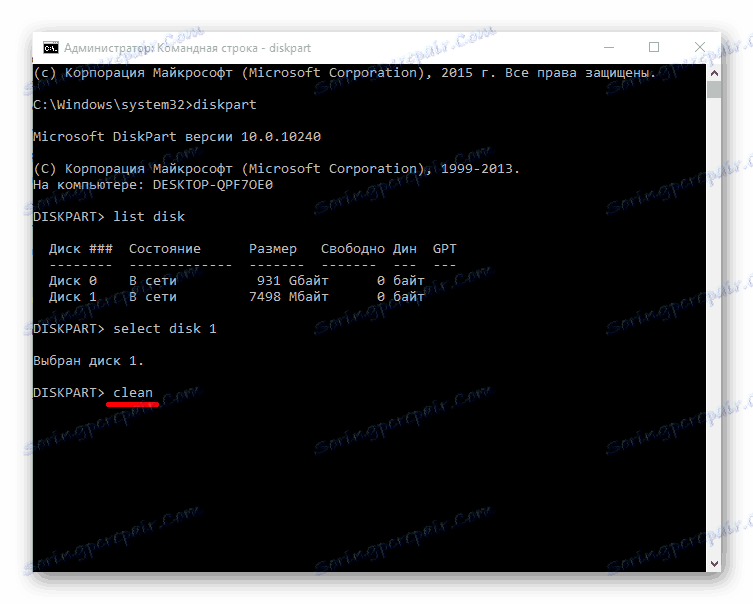
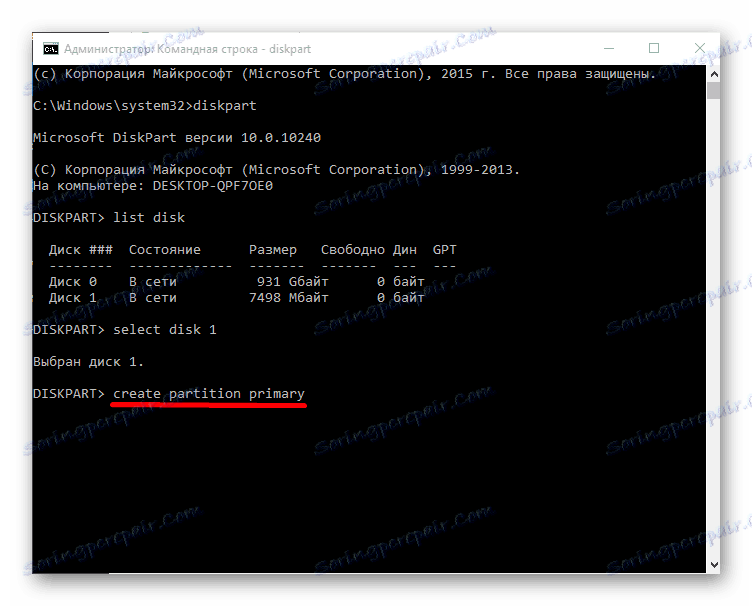
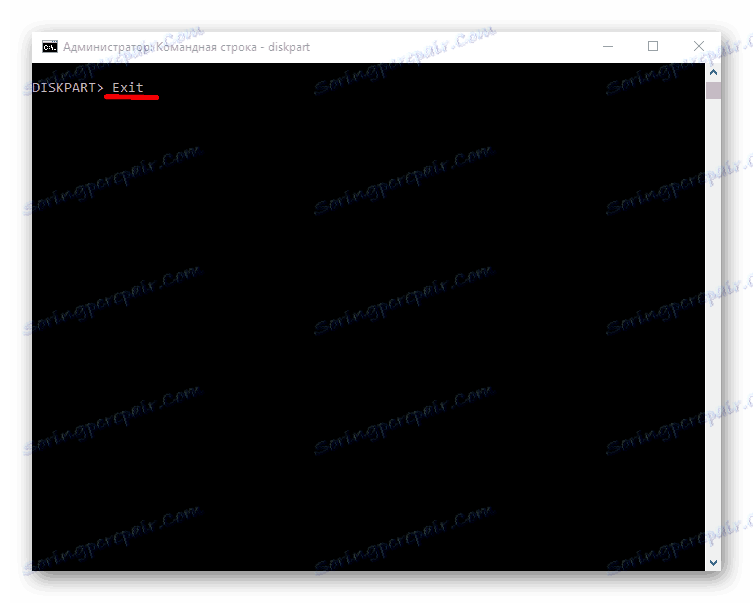
Pročitajte također:
Što je formatiranje diska i kako to učiniti ispravno?
Command line kao alat za formatiranje USB flash pogona
Najbolji alati za oblikovanje flash diskova i diskova
Kako formatirati tvrdi disk u čarobnjaku za particioniranje MiniToola
Što učiniti kada tvrdi disk nije formatiran
Način 3: Promijenite slovo pogona
Možda je došlo do sukoba imena. Da biste to ispravili, trebate promijeniti slovo pogona.
- Prijeđimo na "Disk Management" .
- U kontekstnom izborniku odaberite "Promijenite slovo pogona ili put do diska ..." .
- Kliknite "Promijeni" .
- Odaberite slovo koje se ne podudara s nazivima drugih pogona i kliknite "U redu" .
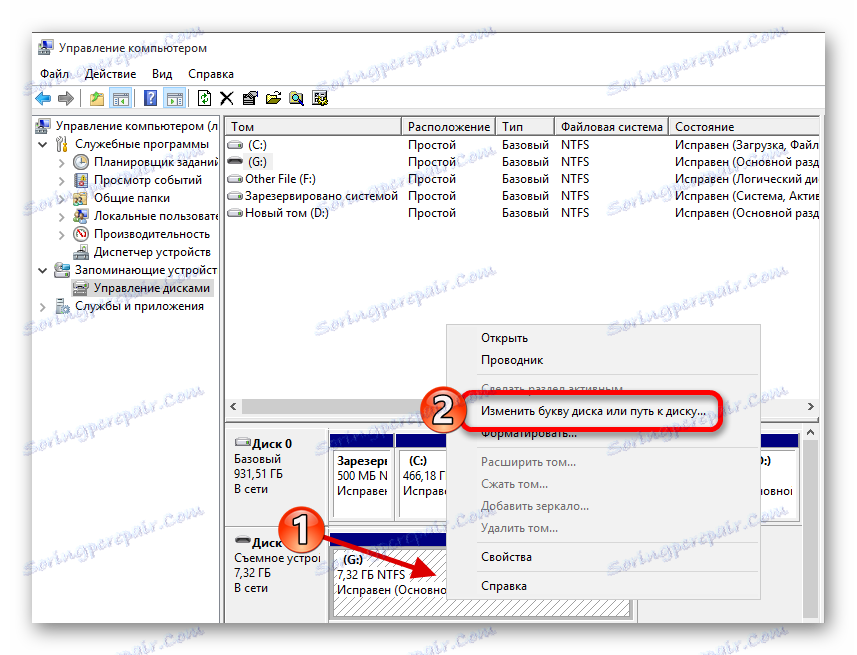


Pročitajte više: Promijenite slovo pogona u sustavu Windows 10
Ostali načini
- Provjerite imate li najnovije upravljačke programe za matičnu ploču. Možete ih preuzeti ručno ili uz pomoć posebnih uslužnih programa.
- Ako imate vanjski tvrdi disk, preporučljivo je spojiti je nakon što je sustav potpuno podignut i sve aplikacije.
- Provjerite oštećenja pogona pomoću posebnih uslužnih programa.
- Također provjerite antivirusni HDD ili posebne alate za zacjeljivanje zlonamjernog softvera.
Pročitajte više:
Naučit ćemo koji se vozači trebaju instalirati na računalo
Instaliranje upravljačkih programa s standardnim Windows alatima
Pročitajte također:
Kako provjeriti pogon tvrdog diska
Kako provjeriti tvrdi disk za slomljene sektore
Provjera tvrdog diska
Pročitajte više: Skeniranje virusa bez antivirusnog programa
U ovom se članku opisuju glavna rješenja problema s prikazivanjem tvrdog diska u sustavu Windows 10. Pazite da ne oštetite tvrdi disk svojim radnjama.