Riješite probleme s značajkom "Pretraživanje" u sustavu Windows 10
Neki korisnici sustava Windows 10 prestaju raditi "Pretraživanje" . Često je to praćeno neoperativnošću izbornika Start . Postoji nekoliko učinkovitih metoda koje će pomoći u uklanjanju ove pogreške.
sadržaj
Rješavanje problema s "Pretraživanjem" sustava Windows 10
U ovom članku ćemo uzeti u obzir rješenja problema pomoću "Command line" , PowerShell i drugih alata sustava. Neki od njih mogu biti složeni, pa budite oprezni.
Metoda 1: Skenirajte sustav
Možda je neka datoteka sustava oštećena. Pomoću "Command line" možete skenirati integritet sustava. Također, možete skenirati OS pomoću prijenosnog protuvirusnog softvera, jer zlonamjerni softver često postaje uzrok oštećenosti važnih komponenti sustava Windows.
Pročitajte više: Skeniranje virusa bez antivirusnog programa
- Desnom tipkom miša kliknite ikonu "Start" .
- Idite na "Command Line (Administrator)" .
- Kopiraj ovu naredbu:
sfc /scannowi izvršite ga pritiskom na Enter .
- Sustav će biti skeniran zbog pogrešaka. Nakon otkrivanja problema, oni će biti fiksni.
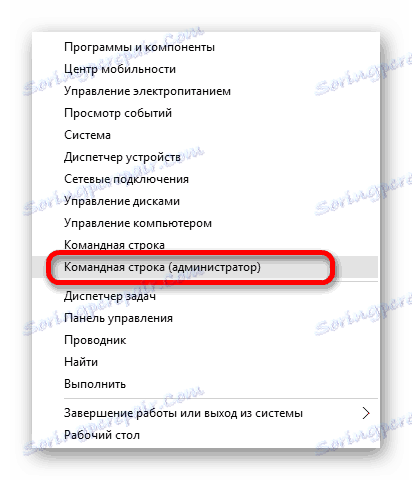
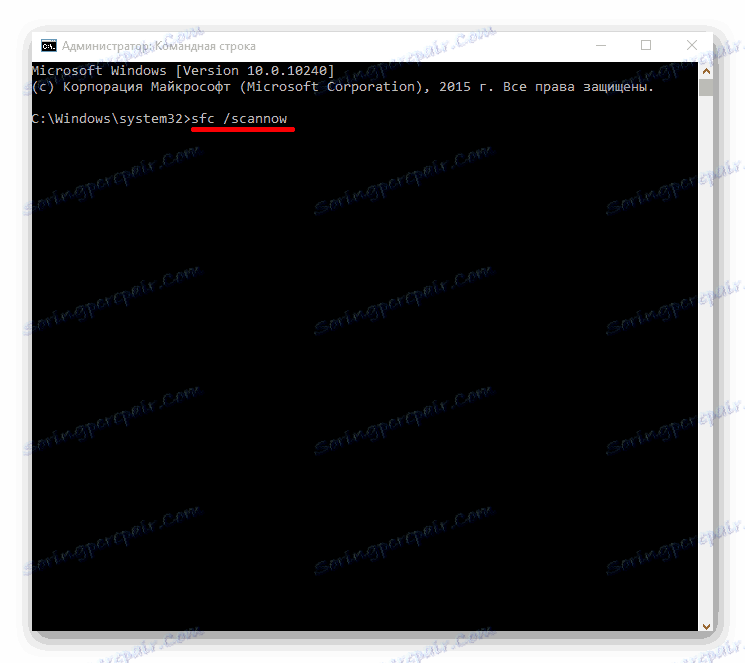
Druga metoda: Pokrenite uslugu pretraživanja sustava Windows
Možda je usluga koja je odgovorna za funkciju pretraživanja sustava Windows 10 onemogućena.
- Držite Win + R. U polje za unos kopirajte i zalijepite sljedeće:
services.msc - Kliknite U redu .
- Na popisu usluga pronađite "Pretraživanje sustava Windows" .
- U kontekstnom izborniku odaberite Svojstva .
- Konfigurirajte automatsku vrstu pokretanja.
- Primijeni izmjene.
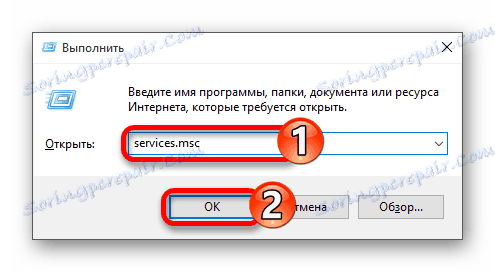
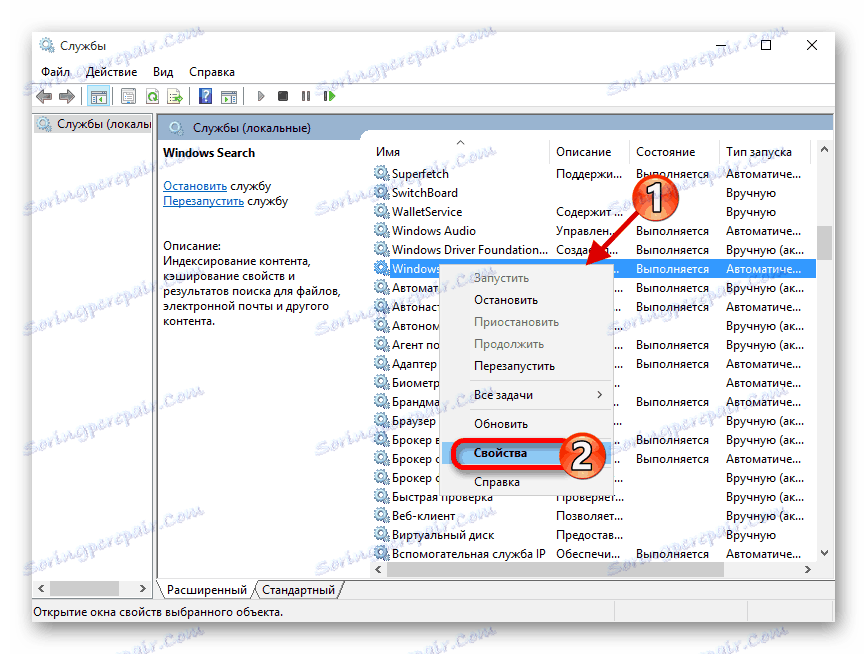
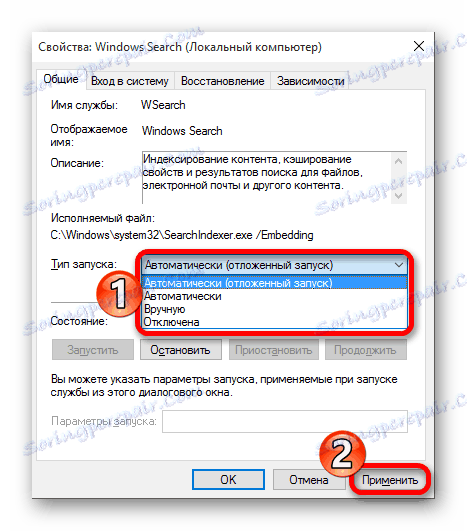
3. metoda: upotrijebite "Urednik registra"
Uz pomoć "Registry Editor" možete riješiti mnoge probleme, uključujući i nemogućnost "Pretraživanja" . Ova metoda zahtijeva posebnu pažnju.
- Držite Win + R i napišite:
regedit - Kliknite "OK" za početak.
- Slijedite put:
HKEY_LOCAL_MACHINESOFTWAREMicrosoftWindows Search - Pronađite parametar "SetupCompletedSuccesfuly" .
- Otvorite ga dvostrukim klikom i promijenite vrijednost "0" na "1" . Ako postoji druga vrijednost, ne morate mijenjati ništa.
- Sada otvorite odjeljak "Windows Search" i pronađite "FileChangeClientConfigs" .
- Pozovite kontekstni izbornik u imeniku i odaberite "Preimenuj" .
- Upišite novo ime "FileChangeClientConfigsBak" i potvrdite.
- Ponovno pokrenite uređaj.
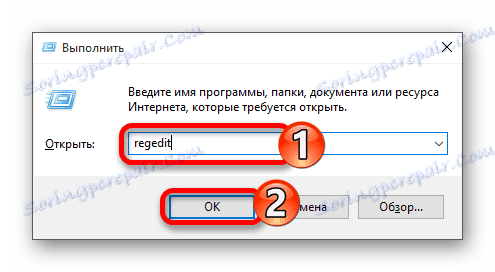
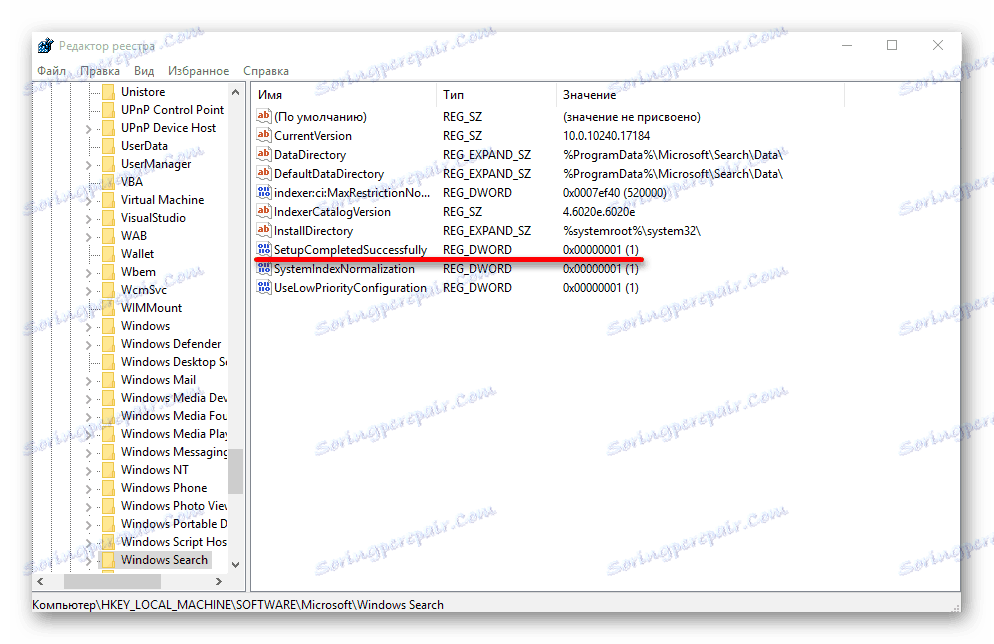
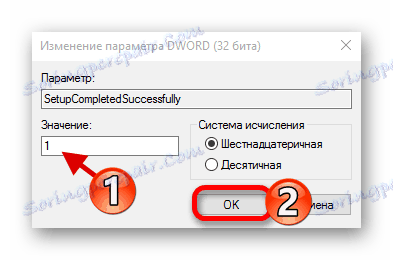
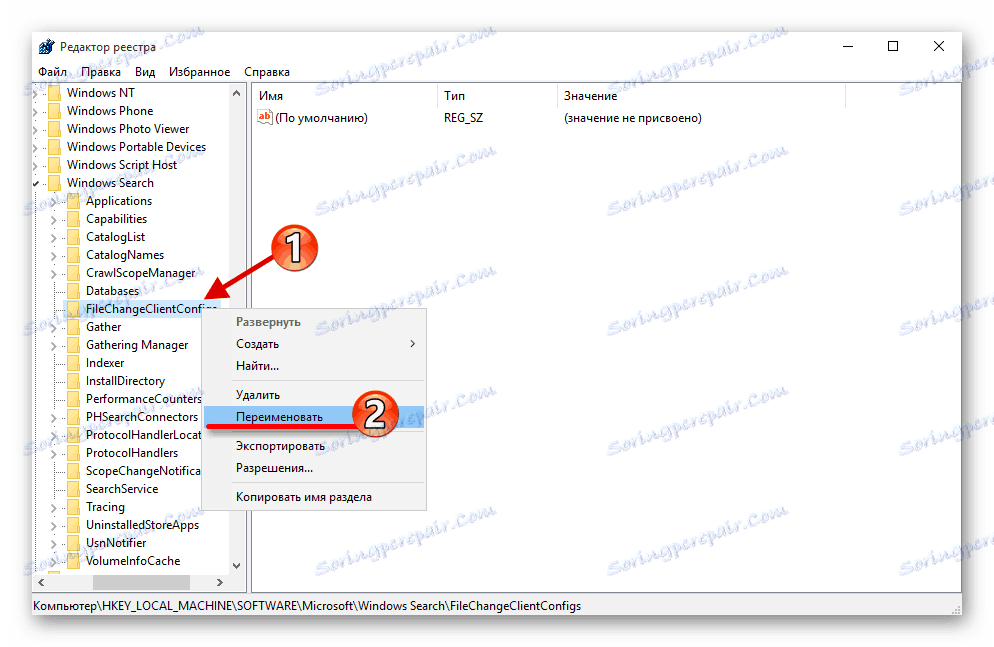
Način 4: poništavanje postavki aplikacije
Ponovno postavljanje postavki može riješiti problem, ali budite oprezni jer u nekim slučajevima ova metoda može uzrokovati druge probleme. Na primjer, ometajte "Windows Store" i njegove aplikacije.
- Usput
C:WindowsSystem32WindowsPowerShellv1.0pronađite PowerShell.
- Pokrenite ga s administratorskim povlasticama.
- Kopirajte i zalijepite sljedeće retke:
Get-AppXPackage -AllUsers | Foreach {Add-AppxPackage -DisableDevelopmentMode -Register “$($_.InstallLocation)AppXManifest.xml”} - Započnite pritiskom na Enter .
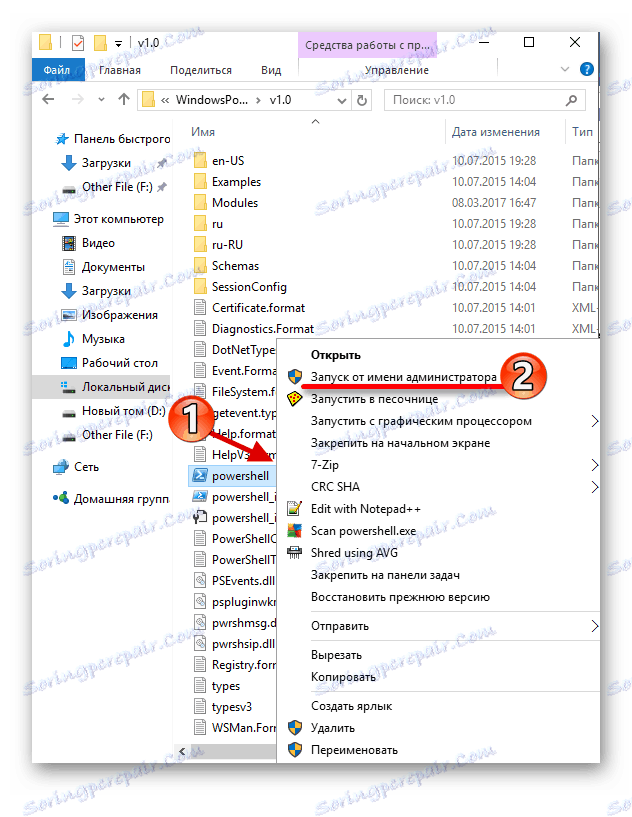
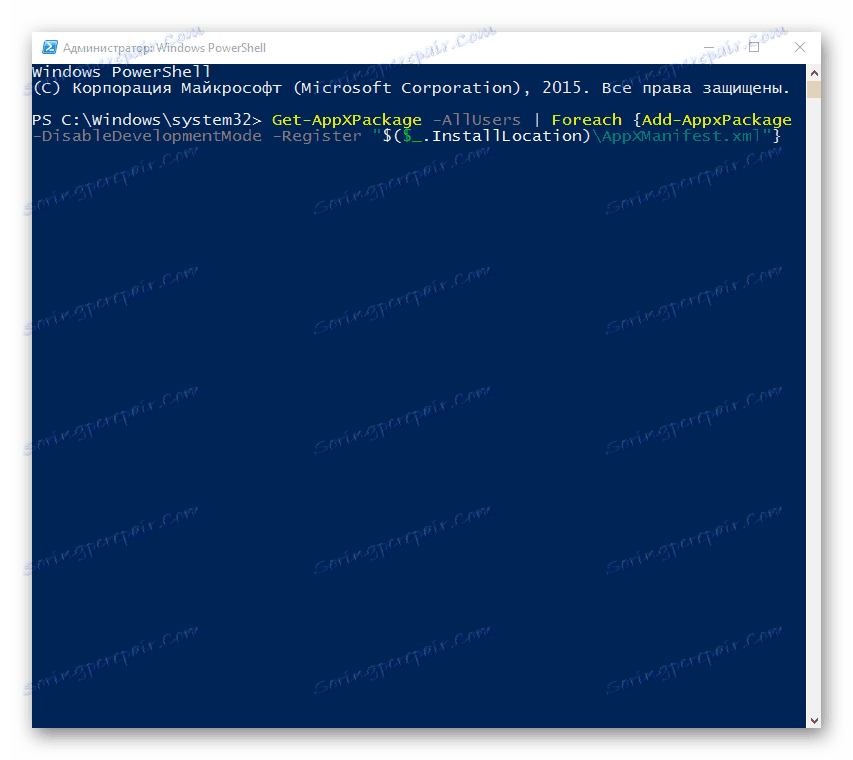
Windows 10 i dalje ima nedostatke i nedostatke. Problem s "Pretraživanjem" nije nova i ponekad se osjeća. Neke od opisanih metoda su nešto složene, ostale su jednostavnije, ali sve su vrlo učinkovite.