Izrada bilješki na radnoj površini u sustavu Windows 10
Jednostavan alat za brzo stvaranje bilješki na radnoj površini u operativnom sustavu Windows 10 pomoći će vam da uvijek budete uvijek u toku s nadolazećim stvarima i da ništa ne zaboravite. Postupak pripreme takvih podsjetnika prilično je jednostavan, korisnik treba samo odabrati aplikaciju s kojom će naljepnice biti stvorene. Kao dio ovog članka, predlažemo da se upoznate s tri dostupne opcije kako biste mogli odabrati najbolju.
sadržaj
Napravite bilješke na radnoj površini u sustavu Windows 10
Bilješke na radnoj površini mali su prozori u kojima je tekst komprimiran, što korisniku ukazuje na najvažnije stvari ili bilješke. Te se naljepnice stvaraju u posebnim programima gdje se uređuju, brišu, pregledavaju. Programeri softvera nude korisniku široku paletu funkcija, tako da ostaje samo pronaći vrlo pogodnu opciju.
1. metoda: Limske naljepnice
Funkcionalnost besplatne aplikacije Lim Stickers usredotočena je posebno na rad s bilješkama. Sučelje je na ruskom jeziku u potpunosti predstavljeno u najjednostavnijem mogućem obliku, tako da možete shvatiti kako ga koristiti u doslovno pet minuta. Što se tiče stvaranja bilješki, ovdje se dodaju na radnu površinu ovako:
Preuzmite Lim naljepnice sa službene stranice
- Preuzmite Lim naljepnice sa službene stranice, instalirajte i pokrenite. U glavnom prozoru vidjet ćete veliki gumb, nakon što kliknete na koji se stvara nova naljepnica.
- Jedan mali, slobodno pokretni prozor pojavit će se na radnoj površini. Kliknite lijevom tipkom miša za početak dodavanja teksta.
- Nakon toga možete se vratiti u glavni prozor. Ovdje je popis svih bilješki. Možete im omogućiti njihov prikaz ili trajno izbrisati.
- Kliknite na slobodno područje RMB-a kako biste otvorili izbornik dodatnih radnji.
- Među svim točkama, htio bih obratiti posebnu pozornost na postavku transparentnosti. Pomaknite klizač u željenom smjeru da biste pojedinačno prilagodili izgled svake bilješke.
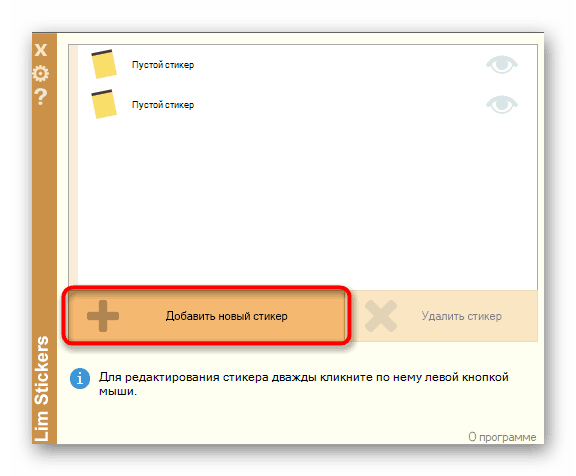
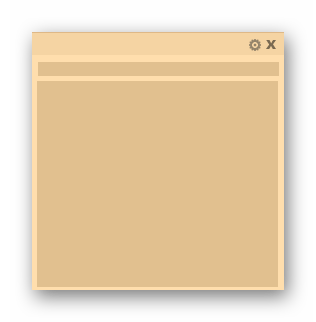
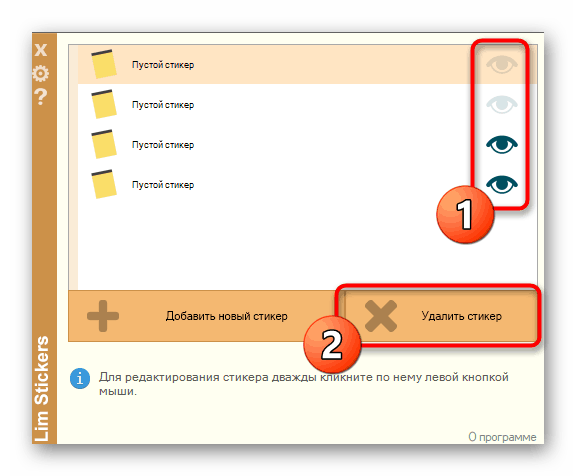
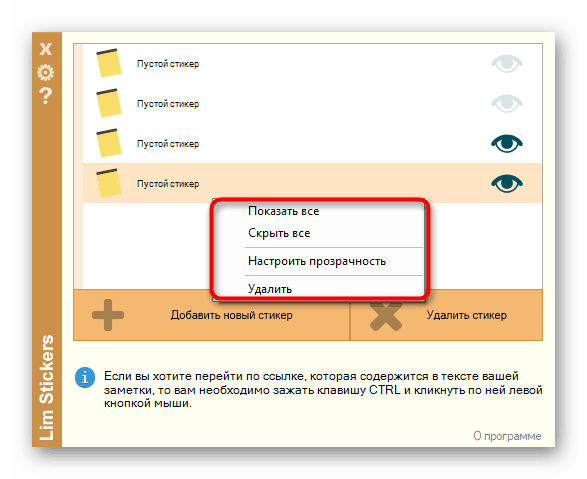
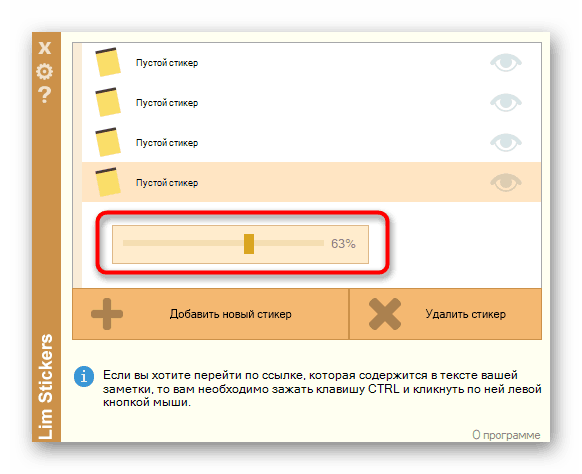
Lim Naljepnice - najprimitivnija aplikacija koja pruža samo ograničen skup za rad s bilješkama. Međutim, ako trebate dodati jednostavne podsjetnike na radnu površinu, ova će opcija biti prilično dobra.
Metoda 2: Hott Notes
Nadalje predlažemo da se upoznate s Hott Notesima. Ovo je rješenje malo poput onoga koje smo ispitali u prethodnoj metodi, međutim, za svaku bilješku postoji više postavki i postoje odvojene funkcije koje povećavaju udobnost rada s bilješkama.
Preuzmite Hott Notes s službene stranice
- Iznad smo pružili vezu do službenog izvora Hott Notesa. Preuzmite i instalirajte ovaj softver odatle, a zatim nastavite na sljedeći korak.
- Nakon pokretanja, ikona aplikacije pojavit će se pri dnu programske trake. Kliknite desnom tipkom miša na nju, otvorite skočni izbornik "Novo" i odaberite jednu od vrsta bilješki.
- Sada morate postaviti sadržaj bilješke i prilagoditi njen izgled. U dodatnom prozoru s desne strane odabire se font, njegova veličina, boja, prozirnost i boja prozora.
- Na zasebnoj kartici nalazi se alat za podsjetnik koji zvoni u određeno vrijeme i prikazuje bilješku na radnoj površini.
- Nakon stvaranja gotovog lista, slobodno se možete kretati, urušavati ili zatvarati klikom na odgovarajuće gumbe.
- Desnom tipkom miša kliknite na bilješku da biste vidjeli više opcija. Otvara se uređivač, tekst se kopira u međuspremnik ili šalje na ispis.
- Hott Notes također ima glavni izbornik u kojem možete pratiti status svake bilješke, poslati ih u arhivu ili ukloniti sa radne površine.
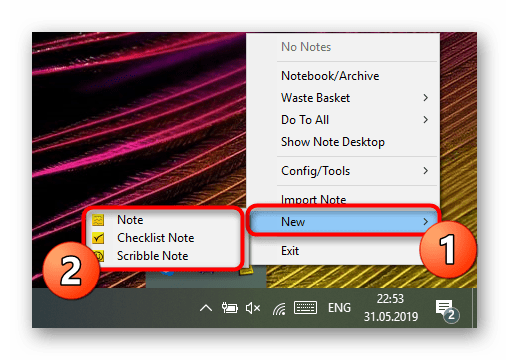
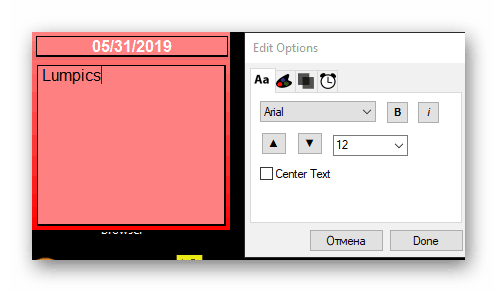
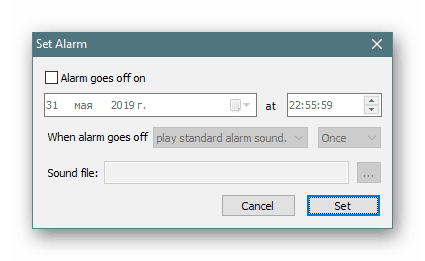
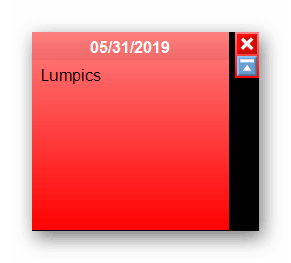
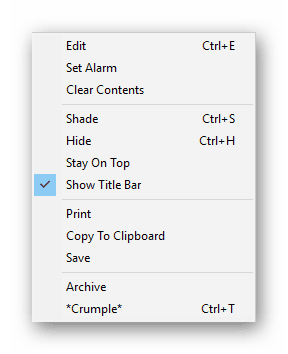
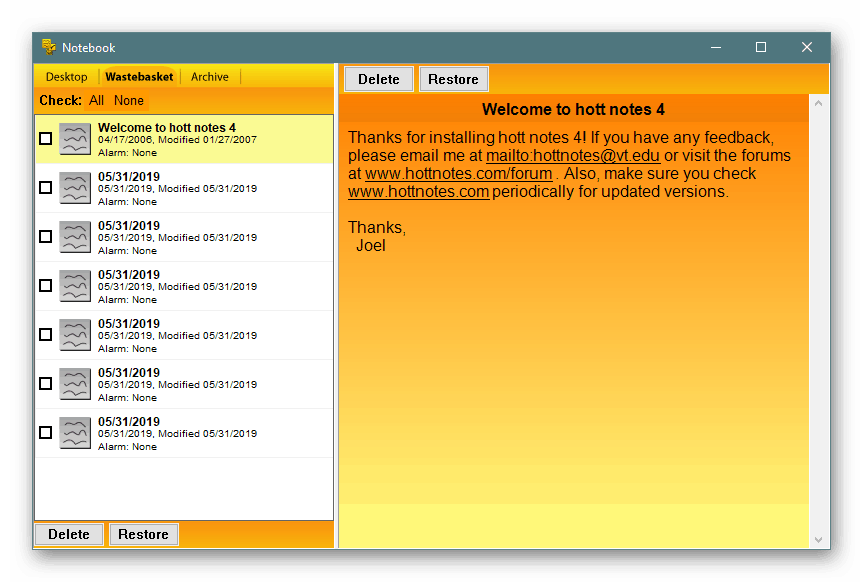
Među nedostacima Hott Notesa vidljivo je zastarjelo sučelje, teško upravljanje putem ikone na programskoj traci i nedostatak ruskog jezika sučelja, što će povećati složenost upotrebe za određenu kategoriju korisnika.
3. metoda: ljepljive bilješke
Windows 10 također ima ugrađenu aplikaciju koja vam omogućuje stvaranje neograničenog broja bilješki na radnoj površini. Njegovo sučelje je ugodno za oko, a interakcija je što jednostavnija. Nema potrebe za preuzimanjem dodatnih datoteka extol Sticky Notes preko gore opisanog softvera.
- Da biste pokrenuli ovaj alat, otvorite izbornik Start , u pretraživanju započnite upisivati ime i na prikazani rezultat kliknite LMB.
- Nova bilješka odmah će se pojaviti na zaslonu. Započnite tipkati tamo, a zatim primijenite alate za oblikovanje, na primjer, označite tekst podebljanim, kreirajte popis ili podcrtajte određene riječi. Dodatni list stvara se pritiskom na gumb u obliku plusa.
- Zajedno s novom bilješkom otvara se kontrolni prozor Sticky Notes u kojem možete pregledati popis svih postojećih bilješki, prikazati ih, urediti ili izbrisati.
- Idite na Postavke da biste vidjeli dodatne mogućnosti.
- Ovdje možete omogućiti sinkronizaciju s oblakom, prebaciti se na tamnu temu i aktivirati zaslon za potvrdu prije brisanja bilješke.
- Pored toga, na vrhu svakog lista prikazan je gumb u obliku elipse. Klikom na njega otvara se ploča s izborom paleta boja, što će vam omogućiti personalizaciju svakog podsjetnika.
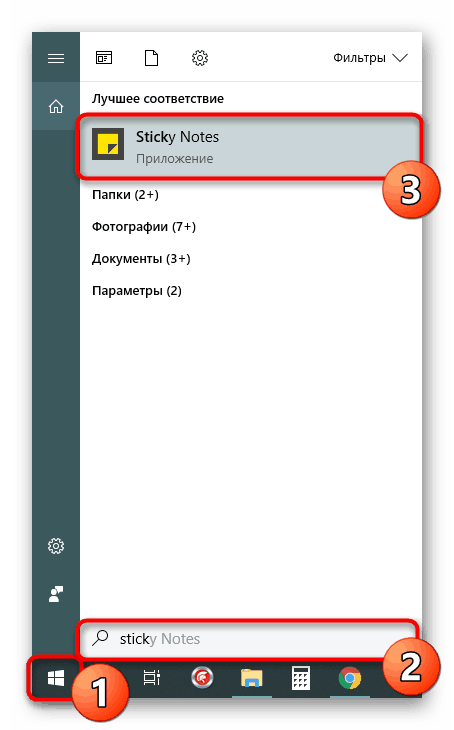
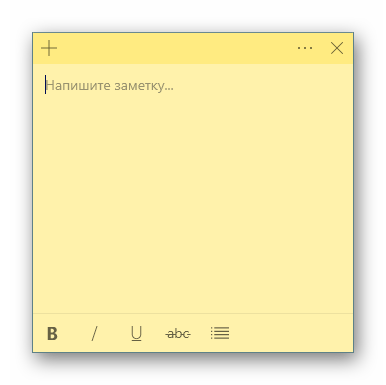
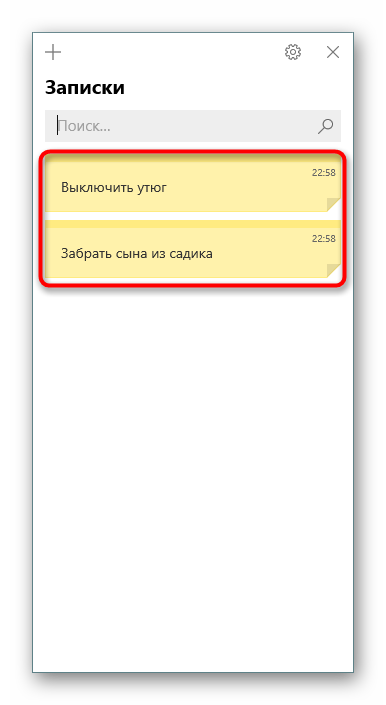
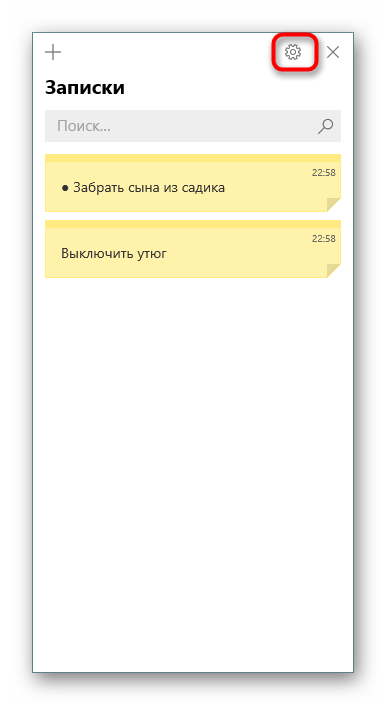
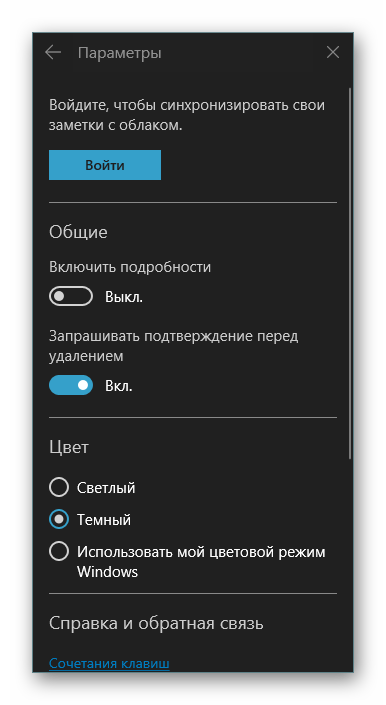
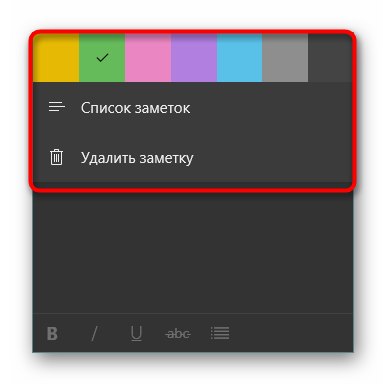
Sada su vam poznate tri različite opcije za pisanje bilješki na radnoj površini računala sa sustavom Windows 10. Kao što vidite, sva rješenja se ne razlikuju međusobno, ali jedinstveni alati i vizualni dizajn listova čine ih svima zanimljivim za različite korisnike.