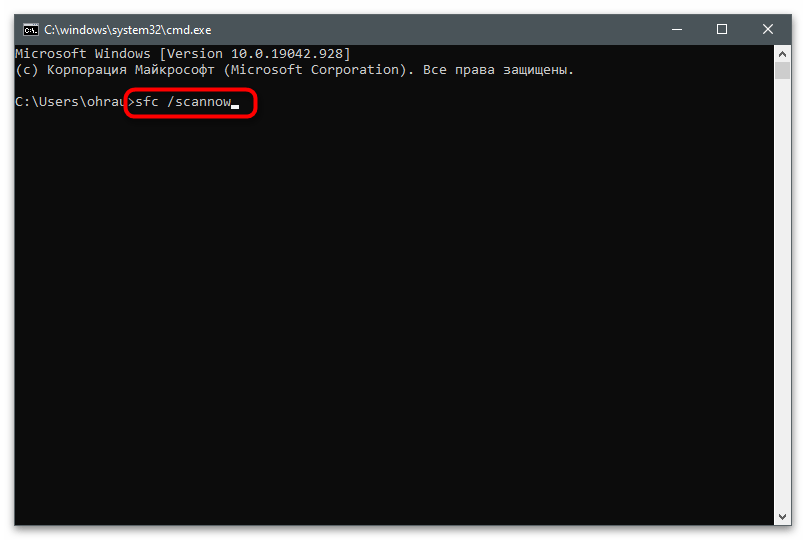Sadržaj:
- Način 1: Pokretanje Upravljačke ploče kao administrator
- Način 2: Brisanje privremenih datoteka u mapi "Drs"
- Način 3: Obnavljanje prethodne verzije mape "Drs"
- Način 4: Ponovno pokretanje NVIDIA usluga
- Način 5: Ažuriranje upravljačkog programa u OS-u
- Način 6: Isključivanje Xbox Game Bara
- Način 7: Korištenje vlastitog alata za ažuriranje upravljača
- Način 8: Ponovna instalacija upravljačkog programa
- Način 9: Provjera računala na viruse
- Način 10: Provjera cjelovitosti sistemskih datoteka
- Pitanja i odgovori: 1
Način 1: Pokretanje Upravljačke ploče kao administrator
Pogreške s pristupom, bez obzira na korišteni program, ponekad su povezane s nedostatkom administratorskih prava za trenutni korisnički račun. To se odnosi i na Upravljačku ploču NVIDIA, kada korisnik pokušava spremiti unesene promjene. Da biste provjerili teoriju o pravima pristupa, pokrenite Upravljačku ploču kao administrator, pronalazeći aplikaciju po nazivu kroz izbornik "Start" i odabirući odgovarajuću opciju.
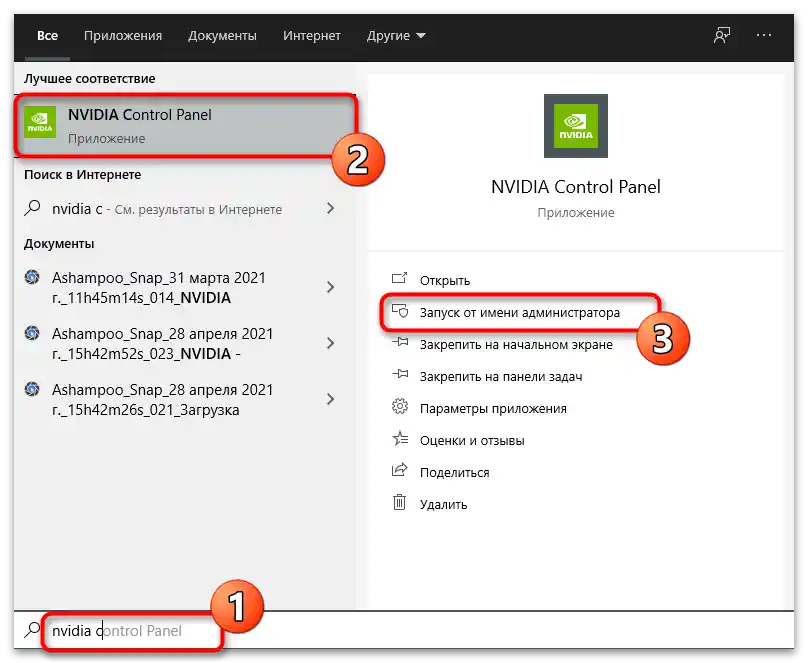
Postoje i druge opcije koje omogućuju otvaranje softvera s povišenim privilegijama. Možete promijeniti postavke u opcijama kompatibilnosti izvršne datoteke ili se prebaciti na administratorski račun. O tome je detaljnije napisano u članku na poveznici u nastavku.
Više informacija: Pokretanje programa kao administrator
Način 2: Brisanje privremenih datoteka u mapi "Drs"
Mapa s imenom "Drs" sadrži datoteke povezane s upravljačem grafičkog adaptera i programima koji dolaze s njim. U ovoj direktoriji nalaze se datoteke čiji kvarovi mogu uzrokovati probleme prilikom interakcije s Upravljačkom pločom NVIDIA.Ako ih uklonite, automatski će se učitati prilikom sljedećeg pristupa softveru grafičke kartice.
- Otvorite "Explorer" i idite na put
C:ProgramDataNvidia CorporationDrs. - Pronađite tamo datoteke s sljedećim imenima: "nvdrsdb0.bin", "nvdrsdb1.bin", "nvdrssel.bin", "nvdrswr.lk". Označite ih držeći lijevu tipku miša i kliknite desnom.
- U pojavljenom kontekstualnom izborniku odaberite stavku "Izbriši" i potvrdite izvršenje ove operacije.
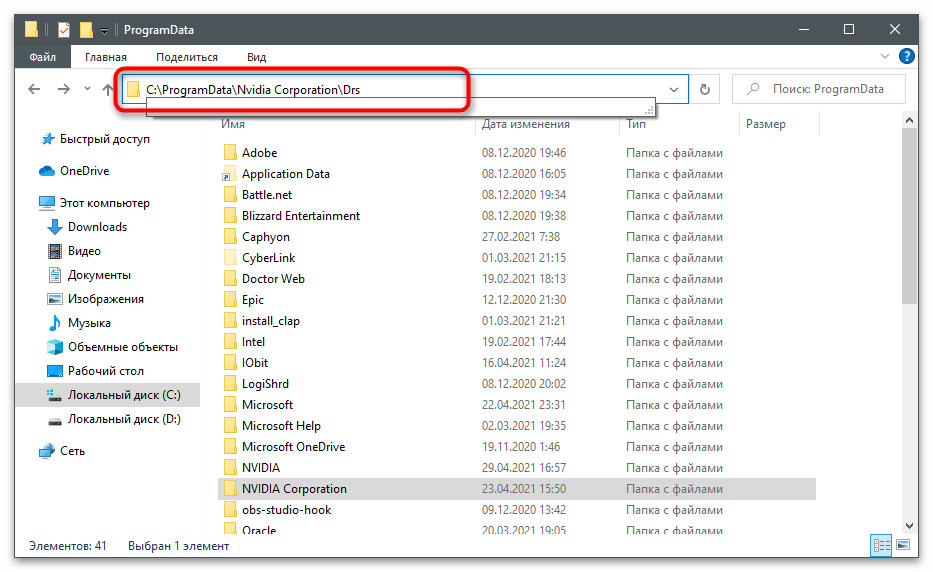
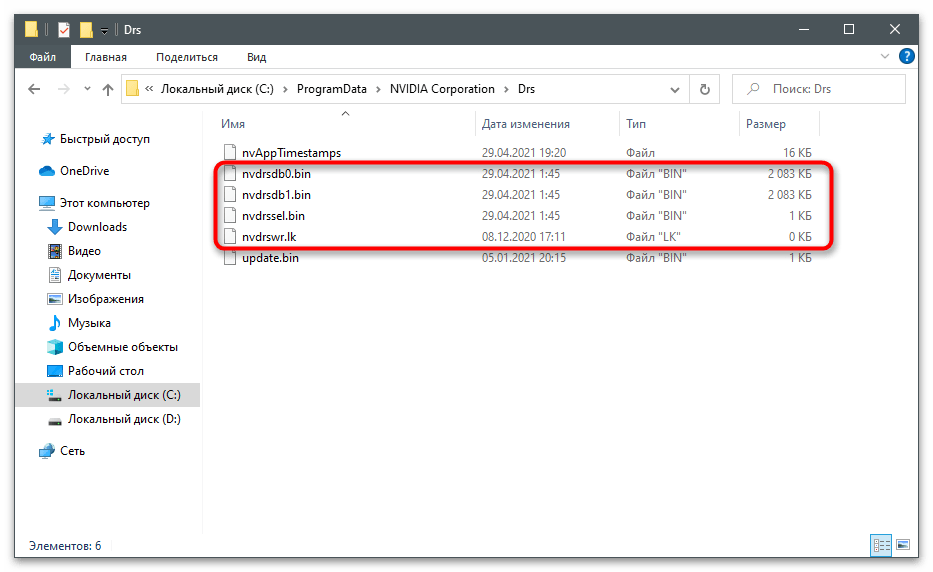
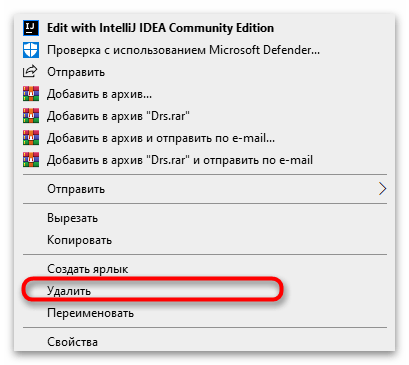
Odmah nakon brisanja ne preporučuje se odlazak u NVIDIA upravljačku ploču. Bolje je ponovno pokrenuti računalo i učiniti to u novoj sesiji.
Metoda 3: Obnova prethodne verzije mape "Drs"
Za mapu "Drs" automatski se stvaraju sigurnosne kopije koje se mogu ručno obnoviti. To će pomoći u rješavanju problema s pristupom, ako ga ranije nije bilo, ali se iznenada pojavio. U prethodnoj metodi ovog članka već je naveden puni put do ove direktorije.
- Nakon prijelaza, desnom tipkom miša kliknite na mapu "Drs".
- Iz pojavljenog kontekstualnog izbornika odaberite stavku "Svojstva".
- Idite na karticu "Prethodne verzije" i pričekajte da se učitaju stare verzije ove mape.
- Pogledajte datum izmjene i odaberite najstariju, označivši stavku klikom lijevom tipkom miša.
- Kliknite gumb "Obnovi".
- Potvrdite obnovu direktorija na prethodnu verziju.
- Zatvorite obavijest i ponovno pokrenite NVIDIA upravljačku ploču.
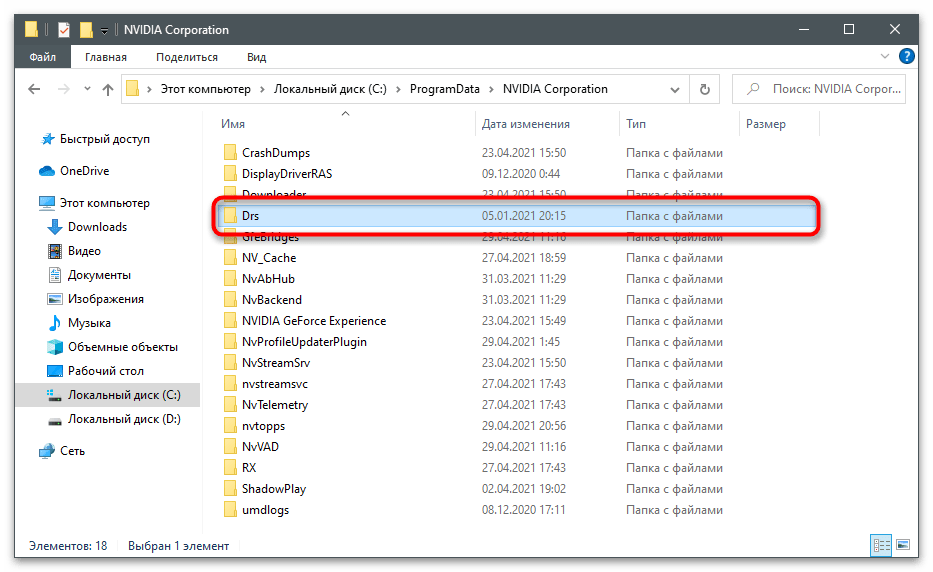
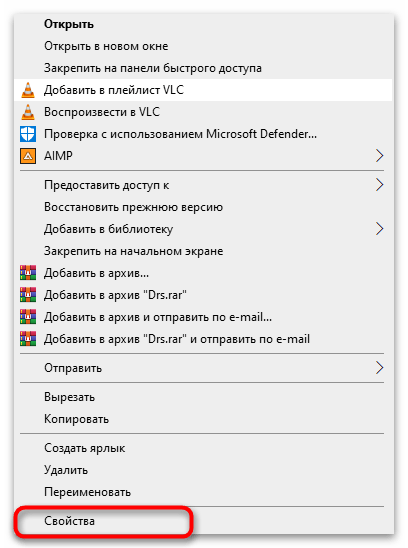
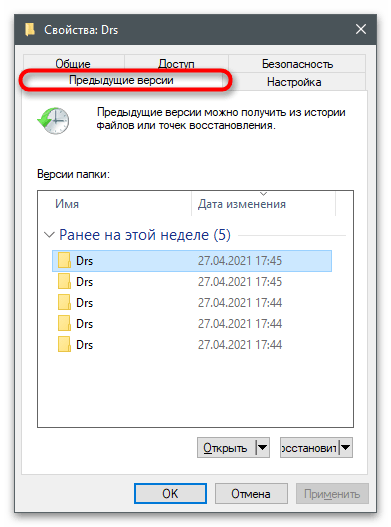
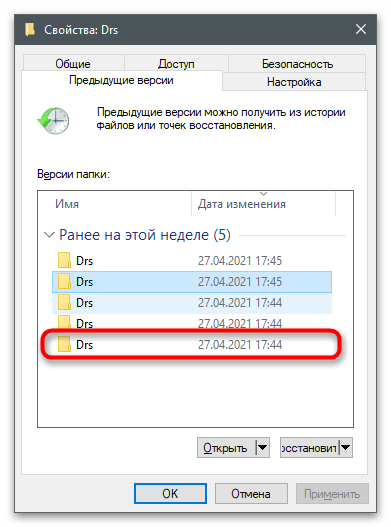
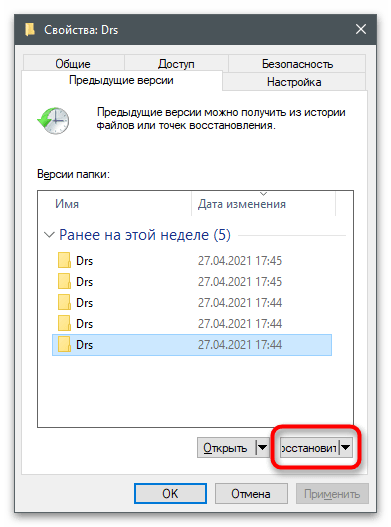
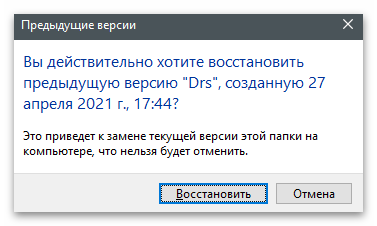
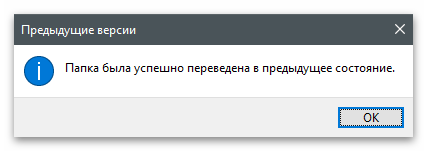
Metoda 4: Ponovno pokretanje NVIDIA usluga
Postoji mogućnost da je navedena greška nastala zbog problema s funkcioniranjem usluga grafičkog adaptera. Potrebno ih je ponovno pokrenuti kako bi moguće greške automatski nestale.To se radi putem posebne aplikacije ugrađene u operativni sustav.
- Otvorite izbornik "Start" i idite na "Usluge", pronalazeći aplikaciju po imenu.
- Pronađite uslugu s imenom "NVIDIA" i desnom tipkom miša kliknite na nju.
- Iz kontekstnog izbornika odaberite opciju "Ponovno pokreni".
- Pričekajte završetak ponovnog pokretanja, prateći napredak u prozoru "Upravljanje uslugom".
- Učinite isto s preostalim uslugama koje u svom imenu imaju marku grafičkog adaptera, a zatim provjerite učinkovitost ove metode.
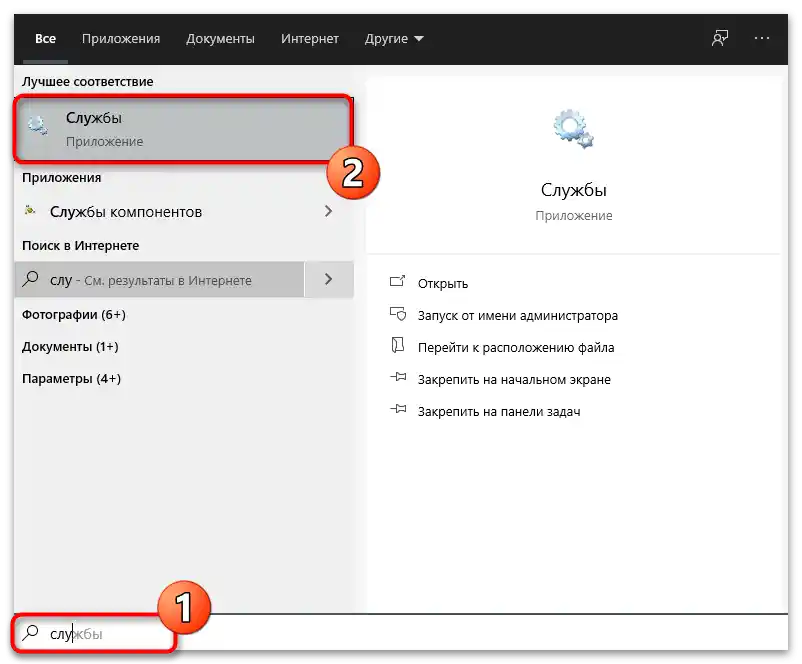
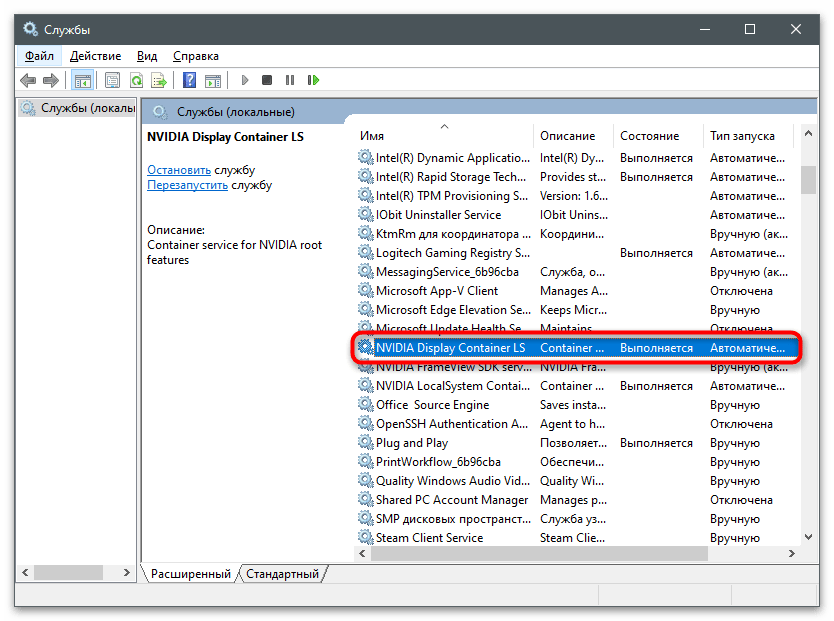
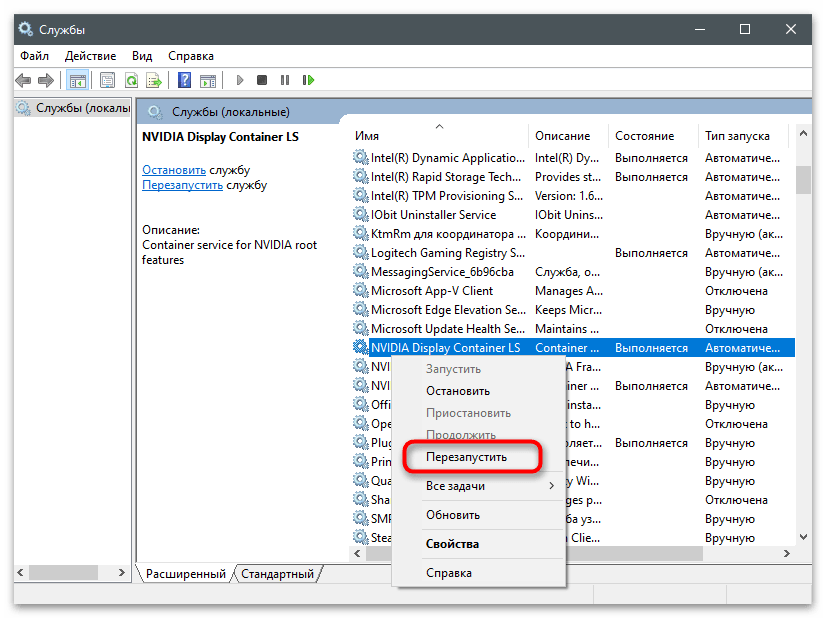
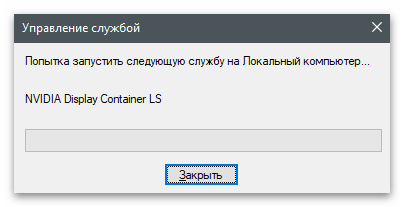
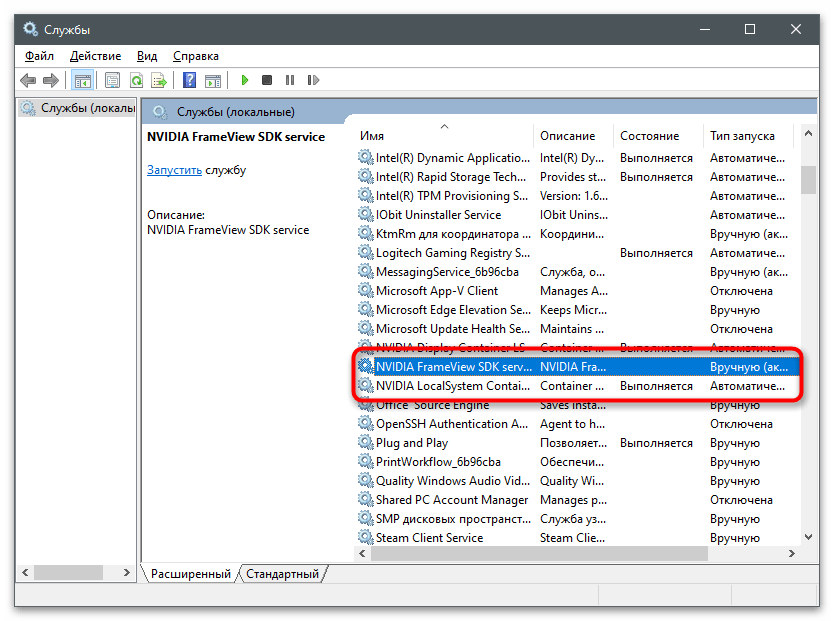
Metoda 5: Ažuriranje upravljačkog programa u operativnom sustavu
Korisnici koji su se susreli s problemom pristupa tijekom rada u NVIDIA upravljačkoj ploči kažu da je kvar povezan s verzijom upravljačkog programa instaliranom na računalu. Često pomaže njegovo obično ažuriranje pomoću alata ugrađenih u operativni sustav. Izvršiti ovaj zadatak nije tako teško, ali može biti učinkovito.
- Desnom tipkom miša kliknite na gumb "Start" i otvorite "Upravitelj uređaja".
- Proširite odjeljak "Video adapteri".
- Desnom tipkom miša otvorite izbornik radnji s grafičkim adapterom i odaberite opciju "Ažuriraj upravljački program".
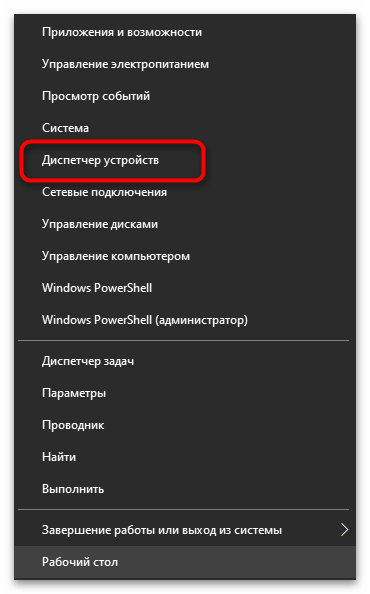
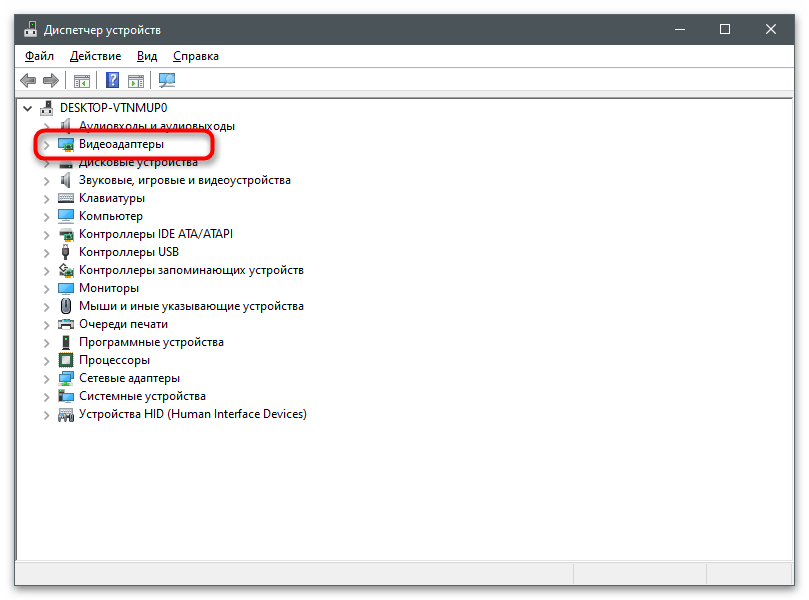
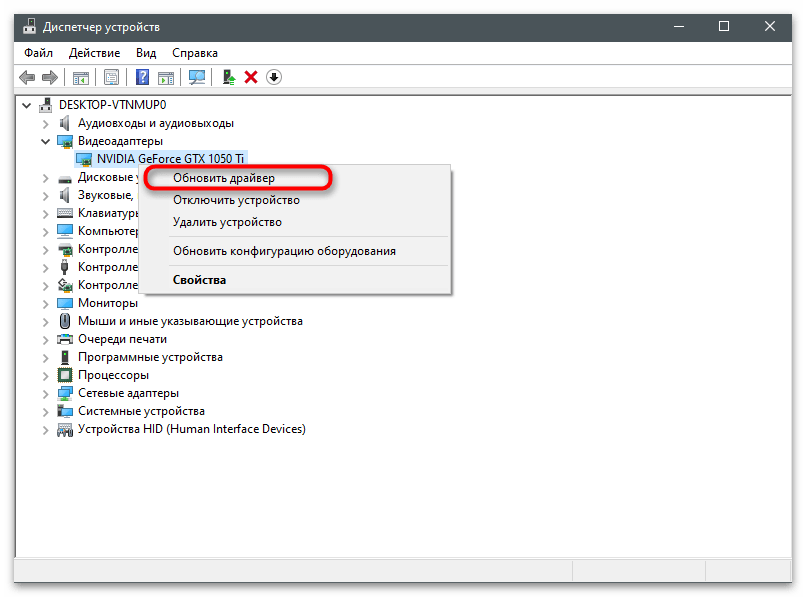
U prozoru koji se pojavi na ekranu slijedite upute za automatsko ažuriranje upravljačkog programa i pričekajte završetak pretraživanja na mreži. Kada se prikaže nova verzija, instalirajte je i ponovno pokrenite računalo, prihvaćajući odgovarajuću obavijest.
Metoda 6: Isključivanje Xbox Game Bara
Xbox Game Bar je alat ugrađen u operativni sustav, namijenjen snimanju igara i komunikaciji s prijateljima tijekom igranja. Po defaultu je aktivan i povezan s radom grafičkog adaptera.Praksa pokazuje da ponekad upravo ova funkcija postaje uzrok problema s pristupom prilikom pokušaja promjene NVIDIA postavki.
- Za isključivanje Xbox Game Bara otvorite "Start" i kliknite na ikonu zupčanika kako biste prešli na "Postavke".
- Kliknite na pločicu "Igre".
- Povucite klizač kako biste deaktivirali ovu funkciju.
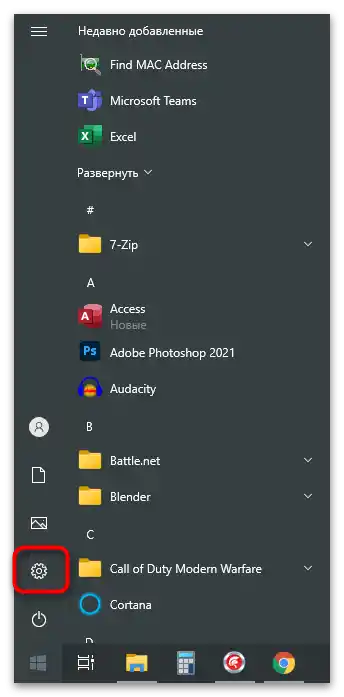
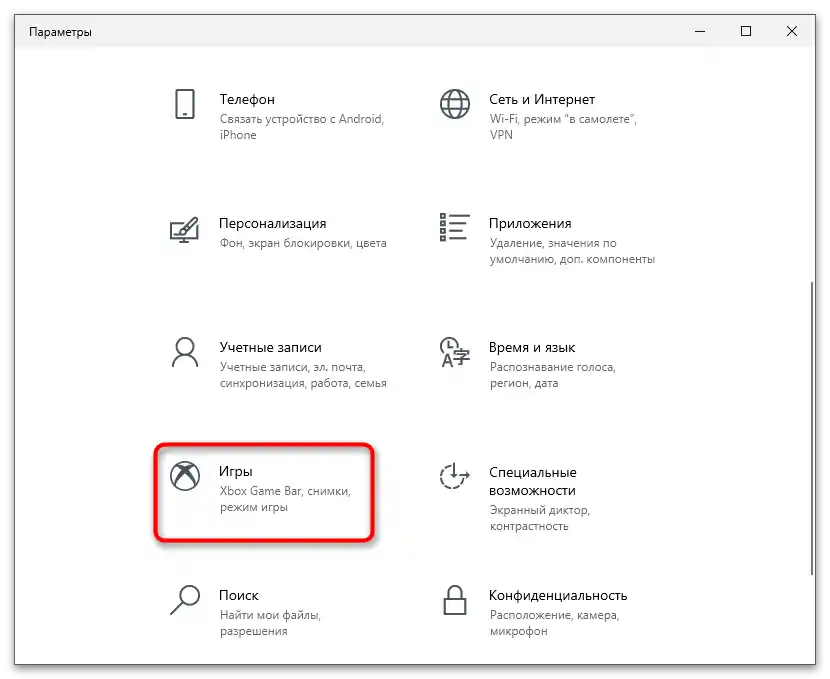
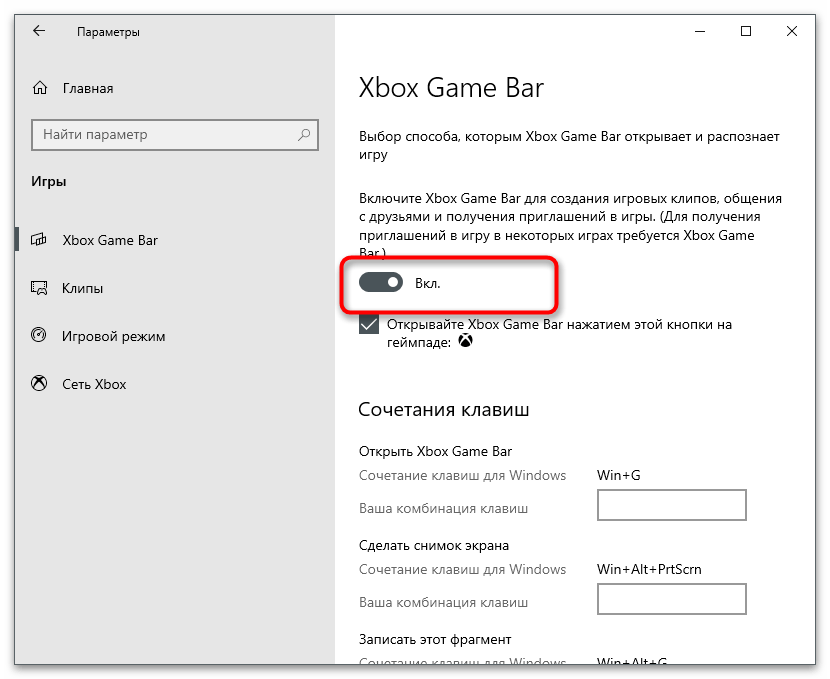
Način 7: Korištenje službenog alata za ažuriranje upravljača
Već smo spomenuli temu ažuriranja upravljača grafičke kartice, ali nije uvijek ugrađeni alat u OS-u u stanju pronaći novu verziju. U tom slučaju možete sami odrediti trenutnu verziju i preuzeti novu s službene stranice, ako je već objavljena, ali je puno jednostavnije koristiti automatski alat za ažuriranje od proizvođača grafičke kartice.
- Idite na stranicu za preuzimanje softvera klikom na gornju vezu i preuzmite alat za automatsko ažuriranje upravljača.
- Čekajte da se preuzimanje izvršava i otvorite datoteku.
- Slijedite upute u prozoru koji se pojavi, a ako se pojavi poruka "Ova ili novija verzija već je instalirana", zatvorite instalacijski program i pređite na sljedeću metodu.
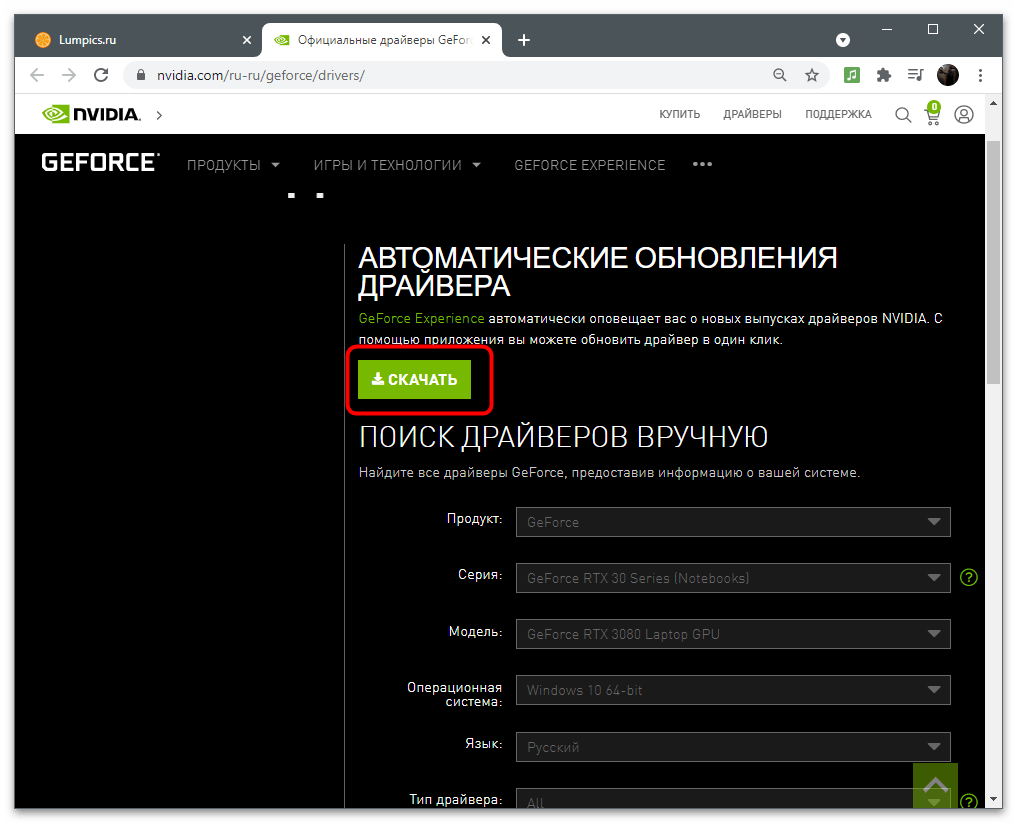
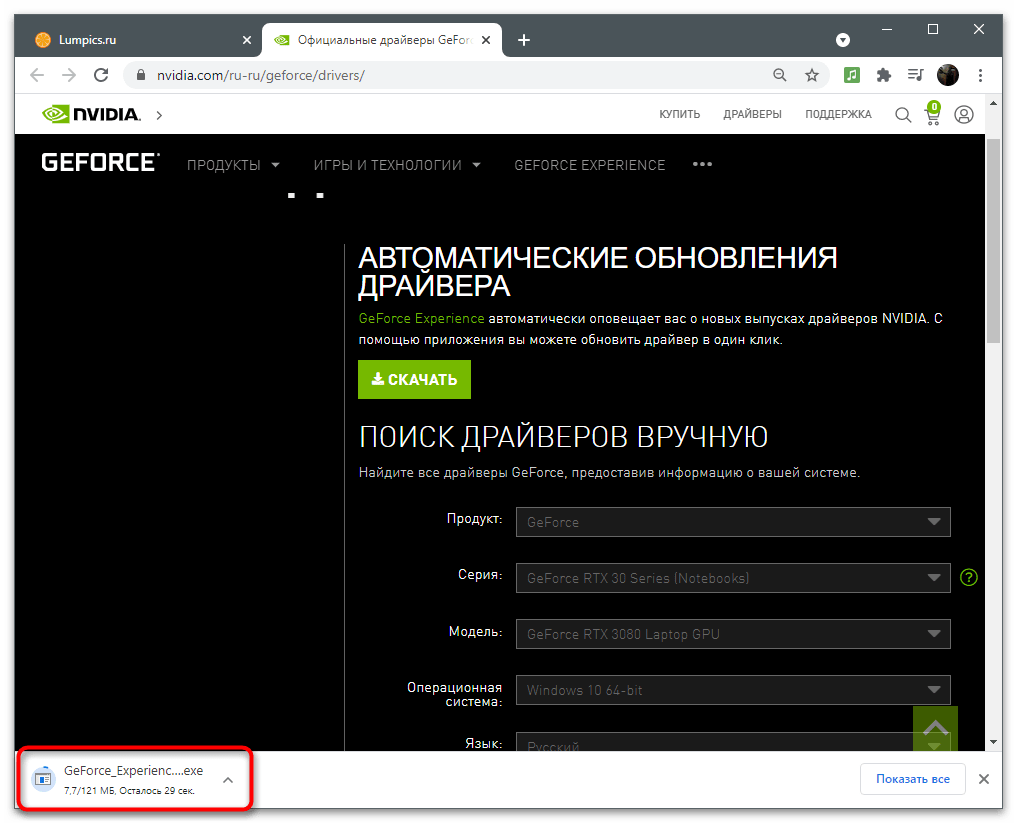
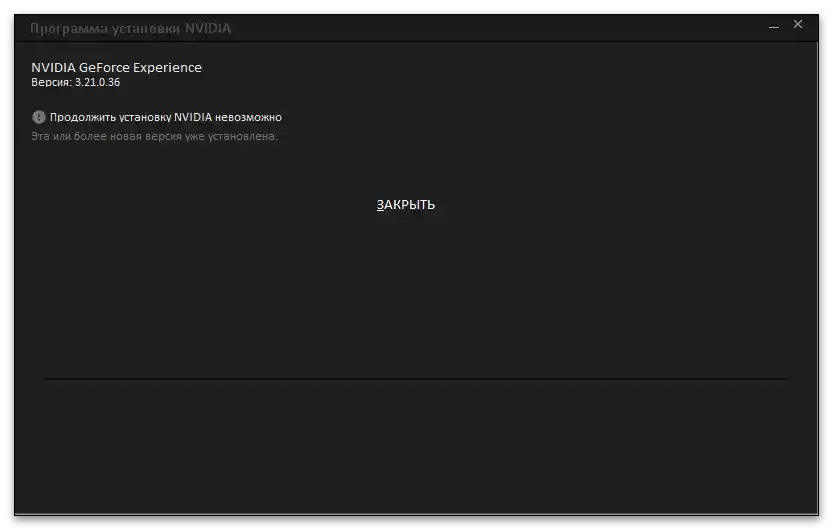
Način 8: Ponovna instalacija upravljača
Radikalnija metoda je ponovna instalacija upravljača grafičke kartice. To će pomoći u slučajevima kada su se greške u pristupu pojavile zbog pogrešne instalacije ili kasnijeg funkcioniranja softvera. Postoji nekoliko osnovnih pravila kojih se treba pridržavati tijekom ponovne instalacije. Također postoje posebna rješenja koja omogućuju automatizaciju ovog procesa. O svemu tome pročitajte u tematskom materijalu na donjoj vezi.
Više informacija: Ponovna instalacija upravljača za NVIDIA grafičke kartice
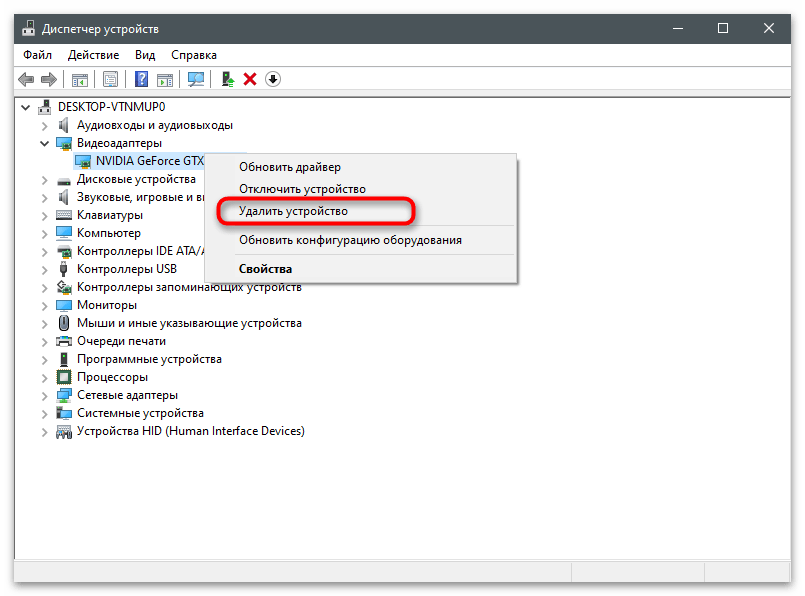
Način 9: Provjera računala na viruse
Ako ništa od navedenog nije pomoglo, postoji razlog za sumnju da je na računalo ušao virus koji upravlja datotekama, ograničavajući pristup njima. Samostalno utvrditi prijetnju neće biti moguće, stoga je potrebno preuzeti antivirus i pokrenuti skeniranje.Prilikom otkrivanja virusa, oni će biti uklonjeni, a normalno funkcioniranje računala će biti obnovljeno.
Više informacija: Borba protiv računalnih virusa
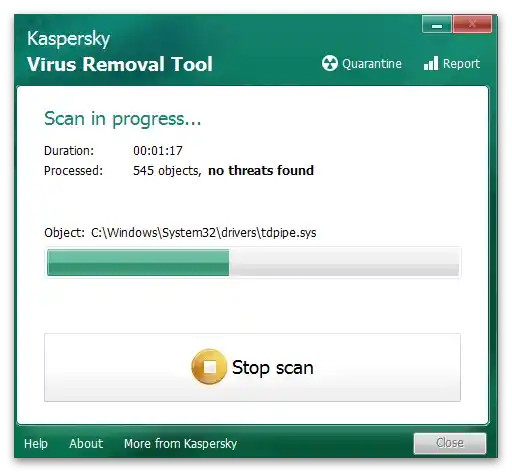
Metoda 10: Provjera integriteta sistemskih datoteka
Vjerojatnost problema s pristupom NVIDIA upravljačkoj ploči zbog narušene integriteta sistemskih datoteka je iznimno mala, no ipak vrijedi provjeriti ovu metodu ako niste uspjeli pronaći rješenje. Skeniranje se provodi pomoću sistemskih alata koji pokrivaju različite dijelove operativnog sustava.
Više informacija: Korištenje i obnova provjere integriteta sistemskih datoteka u Windows 10