oCam Screen Recorder 428,0
Snimanje videozapisa sa zaslona često se vrši prilikom izrade videozapisa za treniranje ili fiksiranja procesa igre. Da biste izvršili taj zadatak, trebate voditi brigu o instaliranju posebnog softvera. Ovaj članak govori o oCam Screen Recorder, popularnom alatu za snimanje videozapisa s ekrana računala.
oCam Screen Recorder svojim korisnicima pruža sve potrebne mogućnosti snimanja videozapisa sa zaslona računala.
Pouka: Kako snimiti video sa zaslona s oCam Screen Recorder
Savjetujemo vam da pogledate: Ostala rješenja za snimanje videozapisa s ekrana računala
sadržaj
Snimanje videozapisa s ekrana
Prije početka snimanja videozapisa s ekrana u programu oCam Screen Recorder, vidjet ćete poseban okvir na zaslonu koji trebate postaviti ograničenja snimanja. Možete proširiti okvir kako bi odgovarao cijelom zaslonu, kao i određenom području koje ste postavili, pomicanjem okvira na željenu poziciju i dajući mu potrebne dimenzije.
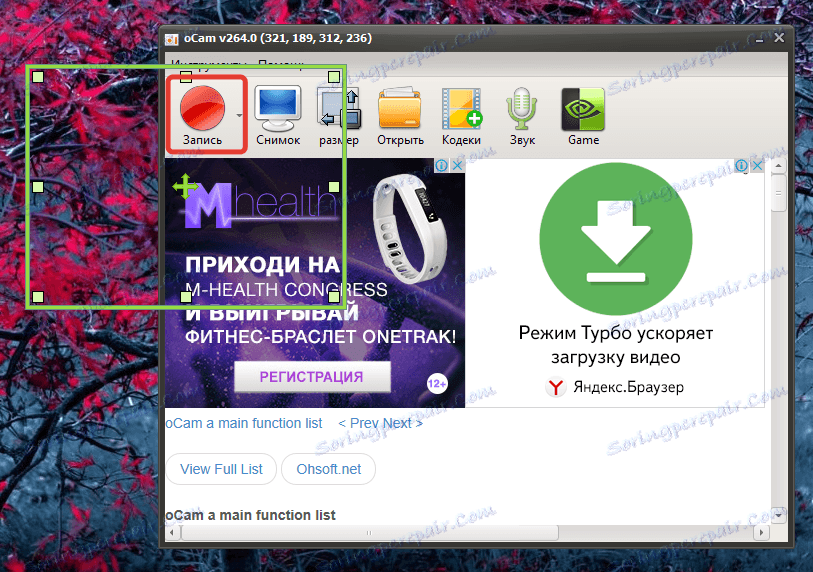
Izrada snimaka zaslona
Kao u slučaju i sa videom, oCam Screen Recorder vam omogućuje stvaranje slika na sličan način. Samo ga postavite pomoću granice snimke zaslona i kliknite gumb "Snimak" u samom programu. Odmah će se snimiti snimka zaslona, nakon čega će biti postavljena u mapu navedenu u postavkama na računalu.
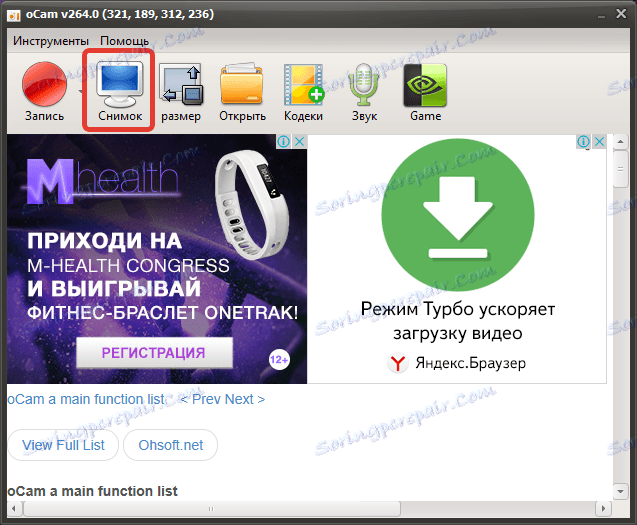
Brza instalacija veličine isječka i snimaka zaslona
Pored samovoljne izmjene veličine okvira, program pruža navedene postavke razlučivosti videozapisa. Jednostavno odaberite odgovarajući način da odmah postavite okvir na željenu veličinu.
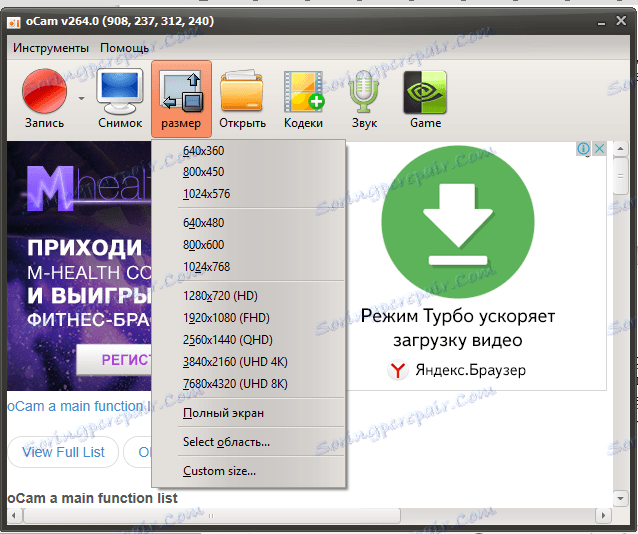
Promjena kodeka
Uz ugrađene kodeke, program olakšava mijenjanje konačnog formata snimljenog videozapisa, pa čak i stvaranje GIF animacije.
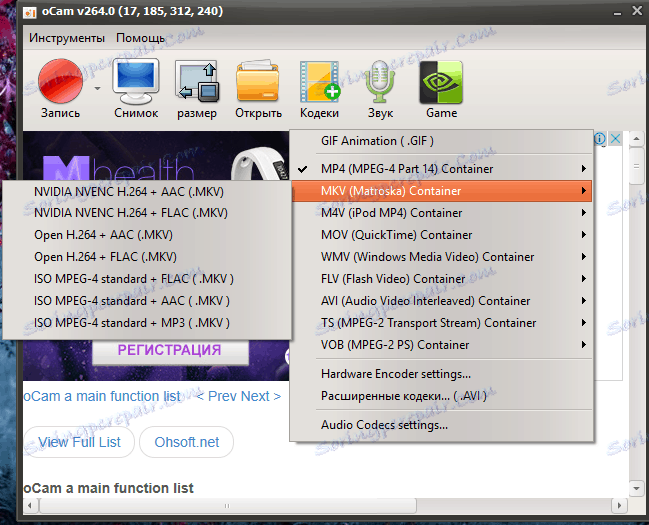
Snimanje zvuka
Među postavkama zvuka u oCam Screen Recorder možete omogućiti snimanje zvukova sustava, snimanje iz mikrofona ili potpuno isključivanje zvuka.
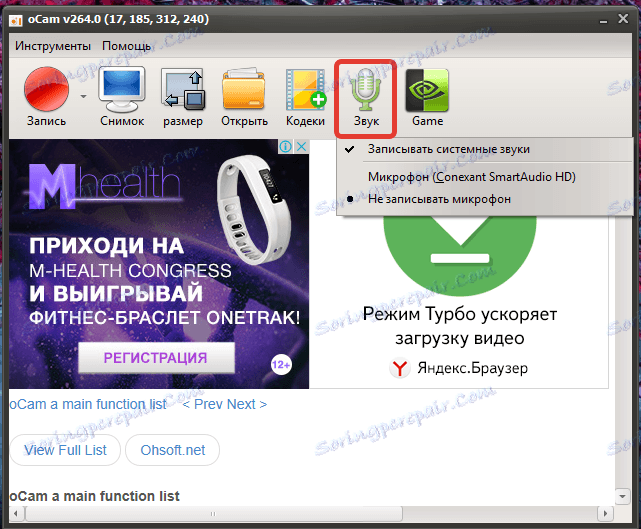
prečaci
U postavkama programa možete podesiti vruće tipke, od kojih će svaka biti odgovorna za njegovu funkciju: započeti snimanje sa zaslona, stanku, snimku zaslona i tako dalje.
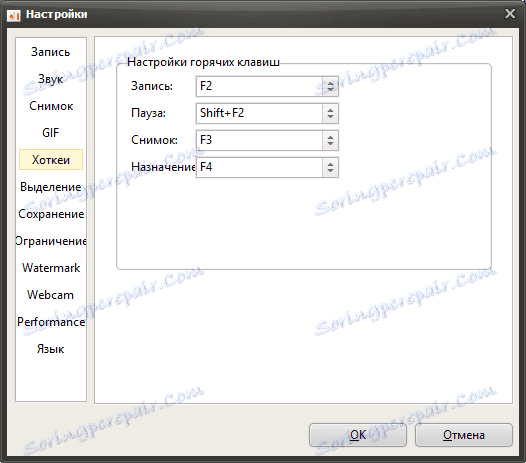
Primjena vodenih žigova
Da biste zaštitili autorska prava vaših videozapisa, preporučujemo im postavljanje vodenih žigova. Kroz postavke programa možete omogućiti prikaz vodenog žiga na isječku odabirom slike iz zbirke na računalu i postavljanjem željene transparencije i položaja na njega.
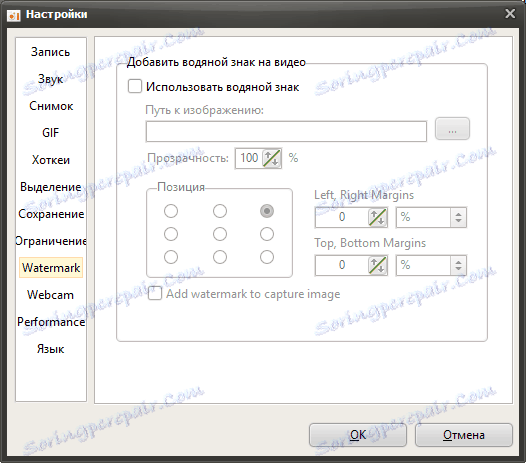
Način snimanja igara
Ovaj način uklanja okvir s ekrana, na koji možete postaviti ograničenja snimanja. u načinu igre će se snimati cijeli zaslon s igrom.
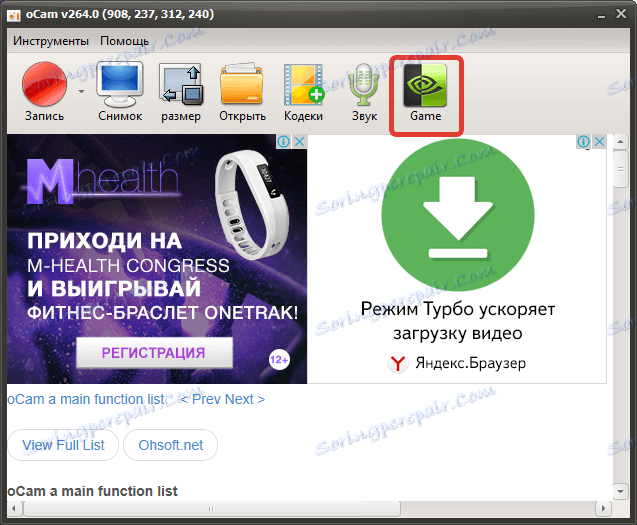
Dodijelite mapu za spremanje datoteka
Prema zadanim postavkama sve datoteke stvorene u kameri zaslona oCam bit će spremljene u mapu "oCam", koja se nalazi u standardnoj mapi "Documents". Ako je potrebno, možete jednostavno promijeniti mapu za spremanje datoteka, međutim, program ne osigurava razdvajanje mapa za snimljene videozapise i snimke zaslona.
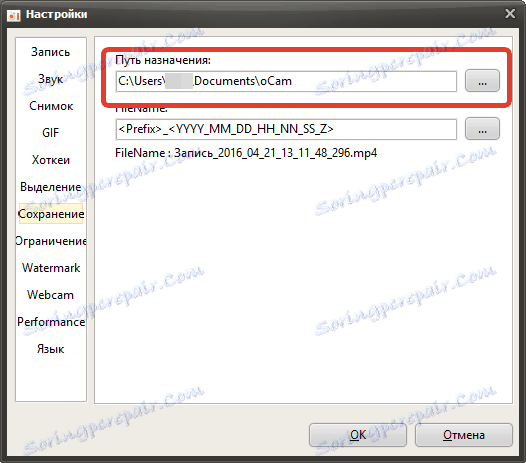
prednosti:
1. Vrlo user-friendly sučelje s podrškom za ruski jezik;
2. Visoka funkcionalnost, pružajući visokokvalitetan rad s video i screenshotovima;
3. Distribuirano apsolutno besplatno.
nedostaci:
1. U sučelju postoji oglašavanje, koje međutim ne ometa udobnu upotrebu.
Ako vam je potreban besplatan, funkcionalan i prikladan alat za snimanje videozapisa sa zaslona, nedvojbeno obratite pozornost na program oCam Screen Recorder koji će vam omogućiti da pozitivno shvatite zadatke.