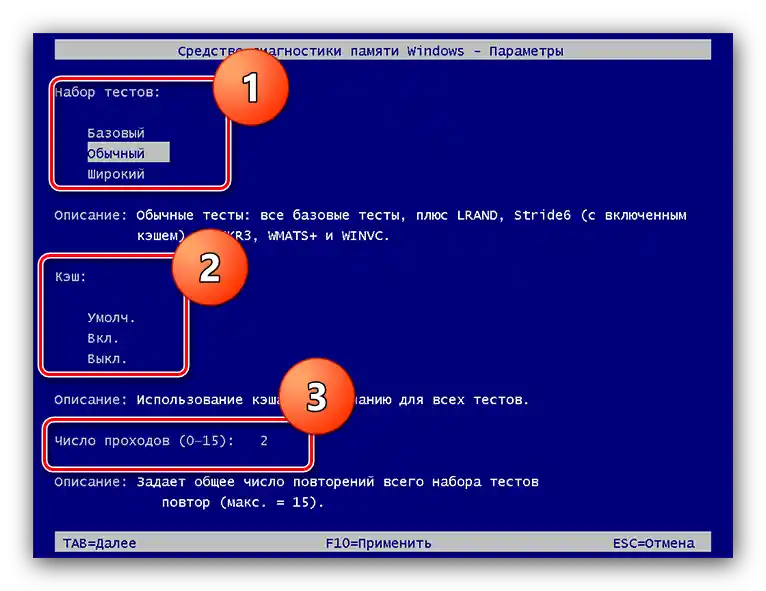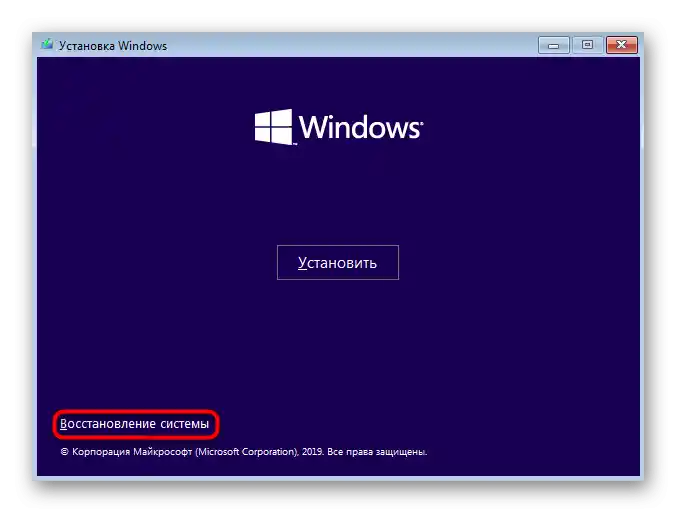Sadržaj:
Izbornik za oporavak sustava
U "desetki" izbornik za oporavak sada se naziva "Posebne opcije pokretanja", izgleda ovako:

Sadrži tri glavne stavke:
- "Nastavi" – normalno pokretanje operativnog sustava, u slučaju ozbiljnih problema možda neće raditi;
- "Traži i otkloni probleme" – glavna stavka, njezin sadržaj ćemo detaljnije razmotriti u nastavku;
- "Isključi računalo" – naziv opcije govori sam za sebe, pritiskom na nju doći će do isključivanja uređaja.
Prva i treća stavka ne zahtijevaju detaljno objašnjenje, dok druga zaslužuje detaljno razmatranje.
Sredstva za oporavak
Pritiskom na "Traži i otkloni probleme" pred vama će se pojaviti sljedeći skup opcija:
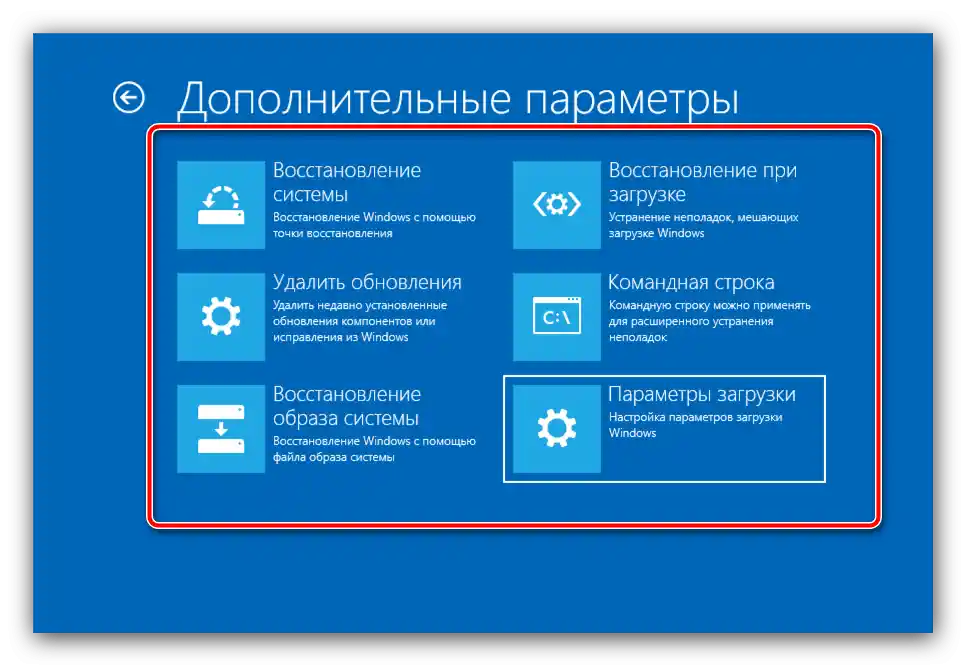
Obratite pažnju! Dostupne opcije u ovom izborniku ovise o verziji Windows 10, stoga neke od njih mogu nedostajati!
U nekim verzijama "desetke" može se vidjeti međumenij, u kojem se nalaze opcije "Vrati računalo u izvorno stanje" i "Dodatne opcije". Namjena prve je očita, no u njezinu korištenju postoje određeni detalji koji su razmatrani od strane jednog od naših autora u posebnom materijalu.
Detaljnije: Kako resetirati Windows 10 na tvorničke postavke
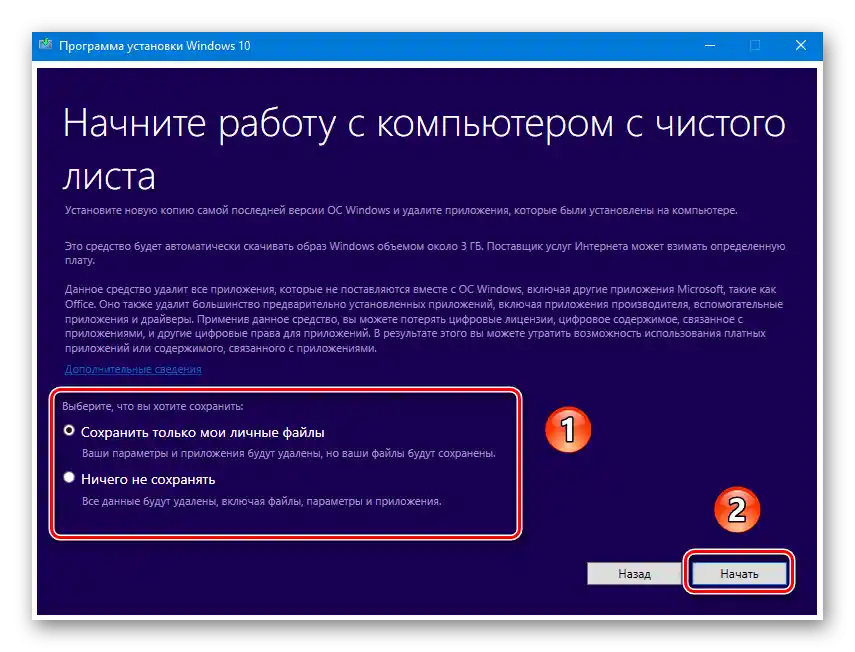
Pod dodatnim opcijama, programeri iz Microsofta podrazumijevaju izravno alate za "popravak" OS-a, na koje sada prelazimo.U ovom izborniku nalaze se sljedeća sredstva:
"Ukloni ažuriranja"
Ponekad uzrok problema s pokretanjem OS-a može biti neispravno ili pogrešno instalirano ažuriranje – putem ove stavke moguće je ukloniti posljednja instalirana ažuriranja i tako vratiti sustav u funkcionalno stanje.
Više informacija: Kako ukloniti ažuriranja Windows 10
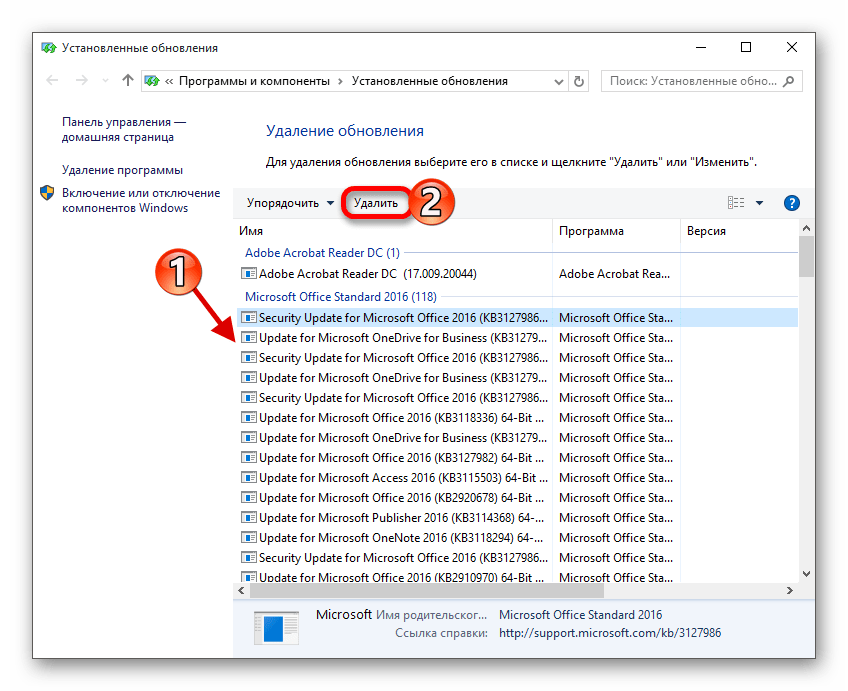
"Obnova sustava"
U OS-u od Microsofta, počevši od Windows XP, postoji sredstvo za izradu hitne slike instaliranog sustava, koje se može koristiti za obnovu u slučaju problema. Ova mogućnost je prenesena i u "desetku" u praktički nepromijenjenom obliku i, stoga, podrazumijeva prethodnu izradu odgovarajućeg objekta. Sve pojedinosti ove procedure već je obradio jedan od naših autora, stoga iskoristite upute putem sljedeće poveznice.
Više informacija: Kako obnoviti Windows 10 iz slike za oporavak
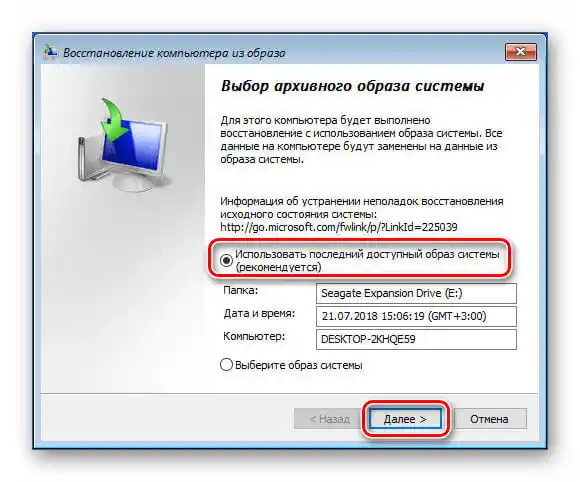
"Obnova pri pokretanju"
Sljedeće sredstvo predstavlja alat za obnovu sustava pri pokretanju, pomoću kojeg se može provjeriti cjelovitost važnih podataka i ukloniti nekritične štete. Tijekom rada, ona obavlja sve radnje samostalno i intervencija korisnika gotovo da nije potrebna, ali u nizu situacija to ipak može biti potrebno – slični slučajevi već su obrađeni u posebnom članku na web stranici.
Više informacija: Obnova Windows 10 pri pokretanju
"Obnova pomoću “Upravitelja naredbi”"
Pretposljednja dostupna stavka odgovara za pokretanje "Upravitelja naredbi". Pomoću ovog alata moguće je iskoristiti neke osnovne mogućnosti dijagnostike poput alata CHKDSK ili alata za uređivanje pokretača.Već smo razmatrali opcije vraćanja "desetke" putem tekstualnog sučelja, stoga ćemo samo navesti poveznicu na odgovarajuću uputu kako bismo se ponavljali.
Detaljnije: {innerlink id='1755', txt='Vraćanje Windows 10 putem "Command Prompt"', sublink=''}
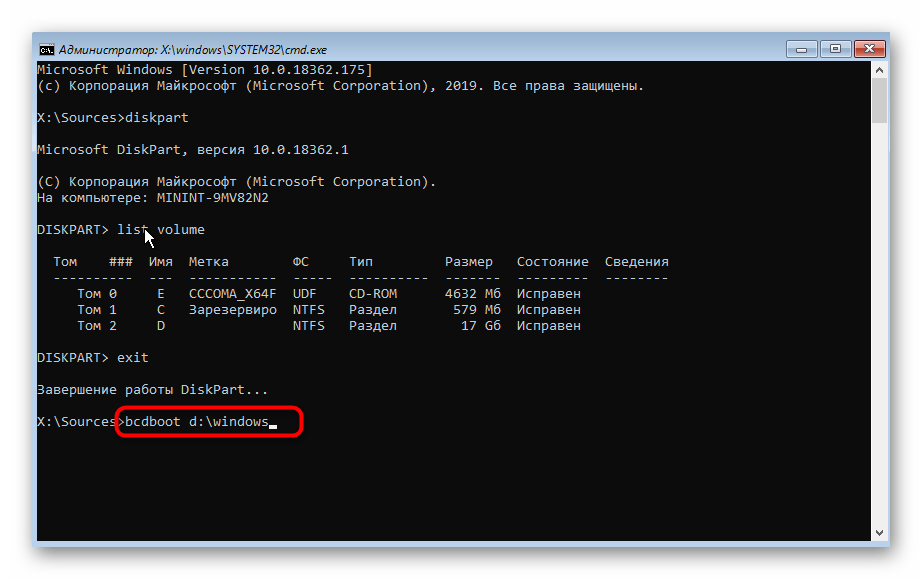
"Opcije pokretanja"
U ovoj točki fokusiraju se poznati alati alternativnog pokretanja OS-a iz prethodnih verzija, poput {innerlink id='8936', txt='"Sigurnog moda"', sublink=''} ili načina rada u "Command Promptu". Tehnički, ove opcije se ne razlikuju od onih za Windows 7, ali preporučujemo da se upoznate s vodičem u nastavku.
Detaljnije: Opcije pokretanja Windows 10
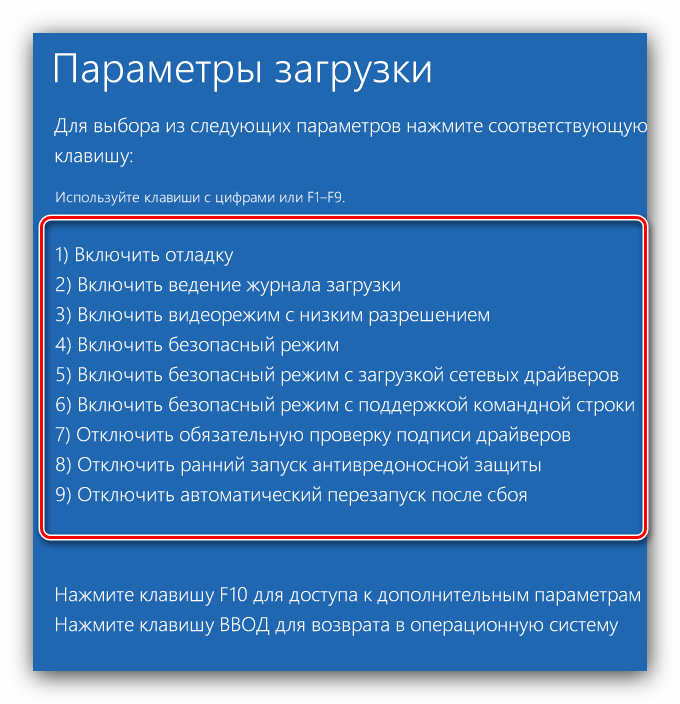
Dodatne radnje nakon pojave prozora Opcije oporavka sustava
U nekim slučajevima nijedan od alata spomenutih iznad ne donosi rezultate. U takvoj situaciji treba poduzeti druge mjere, koje ćemo dalje razmotriti.
- Neispravnost sustava može biti uzrokovana i problemima s radnom memorijom, stoga, ako se prozor za oporavak ili "plavi ekrani" stalno pojavljuju, preporučujemo dijagnosticiranje RAM modula.
Detaljnije: Provjera RAM-a u Windows 10
- Ako imate instalacijski USB ili optički medij pri ruci, njih također možete iskoristiti za vraćanje funkcionalnosti OS-a: prvo treba postaviti pokretanje s odgovarajućeg uređaja u BIOS-u, a zatim pokrenuti instalacijski alat i u njemu odabrati potrebne opcije.
Detaljnije:
Postavke BIOS-a za pokretanje s USB-a
Vraćanje Windows 10 putem instalacijskog imidža - U situaciji kada instalacijski alat nije dostupan, možete koristiti takozvani LiveCD: samodostatnu verziju skraćene operativne sustave i nekih pomoćnih programa, koja je snimljena na optički disk ili USB. Za rad s takvom verzijom postupci su isti kao i u slučaju instalacijskog medija.