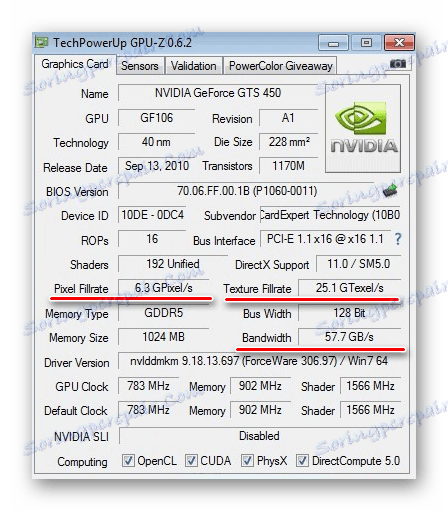Overclocking NVIDIA GeForce grafička kartica
Svake godine izlazi sve više i više zahtjevanih igara, a ne svaka od njih se ispostavlja "na zubima" vaše grafičke kartice. Naravno, uvijek možete dobiti novu video prilagodbu, ali koja je dodatna cijena ako postoji prilika za overclockiranje postojećeg?
NVIDIA GeForce grafičke kartice jedna su od najpouzdanijih na tržištu i često ne rade u punom kapacitetu. Možete povećati njihove karakteristike preko postupka overclockinga.
Kako overclockirati NVIDIA GeForce grafičku karticu
Overclocking je overclocking računalne komponente povećanjem učestalosti rada izvan normalnih načina, što bi trebalo poboljšati njegovu učinkovitost. U ovom slučaju, ta će komponenta biti grafička kartica.
Što trebam znati o overclockiranju grafičke kartice? Ručno mijenjanje brzine okvira jezgre, memorije i shader jedinica grafičke kartice mora biti namjerno, tako da korisnik treba poznavati principe overclockinga:
- Da biste povećali brzinu okvira, povećat ćete napon mikročipova. Zbog toga će se opterećenje napajanja povećati, postoji mogućnost pregrijavanja. Možda će to biti rijetka pojava, ali moguće je da će se računalo trajno ugasiti. Izlaz: kupnja napajanja je snažnija.
- Tijekom poboljšanja performansi video kartice, njegovo izdanje topline također će se povećati. Za hlađenje, jedan hladnjak možda neće biti dovoljan i može biti potrebno razmišljati o pumpanju rashladnog sustava. To može biti ugradnja novog hladnjaka ili tekućeg hlađenja.
- Povećanje učestalosti treba postupno postići. Korak od 12% tvorničke vrijednosti dovoljan je da razumije kako računalo reagira na promjene. Pokušajte pokrenuti igru sat vremena i promatrati indikatore (osobito temperaturu) kroz poseban uslužni program. Provjerite je li sve u redu, pokušajte povećati tempo.
Pažnja molim te! Uz nepromišljen pristup za overclocking video karticu, možete dobiti prilično suprotan učinak u obliku smanjenja performansi računala.
Ovaj zadatak se izvodi na dva načina:
- treperi video adapter BIOS-a;
- korištenje posebnog softvera.
Razmotrit ćemo drugu opciju, budući da se prvi preporučuje da ga koriste samo iskusni korisnici, a novak će se nositi s softverskim alatima.
Za naše potrebe morat ćemo instalirati nekoliko uslužnih programa. Oni će vam pomoći ne samo promjeniti parametre grafičkog adaptera, već i nadzirati njegovu izvedbu tijekom overclockinga, kao i procijeniti konačni porast performansi.
Dakle, odmah preuzmite i instalirajte sljedeće programe:
- GPU-Z ;
- NVIDIA inspektor ;
- FurMark ;
- 3DMark (Nije obavezno);
- SpeedFan ,
U bilješku: kvarovi tijekom pokušaja overclocka video kartice nisu jamstveni događaji.
Korak 1: Izvršite radnu temperaturu
Pokrenite uslužni program SpeedFan. Prikazuje podatke o temperaturi glavnih komponenti računala, uključujući i video adapter. 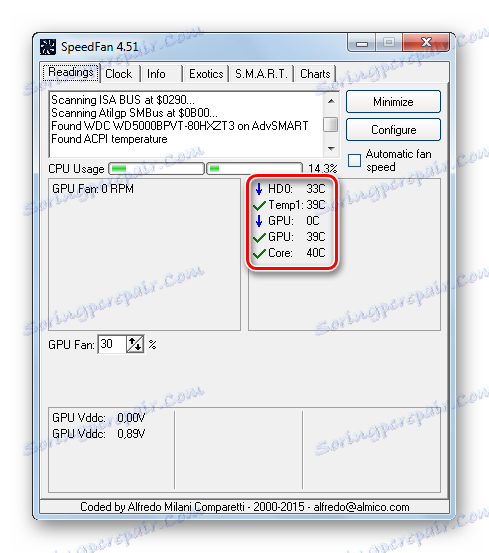
SpeedFan mora biti pokrenut tijekom cijelog procesa. Prilikom promjene u konfiguraciji grafičkog adaptera trebate pratiti promjene temperature.
Povećanje temperature na 65-70 stupnjeva je još uvijek prihvatljivo, ako je više (kad nema posebnih opterećenja) - bolje je vratiti se jedan korak.
Korak 2: Provjerite temperaturu pri velikim opterećenjima
Važno je utvrditi kako adapter reagira na učitavanje na trenutnoj frekvenciji. Zanima nas ne toliko u njegovoj izvedbi, kao ni u promjeni pokazatelja temperature. Najlakši način za mjerenje je program FurMark. Da biste to učinili, učinite sljedeće:
- U prozoru FurMark kliknite gumb "GPU test stresa" .
- Sljedeći prozor upozorava da je moguće pregrijavanje zbog učitavanja grafičke kartice. Pritisnite GO .
- Pojavit će se prozor s detaljnom animacijom prstena. Ispod je grafikon temperature. Prvo, ona će početi rasti, ali će se na kraju izjednačiti. Pričekajte dok se ne dogodi i promatrajte stabilnu temperaturu čitanja od 5-10 minuta.
- Da biste dovršili test, zatvorite prozor.
- Ako temperatura ne naraste iznad 70 stupnjeva, to je još uvijek podnošljivo, inače je riskantno raditi overclocking bez nadogradnje hlađenja.
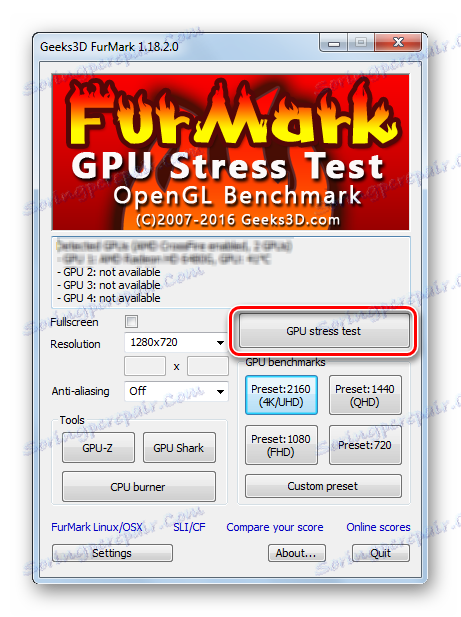
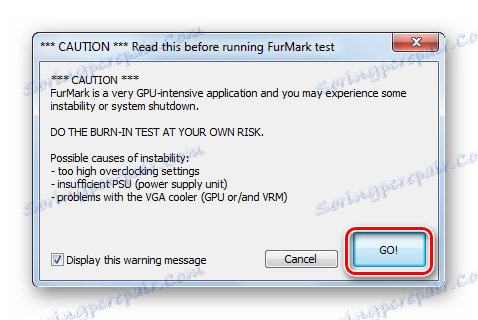
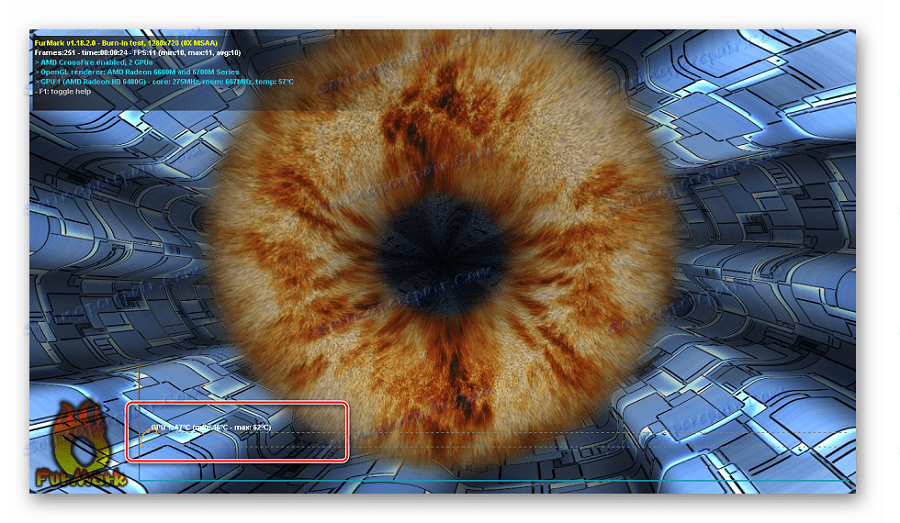
Pažnja molim te! Ako se tijekom ovog testa temperatura povisi na 90 stupnjeva ili više, bolje je zaustaviti.
Korak 3: Početna procjena izvedbe grafičke kartice
Ovo je neobavezan korak, ali korisno je vizualno usporediti izvedbu grafičkog adaptera "Prije i poslije". Da bismo to učinili, koristimo isti FurMark.
- Kliknite jedan od gumba u bloku "GPU mjerila" .
- Na trenutak će započeti test s kojim smo upoznati i na kraju će se pojaviti prozor s procjenom izvedbe grafičke kartice. Napiši ili zapamti broj postignutih bodova.
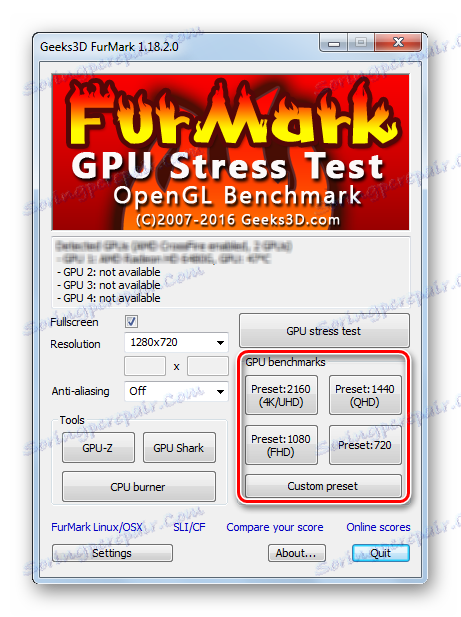
Opsežnije provjere čine program 3DMark i time daje točniji pokazatelj. Za promjenu možete ga koristiti, ali to je ako želite preuzeti 3 GB instalacijsku datoteku.
Korak 4: Mjerenje početnog indikatora
Sada ćemo pažljivije pogledati na što ćemo raditi. Možete vidjeti potrebne podatke preko uslužnog programa GPU-Z. Pri pokretanju prikazuje sve vrste podataka o NVIDIA GeForce grafičkoj kartici.
- Zanima nas Pixel Fillrate , Texture Fillrate i Bandwidth .
![Podaci o performansama grafičke kartice u GPU-Z]()
U stvari, ovi pokazatelji određuju izvedbu grafičkog adaptera i na njih ovisi o tome koliko dobro igre funkcioniraju. - Sada malo niže nalazimo "GPU Clock" , "Memory" i "Shader" . To su upravo vrijednosti učestalosti grafičke jezgre memorije i shader linije grafičke kartice koju ćete promijeniti.
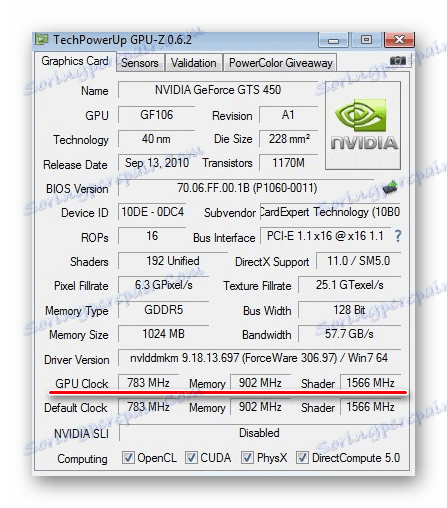
Nakon povećanja tih podataka povećat će se i pokazatelji produktivnosti.
Korak 5: Promjena frekvencije grafičke kartice
Ovo je najvažniji korak i ovdje nema potrebe da se žurite - bolje je potrajati dulje nego uništiti hardver računala. Koristit ćemo program NVIDIA inspektor.
- Pažljivo pročitajte podatke u glavnom prozoru programa. Ovdje možete vidjeti sve frekvencije ( Sat ), trenutnu temperaturu grafičke kartice, napon i brzinu ventilatora ( Fan ) u postocima.
- Kliknite gumb "Prikaži overclocking" .
- Otvorit će se ploča za promjenu postavki. Najprije povećajte Shader Clock za oko 10% povlačenjem klizača udesno.
- Automatski i "GPU Clock" . Da biste spremili promjene, kliknite gumb "Primijeni sat i napon" .
- Sada morate provjeriti kako grafička kartica radi s ažuriranom konfiguracijom. Da biste to učinili, ponovno pokrenite test za stres FurMark i promatrajte njezin napredak oko 10 minuta. Slika ne smije imati artefakte, a što je najvažnije - temperatura bi trebala biti unutar 85-90 stupnjeva. U suprotnom, trebate smanjiti učestalost i ponovno pokrenuti ispitivanje i tako dalje dok se ne odabere optimalna vrijednost.
- Vratite se na NVIDIA inspektor i povećajte "Memory Clock" , bez zaboravljanja kliknuti na "Apply Clock & Voltage" . Zatim, samo napravi test stresa i, ako je potrebno, smanjite učestalost.
Napomena: brzo možete vratiti izvorne vrijednosti klikom na "Primijeni zadane postavke" .
- Ako vidite da temperatura ne samo grafičke kartice nego i druge komponente ostaje unutar granica norme, onda možete tiho dodati frekvencije. Glavna stvar je učiniti sve bez fanatizma i zaustaviti se na vrijeme.
- Na kraju, ostaje za jednu podjelu povećati napon (napona) i ne zaboravite primijeniti promjenu.

Korak 6: Spremite nove postavke
Gumb "Primijeni sat i napon" primjenjuje samo navedene postavke i možete ih spremiti tako da kliknete "Izradi zamagljivanje satova" . 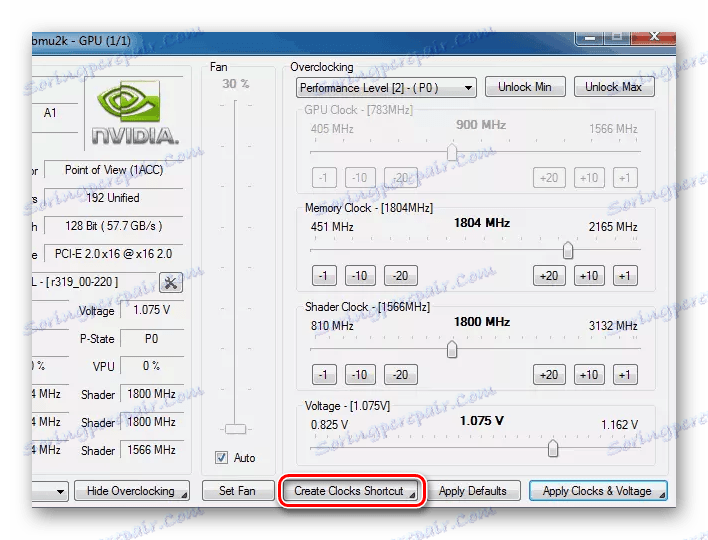
Kao rezultat toga, na radnoj površini će se pojaviti prečac, kada se pokrene, NVIDIA inspektor će započeti s ovom konfiguracijom.
Radi praktičnosti, ova se datoteka može dodati u mapu "Startup" , tako da se prilikom prijave u sustav automatski pokreće program. Željena mapa nalazi se u izborniku "Start" . 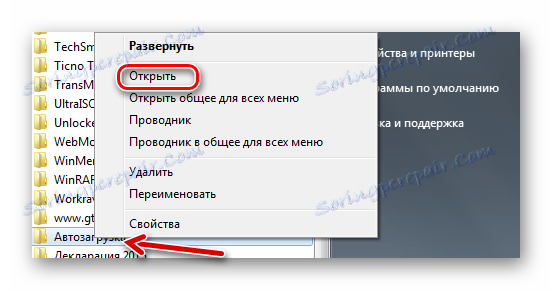
Korak 7: Provjerite promjene
Sada možete vidjeti promjene podataka u GPU-Z, kao i provesti nove testove u FurMarku i 3DMarku. Uspoređujući primarne i sekundarne rezultate, lako je izračunati postotak povećanja produktivnosti. Obično je ovaj pokazatelj blizak stupnju povećanja frekvencija.
Overclocking grafička kartica je mukotrpan proces i zahtijeva stalne provjere kako bi se odredile optimalne frekvencije. S kompetentnim pristupom možete povećati performanse grafičkog adaptera za do 20%, čime ćete povećati njegove mogućnosti na razinu skupih uređaja.