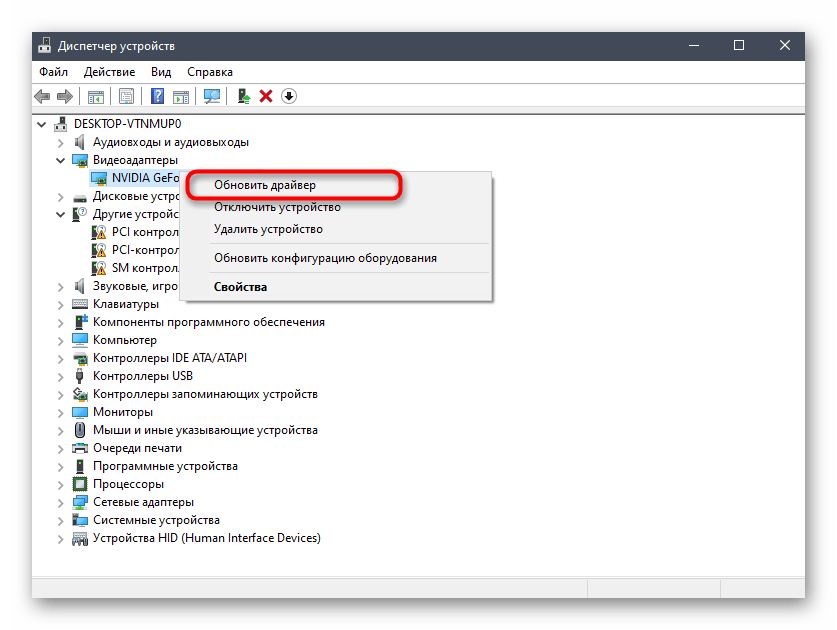Sadržaj:
- Način 1: Provjera aktivnosti igrivog overlay-a
- Način 2: Upravljanje blokadom overlay-a
- Način 3: Isključivanje hardverske akceleracije
- Način 4: Promjena veličine ekrana
- Način 5: Resetiranje postavki overlay-a
- Način 6: Ažuriranje Discord-a na najnoviju verziju
- Način 7: Brisanje datoteka programa
- Način 8: Privremeno isključivanje antivirusnog programa
- Način 9: Ažuriranje upravljačkog programa grafičke kartice
- Pitanja i odgovori: 3
U ovom članku će se govoriti isključivo o radu overlay-a u programu Discord za računala. Što se tiče mobilnih uređaja, u aplikaciji messengera trenutno ne postoji funkcija koja omogućava prikazivanje informacija na ekranu tijekom igre, i malo je vjerojatno da će se to ikada pojaviti.
Način 1: Provjera aktivnosti igrivog overlay-a
Trebalo bi početi s najbanalnijim načinima, jer su najčešće upravo oni najučinkovitiji. Neoprezni korisnici jednostavno ne primjećuju isključenu funkciju overlay-a ili pritisnu pogrešnu tipku za njegovo uključivanje, zbog čega nastaju poteškoće s prikazivanjem.
- Za provjeru rada overlay-a otvorite postavke korisnika, klikom na ikonu zupčanika u glavnom izborniku.
- Idite na odjeljak "Overlay".
- Provjerite je li funkcija uključena i obratite pažnju na kombinaciju tipki "UKL./ISKL.blokiranje overlay-a" — još će biti korisni prilikom izvršavanja daljnjih uputa.
- Ispod se nalazi postavka "Pozicija obavijesti". Moguće je da je overlay smješten na strani ekrana gdje ga ne tražite — prilagodite ovu opciju sebi aktiviranjem jednog od područja ekrana.
- Ponekad se overlay ne prikazuje zbog isključene funkcije igranja, stoga idite u odjeljak s odgovarajućim nazivom i provjerite je li opcija "Prikazati status igre koju trenutno igrate" aktivna.
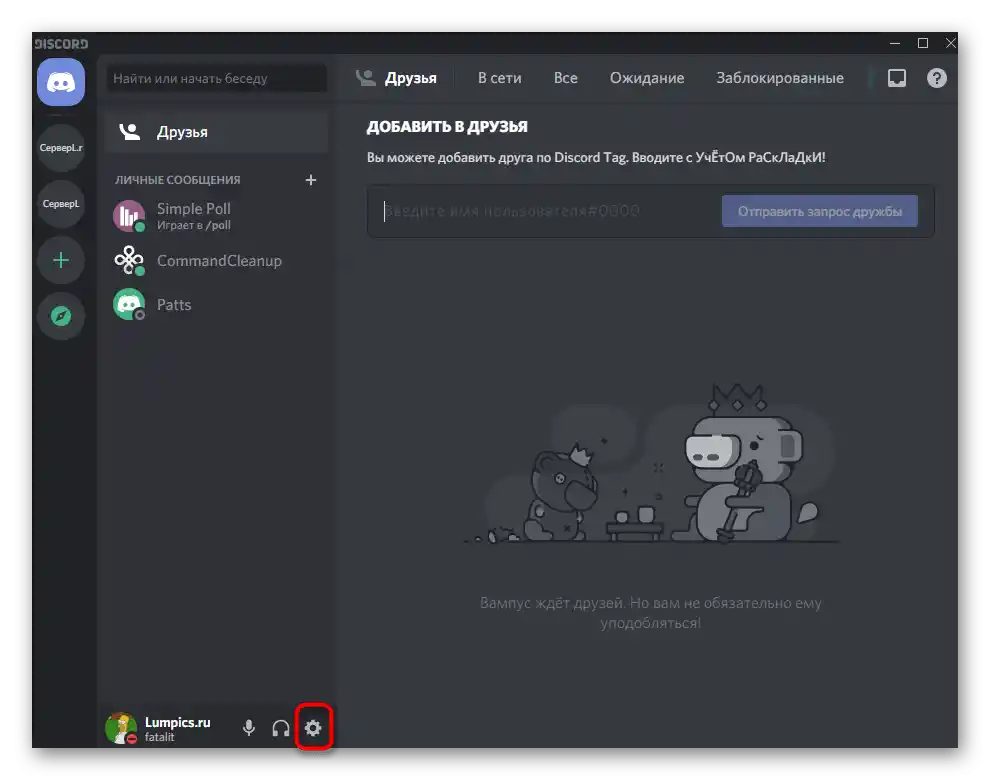
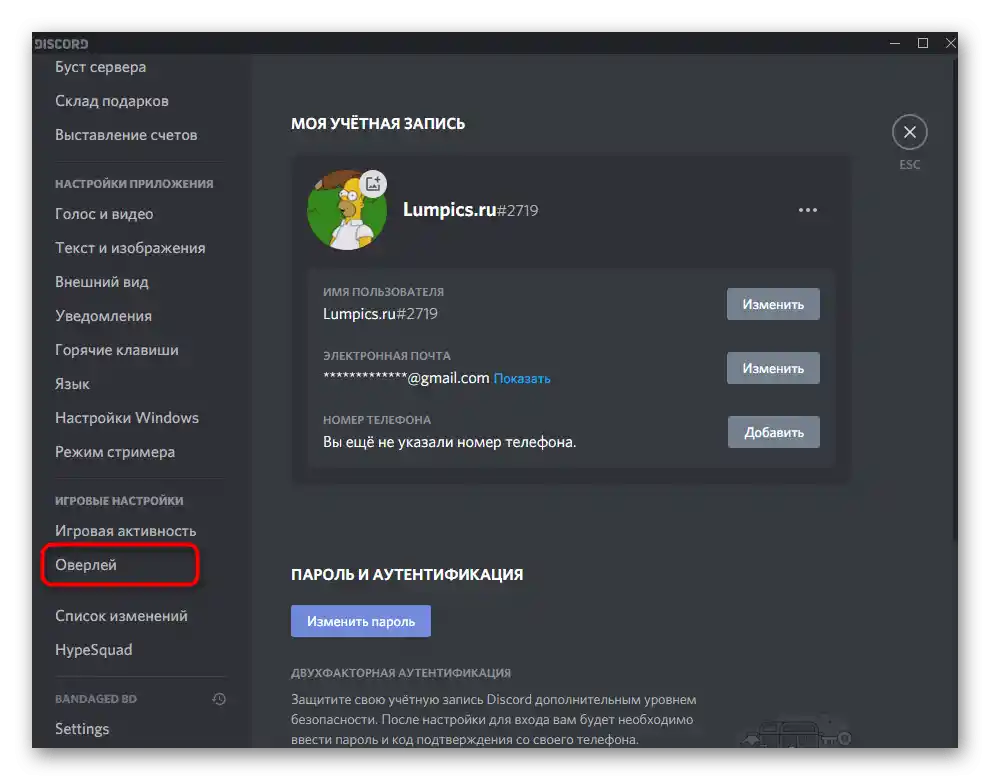
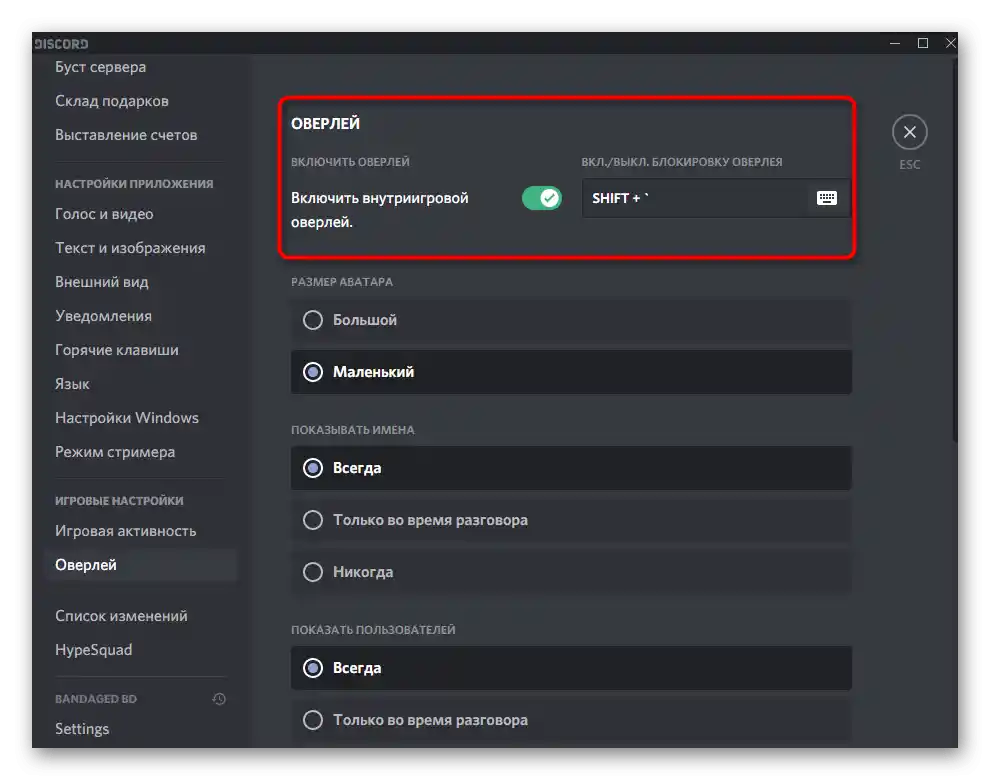
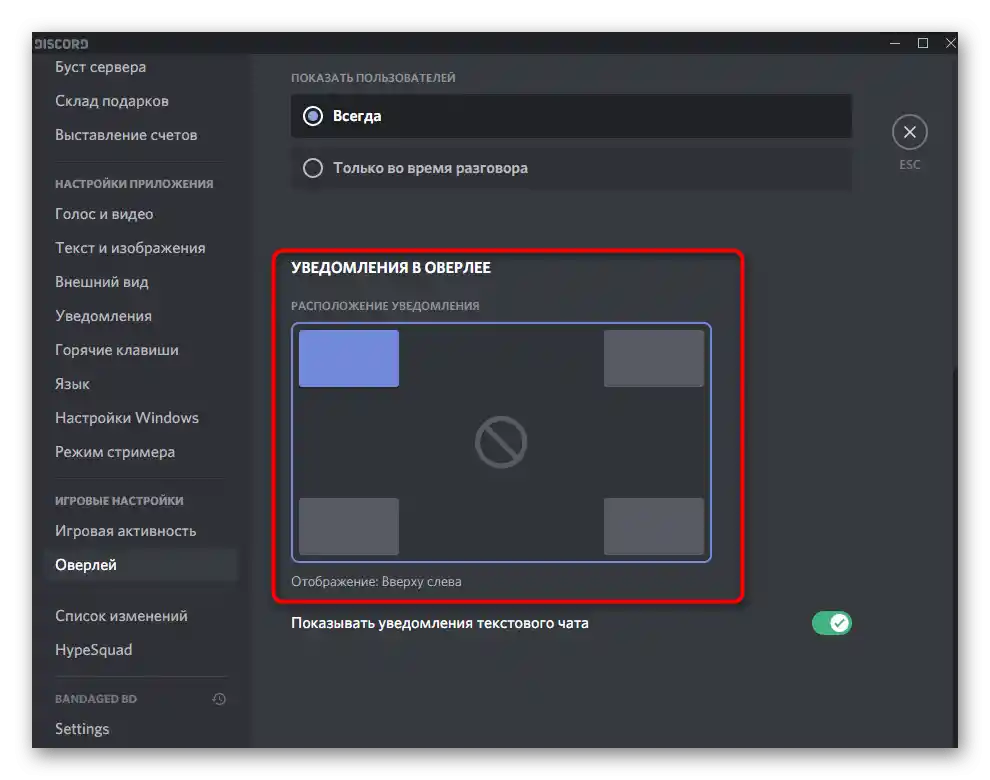
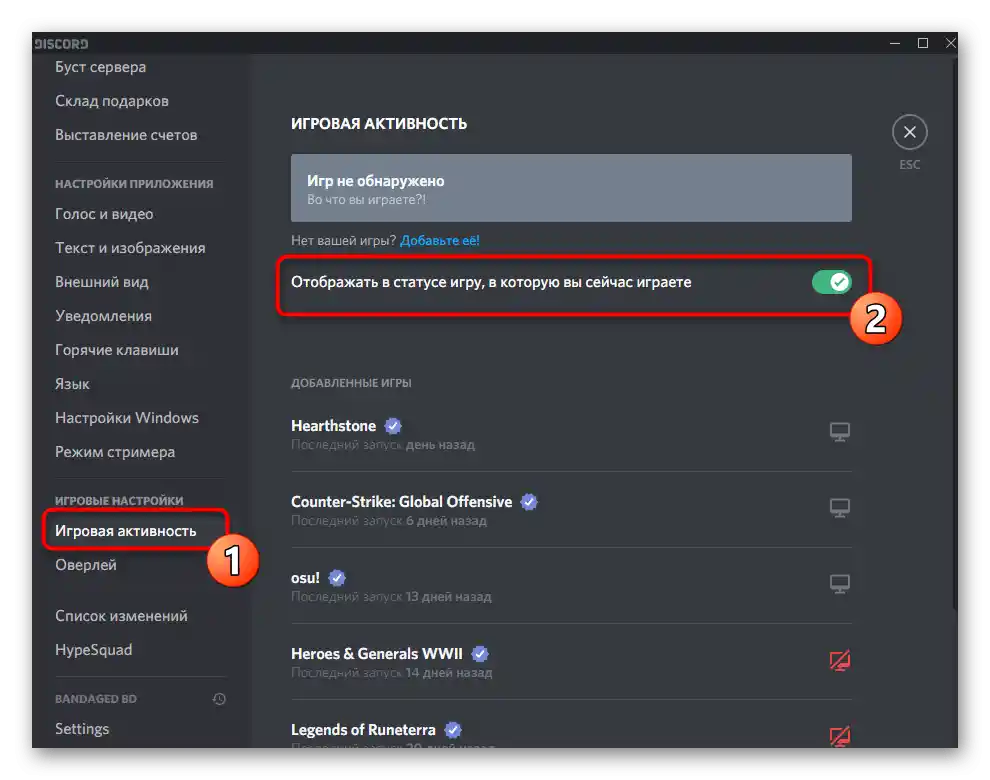
Način 2: Upravljanje blokiranjem overlay-a
U Discordu postoji posebna funkcija koja omogućava upravljanje blokiranjem overlay-a. Ako su svi oni isključeni, nijedni elementi na ekranu se neće prikazivati i može se stvoriti dojam da overlay ne radi iz drugih razloga. Provjerite blokiranje pokušavajući otvoriti upravljački prozor izravno u igri.
- Za to će vam biti potrebna ranije spomenuta prečica koju trebate zapamtiti.
- Pokrenite igru i držite ovu kombinaciju (po defaultu Shift + `) za prikazivanje konfiguracijskog prozora.
- Kao primjer prikazujemo jedan od ekrana koji se može odvojiti ili pričvrstiti. Ovaj blok obavijesti pojavljuje se prilikom povezivanja s glasovnim chatom.
- Koristite gumb s spajalicom pored svakog prozora za skrivanje ili prikazivanje prozora u igri. Ako ga držite lijevom tipkom miša i pomaknete, možete odabrati poziciju prozora u igri.
- Nakon što izvršite promjene, zatvorite upravljački prozor ponovnim pritiskom na istu prečicu i provjerite prikazuju li se sada potrebni elementi u igri.
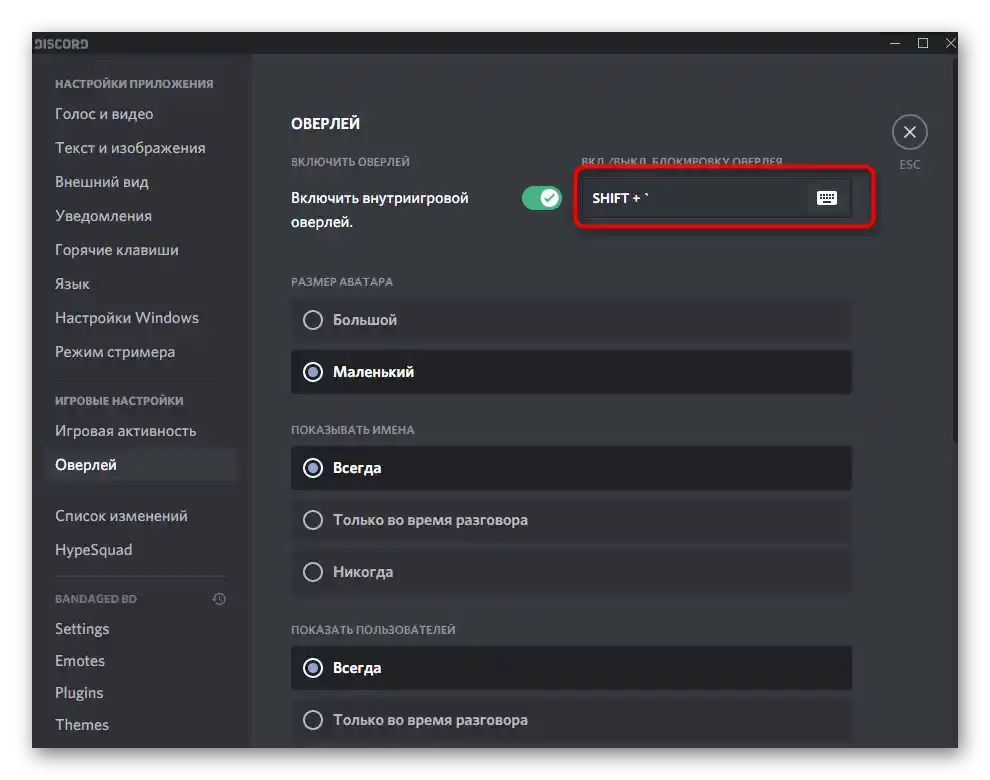
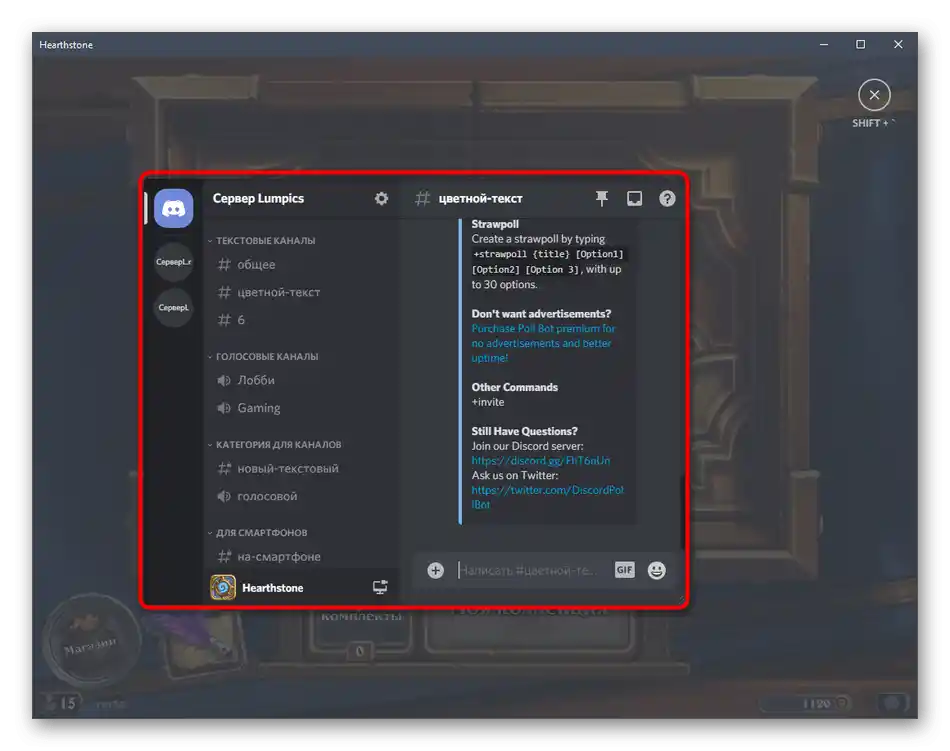
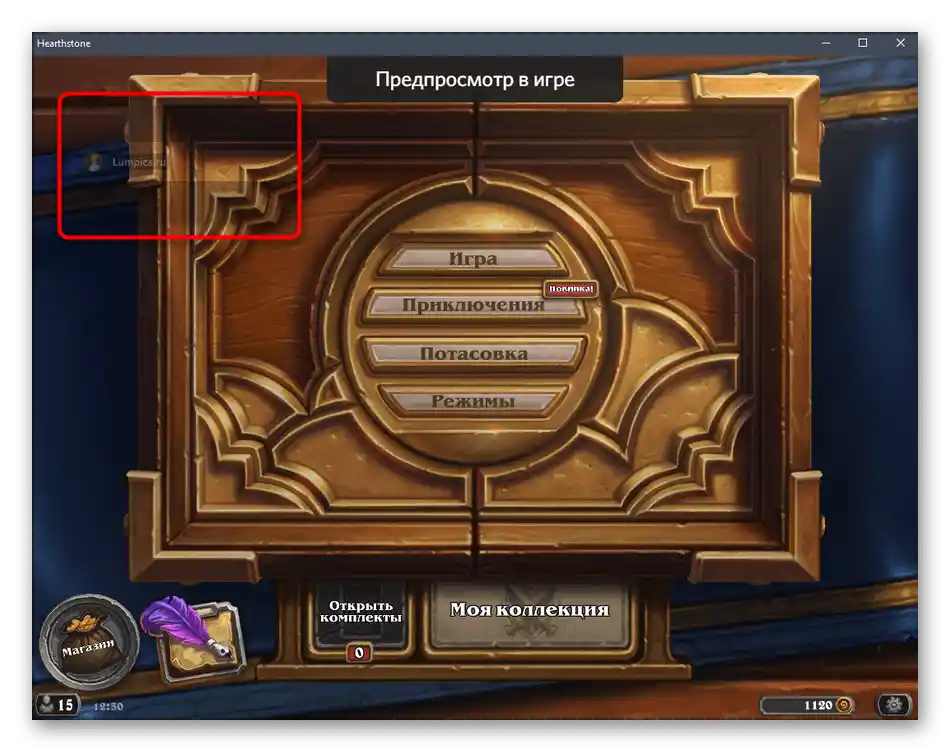
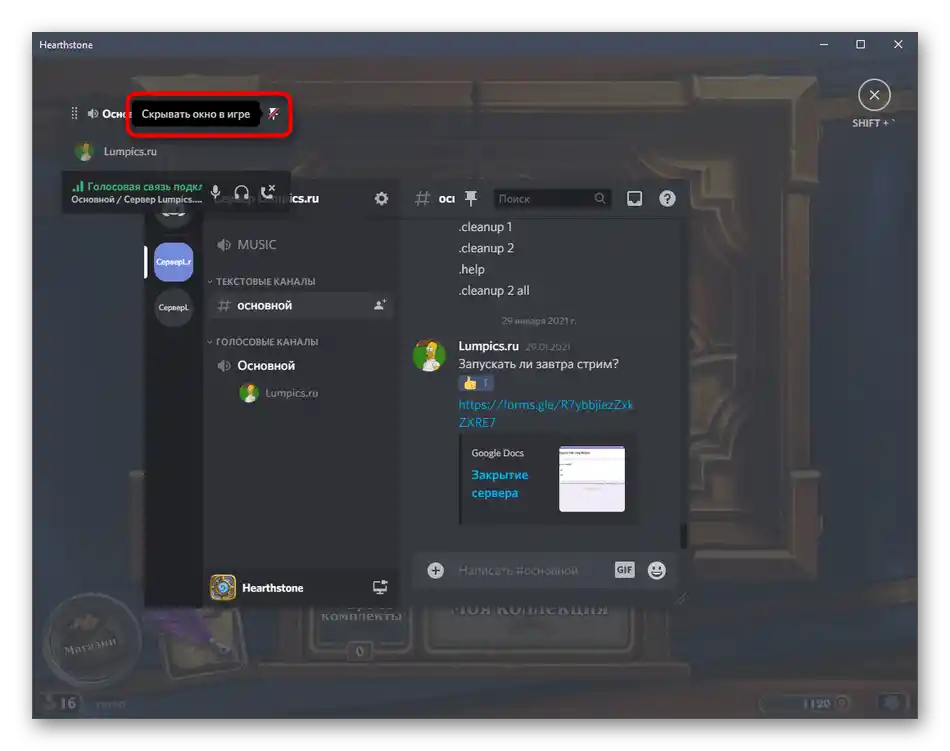
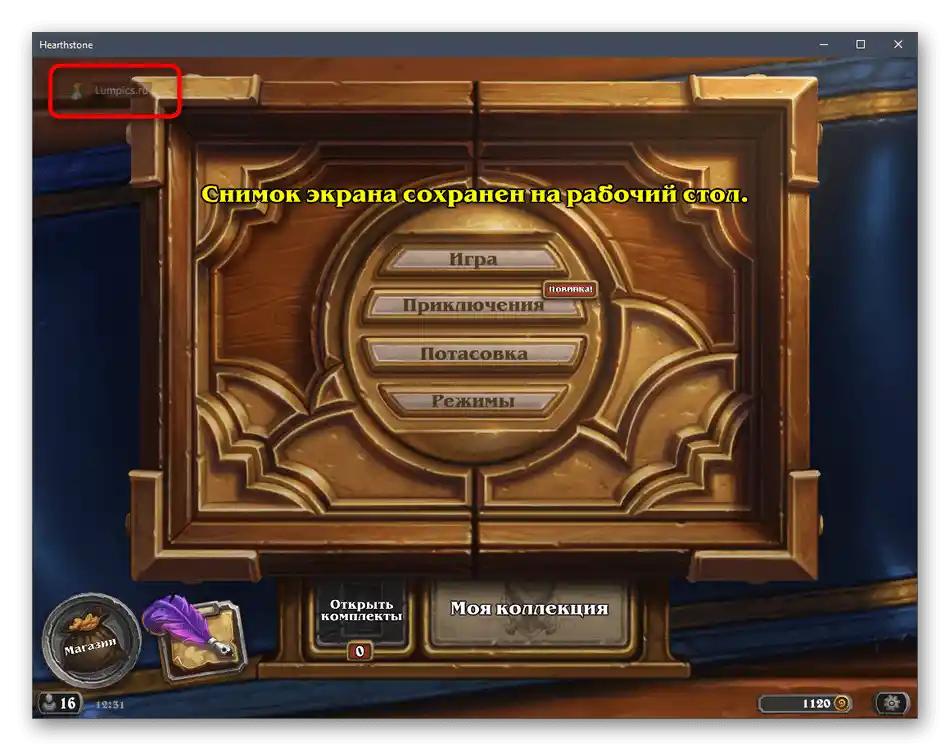
Način 3: Isključivanje hardverskog ubrzanja
Ranije je u Discordu postojao poseban odjeljak s postavkama gdje je svaki korisnik mogao isključiti hardversko ubrzanje za program, što je utjecalo na opterećenje komponenti i ponekad rješavalo razne greške, uključujući i one s prikazivanjem overlay-a.Sada se ovaj parametar češće koristi za prijenos videa, ali isključivanje može pozitivno utjecati na rješavanje razmatranog problema zbog rada unutarnjih algoritama softvera.
- Ponovno otvorite izbornik s postavkama i odaberite odjeljak "Zvuk i video".
- Pronađite parametar "Hardversko ubrzanje H.264" i isključite ga.
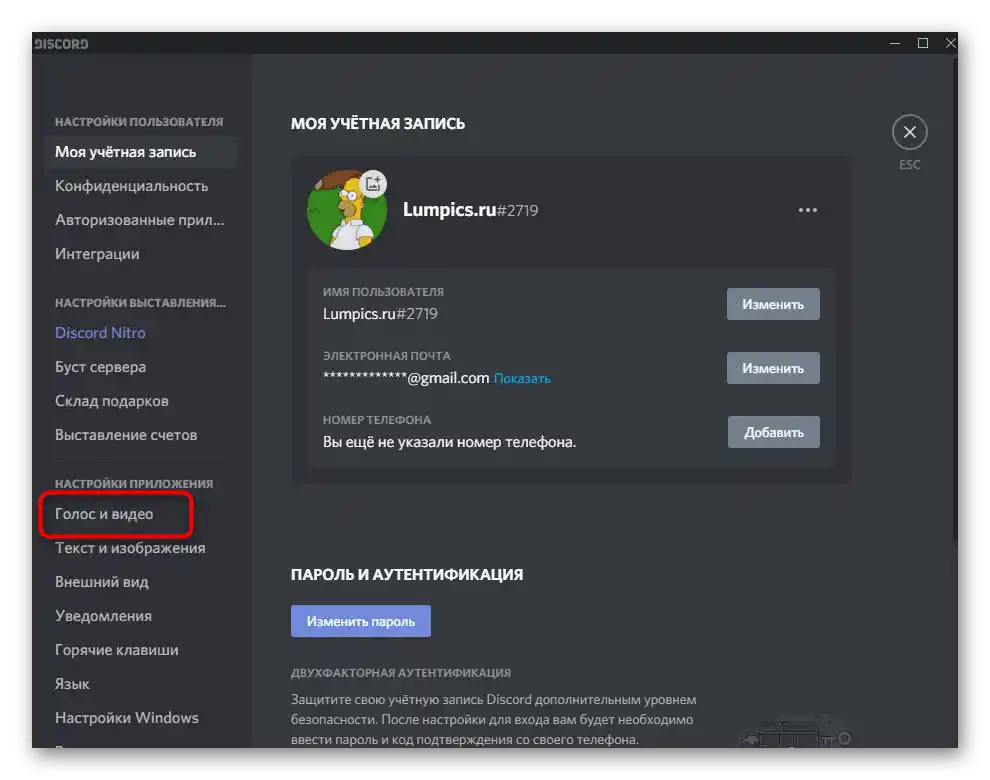
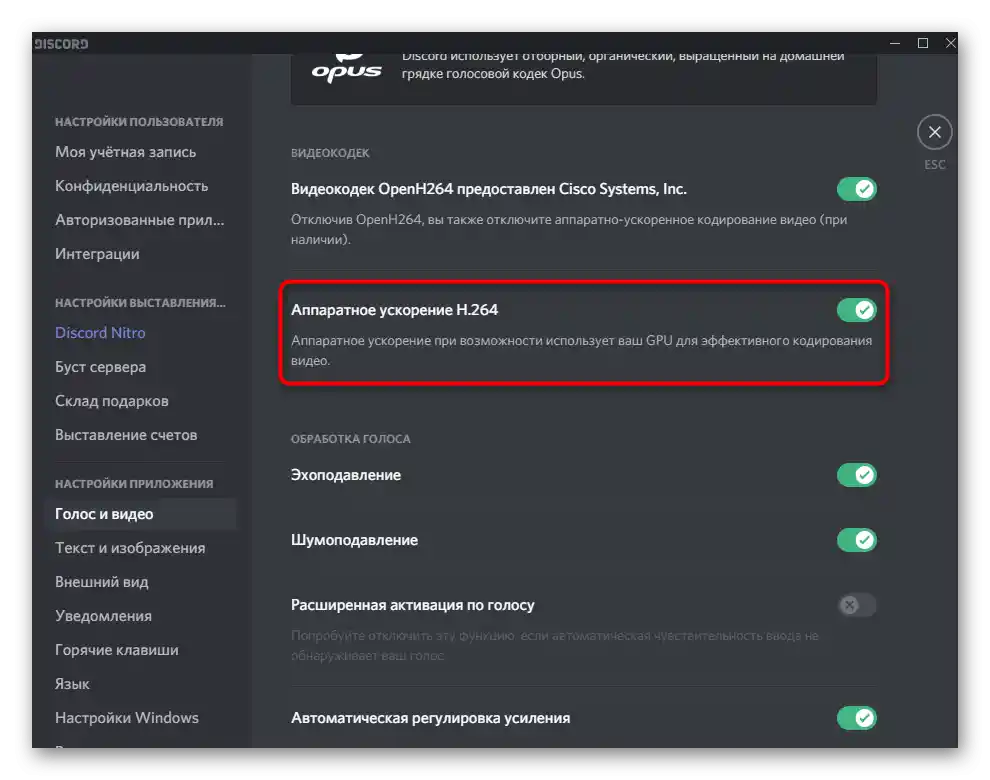
Još jedna stavka "Hardversko ubrzanje" može se pronaći u odjeljku postavki "Izgled", gdje se isključivanje vrši na isti način kao što je upravo prikazano.
Način 4: Promjena veličine ekrana
U Windowsima postoji ugrađena funkcija koja omogućava povećanje veličine elemenata na ekranu, ako standardna vrijednost nije dovoljna za udobno korištenje. Obično je to relevantno za prijenosna računala s malom dijagonalom ili određene monitore, no svaki korisnik može promijeniti ovu postavku. Ponekad zbog povećane veličine, overlay prozori jednostavno ne stanu u vidno područje, stoga se preporučuje postaviti standardnu vrijednost, što se radi ovako:
- Otvorite izbornik "Start" i idite na "Postavke".
- Odaberite prvi odjeljak postavki — "Sustav".
- U njemu će se odmah otvoriti potrebna kategorija — "Zaslon", gdje vas zanima parametar "Promjena veličine teksta, aplikacija i drugih elemenata". Odaberite vrijednost "100%" i primijenite nove postavke.
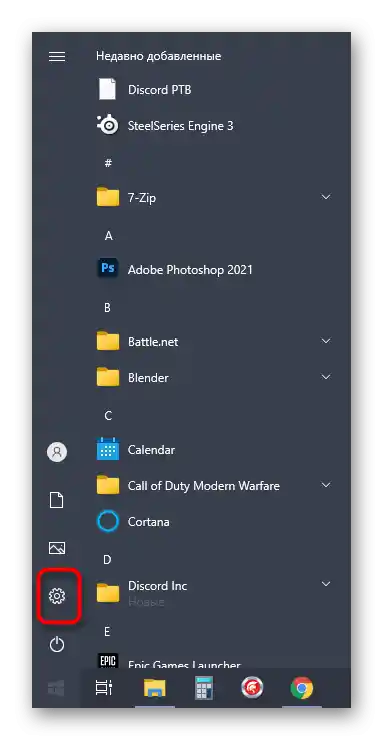
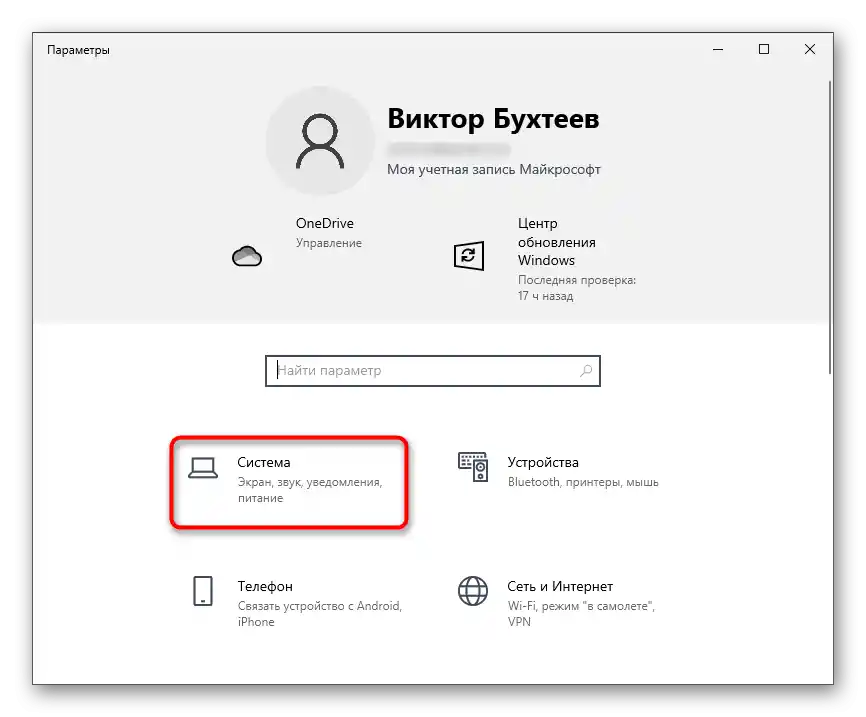
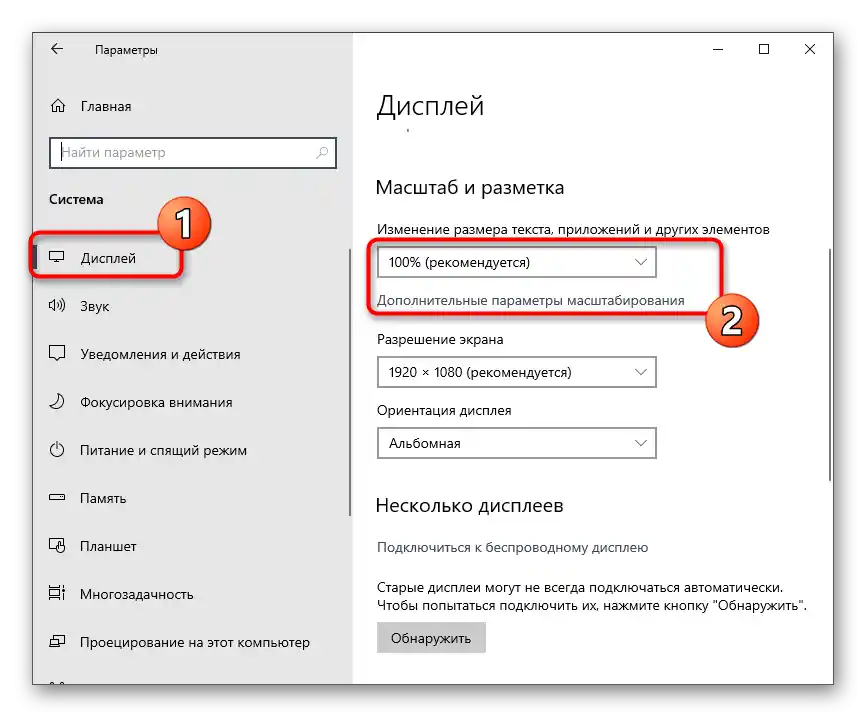
Nakon promjene veličine na standardnu, vratite se u Discord, pokrenite potrebnu igru i provjerite položaj overlay-a. Ako ova radnja nije donijela rezultat, prethodnu veličinu možete vratiti u bilo kojem trenutku.
Način 5: Resetiranje postavki overlay-a
Neki korisnici postavljaju specifične postavke overlay-a, zbog čega on jednostavno nestaje ili se prikazuje netočno.U takvim situacijama najučinkovitije i najbrže rješenje bit će resetiranje njegovih postavki, koje se provodi putem ugrađene konzole za programere.
- Otvorite Discord u bilo kojem odjeljku i pritisnite kombinaciju tipki Ctrl + Shift + I za otvaranje konzole za programere.
- U njoj kliknite na strelicu desno kako biste prikazali dodatne kartice.
- Odaberite stavku "Application".
- U odjeljku "Storage" otvorite "Local Storage" i idite na jedini put koji se tamo nalazi.
- Na popisu ključeva nalazi se redak "OverlayStoreV2", na koji trebate kliknuti desnom tipkom miša.
- Iz kontekstnog izbornika odaberite stavku "Delete". Ponovno pokrenite program kako biste primijenili postavke resetiranja i provjerite overlay koji se sada nalazi u zadanom stanju.
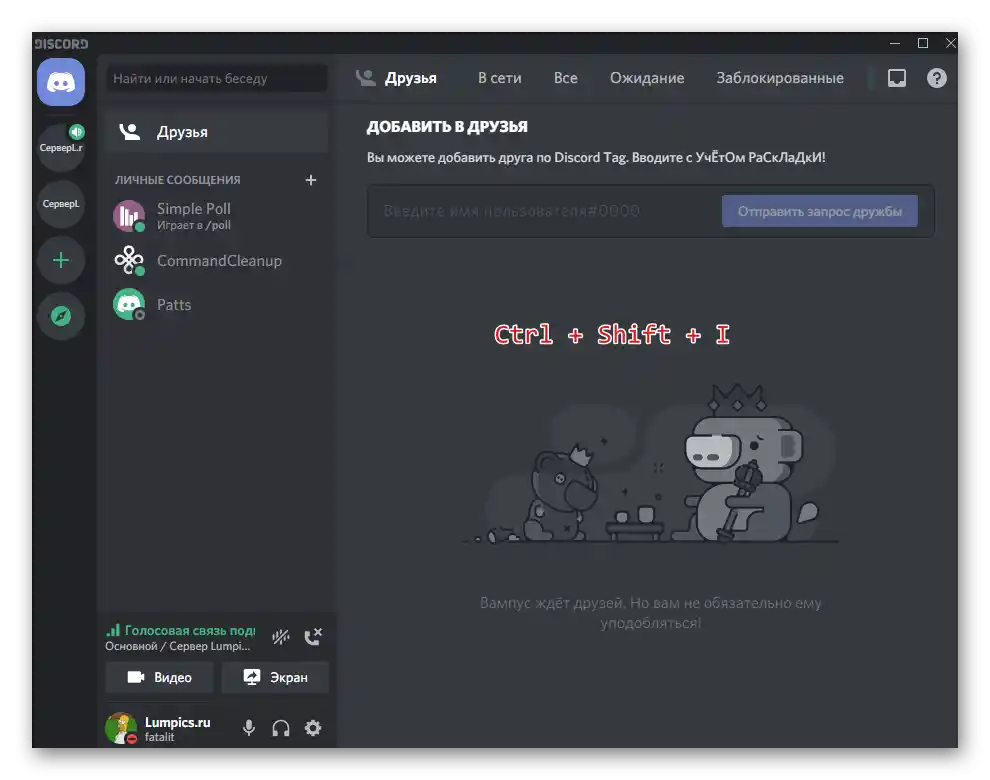

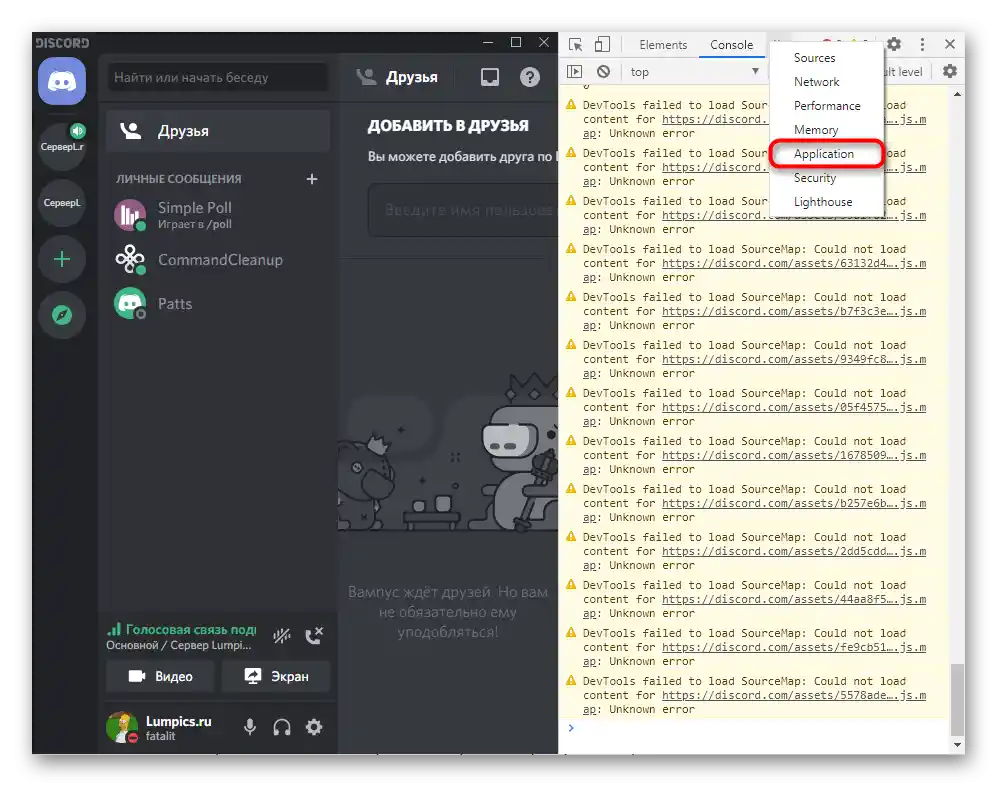
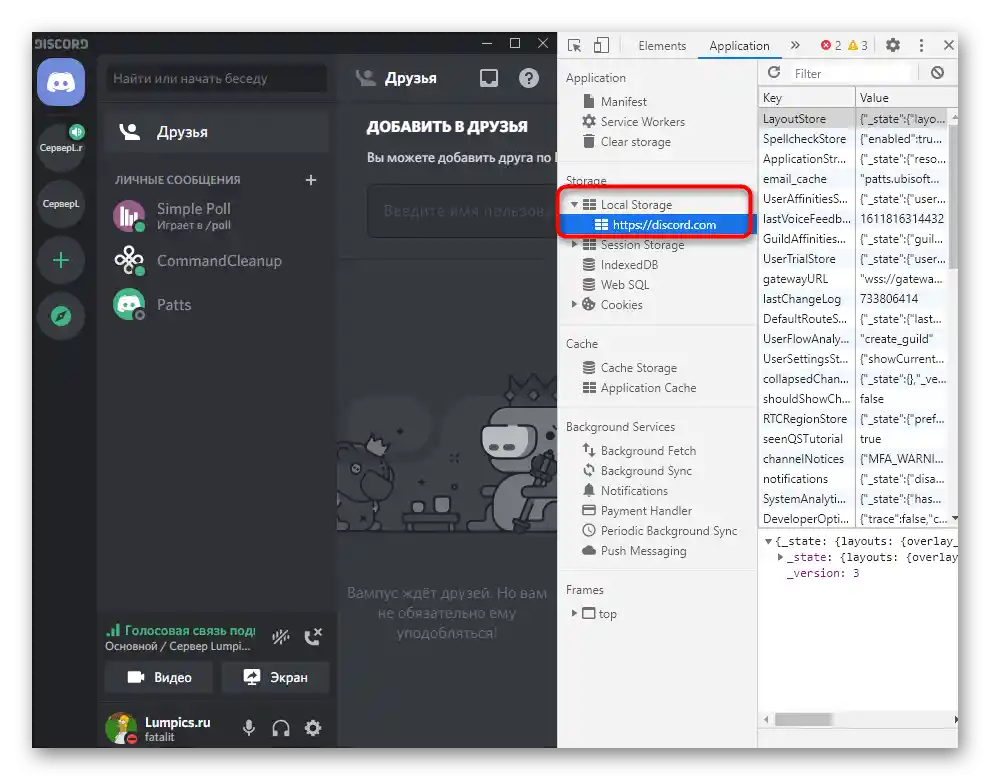
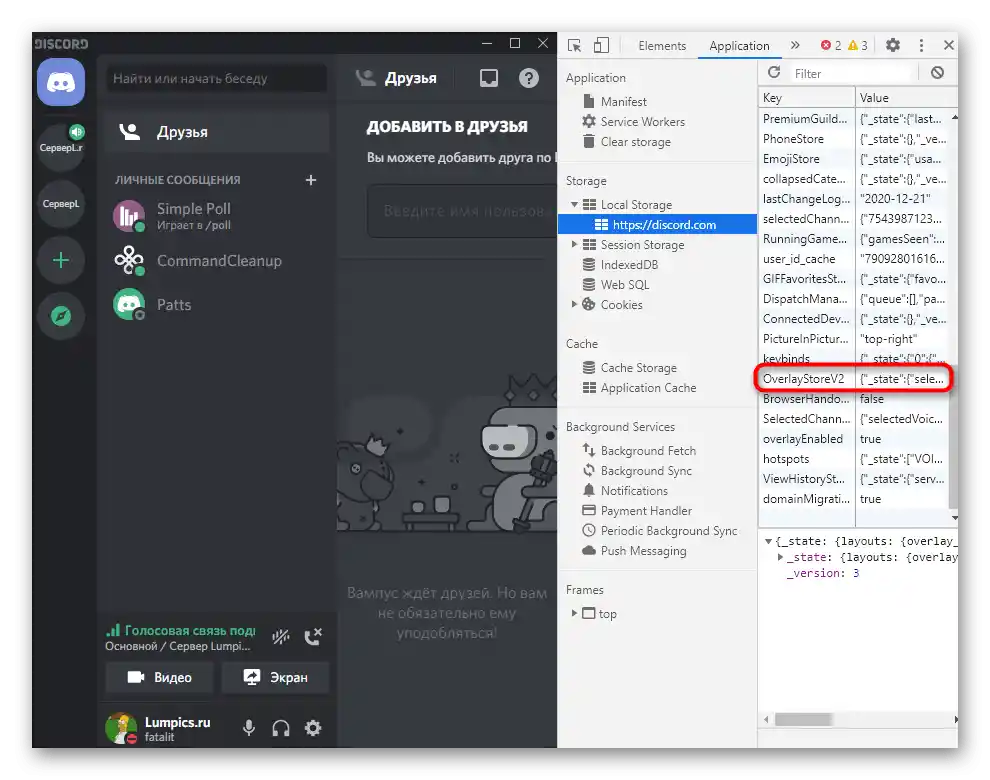
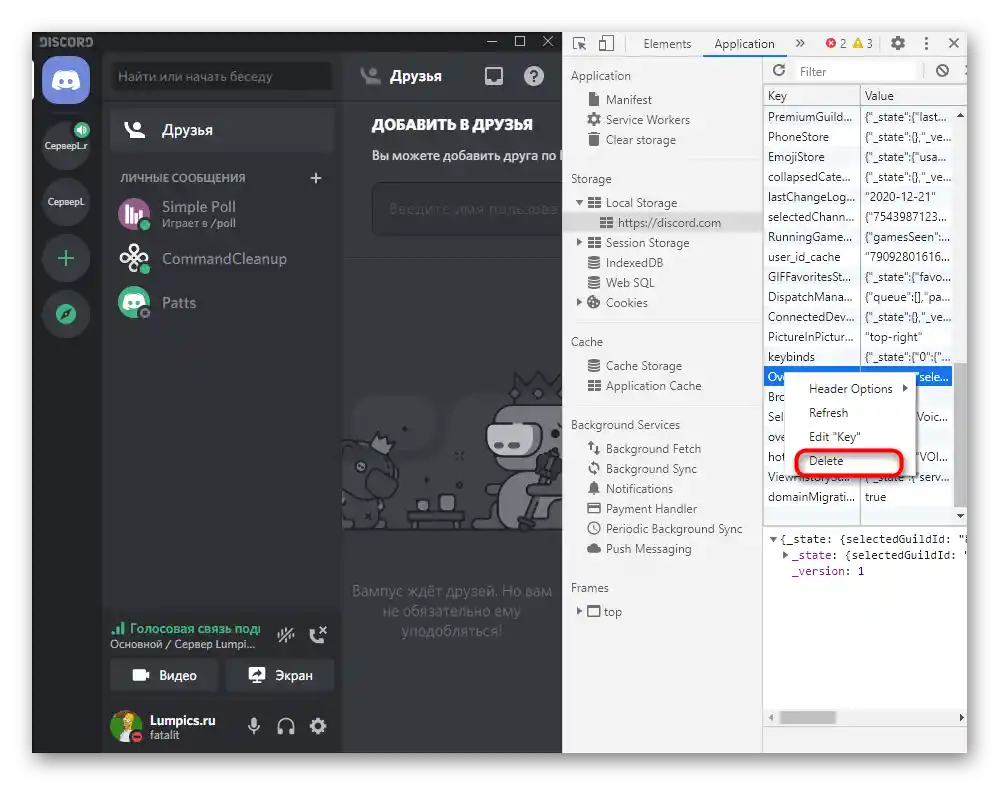
Način 6: Ažuriranje Discorda na najnoviju verziju
Ako koristite staru verziju Discorda, moguće je da se javljaju sukobi na razini programa ili da zastarjeli overlay nije podržan u odabranoj igri. Ova situacija se može riješiti doslovno za nekoliko minuta. Trebat će vam preuzeti najnoviju verziju messengera s službene web stranice i instalirati je na računalo, pri čemu nije nužno brisati prethodnu verziju.
Više informacija: Instalacija Discorda na računalo
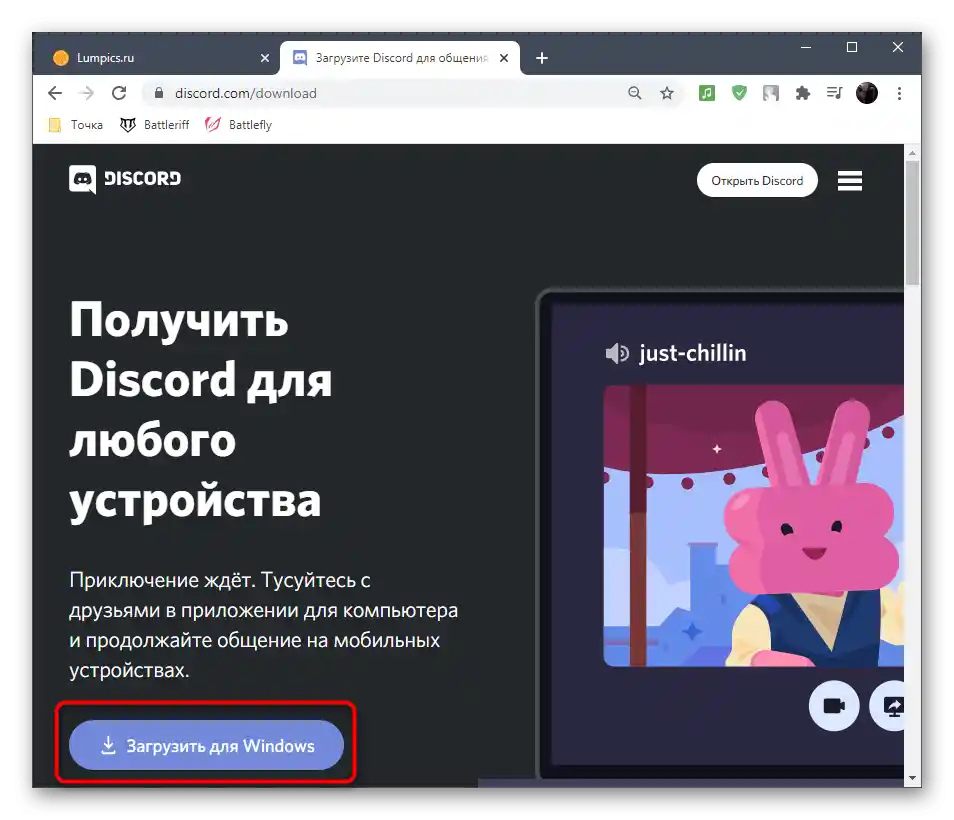
Način 7: Brisanje datoteka programa
Ako ništa od navedenog nije pomoglo i overlay još uvijek ne radi, moguće je da je problem u oštećenim datotekama programa koje treba zamijeniti.Nažalost, u automatskom režimu to se neće dogoditi, stoga će biti potrebno ručno ih ukloniti kako bi se prilikom sljedećeg pokretanja ponovo učitali nedostajući komponenti.
- Otvorite alat "Pokreni", koristeći za to standardnu kombinaciju tipki Win + R. Unesite u polje
%appdata%i pritisnite tipku Enter za prelazak na tu putanju. - Kliknite desnom tipkom miša na direktorij "discord".
- Odaberite opciju "Izbriši", čime ćete premjestiti tu direktorij u smeće.
- Koristite već poznati alat "Pokreni" za prelazak na drugu putanju —
%localappdata%. - Pronađite tamo mapu s istim nazivom i također je izbrišite.
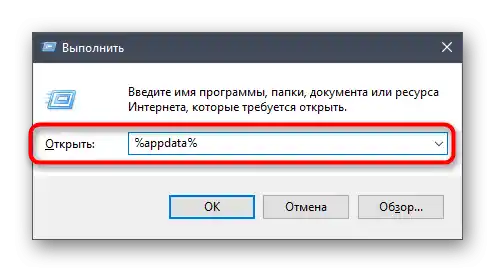
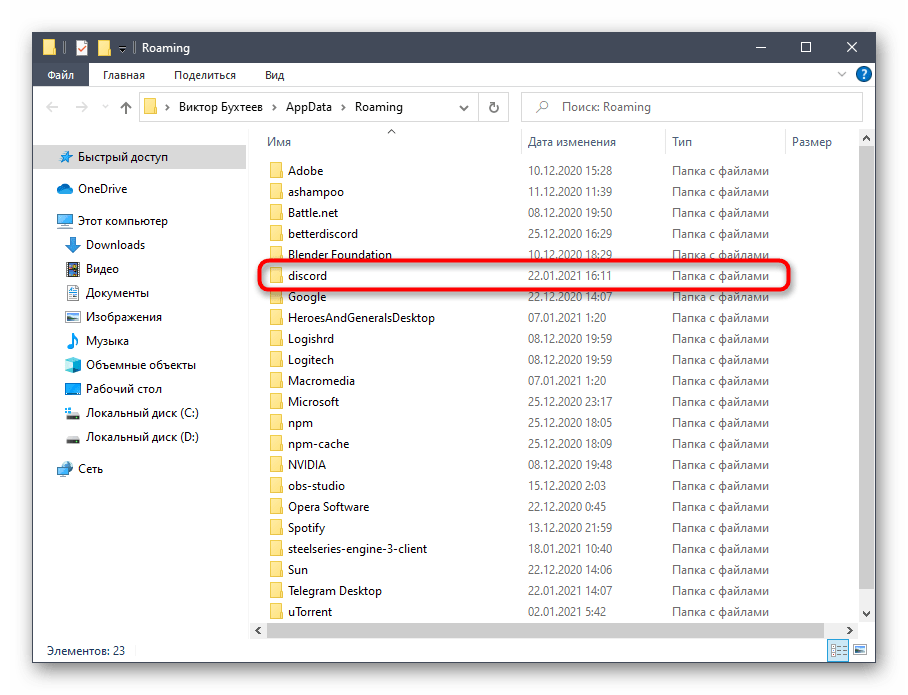
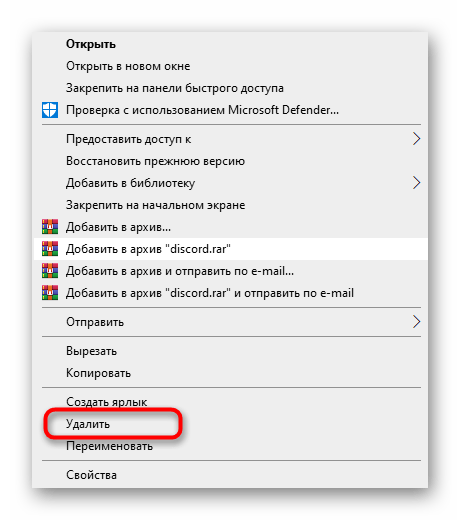
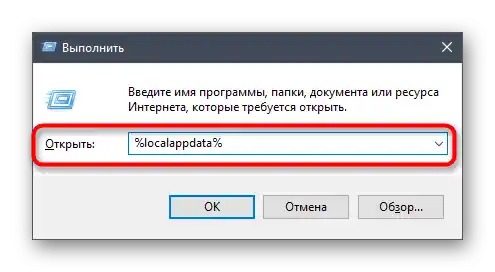
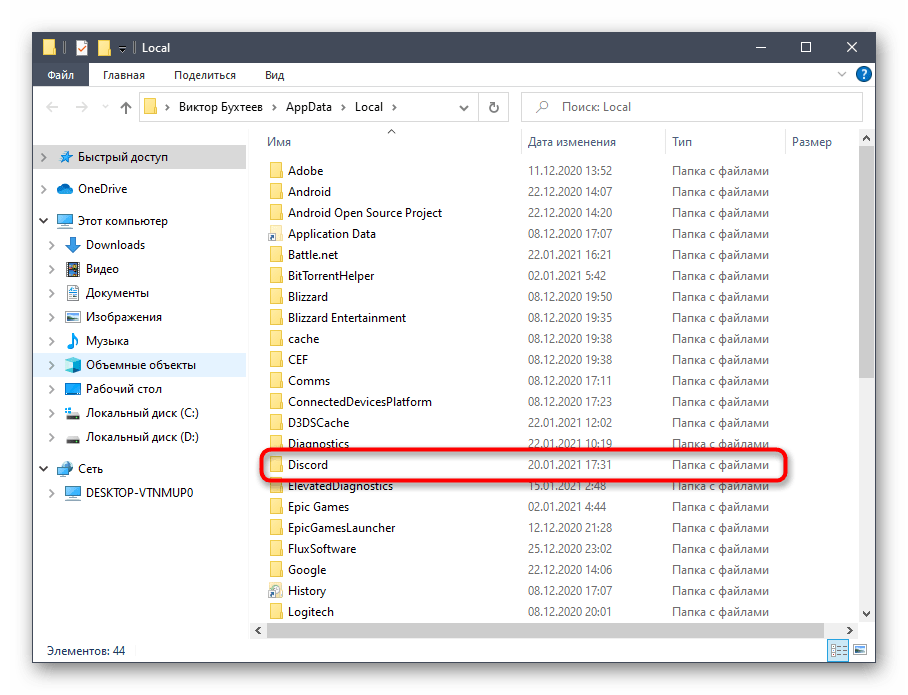
Metoda 8: Privremeno isključivanje antivirusnog programa
Pretposljednja metoda rijetko se pokazuje učinkovitom, ali ipak pomaže korisnicima vanjskih antivirusnih programa čije djelovanje negativno utječe na rad s drugim programima u operativnom sustavu, uključujući i Discord. Nedostatak prikaza overlay-a može biti povezan s blokadama preklapanja, a ovaj metod možete provjeriti prilično jednostavno — privremeno isključujući antivirus. Opće upute možete pronaći u drugom članku na našoj web stranici, prelazeći na poveznicu u nastavku.
Više informacija: Isključivanje antivirusnog programa
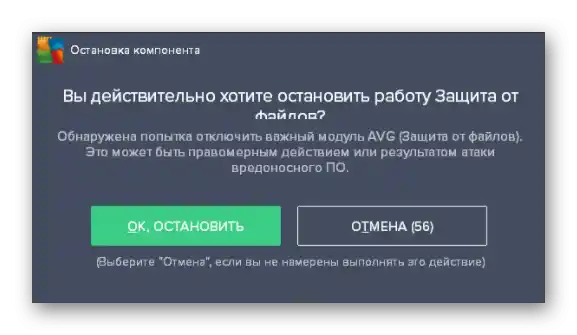
Ako se ispostavi da je ova opcija doista pomogla u rješavanju nastalog problema, naravno, možete zadržati antivirus stalno isključenim ili ga potpuno ukloniti, ali to nije potrebno, budući da svaki takav softver podržava popis iznimaka. Trebat će vam dodati Discord u taj popis kako bi zaštita više ne obraćala pažnju na ovaj program.
Više informacija: Dodavanje programa u iznimke antivirusnog programa
Metoda 9: Ažuriranje upravljačkog programa grafičke kartice
Tijekom svog rada, Discord ponekad se obraća grafičkom adapteru kako bi prikazao određene informacije na ekranu ili koristio druge funkcije grafičke kartice.Nedostatak najnovijih ažuriranja upravljačkog programa za ovu komponentu može izazvati probleme prilikom interakcije s njom, a overlay je usko povezan s grafičkom komponentom, stoga je naša posljednja preporuka — provjera ažuriranja za grafičku karticu, o čemu detaljno čitajte u sljedećim uputama.
Detaljnije: Ažuriranje upravljačkog programa grafičke kartice