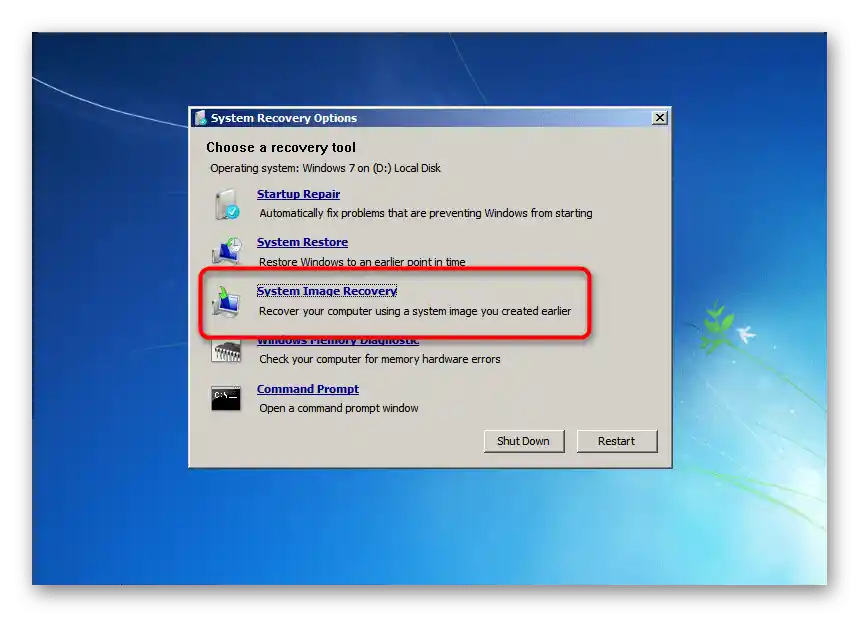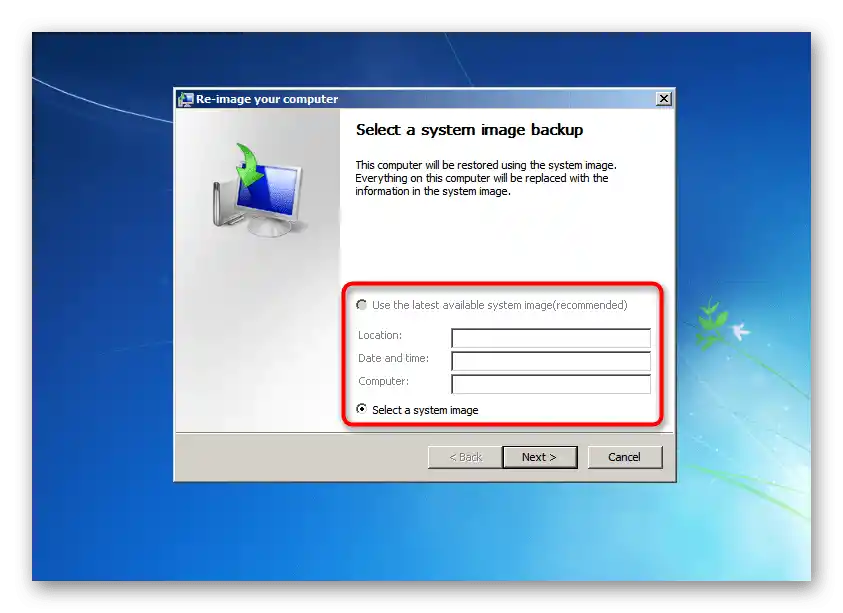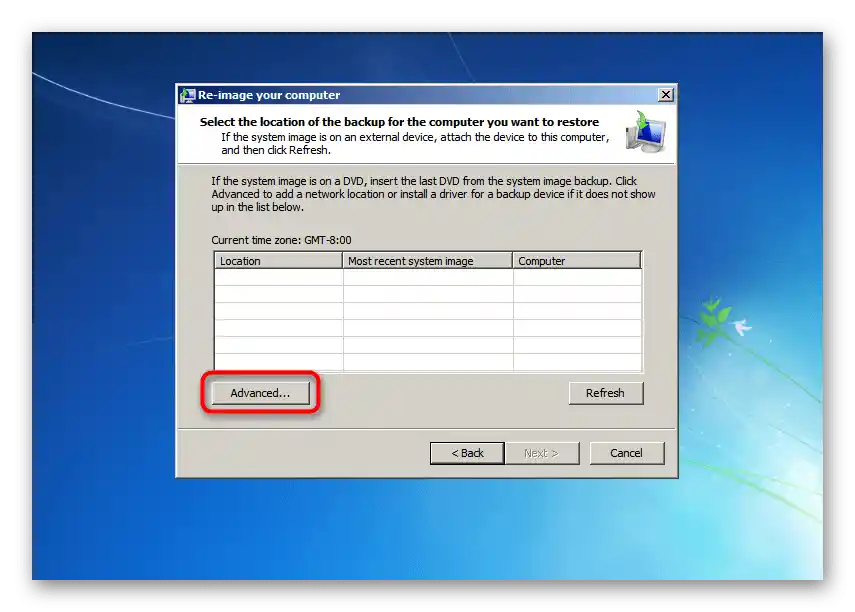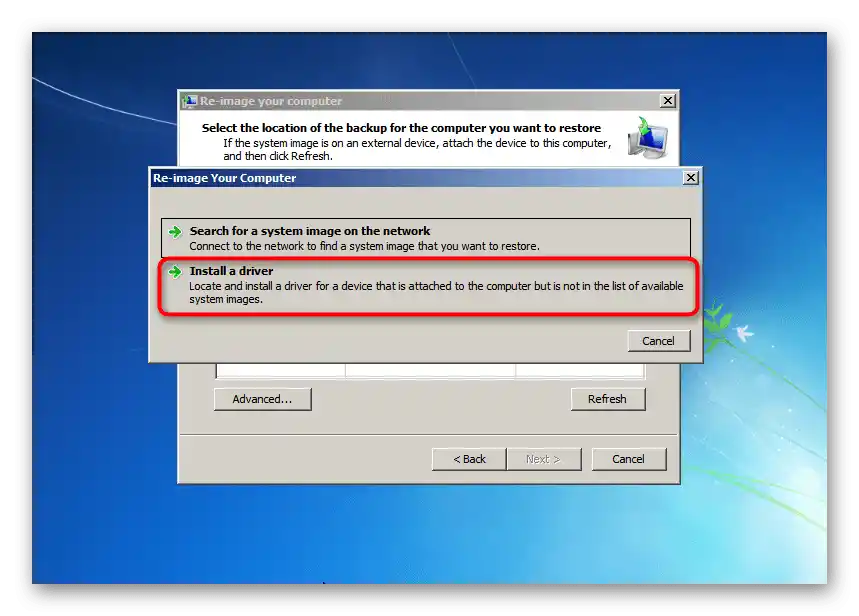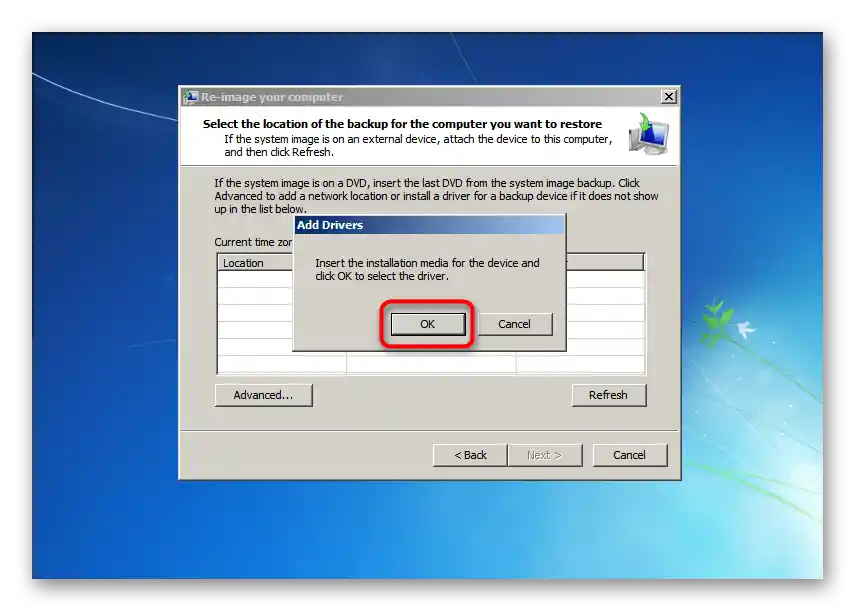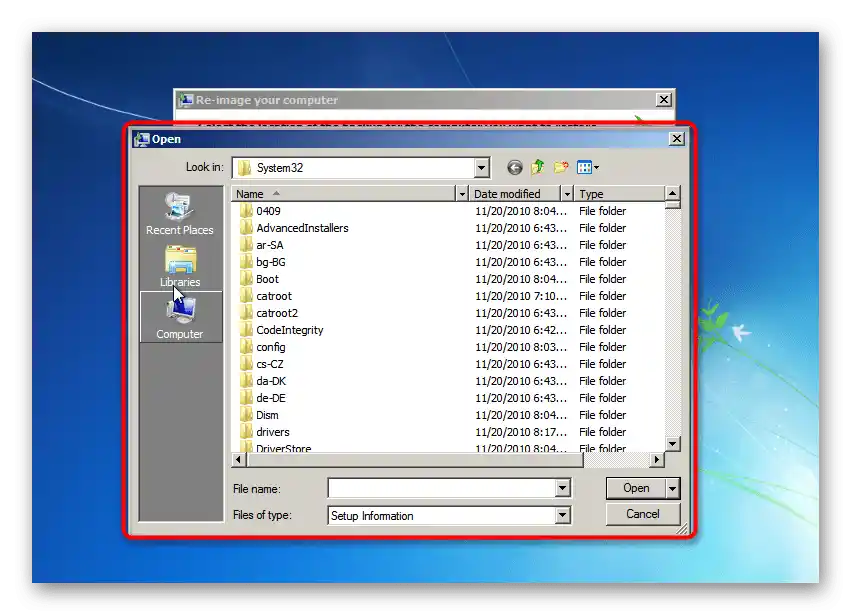Sadržaj:
Sigurni način s učitavanjem mrežnih drajvera
Prije razmatranja glavne teme potrebno je pojasniti da opcija učitavanja drajvera nije prisutna samo u načinu oporavka sustava, već i prilikom pokretanja u sigurnom načinu, no odnosi se isključivo na mrežne drajvere. To je učinjeno kako biste mogli pristupiti internetu i izvršiti potrebne radnje dok su sve druge usluge, drajveri i vanjske komponente isključene. O ulasku u sigurni način u različitim verzijama Windowsa pročitajte u posebnim člancima na našoj web stranici putem sljedećih poveznica.
Više informacija: Ulazimo u "Sigurni način" u Windows 10 / Windows 7

Korištenje funkcije "Učitaj drajvere" u opcijama za oporavak sustava
Na prethodnom snimku zaslona vidite prozor "Dodatne opcije pokretanja", koji se pojavljuje na ekranu nakon pritiska tipke F8 prilikom pokretanja računala, još prije nego što započne učitavanje operativnog sustava. Odatle možete ne samo preći u sigurni način ili onemogućiti određene radnje, već i koristiti zasebni modul "Otklanjanje poteškoća s računalom", gdje se vrši učitavanje drajvera prilikom oporavka.
Ako pokretanje alata za oporavak putem spomenutog prozora nije moguće zbog problema s radom cijelog OS-a ili particije za oporavak, morat ćete stvoriti bootabilni USB s Windowsom i ući u instalacijski program s njega.Tamo možete odabrati opciju "Obnova sustava", a ne njezinu instalaciju, što će omogućiti prijelaz u isto točno izbornik.
Također pročitajte: Upute za izradu bootable USB sticka na Windowsu
Opcija 1: Postavke obnove sustava
Najčešće se korisnici susreću s gumbom "Preuzmi upravljačke programe" prilikom automatske obnove sustava ili korištenja unaprijed pripremljene slike. U većini slučajeva ovom funkcijom instaliraju se upravljački programi za tvrdi disk, ako zbog toga OS jednostavno ne može pokrenuti ili se ne prikazuje prilikom obnove. Stoga, prvo je potrebno pripremiti prijenosni uređaj s upravljačkim programom, povezati ga s računalom nakon pokretanja okruženja za obnovu i izvršiti sljedeće radnje:
- Idite u alat za obnovu kao što je ranije opisano i odaberite jezik unosa. Zatim ćete morati unijeti lozinku za korisnički račun, ako je postavljena, stoga unaprijed odaberite odgovarajući raspored tipkovnice.
- U popisu "Korisničko ime" pronađite svoj korisnički račun i unesite lozinku za njega. Ako je nemate, ostavite polje "Lozinka" praznim.
- Pojavit će se prozor s opcijama obnove, gdje trebate odabrati "Obnova sustava" ili "System Restore".
- Upoznajte se s informacijama i prijeđite na sljedeći korak.
- Vidjet ćete prozor s izborom vrste obnove i popisom instaliranih operativnih sustava na računalu.Ovdje čak postoji savjet od programera da, u slučaju da operativni sustav nije na popisu, treba koristiti gumb "Preuzmi upravljače" i instalirati upravljače za tvrde diskove.
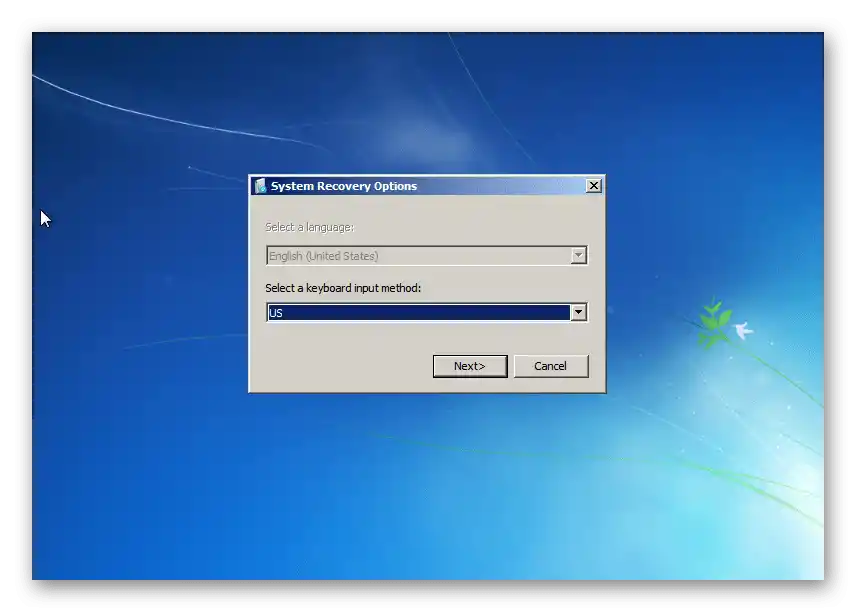
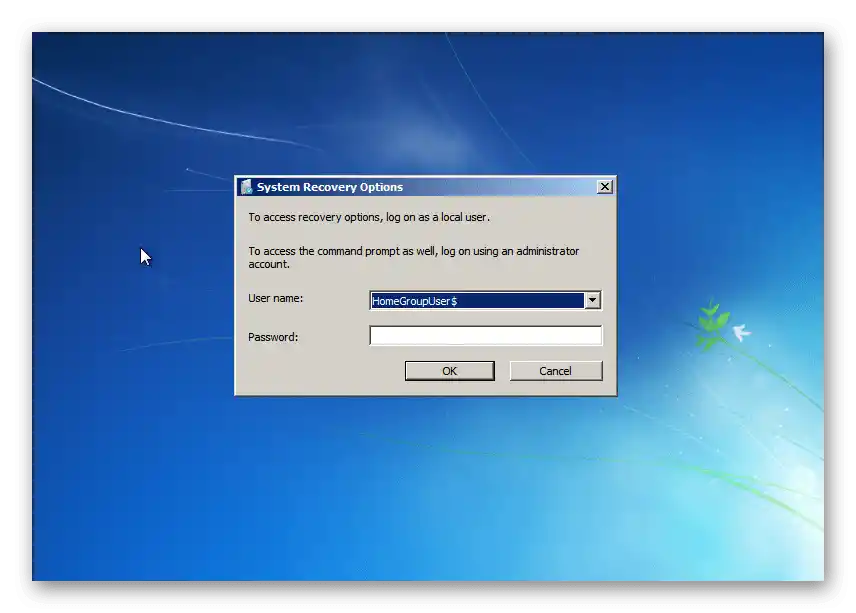
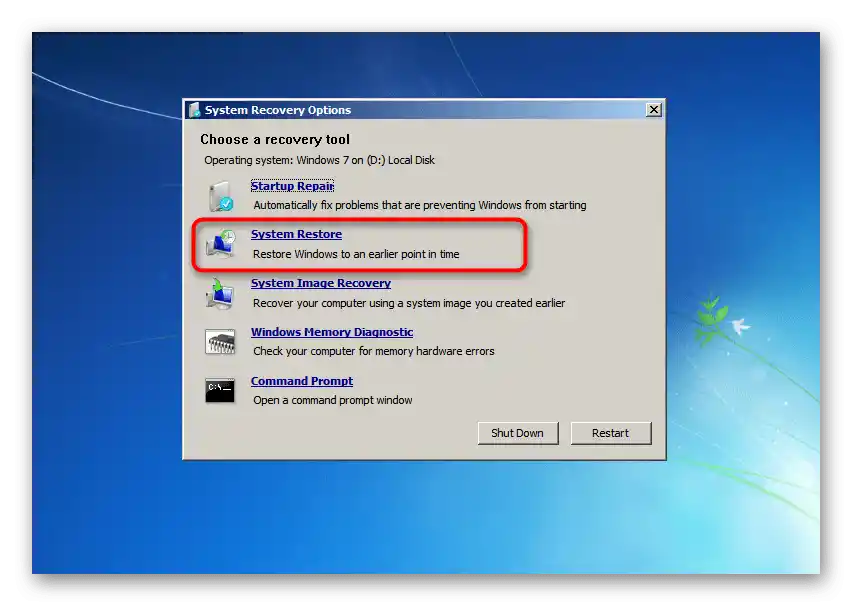
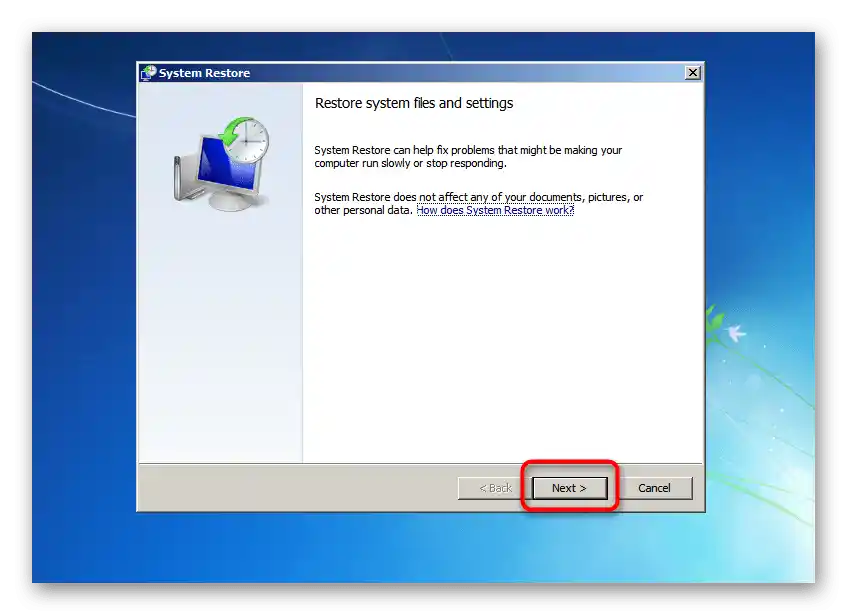

Da pojasnimo, preuzimanje upravljača za tvrdi disk podrazumijeva njihovo pretraživanje za SATA kontroler na službenoj web stranici proizvođača uređaja, prijenosnog računala ili matične ploče (za stolna računala). Međutim, rijetko instalacija upravljača rješava sve probleme, budući da pojava sličnih grešaka, kada operativni sustav nije na popisu ili se ne instalira, češće ukazuje na probleme sa sastavljanjem ili kvarom tvrdog diska.
Više informacija: Što učiniti ako Windows prilikom instalacije traži upravljač
Opcija 2: Obnova slike
Ova metoda podrazumijeva obnovu sustava korištenjem unaprijed stvorene slike putem sigurnosnog kopiranja i drugih funkcija. U ovom slučaju također možete preuzeti upravljače, ako to bude potrebno, ali izvršavajući malo drugačije radnje:
- U istom izborniku "Opcije oporavka sustava" odaberite "Obnova slike sustava" ili "Obnova slike sustava".
- Koristite posljednju dostupnu sliku, stvorenu automatski, ili je odaberite iz datoteka na vanjskom ili unutarnjem skladištu.
- U izborniku s dostupnim slikama pritisnite gumb "Napredno" ili "Dodatno".
- U novom prozoru kliknite na stavku "Instaliraj upravljač" ili "Instalirati upravljač".
- Umetnite u računalo USB s upravljačem, ako se ne nalazi na samom tvrdom disku, i pritisnite "OK".
- Otvorit će se prozor "Otvoriti", u kojem pronađite datoteku upravljača i dvaput kliknite na nju za dodavanje. Na ekranu će se pojaviti informacije o instalaciji ili o tome da instalacija ove datoteke nije moguća.