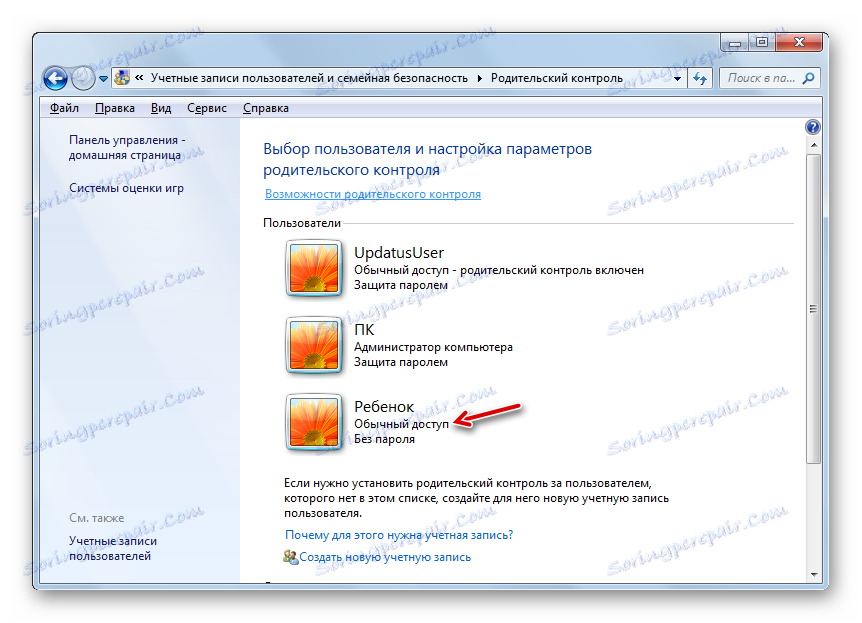Roditeljska kontrola u sustavu Windows 7
Mnogi roditelji teško kontroliraju akcije svoje djece na računalu, koji se često zlostavlja trošenjem previše vremena igranju računalnih igara, posjetom web stranica koje se ne preporučuju za školske dobi ili uključivanjem u druge aktivnosti koje nepovoljno utječu na djetetovu psihu ili ometaju učenje. No, na sreću, na računalu sa sustavom Windows 7 postoje posebni alati koji se mogu koristiti za potrebe roditeljske kontrole. Razmotrimo kako ih uključiti, konfigurirati i, ako je potrebno, isključiti ih.
sadržaj
Primijeni roditeljske kontrole
Gore je spomenuto da se roditeljska kontrola odnosi na roditelje u odnosu na djecu, ali se njezini elementi mogu uspješno koristiti i za odrasle korisnike. Na primjer, upotreba takvog sustava u poduzećima bit će posebno relevantna kako bi se spriječilo zaposlenike da koriste računalo tijekom radnog vremena, a ne za njihovu namjeravanu svrhu.
Ova značajka omogućuje vam ograničavanje određenih operacija korisnika, ograničavanje vremena oko računala i blokiranje nekih drugih radnji. Kontrolu možete izvršiti i ugrađenim alatom operativnog sustava i korištenjem aplikacija treće strane.
Upotreba programa treće strane
Postoji niz programa treće strane koji imaju ugrađenu funkciju roditeljskog nadzora. Prije svega, to je protuvirusni softver. Takve aplikacije uključuju sljedeće antiviruse:
- ESET Smart Security ;
- Adguard ;
- Dr.Web sigurnosni prostor ;
- McAfee ;
- Kaspersky Internet Security i drugima.
U većini je funkcija roditeljske kontrole blokiranje posjeta web lokacija koje zadovoljavaju određene karakteristike te zabranjuju posjete web resursima na točnoj adresi ili predlošku. Također, ovaj alat u nekim antivirusima omogućuje spriječiti pokretanje aplikacija koje je odredio administrator.
Detaljnije informacije o mogućnostima roditeljske kontrole za svaki od navedenih antivirusnih programa možete pronaći klikom na vezu na pregled koji je posvećen. Usredotočit ćemo se na ugrađeni Windows 7 alat u ovom članku.
Uključite instrument
Prije svega, saznat ćemo kako aktivirati elemente roditeljske kontrole već ugrađene u operacijski sustav Windows 7. To možete postići stvaranjem novog računa čije manipulacije će biti kontrolirani ili primjenom traženog atributa postojećem profilu. Obvezni je uvjet da ne bi trebao imati administrativna prava.
- Kliknite Start . Kliknite "Upravljačka ploča" .
- Sada kliknite na znak "Korisnički računi ..." .
- Idite na "Roditeljski nadzor" .
- Prije nastavka stvaranja profila ili primjene atributa roditeljske kontrole postojećem profilu, trebali biste provjeriti je li lozinka dodijeljena administratorskom profilu. Ako to nedostaje, treba ga instalirati. U suprotnom slučaju, dijete ili drugi korisnik koji se mora prijaviti u sustav pod kontroliranim računom može se sigurno prijaviti kroz profil administratora, čime se izbjegavaju sva ograničenja.
Ako već imate zaporku za administratorski profil, preskočite sljedeće korake da biste ga instalirali. Ako to još niste učinili, kliknite naziv profila s administrativnim pravima. U tom slučaju morate raditi u sustavu pod navedenim računom.
- Prozor je aktiviran, gdje će biti prijavljeno da administratorski profil nema lozinku. Odmah je upitano treba li sada provjeriti prisutnost lozinki. Kliknite "Da" .
- Otvorit će se prozor "Pusti administratorske zaporke" . U elementu "Nova zaporka" unesite bilo koju izraz u koji ćete ubuduće ulaziti u sustav pod administratorskim profilom. U tom slučaju vrijedi zapamtiti da prilikom registracije razlikuje velika i mala slova. U području "Potvrdi lozinku" morate unijeti točno istu izra'enost kao u prethodnom slu ~ aju. Polje "Unesite lozinku" nije potrebno. U njega možete unijeti bilo koju riječ ili izraz koji će vas podsjetiti na lozinku ako ga zaboravite. No, valja istaknuti da će ovaj savjet biti vidljiv svim korisnicima koji pokušavaju ući u sustav pod administratorskim profilom. Nakon unosa svih potrebnih podataka kliknite "U redu" .
- Nakon toga vratite se u prozor "Roditeljska kontrola" . Kao što vidite, naziv administratorskog računa sada je postavljen na status koji označava da je profil zaštićen lozinkom. Ako aktiviranu funkciju morate aktivirati s postojećeg računa, kliknite njegov naziv.
- U prozoru koji se pojavi u bloku "Roditeljski nadzor" pomaknite radio gumb iz položaja "Isključeno" u položaj "Omogući" . Nakon toga kliknite "U redu" . Funkcija za ovaj profil bit će omogućena.
- Ako zaseban profil za dijete još nije stvoren, učinite to tako da kliknete ikonu "Napravi novi račun" u prozoru "Roditeljska kontrola" .
- Otvara se prozor za izradu profila. U polju "Naziv novog računa" navedite željeno ime profila koje će raditi pod roditeljskom kontrolom. Može biti bilo koji naziv. Za ovaj primjer ćemo dodijeliti naziv "Dijete" . Nakon toga kliknite "Stvori račun" .
- Nakon što stvorite profil, kliknite njegovo ime u prozoru "Roditeljska kontrola" .
- U bloku "Roditeljski nadzor" stavite radio gumb u položaj "Omogući" .
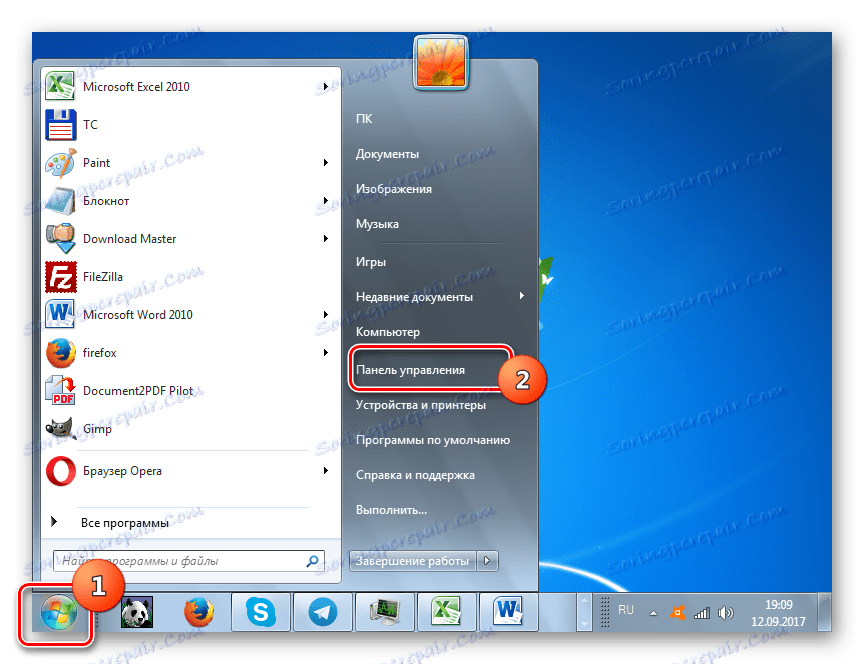
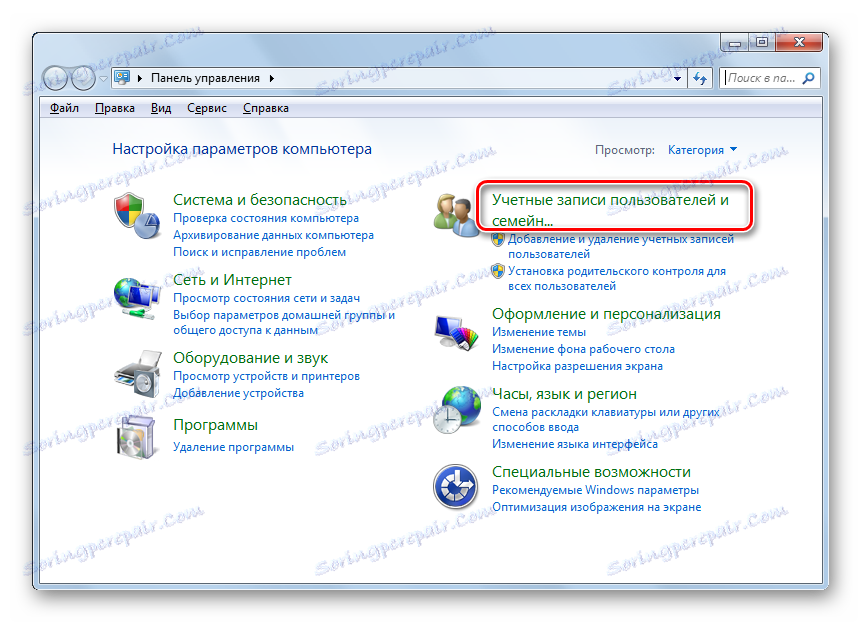
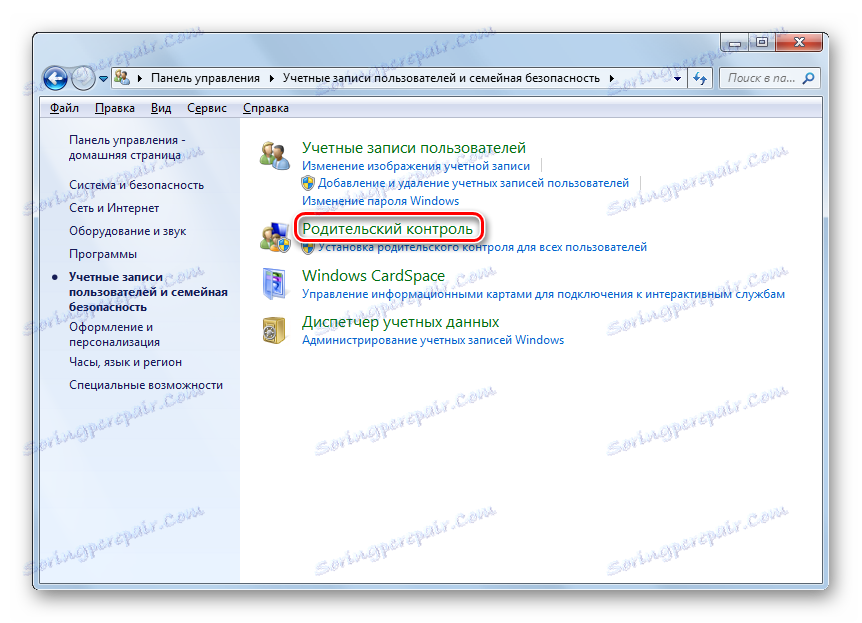
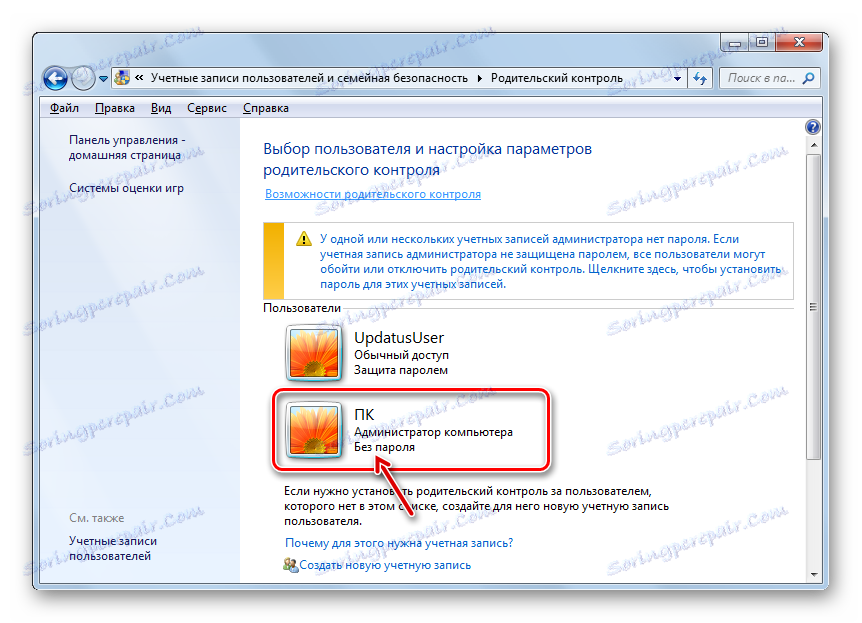

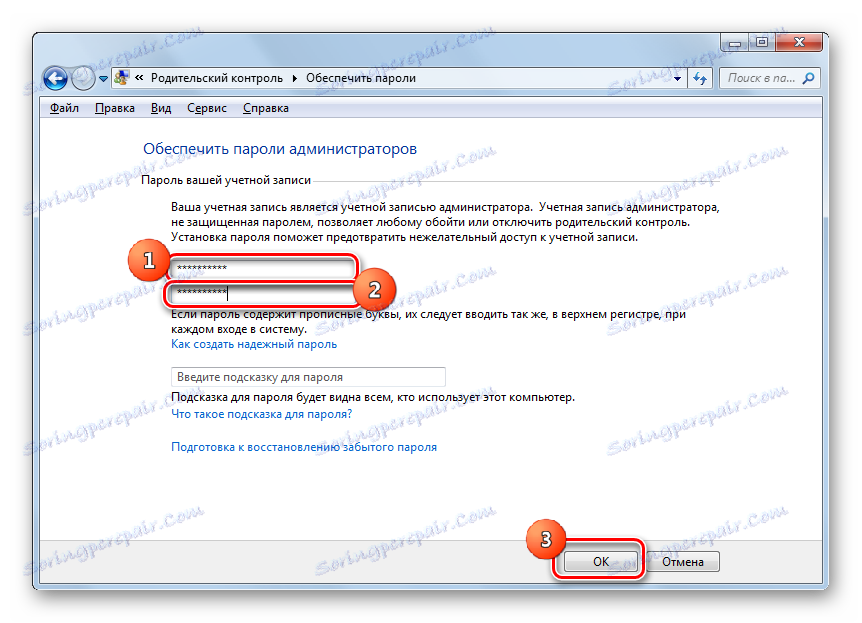

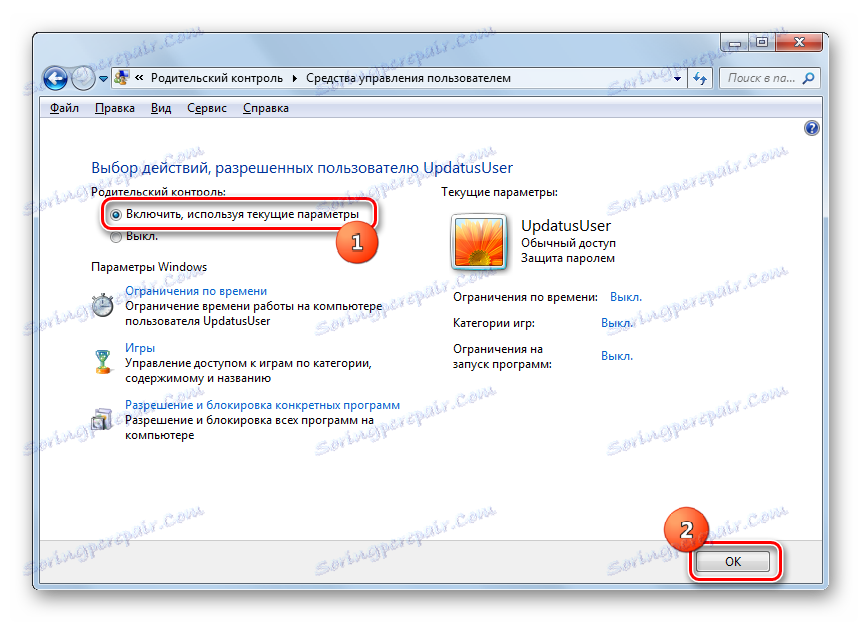
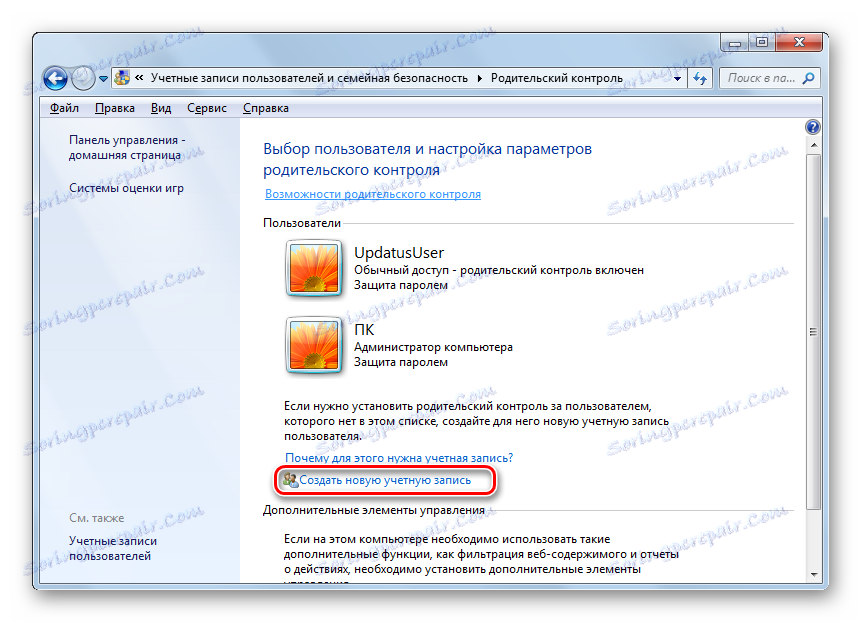
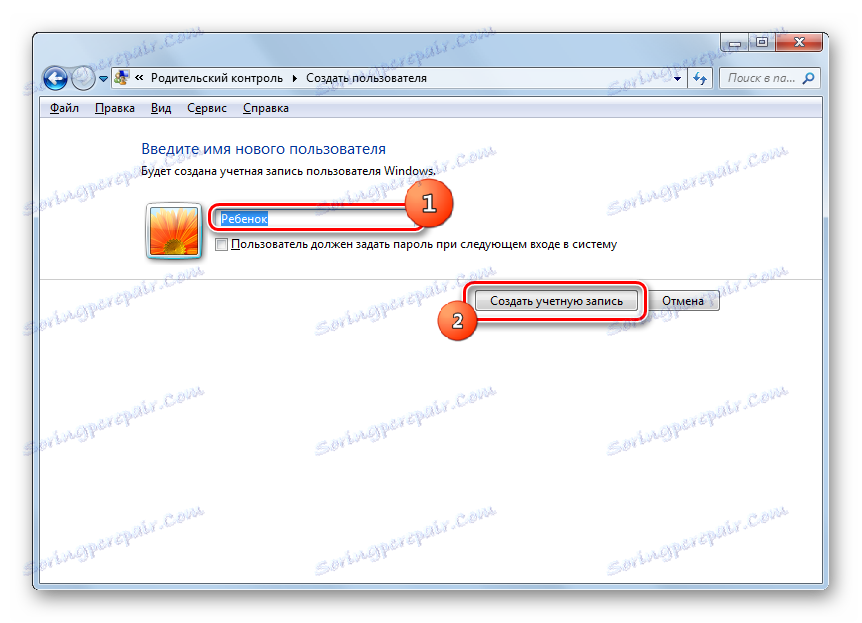
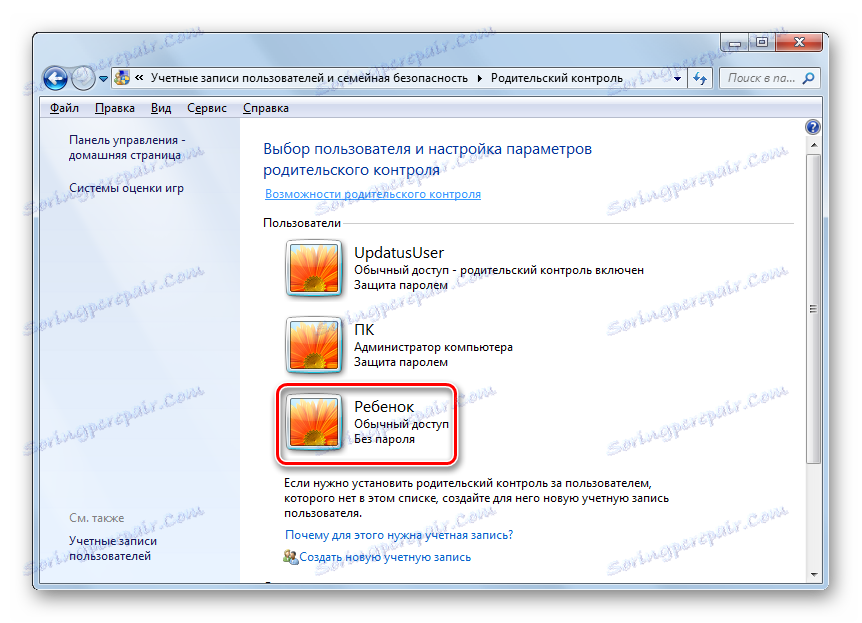
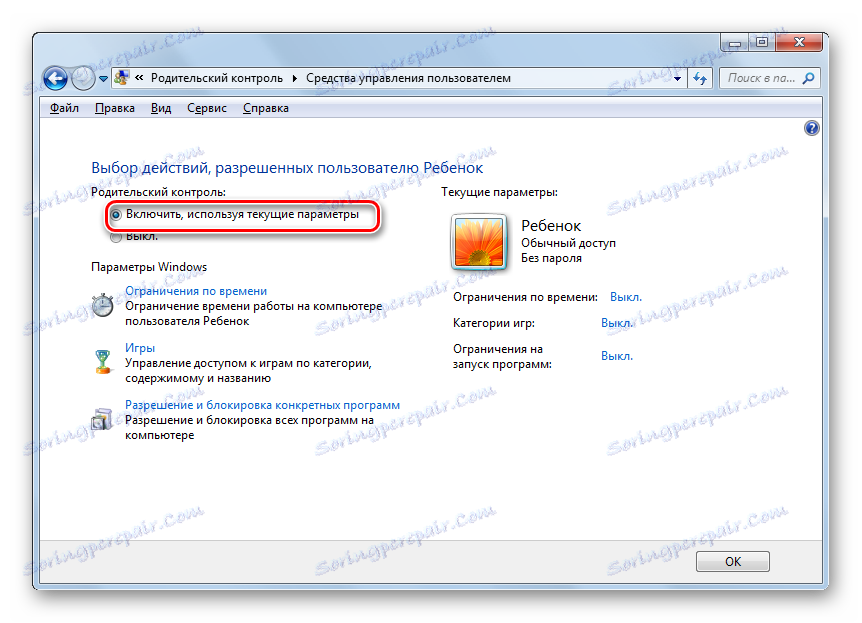
Postavljanje funkcije
Tako je roditeljska kontrola omogućena, ali zapravo ne postavlja nikakve granice sve dok ih sami ne konfigurirate.
- Postoje tri skupine ograničenja koja se prikazuju u bloku "Postavke sustava Windows" :
- Vremenske granice;
- Blokiranje aplikacija;
- Igre.
Kliknite na prvi od tih naslova.
- Otvara se prozor Time Limit . Kao što vidite, prikazuje se grafikon u kojem redci odgovaraju danima u tjednu, a stupci prema satima u danu.
- Držanjem lijevog gumba miša možete označiti plavu boju u grafičkoj ravnini, što ukazuje na vremensko razdoblje kada je dijete zabranjeno raditi s računalom. U ovom trenutku jednostavno se neće moći prijaviti u sustav. Primjerice, na donjoj slici korisnik koji je unio pod profil djeteta moći će raditi s računalom od ponedjeljka do subote samo od 15:00 do 17:00, a nedjeljom od 14:00 do 17:00 sati. Nakon obilježavanja razdoblja, pritisnite "OK" .
- Sada idite na odjeljak "Igre" .
- U otvorenom prozoru, prebacivanjem radio gumba, možete odrediti da li korisnik može igrati igre pod ovim računom ili to ne može. U prvom slučaju, prekidač "Može li dijete izvoditi igru?" Blok treba biti u položaju "Da" (prema zadanim postavkama), au drugom "Ne" .
- Ako odaberete opciju koja vam omogućuje da igrate igre, možete dodatno odrediti neka druga ograničenja. Da biste to učinili, kliknite "Postavi kategorije igara" .
- Prije svega, prebacivanjem radio gumba morate odrediti što učiniti ako programer nije dodijelio određenu kategoriju za igru. Postoje dvije mogućnosti:
- Dopusti igre bez određivanja kategorije (zadano);
- Blokiraj igre bez navođenja kategorije.
Odaberite opciju koja vam odgovara.
- U istom prozoru, idi dalje. Ovdje morate odrediti dobnu kategoriju igara koje korisnik može reproducirati. Odaberite opciju koja vam odgovara postavljanjem radio gumba.
- Spuštanje se još niže, vidjet ćete veliki popis sadržaja, pokretanje igara čiju prisutnost možete blokirati. Da biste to učinili, samo označite okvire pokraj odgovarajućih stavki. Nakon što napravite sve potrebne postavke u ovom prozoru, kliknite "U redu" .
- Ako trebate zabraniti ili dopustiti određene igre, znajući njihove nazive, a zatim kliknite riječi "Zabrana i dopuštenja igre".
- Otvara prozor u kojem možete odrediti koje igre mogu biti uključene, a koje nisu. To je prema zadanim postavkama postavke kategorije koje smo instalirali malo ranije.
- Ali ako postavite radio gumb nasuprot nazivu igre na poziciju "Uvijek dopusti" , to se može omogućiti bez obzira na to koja su ograničenja postavljena u kategorijama. Slično tome, ako postavite radio gumb na poziciju "Uvijek zabrani" , igra se ne može aktivirati čak i ako se uklapa u sve prethodno navedene uvjete. Uključivanje tih igara u kojima prekidač ostaje u položaju "Ovisno o evaluaciji" bit će reguliran isključivo parametrima postavljenim u okviru kategorije. Nakon što napravite sve potrebne postavke, kliknite "U redu" .
- Vraćajući se u kontrolni prozor igre, možete vidjeti suprotno od svakog parametra, prikazane su postavke koje su prethodno postavljene u određenim pododjeljcima. Sada ostaje pritisnuti "OK" .
- Nakon povratka na prozor alata za upravljanje korisnicima, idite na zadnju stavku postavki - "Dozvoljavanje i blokiranje određenih programa" .
- Otvara se prozor "Odabir programa koji dijete može koristiti ". U njemu postoje samo dvije stavke, između kojih biste trebali odabrati pomicanjem prekidača. Od položaja radio gumba, to ovisi o tome može li dijete raditi sa svim programima ili samo s dopuštenim.
- Ako postavite radio gumb na poziciju "Dijete može raditi samo s dopuštenim programima" , dodatno će se otvoriti i popis aplikacija, gdje trebate odabrati softver koji vam dopušta korištenje na ovom računu. Da biste to učinili, označite odgovarajuće okvire i kliknite "U redu" .
- Ako želite zabraniti rad samo u zasebnim aplikacijama, au svim ostalima ne želite ograničiti korisnika, stavljanje kvačice pored svakog naslova je prilično dosadan. Ali možete ubrzati taj proces. Da biste to učinili, samo kliknite "Označi sve" , a zatim ručno isključite okvire iz onih programa kojima ne želite pokretati dijete. Zatim, kao i uvijek, pritisnite "OK" .
- Ako iz nekog razloga ovaj popis ne sadrži program kojim biste htjeli dopustiti ili zabraniti djetetu da radi, to se može ispraviti. Kliknite gumb "Pregledaj ..." desno od "Dodaj program na ovaj popis" .
- Otvorit će se prozor u direktoriju gdje se softver nalazi. Trebali biste odabrati izvršnu datoteku aplikacije koju želite dodati na popis. Zatim kliknite na "Otvori" .
- Nakon toga, program će biti dodan. Sada možete raditi s njom, tj. Dopustiti pokretanje ili zabranu, na općenit način.
- Nakon svih potrebnih radnji za blokiranje i rješavanje specifičnih aplikacija, vratite se na glavni prozor korisničkih kontrola. Kao što vidite, u njegovu desnom dijelu prikazuju se glavna ograničenja koje postavljamo. Da bi te postavke stupile na snagu, kliknite U redu .
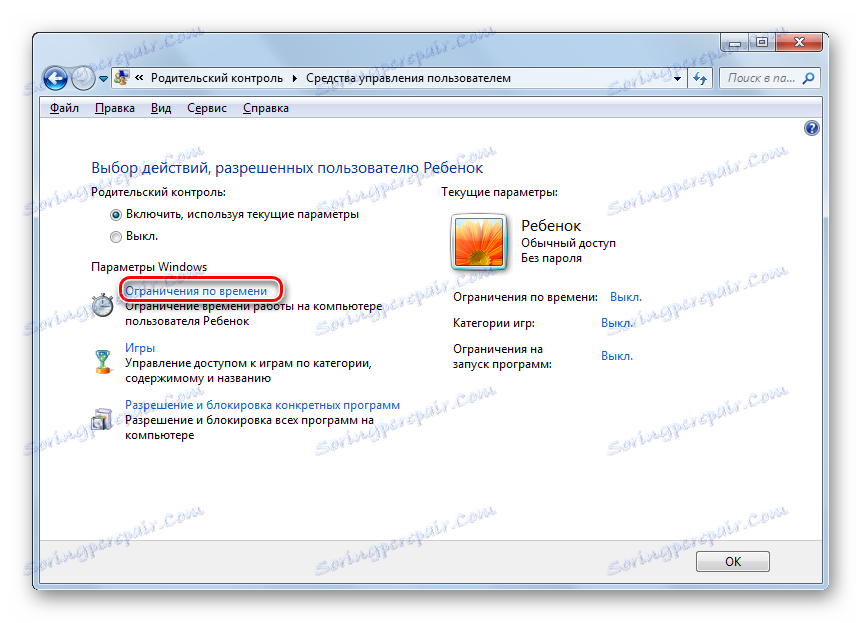
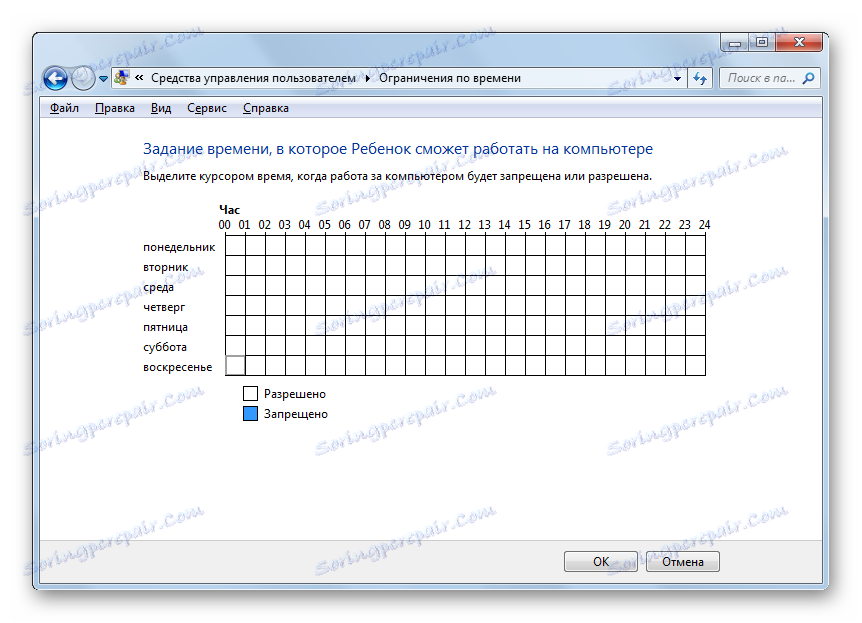
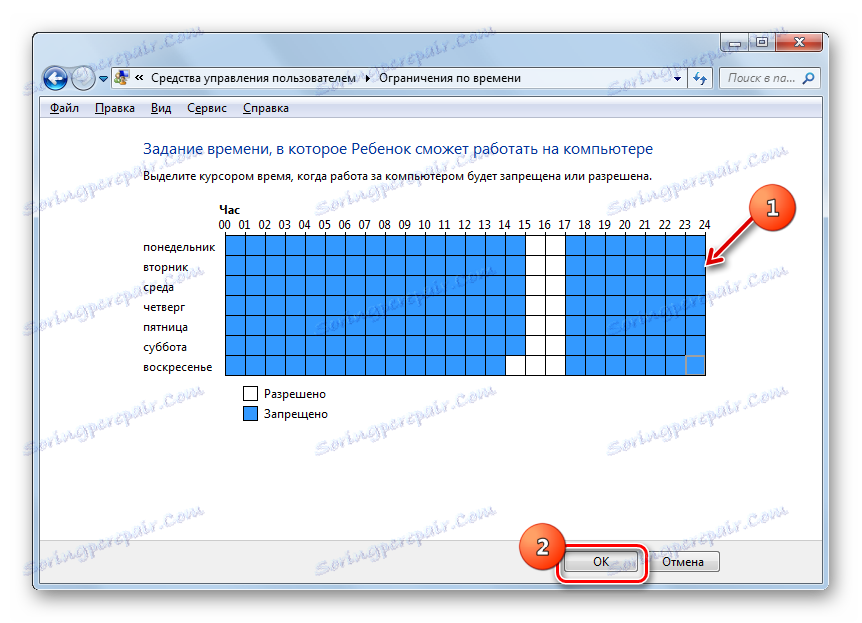
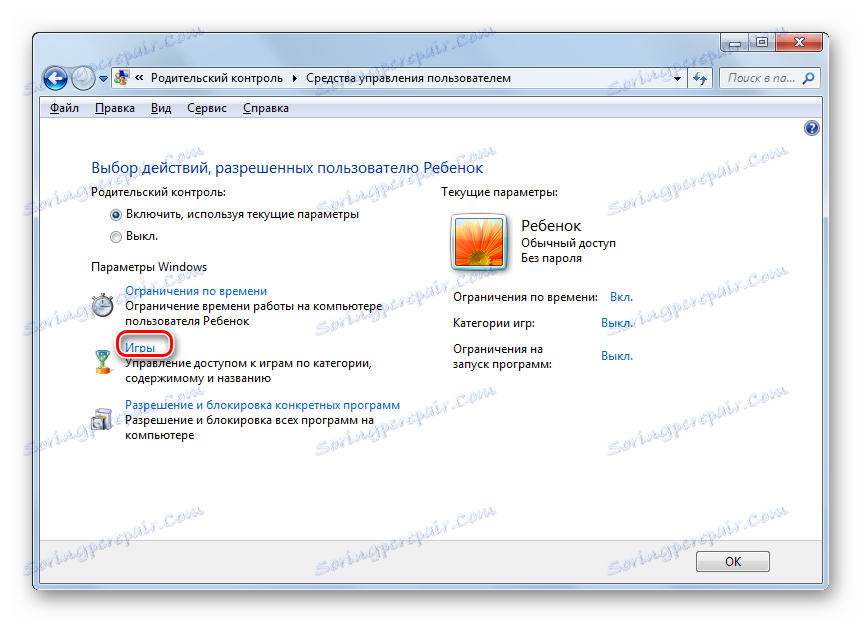
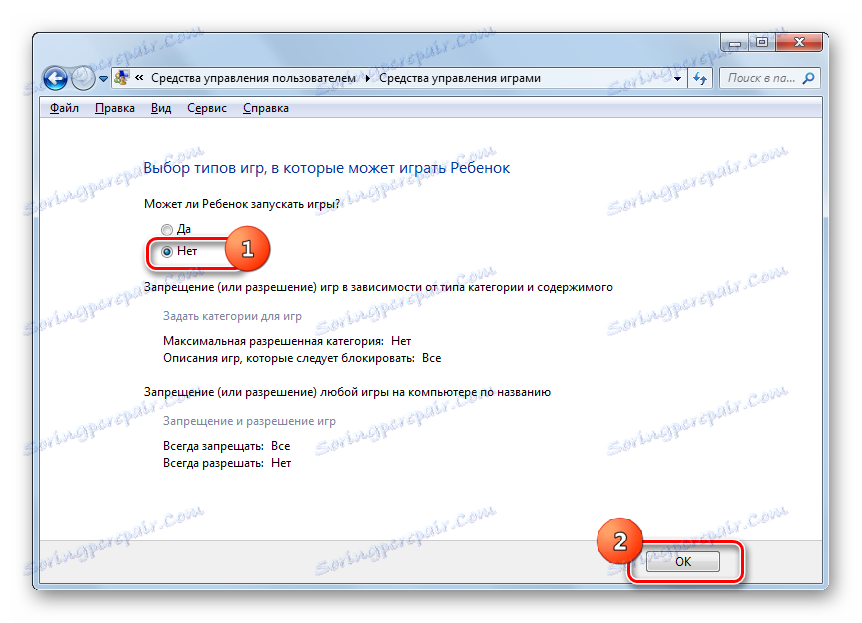
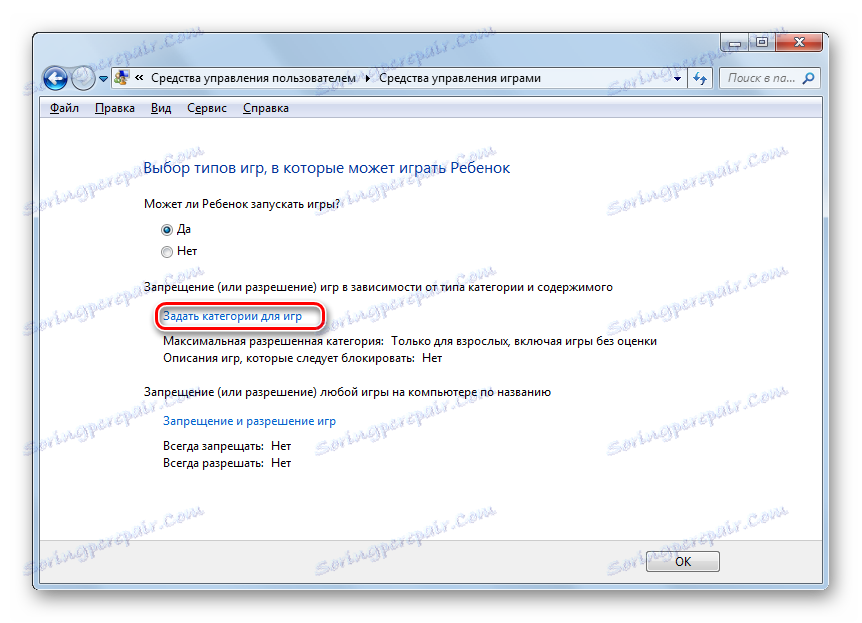
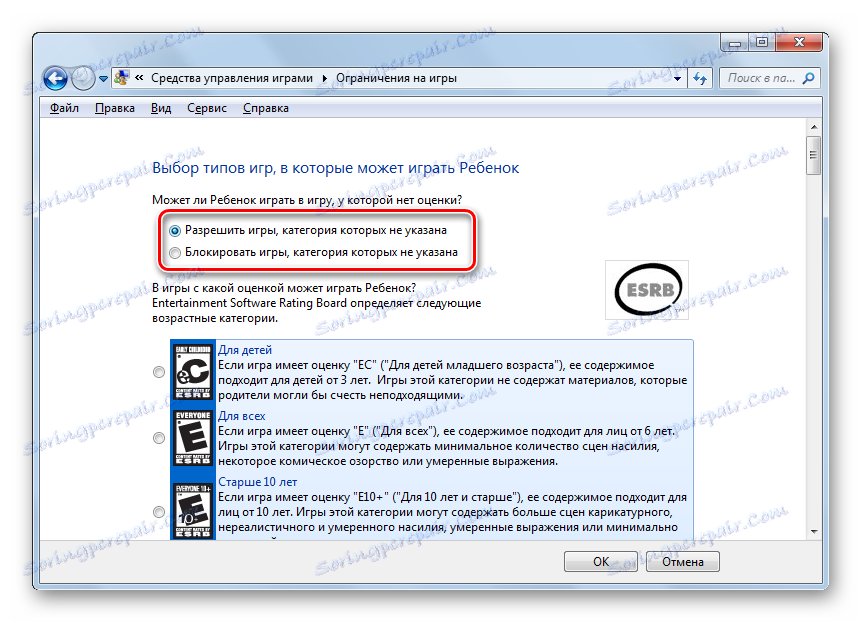
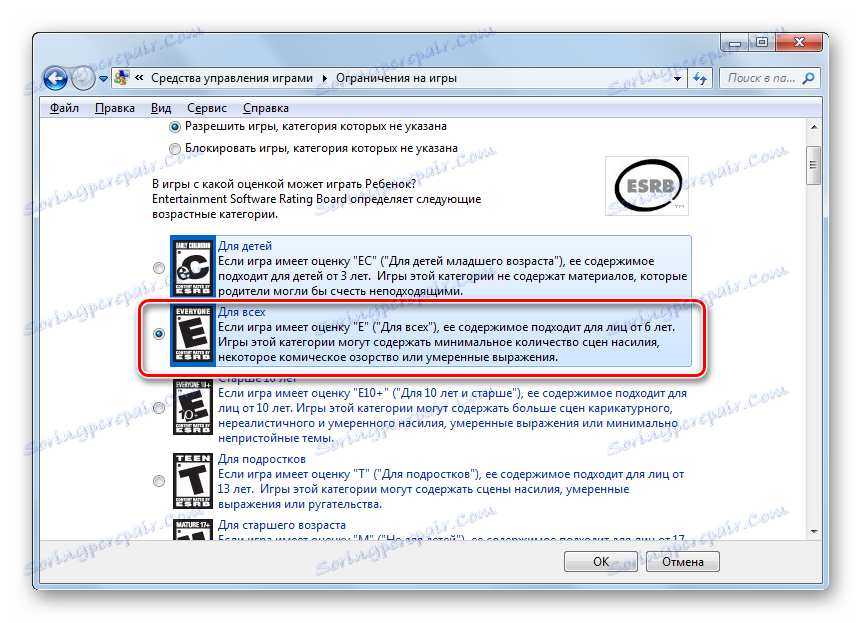
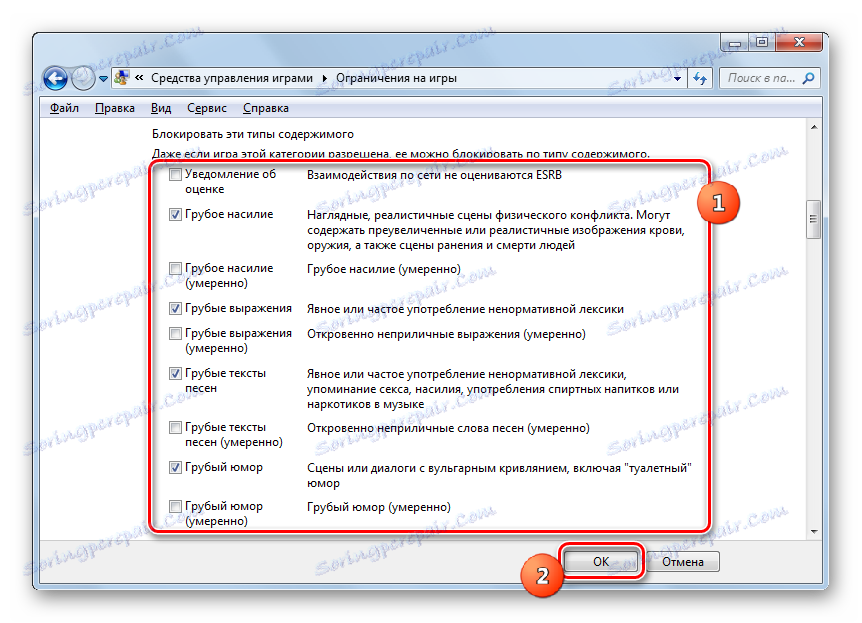
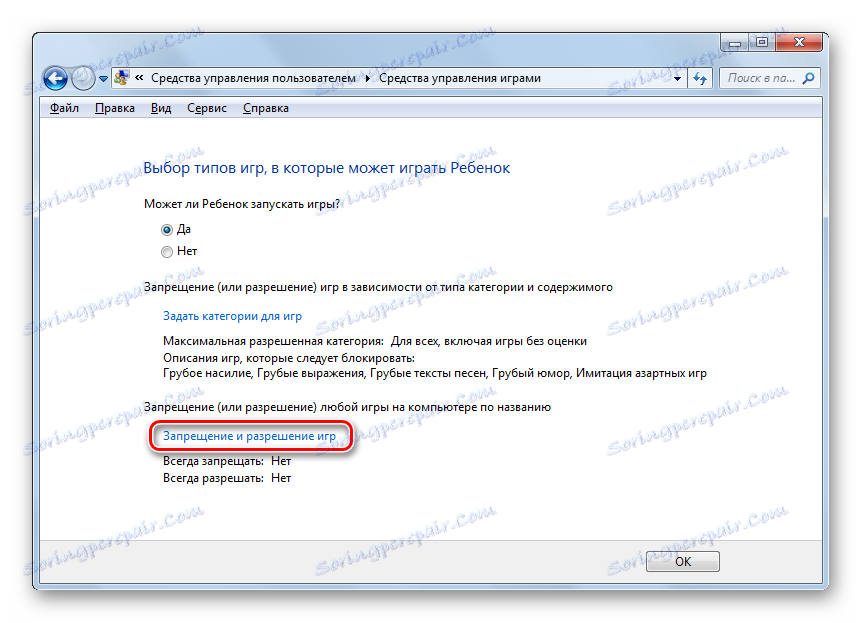
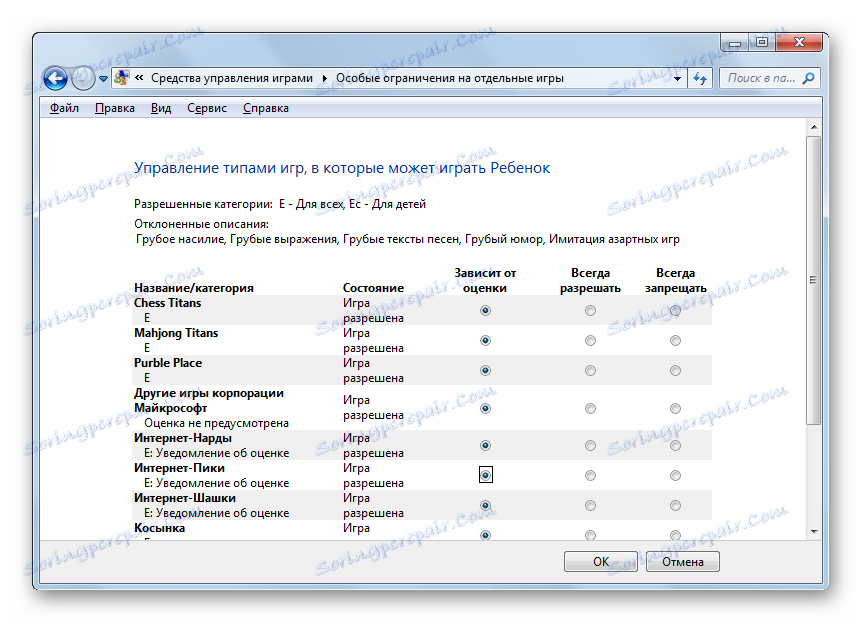
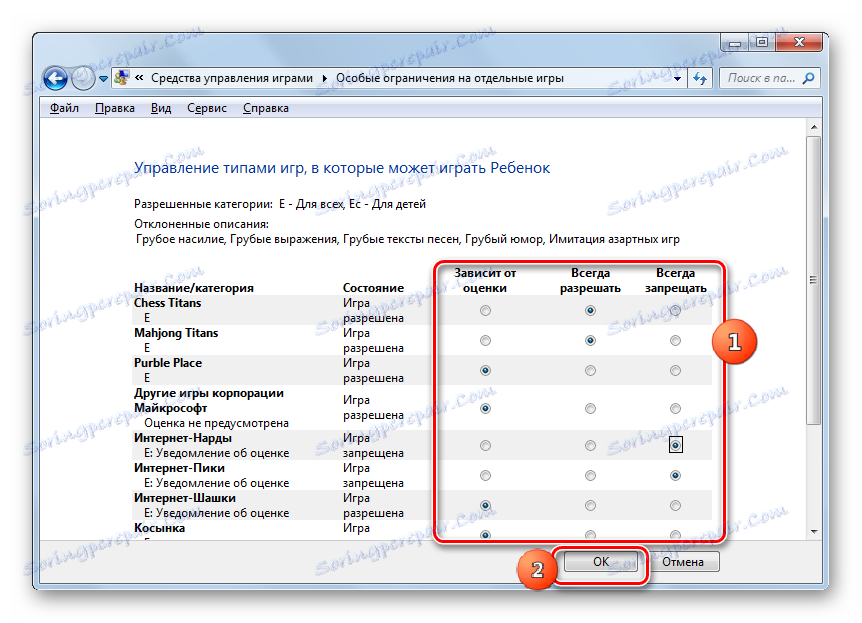
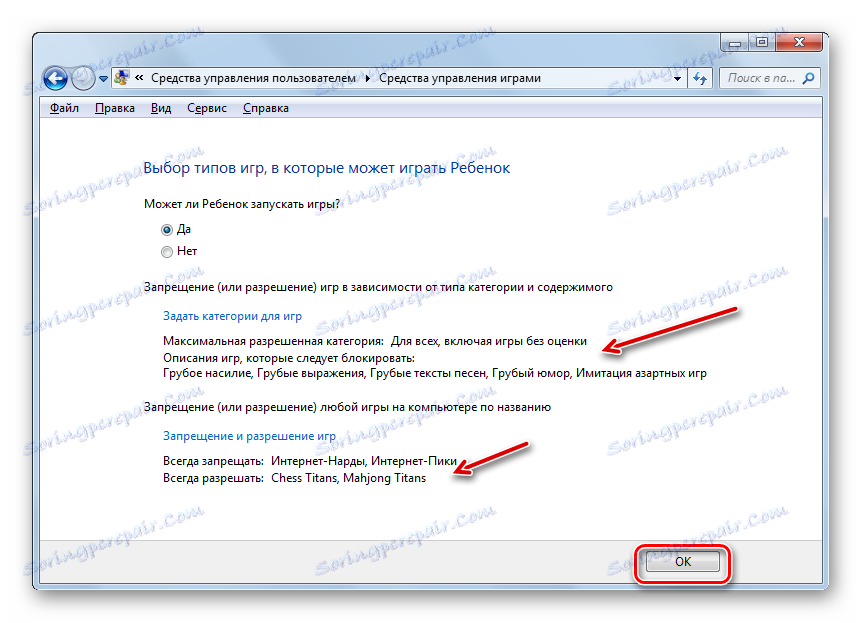
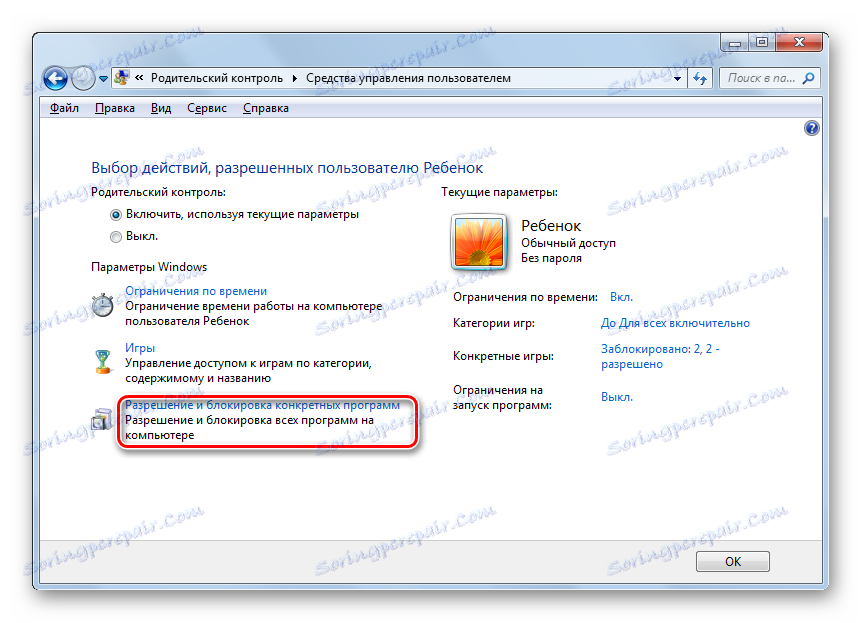
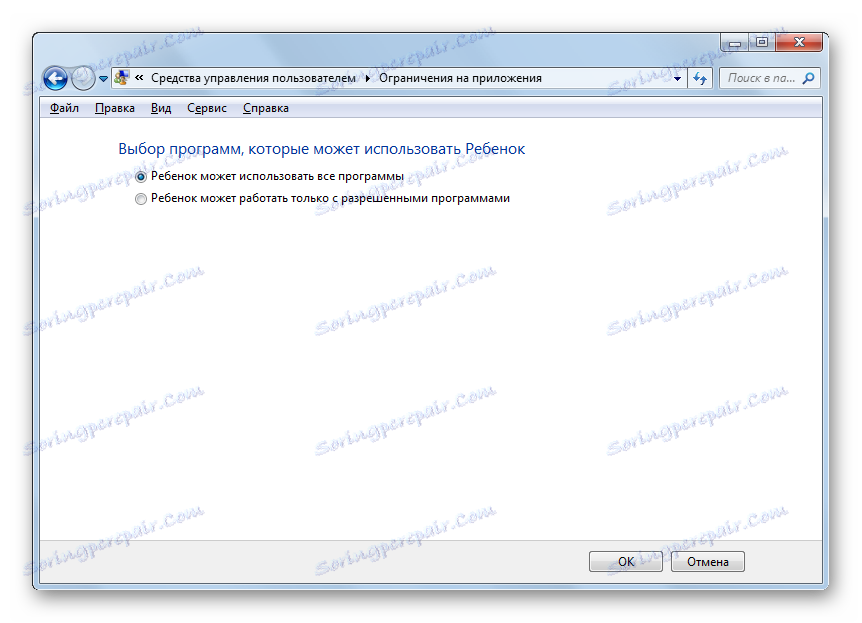
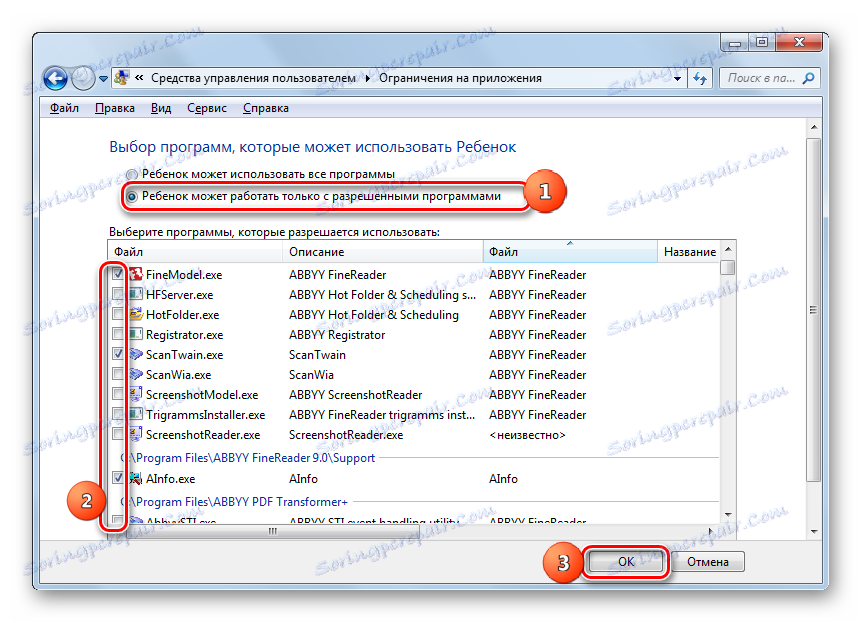
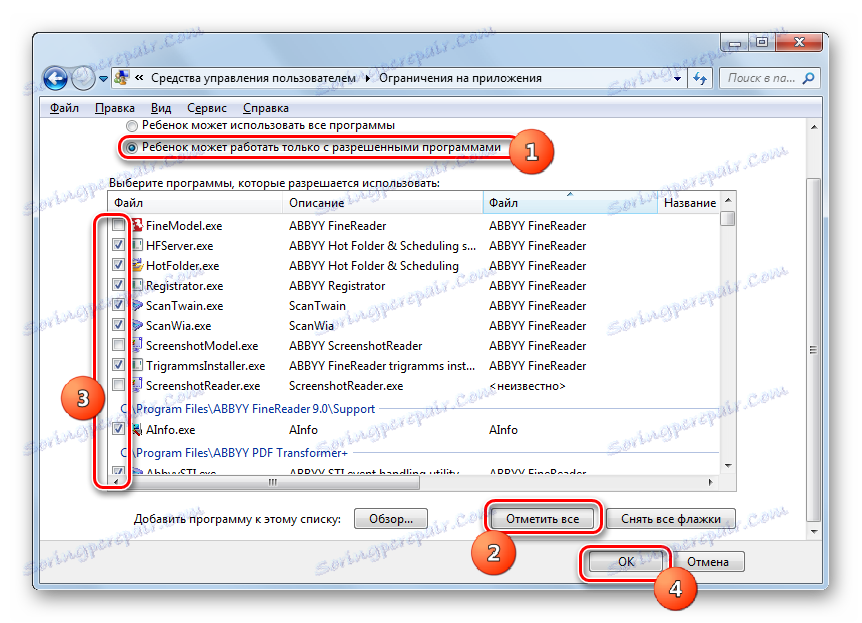
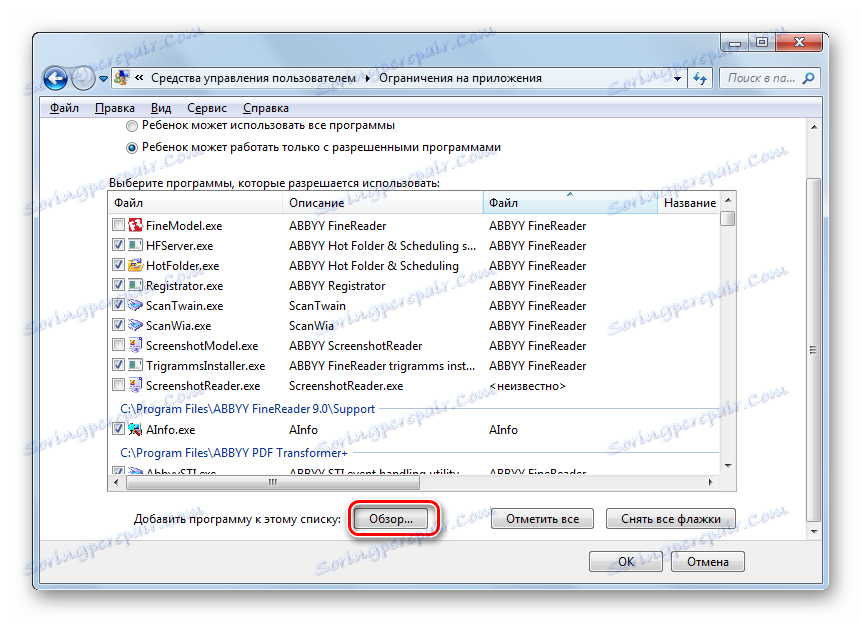
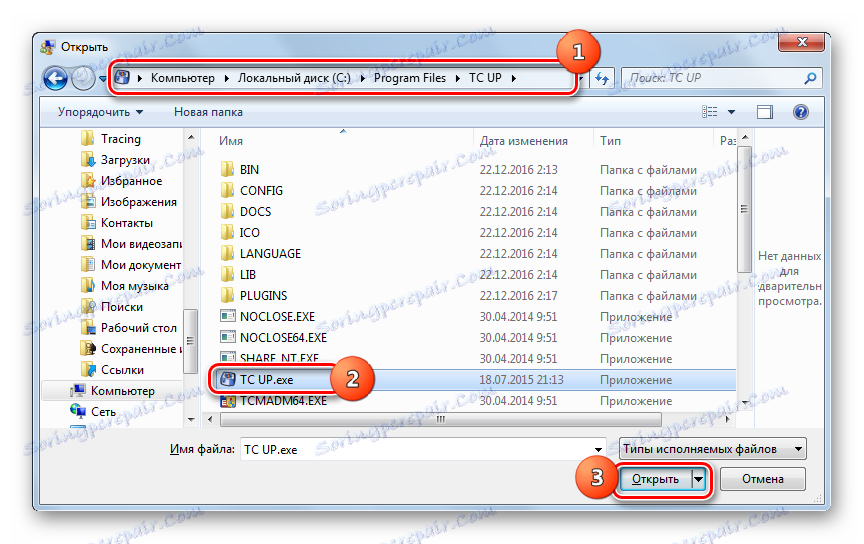
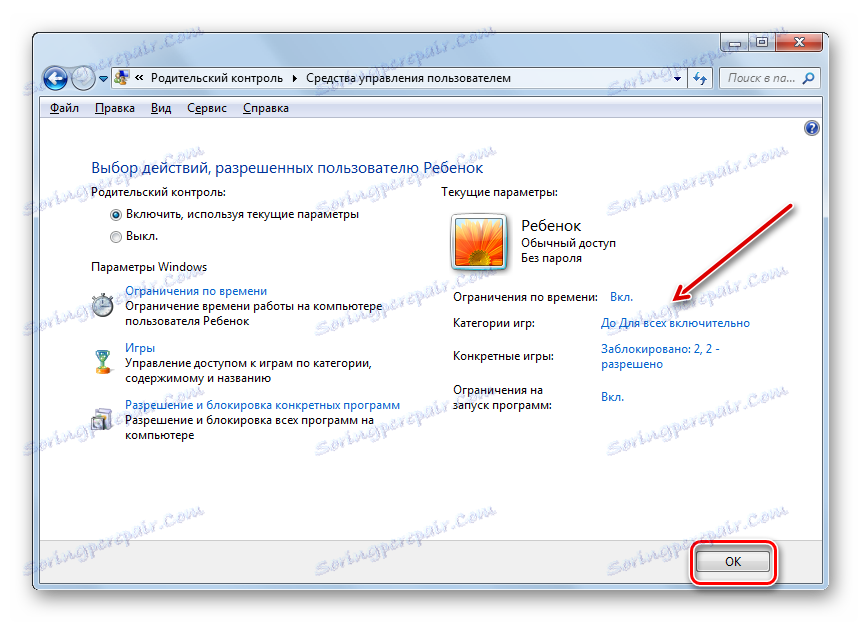
Nakon ove radnje možete pretpostaviti da se profil na kojem će se izvršiti roditeljska kontrola izrađuje i konfigurira.
Onemogućivanje funkcije
Ali ponekad se postavlja pitanje kako onemogućiti roditeljsku kontrolu. Od djetetovog računa to se ne može učiniti, ali ako se prijavite u sustav kao administrator, tada je isključivanje završeno osnovno.
- U odjeljku "Roditeljski nadzor" na "Upravljačkoj ploči" kliknite naziv profila s kojeg želite onemogućiti nadzor.
- U prozoru koji se otvori, u bloku "Roditeljski nadzor" pomaknite radio gumb s položaja "Omogući" u položaj "Isključeno" . Kliknite U redu .
- Funkcija će biti deaktivirana, a korisnik kojemu je prethodno primijenjen moći će se prijaviti i raditi na sustavu bez ograničenja. To se očituje nedostatkom prikladnog označavanja o nazivu profila.
![Roditeljska kontrola je onemogućena u sustavu Windows 7]()
Važno je napomenuti da ako ponovno omogućite roditeljsku kontrolu za ovaj profil, sve postavke koje su postavljene prethodno vrijeme spremaju se i primjenjuju.
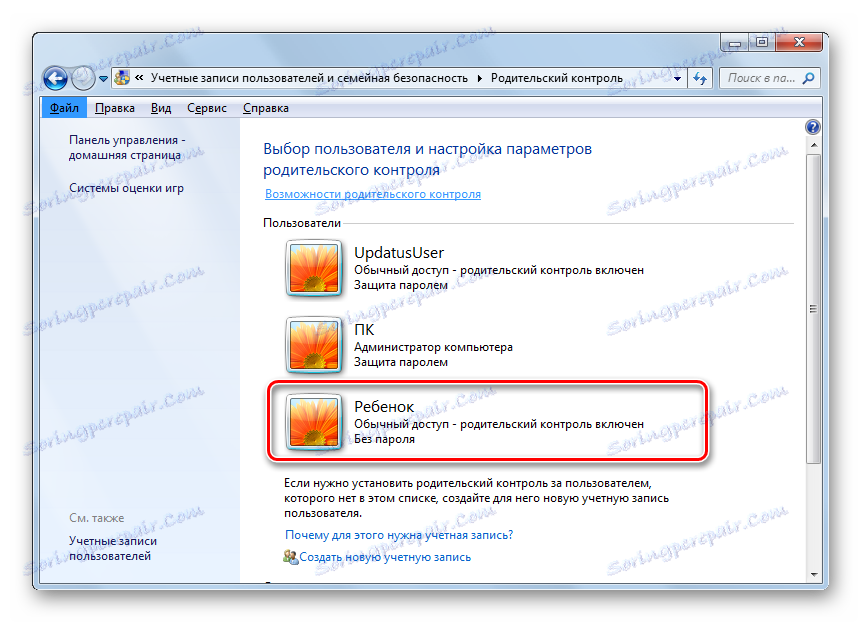
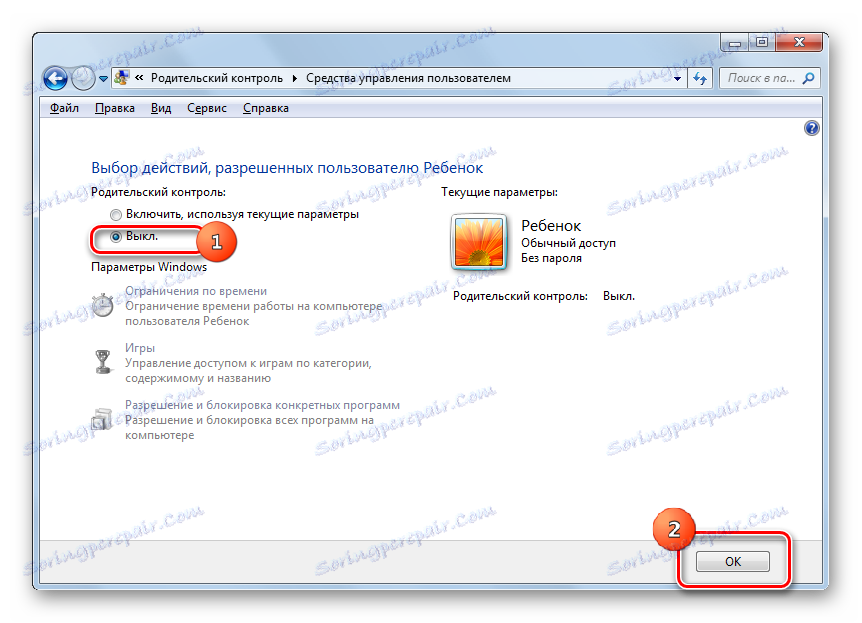
Alat za roditeljski nadzor , koji je ugrađen u Windows 7 OS, može značajno ograničiti performanse neželjenih operacija na računalu od strane djece i drugih korisnika. Glavna područja ove funkcije su ograničavanje korištenja računala na raspored, zabranu pokretanja svih igara ili njihovih pojedinačnih kategorija, kao i ograničenja na otvaranje određenih programa. Ako korisnik vjeruje da ove značajke ne štite dovoljno, a na primjer, da biste blokirali posjete web mjestima s neželjenim sadržajem, možete upotrijebiti posebne alate za antivirusne programe.