Korisnici početnici koji se tek upoznaju s operativnim sustavom Ubuntu često se suočavaju s velikim brojem poteškoća za koje nikada nisu čuli. Jedna od njih je situacija kada je lozinka u "Terminal" nije upisano. Kao dio današnjeg materijala, detaljno ćemo analizirati ovu temu i objasniti zašto ovaj problem leži samo u nepažnji korisnika.
Rješavanje problema s unosom lozinke u "Terminal" Ubuntu
Cijela poanta ovog problema leži u činjenici da kada unesete pristupnu tipku za aktiviranje prava super korisnika, na zaslonu se ne prikazuju znakovi ili zvjezdice, što je za mnoge pokazatelj da se znakovi zapravo upisuju. To je zbunjujuće i tjera vas da se obratite Internetu kako biste pronašli odgovor na ovo pitanje.
Pojasnimo odmah da su prema zadanim postavkama u Ubuntuu i ostalim distribucijama Linuxa postavljene sigurnosne postavke koje su odgovorne za to što se znakovi unose prilikom tipkanja lozinke, ali se ne prikazuju na ekranu. Odnosno, korisnik treba samo upisati kombinaciju i kliknuti na Unesiignorirajući prazno u nizu. Dalje, prikazat ćemo primjer kako to učiniti, kao i razgovarati o korisnim nijansama.
Primjer unosa sudo lozinke u Ubuntu terminal
Započnimo analizu današnjeg problema pokazujući trivijalni primjer unošenja lozinke u konzolu prilikom izvođenja određenih radnji. Možete se upoznati s priloženim uputama i snimkama zaslona kako biste bili sigurni da je ovo stanje normalno operativno stanje operativnog sustava.
- Sve počinje lansiranjem "Terminal"... To se može učiniti, na primjer, putem izbornika programa, klikom lijeve tipke miša na odgovarajuću ikonu.
- Ovdje se obično unosi naredba na čijem početku postoji opcija sudo... Ona je ta koja je odgovorna za činjenicu da će se ova naredba izvršiti u ime nadkorisnika, što znači da morate potvrditi autentičnost unošenjem lozinke. Nakon pisanja naredbe, kliknite na Unesi.
- U novom retku prikazat će se obrazac u kojem je zapisana lozinka za račun. Počnite tipkati znakove i vidjet ćete da se nijedan od njih ne pojavljuje. Kada završite, pritisnite Unesi.
- Ako je lozinka ispravno unesena, prikazat će se daljnje informacije, na primjer, prilikom instaliranja softvera vidjet ćete upozorenje o korištenju prostora na disku.
- Ako je lozinka pogrešno unesena, pojavit će se poruka "Pokušaj ponovo" i prikazuje se sličan niz biranja. U ovoj je situaciji bolje provjeriti izgled, je li tipka aktivirana CapsLock i općenito, je li pristupni ključ ispravno unesen.
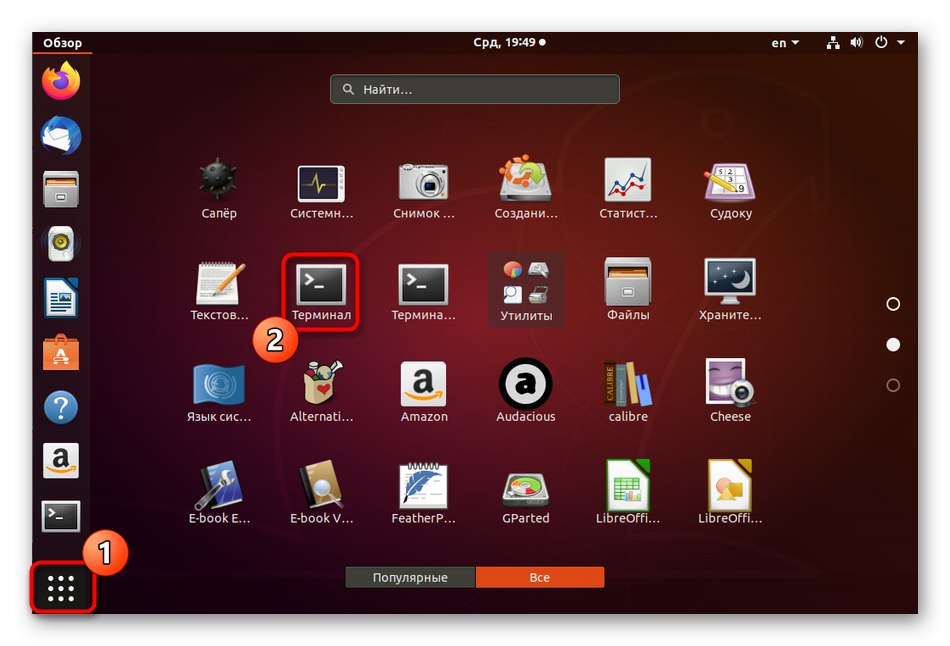
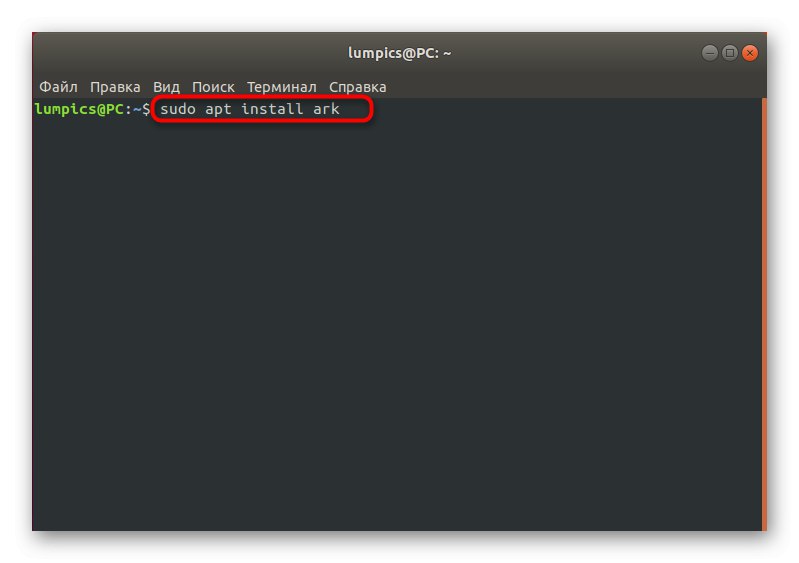
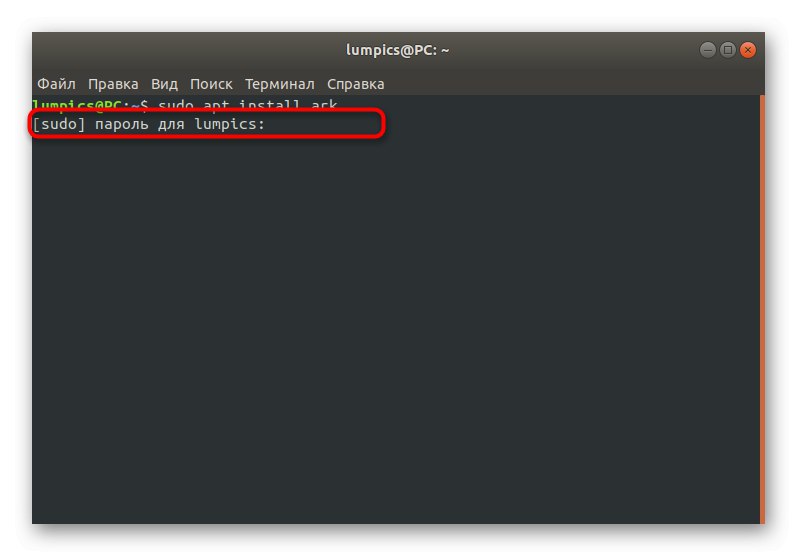
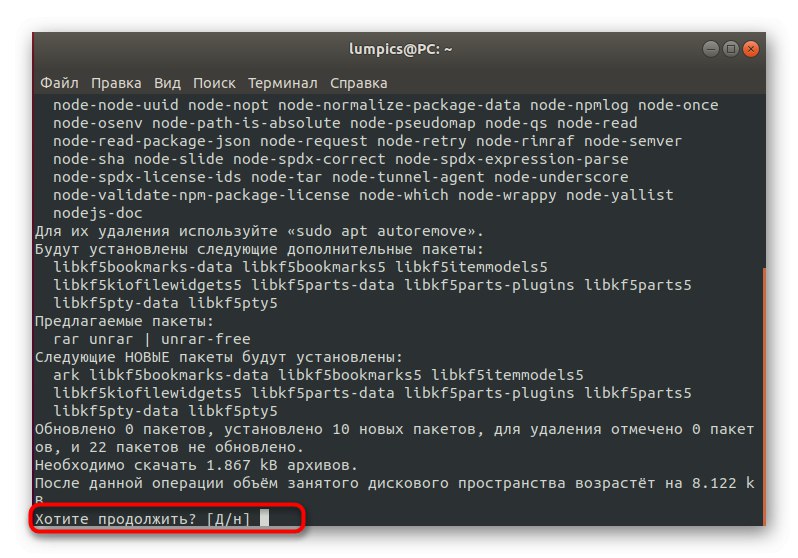
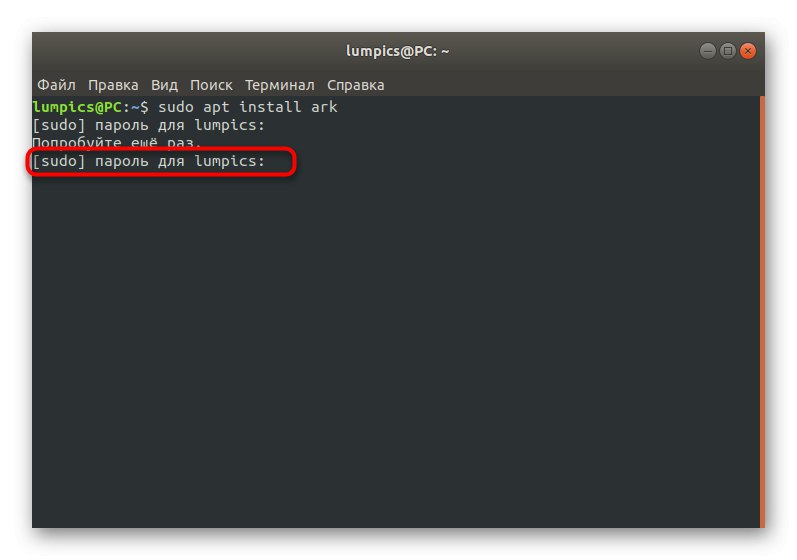
Kao što vidite, nedostatak prikaza simbola ili zvjezdica standardno je stanje stvari, što nije problem, ali su ga tvorci razvili iz sigurnosnih razloga. Ako imate još jedan problem ili želite promijeniti situaciju čineći da se likovi pojave zvjezdicama, proučite sljedeća dva odjeljka današnjeg materijala.
Dodavanje računa u korijensku grupu
Neki korisnici pokušavaju izvršiti naredbu s atributom sudo su obaviješteni da ne mogu koristiti račun superkorisnika. To znači da administrator prilikom izrade novog profila to nije uzeo u obzir ili račun nije posebno dodao u grupu. korijen... Ova se situacija može ispraviti, ali za to se morate prijaviti kao korisnik s odgovarajućim privilegijama.
- Otvorite popis aplikacija i idite na "Opcije".
- Ovdje vas zanima zadnji redak "Informacije o sustavu".
- Pomoću ploče s lijeve strane odaberite odjeljak "Korisnici".
- Sada možete brzo pregledati popis svih dodanih računa da biste utvrdili koje trebate dodati u grupu korijen.
- Zatim pokrenite konzolu i uđite
sudo usermod -a -G root root_imegdje Korisničko ime - naziv prethodno definiranog računa. - Potvrdite svoje namjere unosom lozinke za svoj profil superuser.
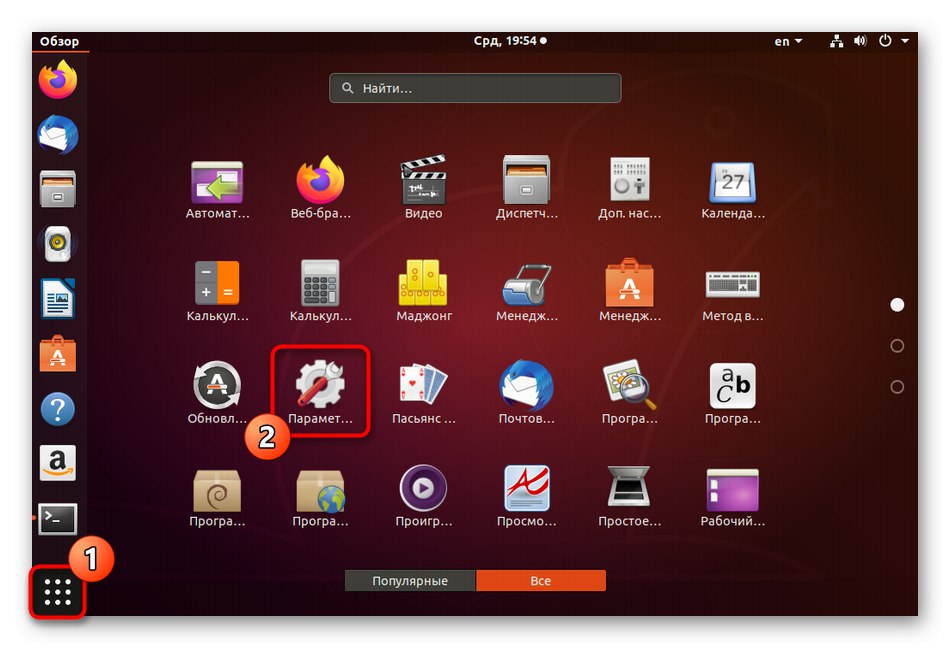
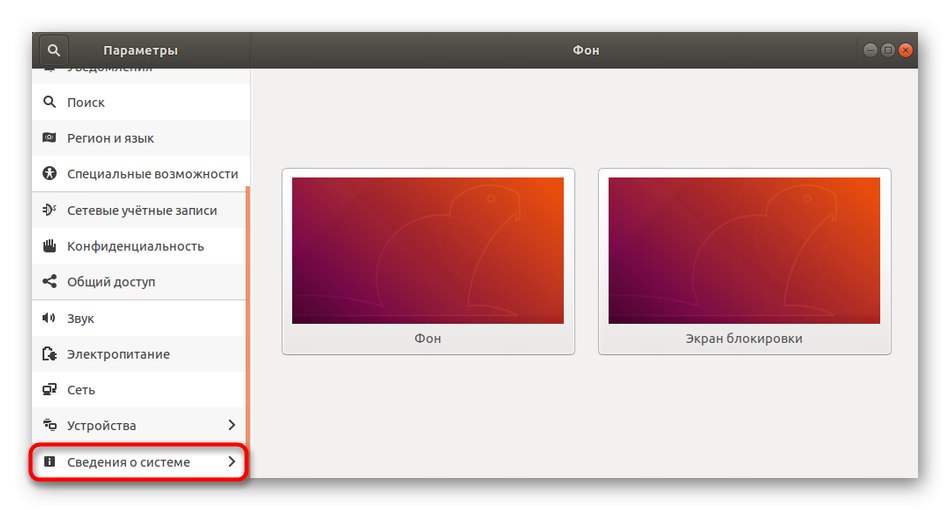
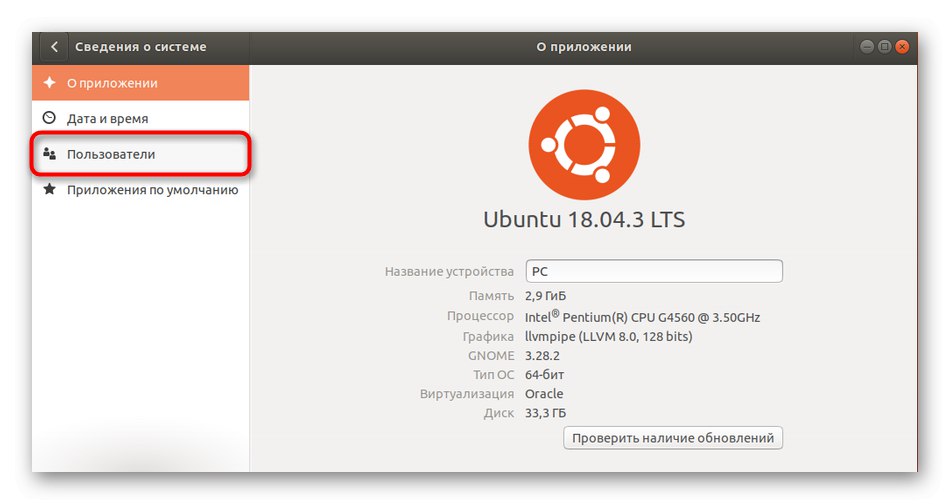
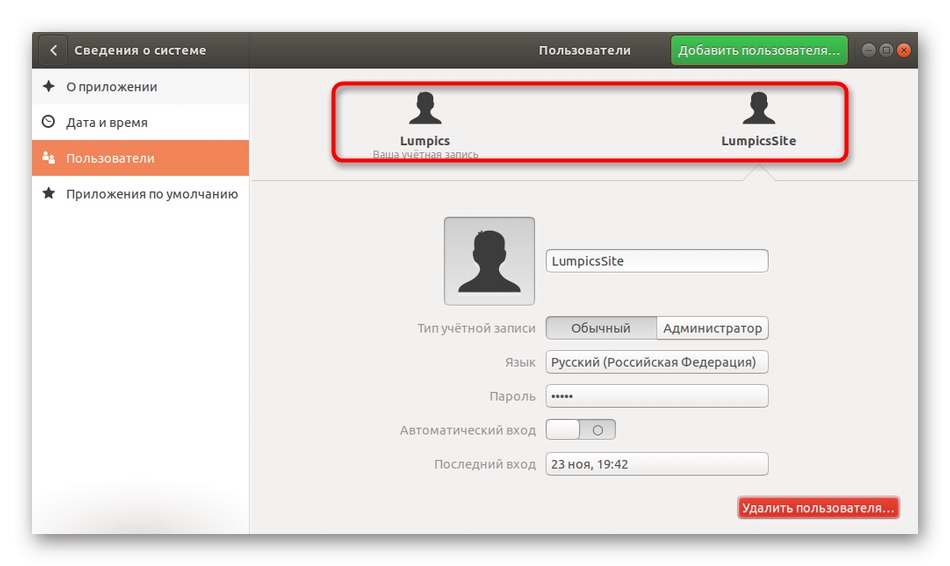
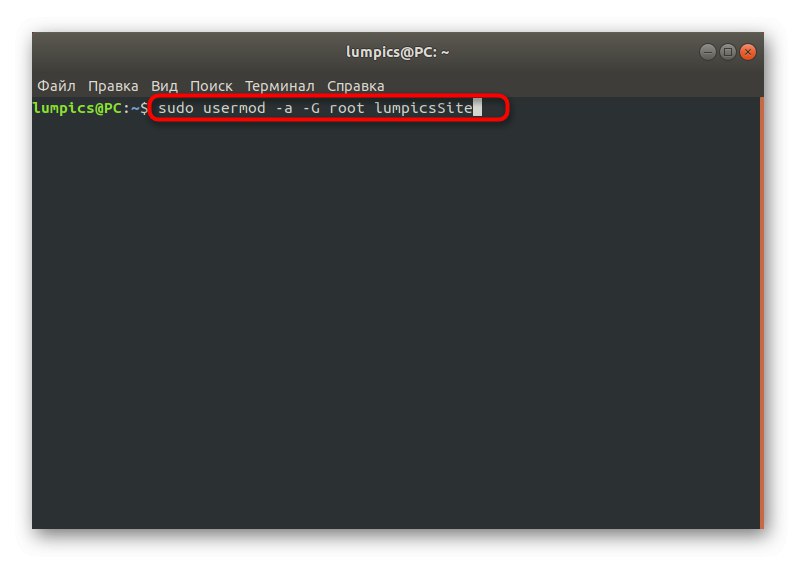
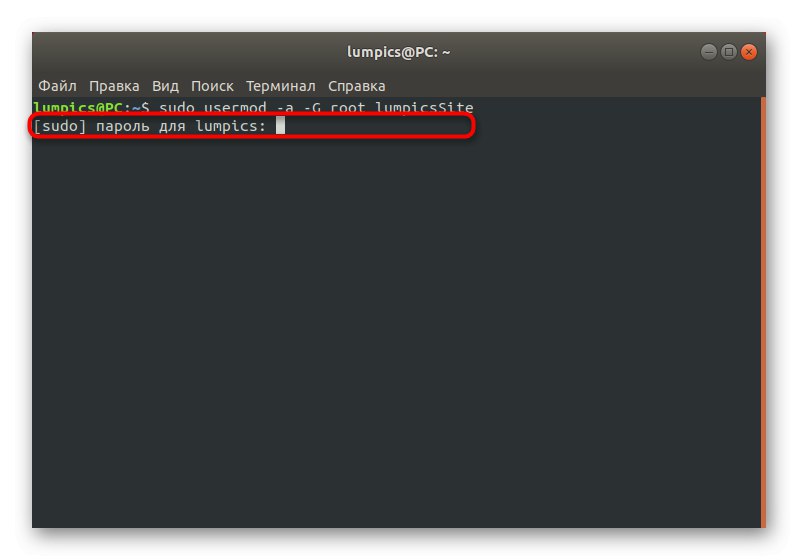
Nakon toga primijenit će se sve promjene, što znači da u bilo kojem trenutku možete prebaciti korisnički račun i sigurno koristiti naredbe za koje je potrebna potvrda root lozinke.
Promjena postavki za prikaz lozinke u "Terminalu"
Na kraju, razgovarajmo o tome kako na konzoli prikazati zvjezdice kada unesete lozinku. To će omogućiti korisnicima početnicima da se osjećaju lagodno osiguravajući da se upisuju znakovi. Da biste izvršili ove promjene, također ćete morati imati privilegirana prava na račun.
- Otkriti "Terminal" i napišite tamo
sudo visudo. - Kada se pojavi novi redak sa zahtjevom za unos lozinke, učinite to i kliknite na Unesi.
- U prikazanom dokumentu pronađite
Zadane postavke env_reseti spustite se do te crte. - Izbrišite ili komentirajte sadržaj retka stavljanjem znaka raspršivanja na početak, a zatim dodajte
Zadane postavke env_reset, pwfeedback. - Spremite promjene pomoću internetske tipke Ctrl + O.
- Ne morate mijenjati naziv datoteke, samo kliknite Unesi potvrditi.
- Po završetku možete izaći iz uređivača teksta držanjem pritisnute tipke Ctrl + X.
- Sada provjerite pojavljuju li se zvjezdice na liniji izvođenjem bilo koje operacije s argumentom sudo.
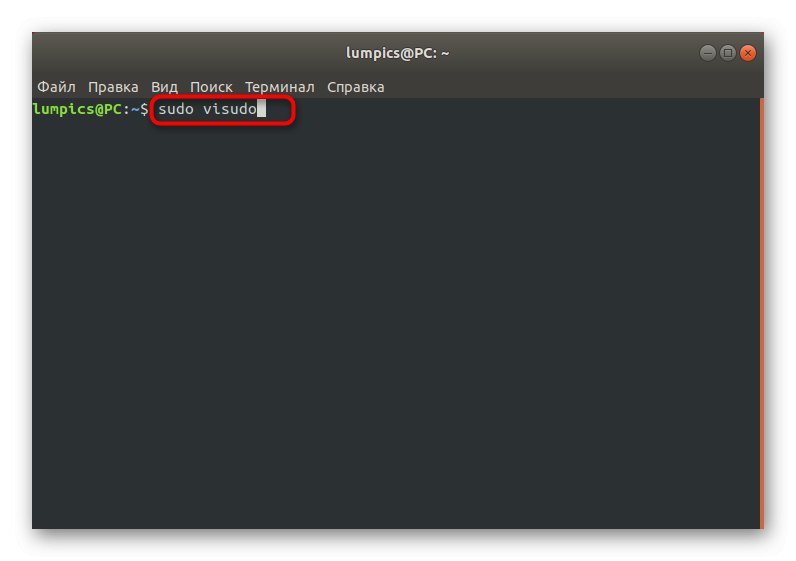

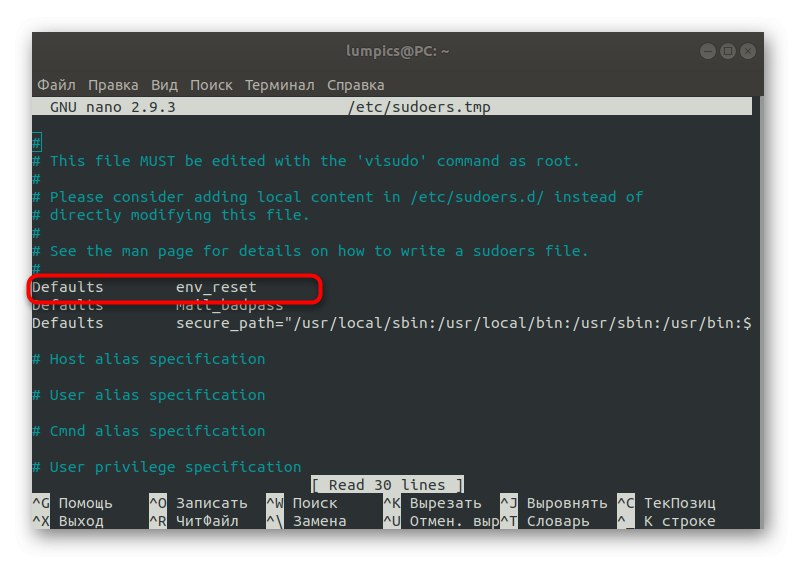
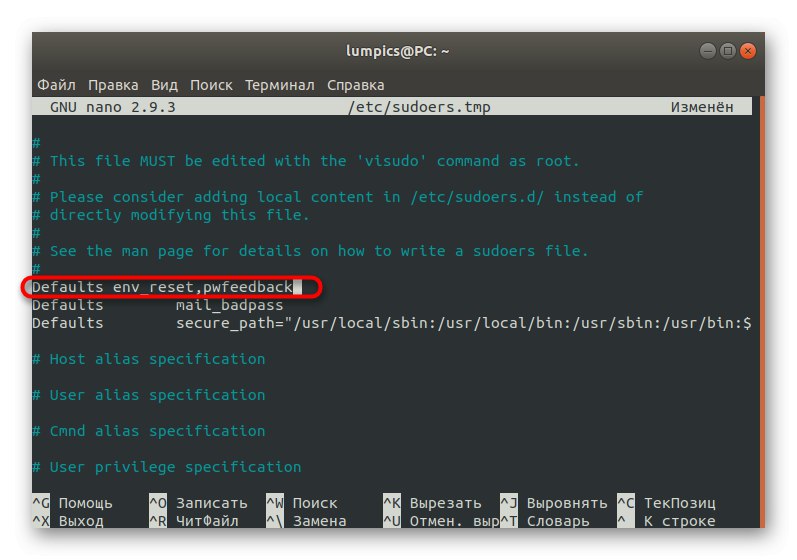
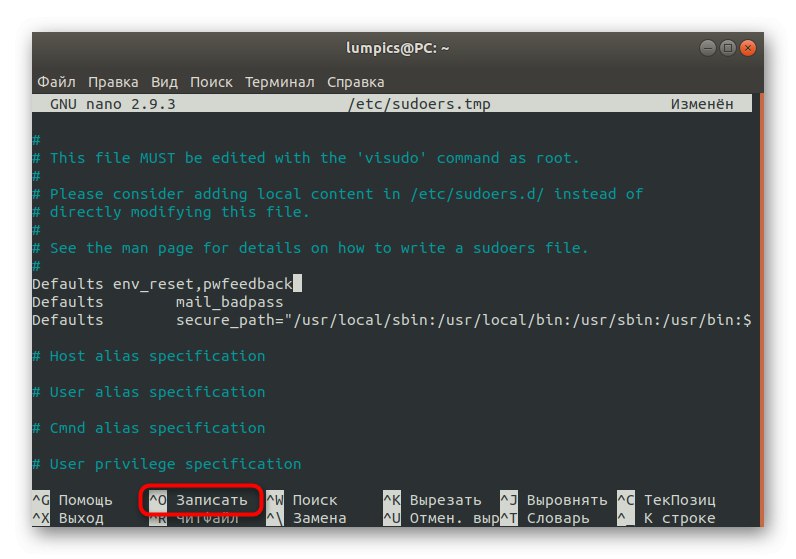
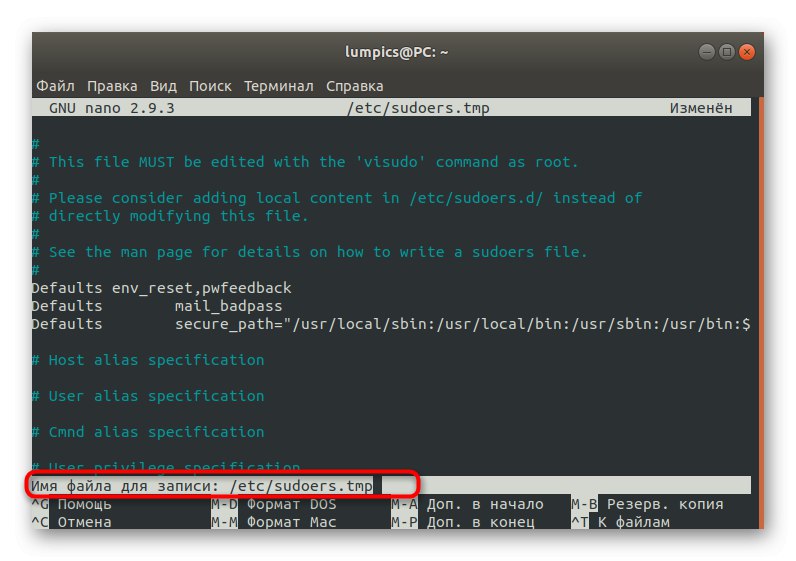
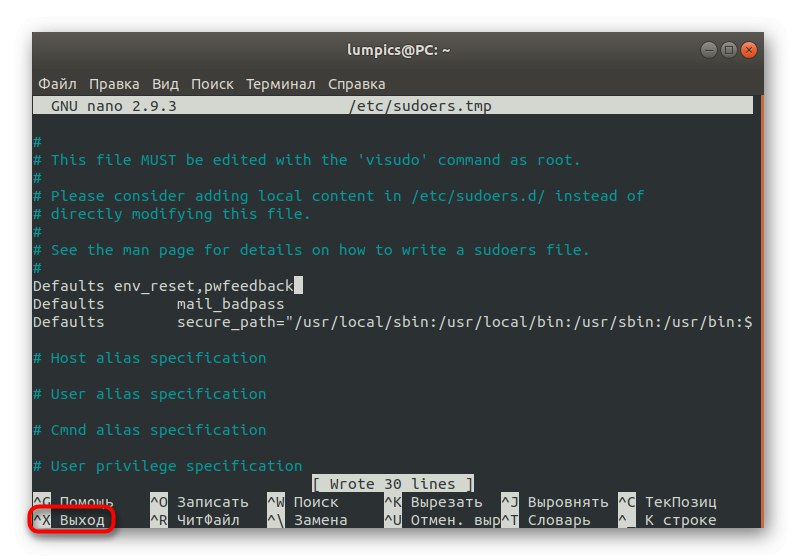
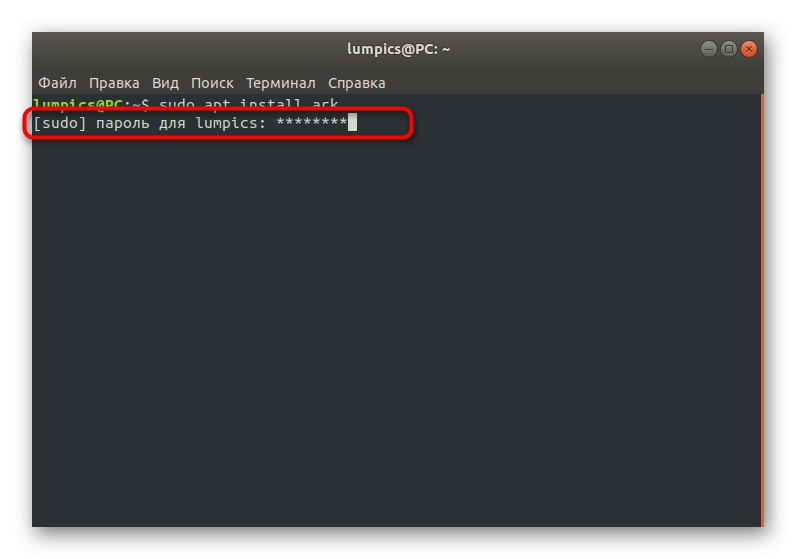
To je sve što smo vam željeli reći o poteškoćama s unosom lozinke "Terminal" Ubuntu. Kao što vidite, to nije problem, a moguće probleme rješavaju trivijalne promjene u konfiguracijskim datotekama. Upotrijebite upute za stvaranje optimalnog postavljanja i dodajte sve potrebne račune u korijensku grupu.