Zašto računalo ne vidi SSD
U usporedbi s tvrdim diskovima, pogon čvrstog stanja ima prednosti poput visoke razine performansi i pouzdanosti, niske potrošnje energije, buke i još mnogo toga. Stoga sve više korisnika odabire SSD kao sustav. Kada povežete takav pogon, možete ustanoviti da ga sustav ne prepoznaje ili se čak ne prikazuje u BIOS-u. To može izgledati kao odsutnost diska u "Exploreru" , postavkama sustava Windows ili u popisu odabira boot sustava BIOS-a.
sadržaj
Uzroci problema povezivanja SSD-a
Problemi s prikazivanjem SSD-ova u sustavu mogu nastati iz takvih razloga kao što je nedostatak slova pogona ili inicijalizacije, prisutnost skrivenih particija i nekompatibilni Windows datotečni sustav. Istodobno, to se može dogoditi zbog pogrešnih postavki BIOS-a i fizičkih oštećenja samog diska ili jednog od elemenata veza između matične ploče i SSD-a.
Razlog 1: Disk se ne inicijalizira.
Često se događa da novi disk nije inicijaliziran kada je povezan s računalom i kao rezultat toga nije vidljiv u sustavu. Rješenje je izvršiti postupak u ručnom načinu rada prema sljedećem algoritmu.
- Pritisnite "Win + R" istovremeno i u prozoru pojavio se
compmgmt.msc. Zatim kliknite na "OK" . - Otvorit će se prozor na kojemu biste trebali kliknuti "Upravljanje diskom" .
- Desnom tipkom miša kliknite željeni pogon i u otvorenom izborniku odaberite "Initialize the disk" .
- Zatim provjerite je li u polju "Disk 1" označeno oznaka i postavite marker suprotnu točki s navođenjem MBR ili GPT. "Master Boot Record" kompatibilan je sa svim verzijama sustava Windows, no ako namjeravate koristiti samo trenutna izdanja ovog OS-a, bolje je odabrati "Tablica s GUID particionima" .
- Nakon dovršetka postupka izradite novi odjeljak. Da biste to učinili, kliknite disk i odaberite "Napravi jednostavni volumen".
- Otvorit će se "Čarobnjak za stvaranje novog volumena" u kojem kliknemo "Dalje" .
- Zatim morate odrediti veličinu. Možete ostaviti zadanu vrijednost koja je jednaka maksimalnoj veličini diska ili odaberite manju vrijednost. Nakon što unesete potrebne izmjene, kliknite "Dalje" .
- U sljedećem prozoru složimo se s predloženom inačicom slova glasnoće i kliknite "Dalje". Ako želite, možete dodijeliti drugo pismo, pod uvjetom da se ne podudara s postojećim.
- Zatim morate izvesti oblikovanje. Preporučene vrijednosti ostavljamo u polju "File system" , "Volume label" i dodatno omogućavamo opciju "Quick formatting" .
- Kliknite "Završi" .
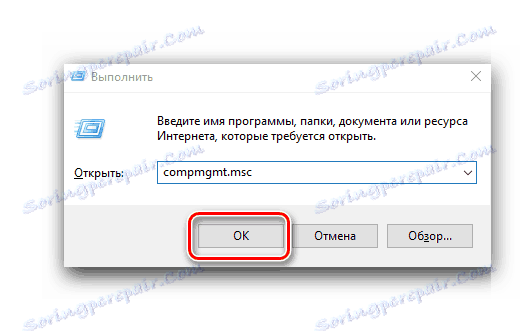
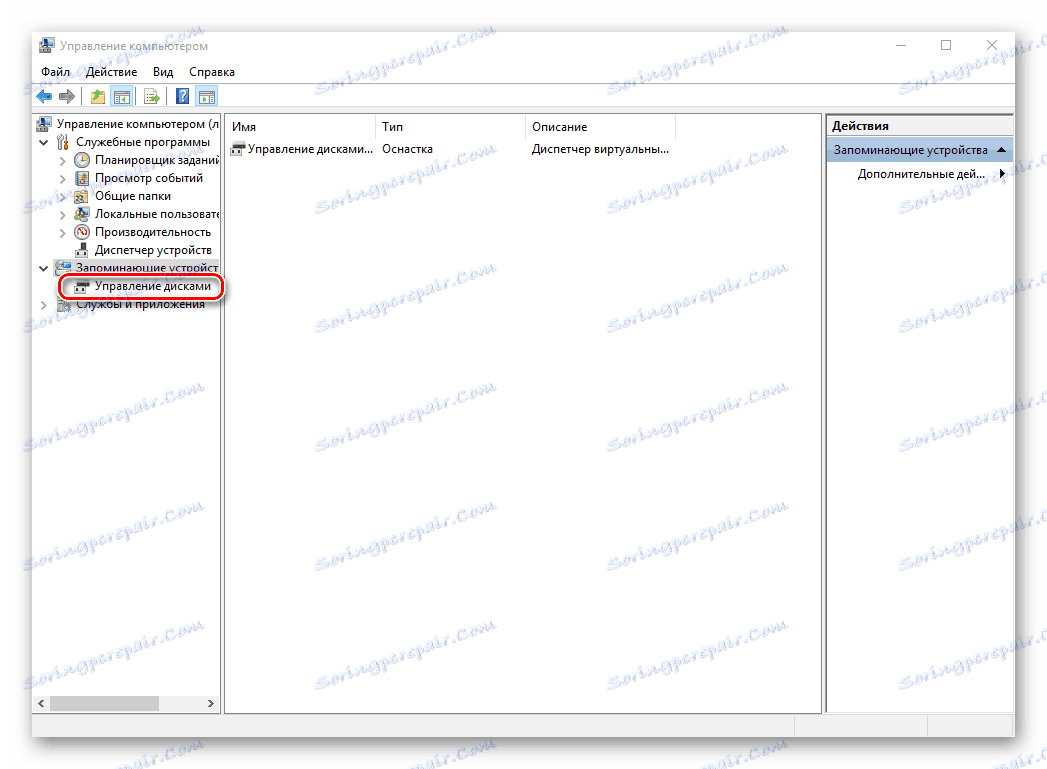
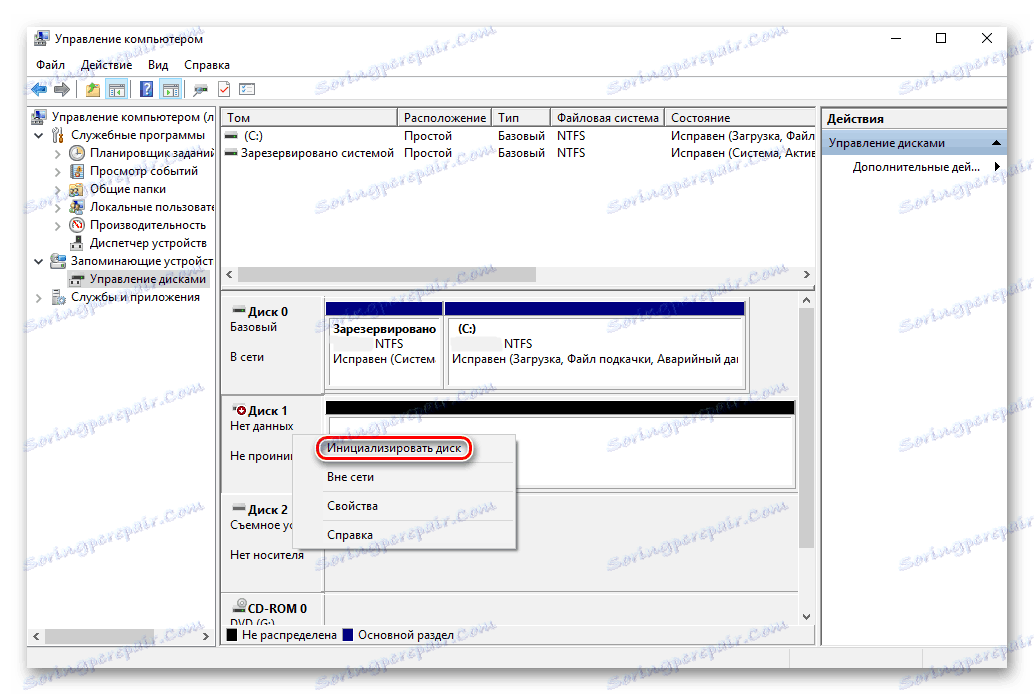

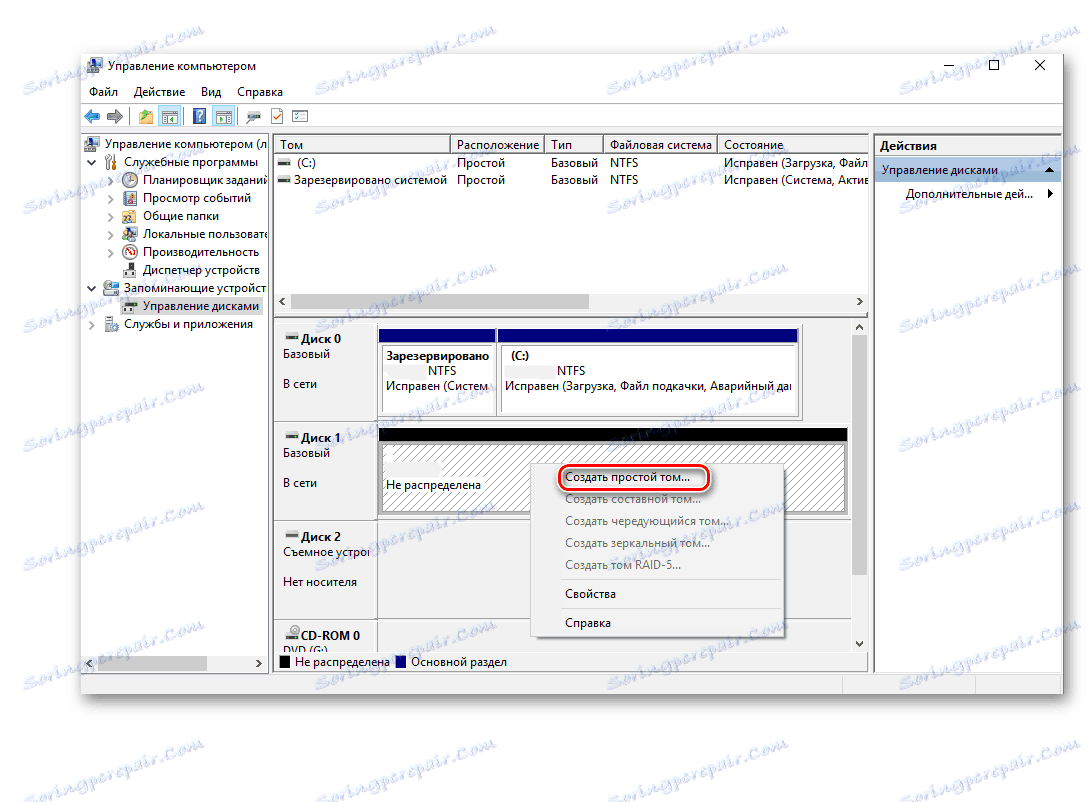
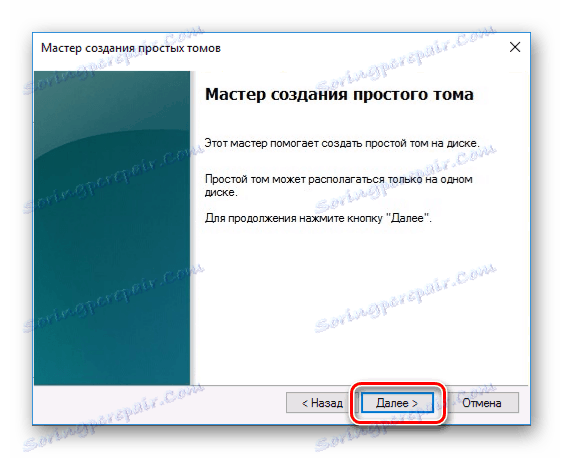


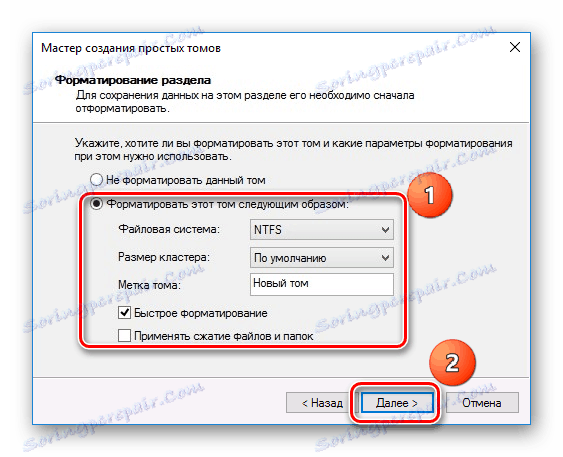
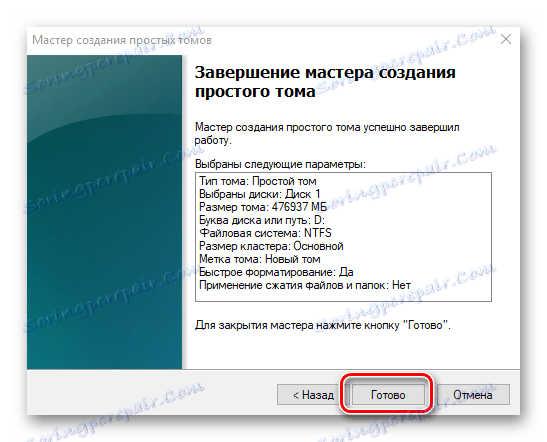
Kao rezultat toga disk će se morati pojaviti u sustavu.
Razlog 2: Propušteni diskovni disk
Ponekad SSD nema pismo i stoga se ne pojavljuje u "Exploreru" . U ovom slučaju, trebate mu dodijeliti pismo.
- Idite na "Disk Management" ponovnim koracima 1-2 gore. Desnom tipkom miša kliknite SSD i odaberite "Change drive letter ili disk path".
- U prozoru koji se pojavi kliknite na "Promijeni" .
- Na popisu odaberite pismo za disk, a zatim kliknite "U redu" .
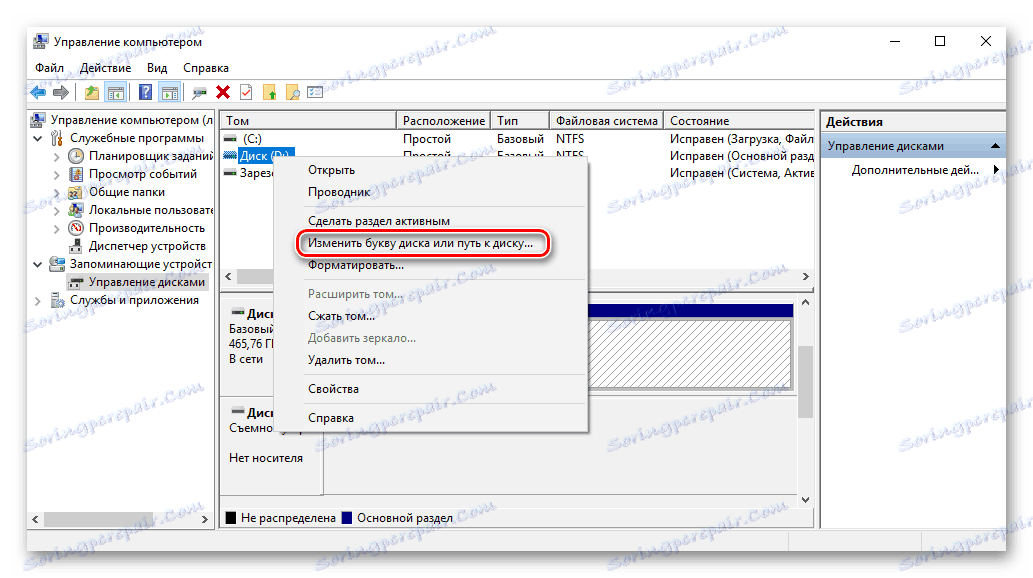

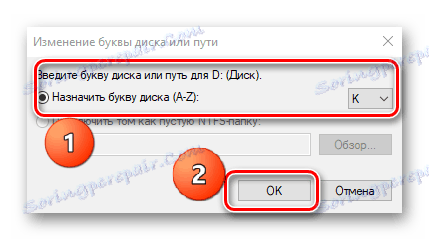
Nakon toga, operativni sustav prepoznaje navedeni uređaj za pohranu i standardno se operacije mogu izvesti s njim.
Razlog 3: Nema particija
Ako kupljeni disk nije nova i već ga je već dulje vrijeme upotrebljavao, možda neće biti prikazan ni u Mojem računalu . Razlog za to može biti oštećenje datoteke sustava ili tablice MBR zbog nesreće, zaraze virusom, nepravilne operacije itd. U ovom slučaju, SSD se prikazuje u "Upravljanje diskom" , ali njegov status "nije inicijaliziran" . U ovom se slučaju obično preporučuje inicijalizacija, ali zbog rizika gubitka podataka to još uvijek ne vrijedi.
Dodatno, moguće je stanje u kojem se pogon prikazuje kao jedno neraspoređeno područje. Stvaranje novog volumena, kao i obično, također može dovesti do gubitka podataka. Ovdje rješenje može biti vraćanje particije. Da biste to učinili potrebno je neko znanje i softver, na primjer, Čarobnjak za particioniranje MiniToola koja ima odgovarajuću opciju.
- Pokrenite Čarobnjak za particioniranje MiniTool, a zatim odaberite redak "Partition Recovery" u izborniku "Check Disk" nakon što odredite ciljni SSD. Alternativno, možete desnom tipkom miša kliknuti disk i odabrati stavku s istim nazivom.
- Dalje morate odabrati raspon skeniranja SSD-a. Dostupne su tri mogućnosti: "Full Disk" , "Unallocated Space" i "Specified Range" . U prvom slučaju pretraživanje se vrši na cijelom disku, u drugom - samo u slobodnom prostoru, u trećem - u određenim sektorima. Napuštamo "Full Disk" i kliknite "Next" .
- U sljedećem prozoru možete odabrati dvije opcije za skeniranje. U prvom, "Quick Scan" , obnovljene su skrivene ili izbrisane particije koje su kontinuirane, a u drugoj, Full Scan, svaki sektor navedenog raspona skeniran je na SSD-u.
- Nakon dovršetka skeniranja diska, svi pronađeni odjeljci prikazuju se kao popis u prozoru rezultata. Odaberite sve potrebne i kliknite "Završi" .
- Zatim potvrdite oporavak klikom na "Primijeni" . Nakon toga, svi dijelovi na SSD-u pojavit će se u "Exploreru" .
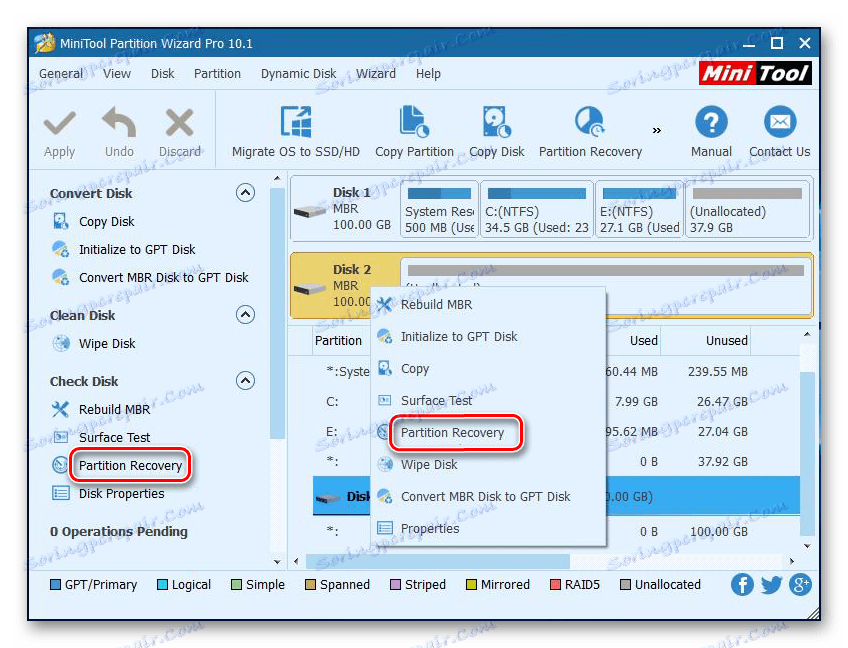
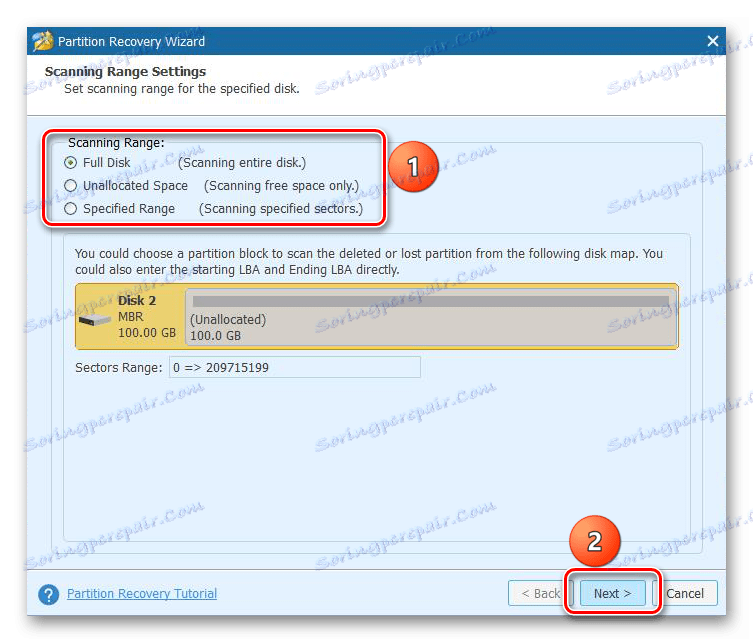
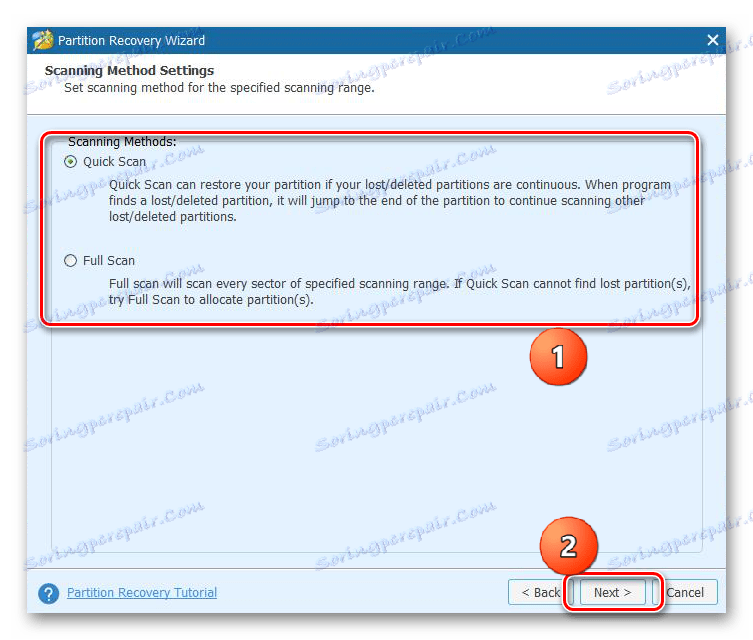
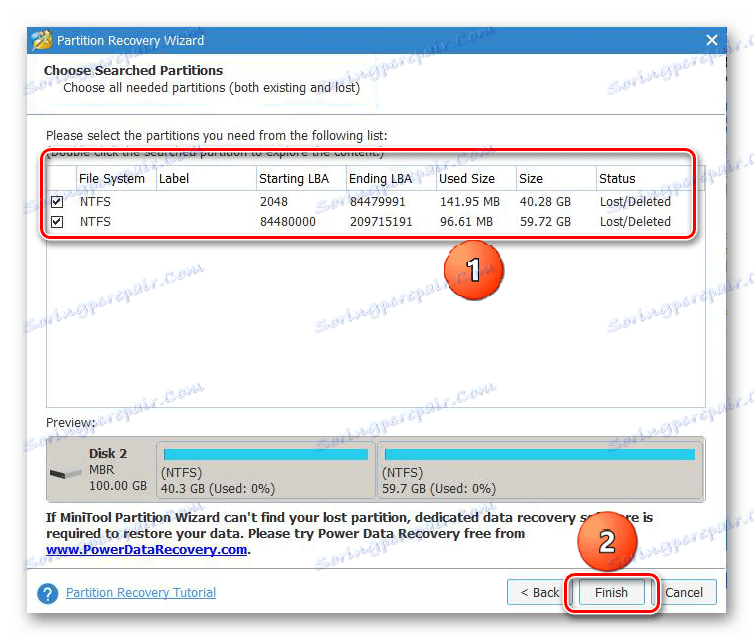
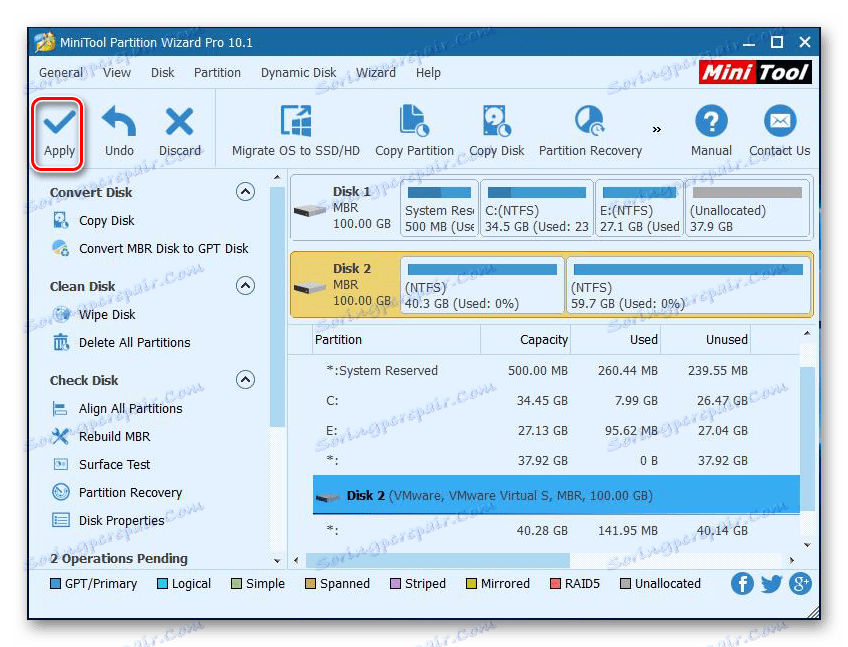
To bi trebalo pomoći u rješavanju problema, ali u situaciji u kojoj nema potrebnog znanja i potrebni podaci su na disku, bolje se obratiti profesionalcima.
Razlog 4: Skriveni odjeljak
Ponekad se SSD ne prikazuje u sustavu Windows zbog prisutnosti skrivene particije. To je moguće ako je korisnik skrivao glasnoću pomoću softvera treće strane kako biste spriječili pristup podacima. Rješenje je obnoviti particiju pomoću softvera za rad s diskovima. Isti čarobnjak za particioniranje MiniTool dobro se bori s ovim zadatkom.
- Nakon pokretanja programa, kliknite desnom tipkom miša na ciljni disk i odaberite "Otkrij particiju" . Istu funkciju pokreće se odabirom crta istog naziva u izborniku s lijeve strane.
- Zatim dodamo pismo za ovaj odjeljak i kliknite "U redu" .
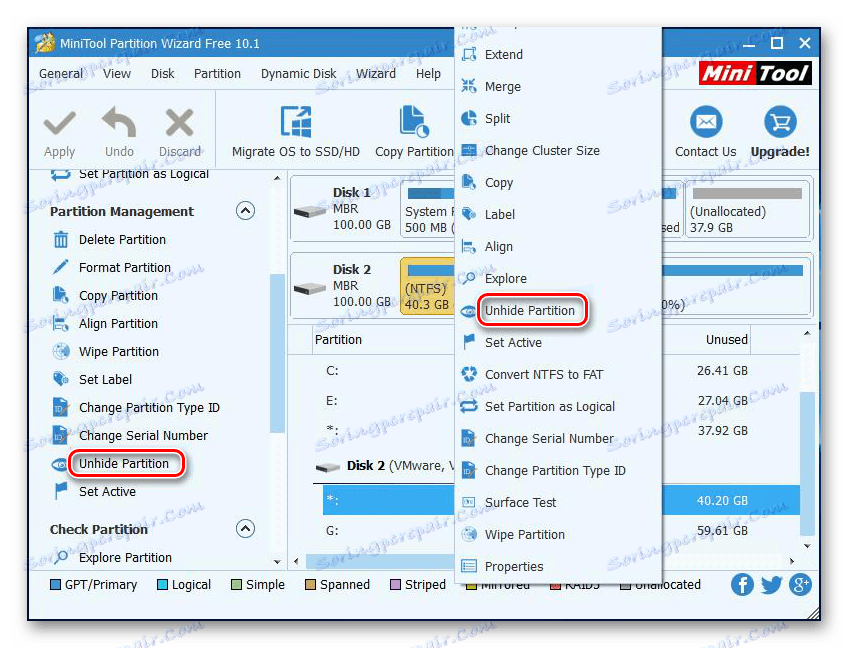
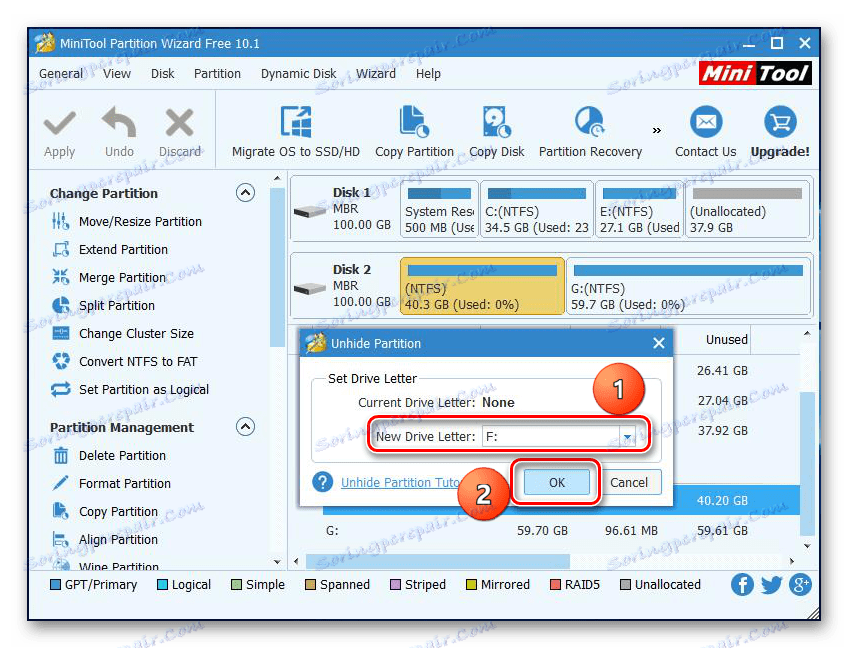
Nakon toga će se skriveni odjeljci pojaviti u "Exploreru" .
Razlog 5: Nepodržani datotečni sustav
Ako nakon izvršavanja gore navedenih koraka SSD još uvijek ne pojavljuje se u Exploreru , sustav datoteka diska može se razlikovati od FAT32 ili NTFS s kojim Windows radi. Obično se takav pogon prikazuje u upravitelju diska kao "RAW" područje . Da biste riješili problem, trebate izvršiti radnje prema sljedećem algoritmu.
- Pokrenite "Disk Management" ponavljanjem koraka 1-2 gore navedenih uputa. Zatim kliknite na potrebni odjeljak i odaberite redak "Izbriši glasnoću" .
- Potvrdite brisanje tako da kliknete "Da" .
- Kao što vidite, status volumena je promijenjen u "Besplatno".
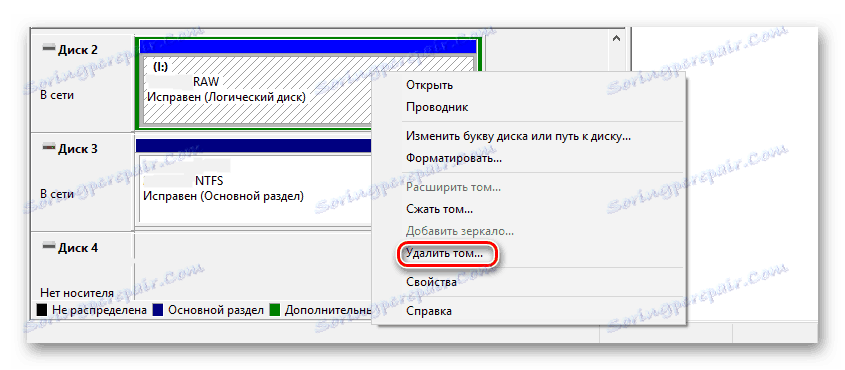
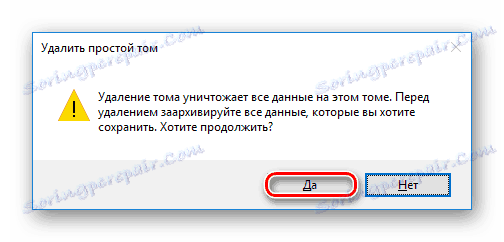

Zatim izradite novi volumen u skladu s gore navedenim uputama.
Razlog 6: Problemi s BIOS-om i opremom
Postoje četiri glavna razloga zbog kojih BIOS ne otkriva prisutnost unutarnjeg pogona čvrstog stanja.
SATA je onemogućen ili ima pogrešan način rada.
- Da biste ga omogućili, idite na BIOS i aktivirajte postavke naprednog načina prikaza. Da biste to učinili, kliknite gumb "Napredno" ili pritisnite "F7" . U donjem primjeru prikazane su sve radnje za UEFI grafičko sučelje.
- Potvrdili smo unos klikom na "OK" .
- Dalje, nalazimo konfiguraciju ugrađenih uređaja na kartici Napredno .
- Kliknite na liniju "Serial Port Configuration" .
- Polje "Serial Port" trebao bi prikazati "On" . Ako ne, kliknite na nju i u prozor koji se prikaže, odaberite "On" .
- Ako i dalje postoji problem s vezom, možete pokušati prebacivati SATA način rada s AHCI na IDE ili obratno. Da biste to učinili, prvo idite na odjeljak "SATA konfiguracija" , koji se nalazi na kartici "Napredno" .
- Kliknite gumb u retku "Select SATA mode" i u prozoru koji se pojavi odaberite IDE .
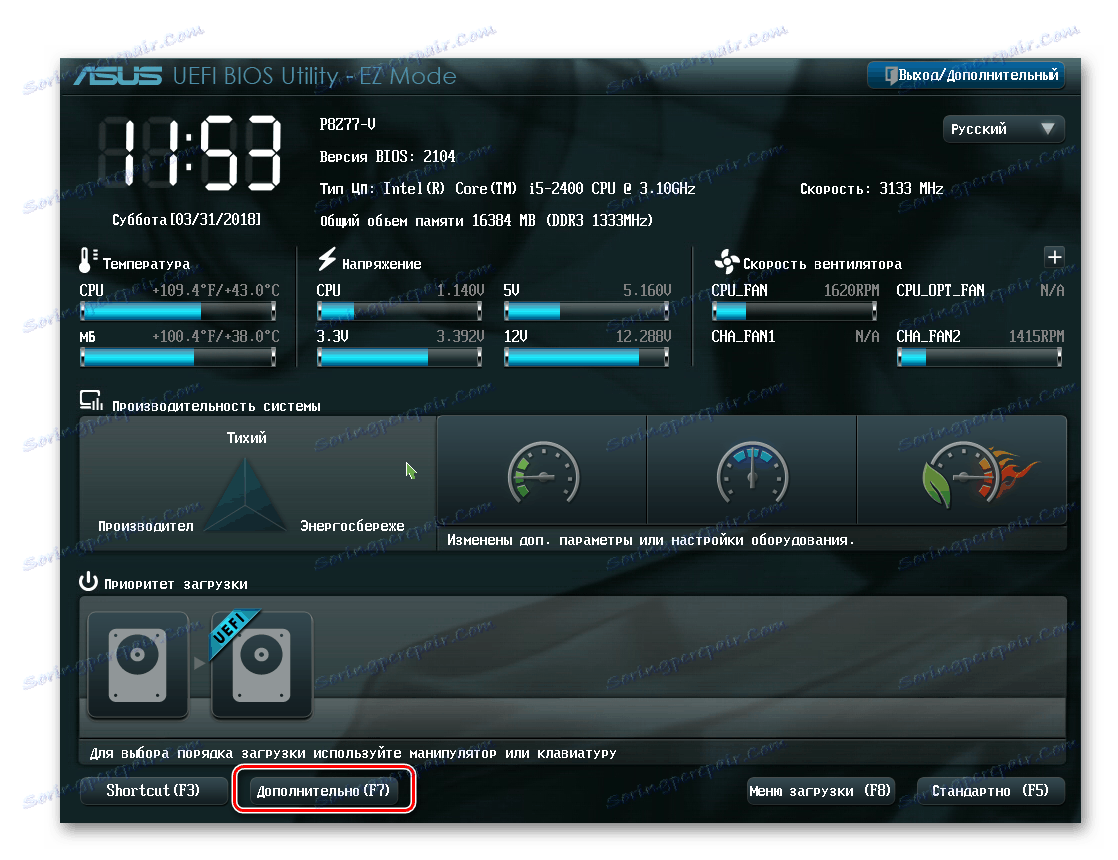
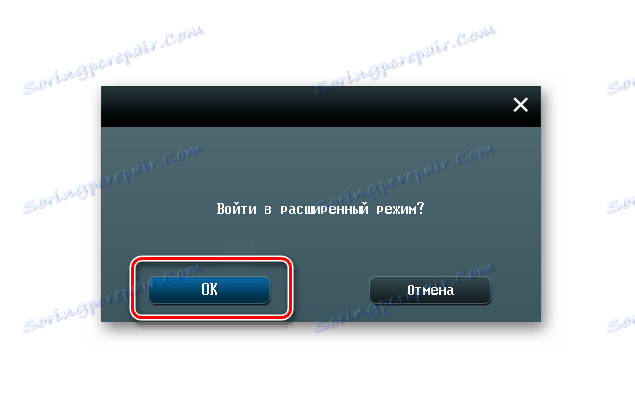

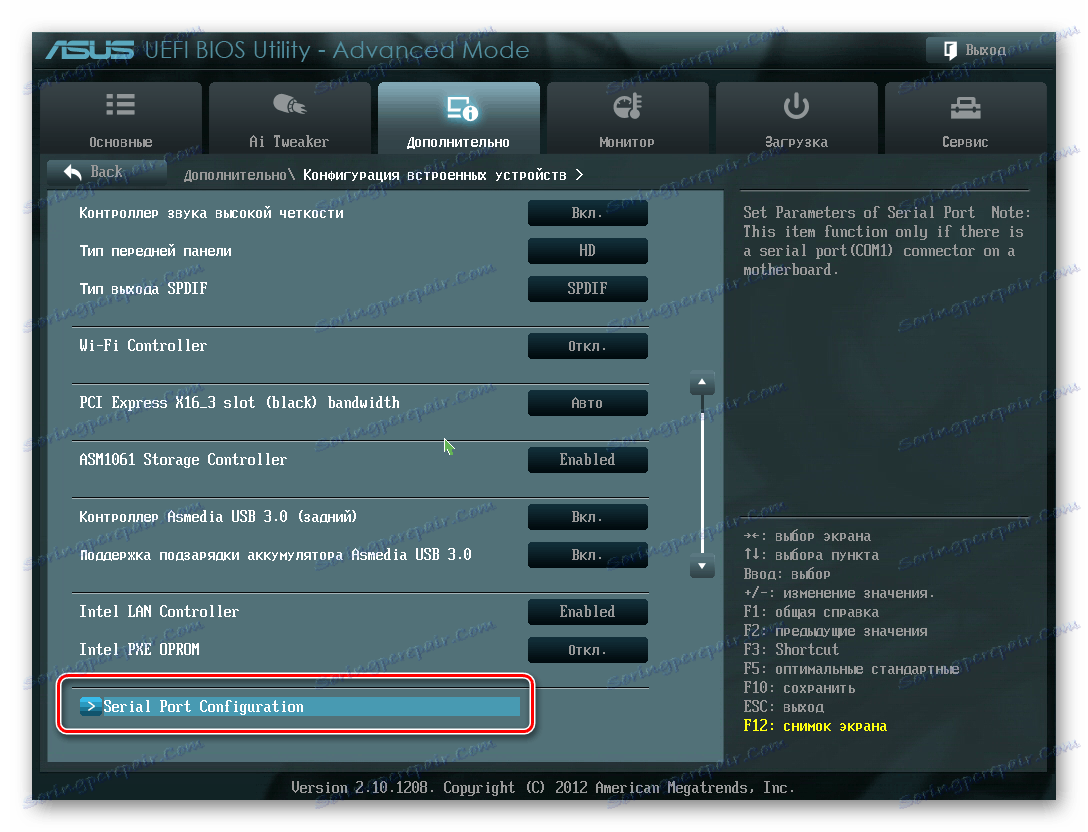
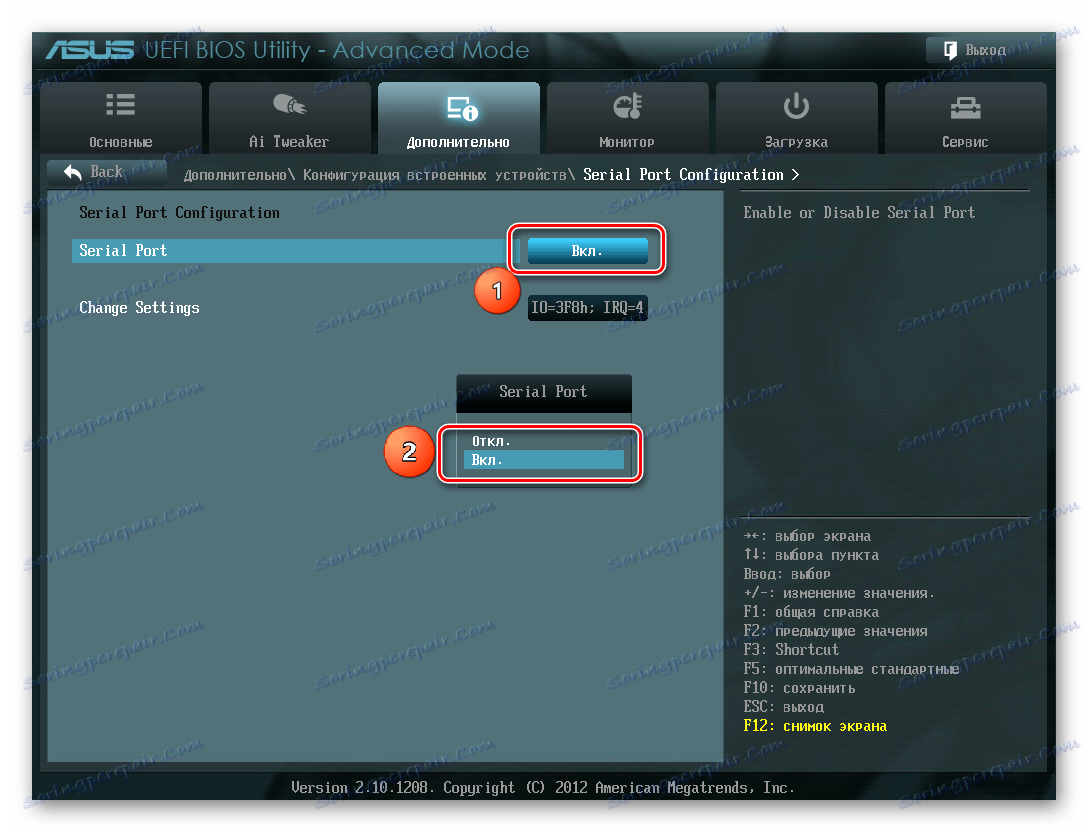


Pogrešne postavke BIOS-a
BIOS također ne prepoznaje disk ako postoje pogrešne postavke. Lako je provjeriti datumom sustava - ako ne odgovara istinitosti, to ukazuje na neuspjeh. Da biste ga uklonili, morate resetirati i vratiti se na standardne parametre prema sljedećem slijedu radnji.
- Odspojite računalo s mreže.
- Otvorite sistemsku jedinicu i potražite skakač s oznakom "CLRTC" na matičnoj ploči. Obično se nalazi u blizini baterije.
- Izvucite kratkospojnik i postavite ga na nosače 2-3.
- Pričekajte oko 30 sekundi i vratite kratkospojnik na izvorne kontakte 1-2.

Alternativno, možete ukloniti bateriju koja je u našem slučaju u blizini utora za PCIe.

Neispravan podatkovni kabel
BIOS neće otkriti i SSD ako je SATA kabel oštećen. U tom slučaju morate provjeriti sve veze između matične ploče i SSD-a. Preporučljivo je izbjeći savijanje ili stezanje kabela tijekom instalacije. To sve može dovesti do oštećenja žica unutar izolacije, iako materijal može izgledati normalno. Ako postoji sumnja u stanje kabela, bolje je zamijeniti. Seagate preporučuje korištenje kabela kraćih od 1 metra za spajanje SATA uređaja. Dulje one ponekad mogu pasti iz konektora, stoga svakako provjerite jesu li čvrsto povezani s SATA priključcima.
Neispravan SSD
Ako nakon provedbe gore navedenih postupaka, disk još uvijek nije prikazan u BIOS-u, vjerojatno je postojala tvornička mana ili fizička oštećenja uređaja. Ovdje se morate obratiti servisu računala ili dobavljaču SSD-a, nakon što se uvjerite da postoji jamstvo.
zaključak
U ovom smo članku ispitali razloge nedostatka statičkog pogona u sustavu ili BIOS-u kada je povezan. Izvor takvog problema može biti stanje diska ili kabela, kao i razne softverske pogreške i netočne postavke. Prije nastavka korekcije jedne od sljedećih metoda, preporučuje se provjeriti sve veze između SSD i matične ploče, pokušajte zamijeniti SATA kabel.