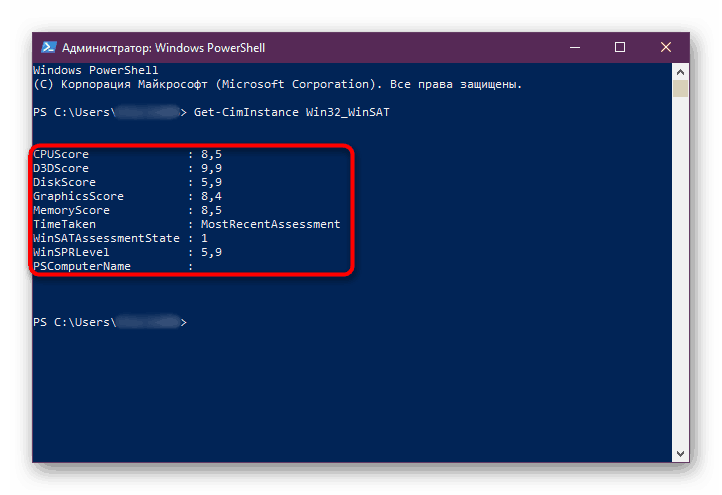Kako saznati indeks performansi računala u sustavu Windows 10
U sustavu Windows 7 svi korisnici mogu procijeniti performanse računala koristeći različite parametre, saznati procjenu glavnih komponenti i prikazati konačnu vrijednost. S pojavom sustava Windows 8, ova funkcija je uklonjena iz uobičajenog dijela informacija o sustavu i nije vraćena u sustav Windows 10. Unatoč tome, postoji nekoliko načina da saznate kako procijeniti konfiguraciju računala.
Sadržaj
Prikaz indeksa performansi računala na Windows 10
Procjena performansi vam omogućuje da brzo procijenite učinkovitost vašeg radnog stroja i saznate koliko dobro softverske i hardverske komponente međusobno djeluju. Prilikom provjere izmjerene brzine svake stavke koja se ocjenjuje, a točke se postavljaju uzimajući u obzir činjenicu da je 9,9 maksimalni mogući pokazatelj.
Konačni rezultat nije prosjek, to odgovara rezultatu najsporije komponente. Na primjer, ako je vaš hard disk najgori i dobiva ocjenu 4,2, onda će i ukupni indeks biti 4.2, unatoč činjenici da sve ostale komponente mogu dobiti brojku znatno višu.
Prije početka evaluacije sustava, bolje je zatvoriti sve programe s intenzivnim korištenjem resursa. To će osigurati ispravne rezultate.
Metoda 1: Posebna korisnost
Budući da prethodno sučelje za procjenu performansi nije dostupno, korisnik koji želi dobiti vizualni rezultat morat će se poslužiti softverskim rješenjima treće strane. Koristit ćemo dokazani i sigurni Winaero WEI alat od domaćeg autora. Uslužni program nema dodatnih funkcija i ne treba ga instalirati. Nakon pokretanja, dobit ćete prozor s sučeljem blizu indeksa performansi ugrađenog u Windows 7.
Preuzmite Winaero WEI alat s službene stranice
- Preuzmite arhivu i raspakirajte je.
- Iz mape s raspakiranim datotekama pokrenite WEI.exe .
- Nakon kratkog čekanja vidjet ćete prozor s ocjenama. Ako je na Windows 10 ovaj alat je pokrenut ranije, onda umjesto čekanja, posljednji rezultat će se odmah prikazati bez čekanja.
- Kao što se može vidjeti iz opisa, minimalni mogući rezultat je 1,0, a maksimalni 9,9. Nažalost, uslužni program nije Russified, ali opis ne zahtijeva posebno znanje od korisnika. Za svaki slučaj pružit ćemo vam prijevod svake komponente:
- "Procesor" - procesor. Rezultat se temelji na broju mogućih izračuna u sekundi.
- "Memorija (RAM)" - RAM. Ocjena je slična prethodnoj - za broj operacija pristupa memoriji u sekundi.
- "Desktop grafika" - Grafika. Procijenjena izvedba radne površine (kao komponenta "Grafike" općenito, a ne uski koncept "Desktopa" s naljepnicama i tapetama, kao što smo nekada razumjeli).
- "Grafika" - Grafika za igre. Izračunava performanse grafičke kartice i njezinih parametara za igre i posebno za rad s 3D objektima.
- "Primarni tvrdi disk" - Glavni tvrdi disk. Određuje se brzina razmjene podataka s tvrdim diskom sustava. Dodatni spojeni tvrdi diskovi nisu uzeti u obzir.
- U nastavku možete vidjeti datum pokretanja zadnje provjere izvedbe, ako ste to prije učinili putem ove aplikacije ili na neki drugi način. Na slici ispod, takav datum je provjera, pokrenuta putem naredbenog retka, a o kojoj će se raspravljati u sljedećoj metodi članka.
- S desne strane nalazi se gumb za ponovno pokretanje skeniranja, koji zahtijeva administratorske ovlasti s računa. Ovaj program također možete pokrenuti s administratorskim pravima klikom na EXE datoteku desnom tipkom miša i odabirom odgovarajuće stavke iz kontekstnog izbornika. Obično je to smisleno tek nakon zamjene jedne od komponenti, inače ćete dobiti isti rezultat kao i prošli put.
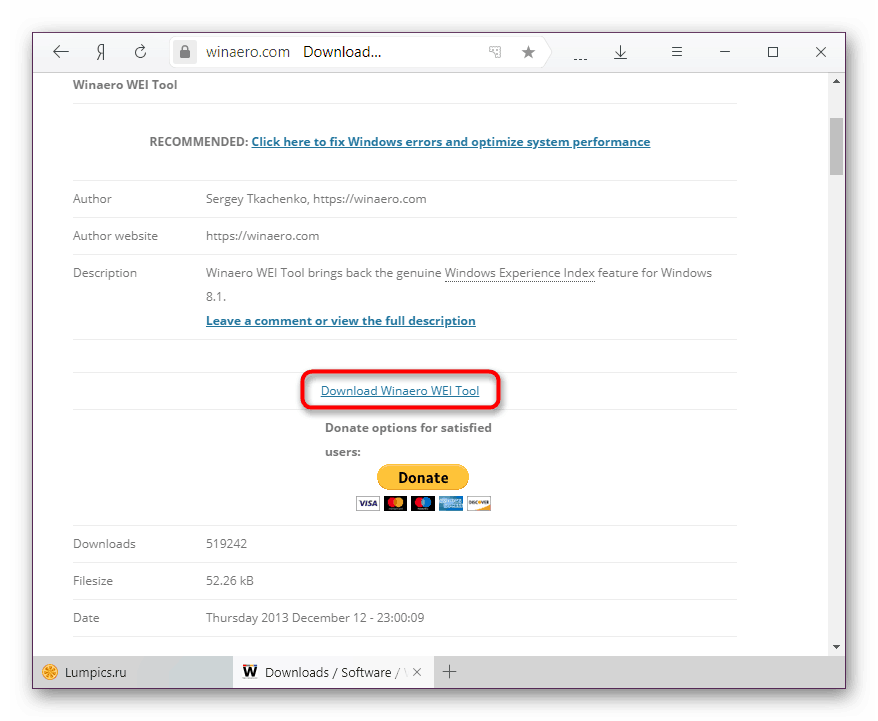
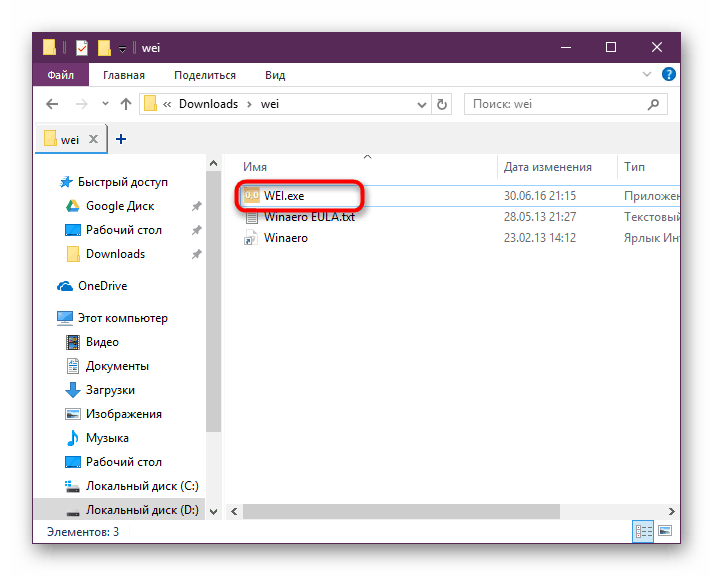
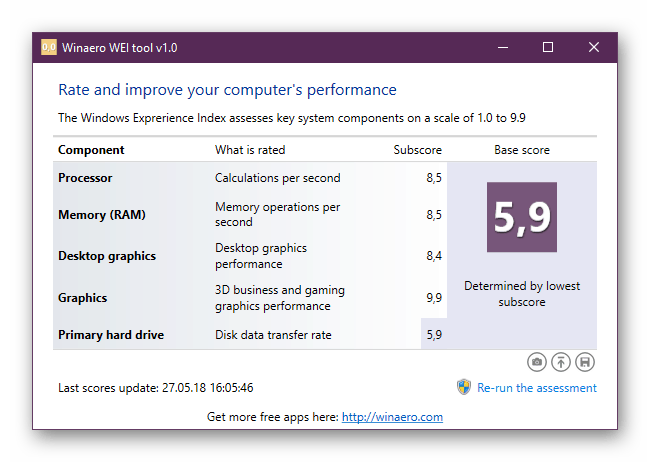
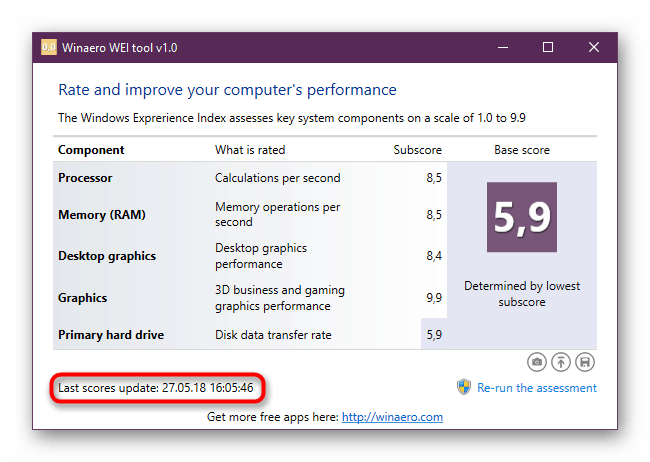
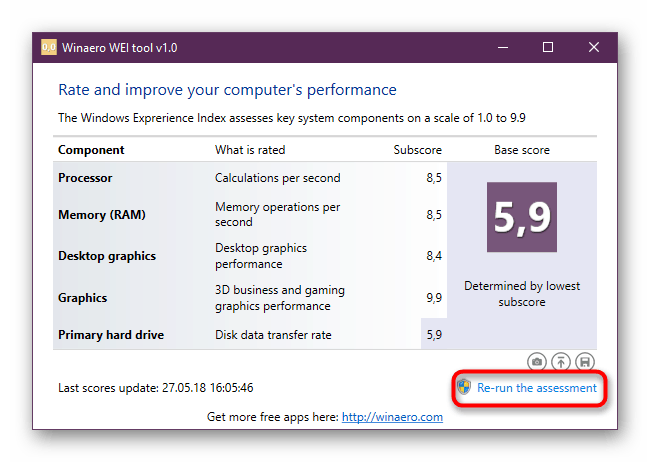
Metoda 2: PowerShell
U „prvih deset“ još uvijek je moguće mjeriti performanse vašeg računala, pa čak i detaljnije informacije, ali ta je značajka dostupna samo kroz „PowerShell“ . Za nju postoje dvije naredbe koje vam omogućuju da saznate samo potrebne informacije (rezultate) i dobijete potpuni dnevnik svih postupaka koji se izvode pri mjerenju indeksa i brojčanim vrijednostima brzina svake komponente. Ako vaš cilj nije razumjeti pojedinosti provjere, ograničite se na korištenje prve metode članka ili na brze rezultate u programu PowerShell.
Samo rezultati
Brz i jednostavan način dobivanja istih informacija kao u Metodi 1, ali u obliku sažetka teksta.
- Otvorite PowerShell s administratorskim ovlastima pisanjem tog imena u "Start" ili putem alternativnog izbornika desnom tipkom miša.
- Upišite naredbu
Get-CimInstance Win32_WinSATi pritisnite Enter . - Rezultati su ovdje najjednostavniji i čak nisu ni opisani. Za više informacija o načelu provjere svakog od njih piše se u Metodi 1.
![Rezultati brzog alata za performanse računala u programu PowerShell u sustavu Windows 10]()
- "CPUScore" - procesor.
- “D3DScore” - indeks 3D grafike, uključujući igre.
- "DiskScore" - Ocjena sustava HDD.
- "GraphicsScore" - grafika tzv. desktop.
- "MemoryScore" - Procjena RAM-a.
- "WinSPRLevel" - Ukupna ocjena sustava, mjerena najnižom stopom.
Preostala dva parametra nisu važna.
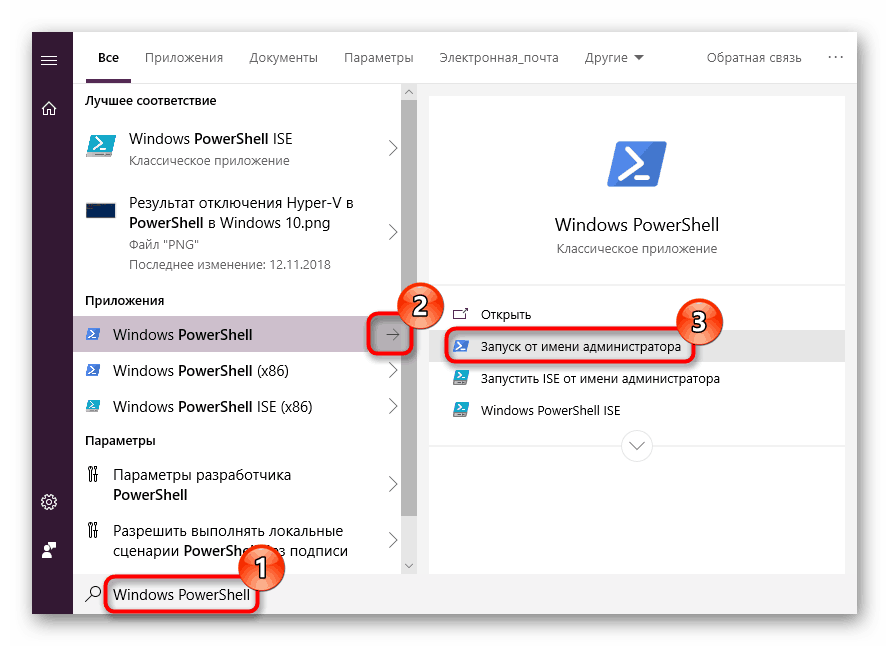
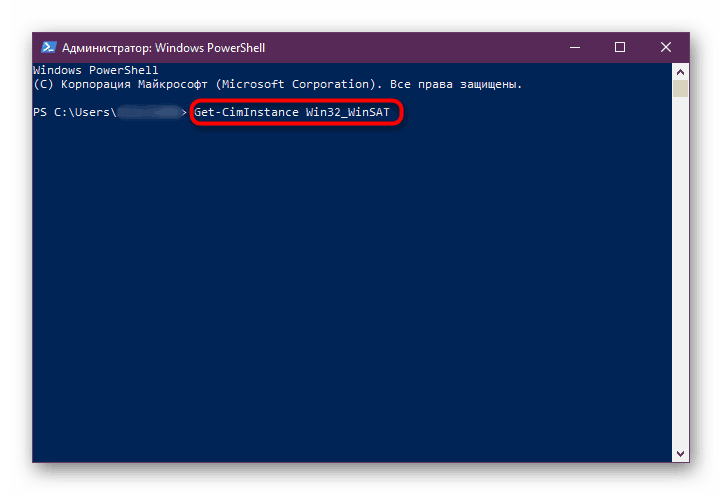
Detaljni dnevnik ispitivanja
Ova opcija je najduža, ali vam omogućuje da dobijete najdetaljniji zapisnik o provedenom testiranju, što će biti korisno za uski krug ljudi. Za redovne korisnike ovdje će biti koristan blok s ocjenama. Usput, možete pokrenuti isti postupak u "Command Line" .
- Otvorite alat s administratorskim pravima s prikladnom gore navedenom opcijom.
- Upišite sljedeću naredbu:
winsat formal –restart cleani pritisnite Enter . - Pričekajte da Alat za procjenu sustava Windows završi. Potrebno je nekoliko minuta.
- Sada možete zatvoriti prozor i krenuti na primanje dnevnika provjere. Da biste to učinili, kopirajte sljedeću stazu, zalijepite je u adresnu traku programa Windows Explorer i kliknite na nju:
C:WindowsPerformanceWinSATDataStore - Sortirajte datoteke prema datumu promjene i pronađite XML dokument s nazivom "Formal.Assessment (Recent) .WinSAT" na popisu. Ovo ime mora imati današnji datum. Otvorite ga - ovaj format podržavaju svi popularni preglednici i uobičajeni uređivač teksta Notepad .
- Otvorite polje za pretraživanje pomoću Ctrl + F i tamo napišite bez navodnika «WinSPR» . U ovom odjeljku vidjet ćete sve procjene, koje su, kao što možete vidjeti, više nego u Metodi 1, ali u biti nisu jednostavno grupirane po komponentama.
- Prijevod ovih vrijednosti sličan je onome što je detaljno opisano u Metodi 1, gdje možete pročitati o načelu vrednovanja svake komponente. Sada grupiramo samo pokazatelje:
- “SystemScore” - ukupna ocjena uspješnosti. Također se naplaćuje na najnižu vrijednost.
- "MemoryScore" - RAM.
- "CpuScore" - procesor.
“CPUSubAggScore” - dodatni parametar kojim se procjenjuje brzina procesora. - VideoEncodeScore - procjena brzine kodiranja videozapisa.
"GraphicsScore" - Indeks grafičke komponente računala.
"Dx9SubScore" - DirectX 9 odvojeni indeks izvedbe.
“Dx10SubScore” je poseban indeks izvedbe za DirectX 10.
"GamingScore" - Grafika za igre i 3D. - “DiskScore” je glavni radni tvrdi disk na kojem je instaliran sustav Windows.
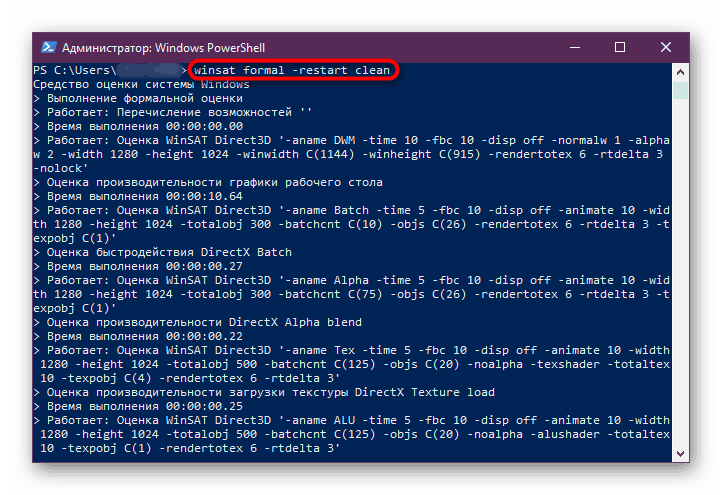
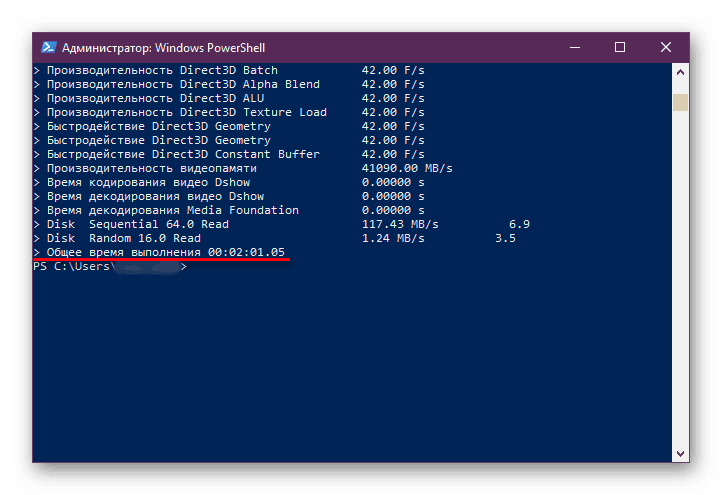
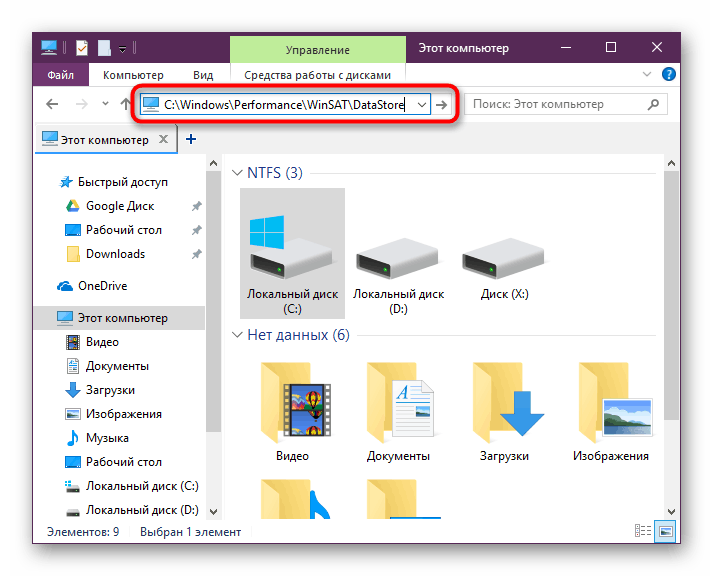
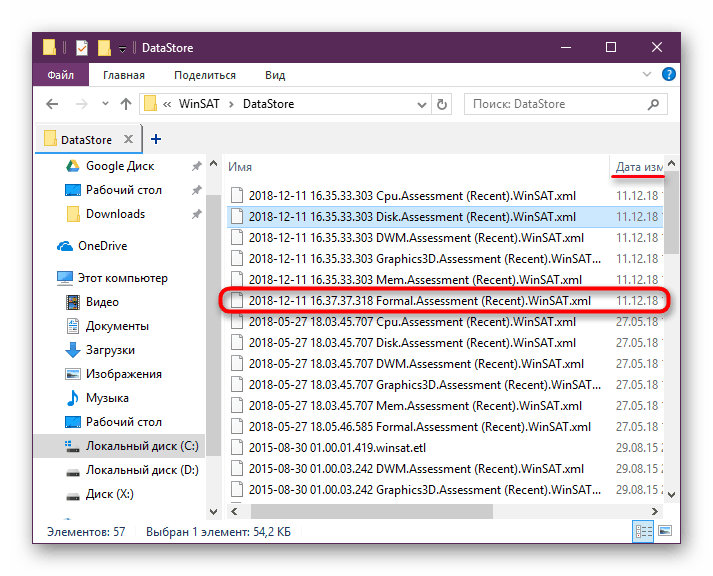
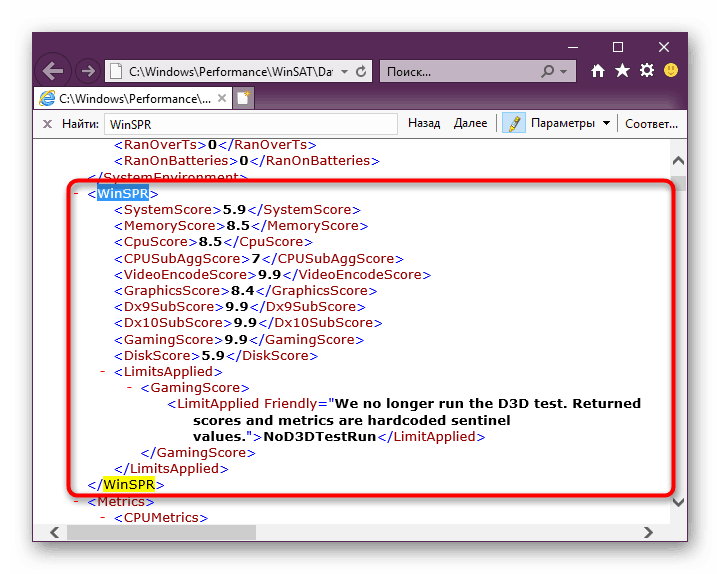
Pregledali smo sve dostupne načine za prikaz indeksa performansi računala u sustavu Windows 10. Oni imaju različit informativni sadržaj i složenost korištenja, ali u svakom slučaju pružaju iste rezultate testiranja. Zahvaljujući njima moći ćete brzo identificirati slabu vezu u konfiguraciji računala i pokušati prilagoditi njeno funkcioniranje pomoću dostupnih metoda.
Pogledajte i:
Kako poboljšati performanse računala
Detaljno testiranje performansi računala