
Sadržaj
- 1. način: Instalirajte ispravne upravljačke programe
- 2. metoda: provjerite upravljački program PCI sabirnice
- 3. metoda: provjerite postavke BIOS-a
- 4. metoda: Provjerite način pokretanja sustava Windows 7
- 5. metoda: blokirajte automatski postupak instalacije upravljačkog programa
- Metoda 6: provjera opreme
- Pitanja i odgovori
Najčešći problem prilikom pokušaja upotrebe diskretnog grafičkog adaptera je njegovo odsustvo u operativnom sustavu, što onemogućava pravilan prikaz slike i prisiljava vas da monitor povežete putem integrirane video kartice. U sustavu Windows 7 to mogu uzrokovati različiti razlozi, na primjer, nedostatak odgovarajućih pokretačkih programa ili kvarovi u radu važnih komponenti odgovornih za otkrivanje PCI uređaja. Korisnik će to morati sam shvatiti, počevši od najjednostavnijeg i najočitijeg načina.
1. način: Instalirajte ispravne upravljačke programe
Ako kada odete na Upravitelj uređaja pod "Video adapteri" vidite samo linijsku grafiku i crtu "Standardni VGA grafički adapter" ili se diskretna grafička kartica uopće ne prikazuje, najvjerojatnije je problem u nedostajućim ili pogrešno instaliranim upravljačkim programima, koji su samo neophodni za ispravno otkrivanje komponente. Vlasnicima prijenosnih računala bit će lakše pronaći prikladne datoteke, jer samo moraju pregledati kućište prijenosnog računala kako bi saznali njegov točan model, a zatim koristiti pretragu na službenoj web stranici, pronašavši tamo "VGA upravljački programi"... Predlažemo vam da se detaljnije upoznate s ovom operacijom u drugom priručniku, gdje ćete pronaći univerzalne preporuke.
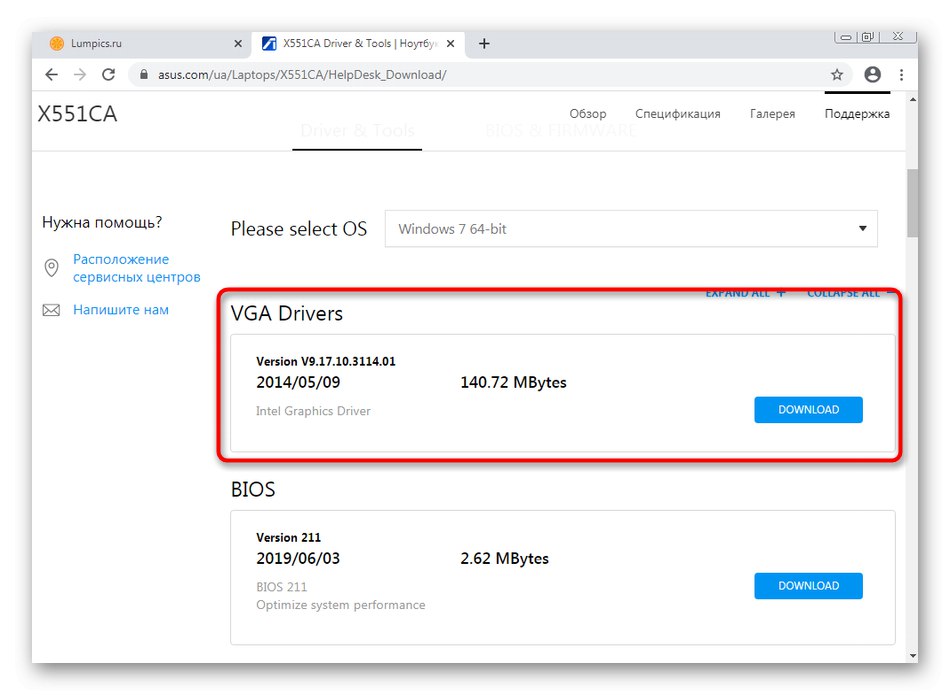
Više detalja: Kako instalirati upravljačke programe za prijenosna računala
Što se tiče vlasnika računala s diskretnim video karticama različitih proizvođača, njegov točan model neće biti moguće odrediti putem OS-a. Zatim trebate obratiti pažnju na kutiju s dodatkom, upute ili oznake na kućištu, ako se ne sjećate koji je model kupljen. Zatim idete na web mjesto AMD-a ili NVIDIA-e da biste preuzeli odgovarajuće datoteke. Uz to, napominjemo da NVIDIA ima vlasničku internetsku uslugu koja automatski skenira sustav i omogućuje preuzimanje softvera koji nedostaje.

Više detalja: Instaliranje upravljačkih programa na video karticu
U tome će se nositi i aplikacije nezavisnih programera čija je glavna funkcionalnost usmjerena na automatsko skeniranje i odabir datoteka koje nedostaju. Preko njih možete preuzeti obje datoteke za sve uređaje, i samo za grafički adapter, poništavanjem potvrdnih okvira pored svih nepotrebnih redaka. U nastavku ćete pronaći sve potrebne upute i preglede po tom pitanju.
Više detalja:
Kako ažurirati upravljačke programe na računalu putem programa nezavisnih proizvođača
Najbolji softver za instaliranje upravljačkih programa
2. metoda: Provjera upravljačkog programa sabirnice PCI
PCI sabirnica sastavni je dio moderne matične ploče, putem koje se video kartica i ostale komponente spajaju na odgovarajući konektor. Za početak preporučujemo da provjerite je li upravljački program PCI sabirnice već instaliran u OS-u, ako se načelno može preuzeti zasebno. Najbolji način za to je otići na službeno web mjesto proizvođača matične ploče i tamo vidjeti popis datoteka dostupnih za preuzimanje. Ako je stavka pronađena označena "PCI", preuzmite i instalirajte komponentu, ponovo pokrenite računalo i provjerite radi li vaš grafički adapter.
Više detalja: Instaliranje upravljačkih programa za matičnu ploču
Ako su ove radnje neučinkovite, možete pokušati resetirati dio spremišta podataka konfiguracije pokretanja, što se vrši pomoću standardnog OS alata. Ova je radnja teška i opasna, pa prvo morate stvoriti sigurnosnu kopiju datoteke koja se mijenja. Pogledajmo redom ovu metodu.
- Otvoriti "Početak", tamo pronađite aplikaciju "Naredbeni redak" i kliknite je desnom tipkom miša.
- U kontekstnom izborniku koji će se pojaviti odaberite redak "Pokreni kao administrator".
- Unesite naredbu
bcdedit / izvoz C: bcd_backup.bcdzamjenjujući C na slovo pogona gdje želite spremiti datoteku sigurnosne kopije. - Nakon pritiska na tipku Unesi odmah ćete vidjeti obavijest da je operacija bila uspješna.
- Uz to, preporuča se otići na mjesto gdje su predmeti spremljeni i provjeriti njihovu prisutnost kako ubuduće neće biti problema s oporavkom.
- Odmah napominjemo da će se oporavak morati izvršiti samo ako se pojave problemi s radom uređaja nakon ponovnog pokretanja OS-a. Ova se radnja provodi unosom samo jedne naredbe
bcdedit / import C: bcd_backup.bcdgdje C - naljepnica diska koji sadrži kopiju. - Nakon što se uvjerite da je objekt pravilno spremljen, vratite se na konzolu, tamo unesite naredbu
bcdedit / set pciexpress prisilnoi aktivirati ga. - Na zaslonu će se pojaviti obavijest o uspješnom izvršenju zadatka. To znači da možete ponovno pokrenuti računalo i provjeriti performanse video kartice.

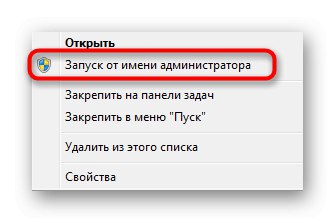
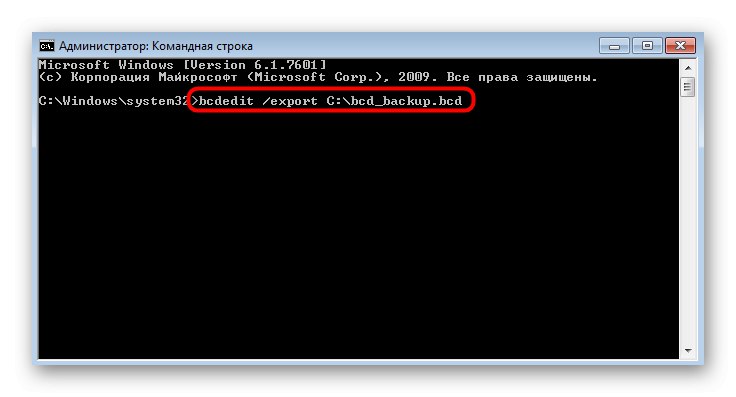
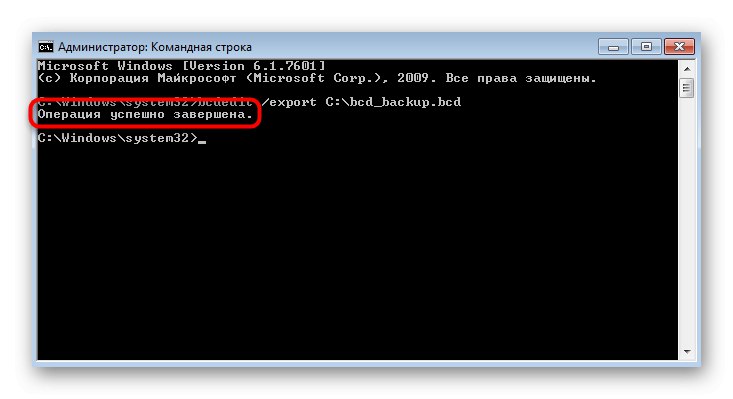

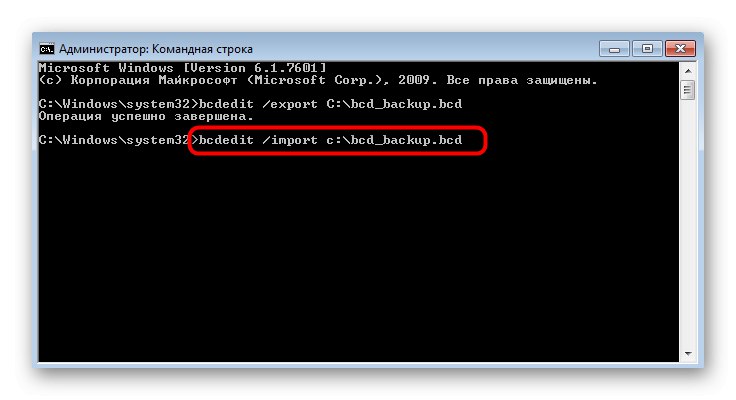
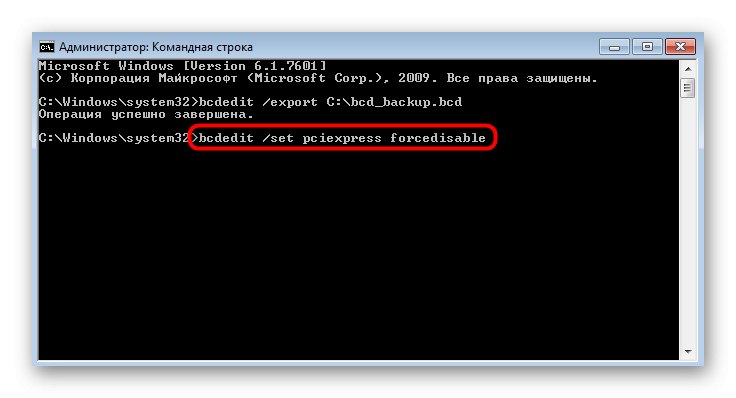
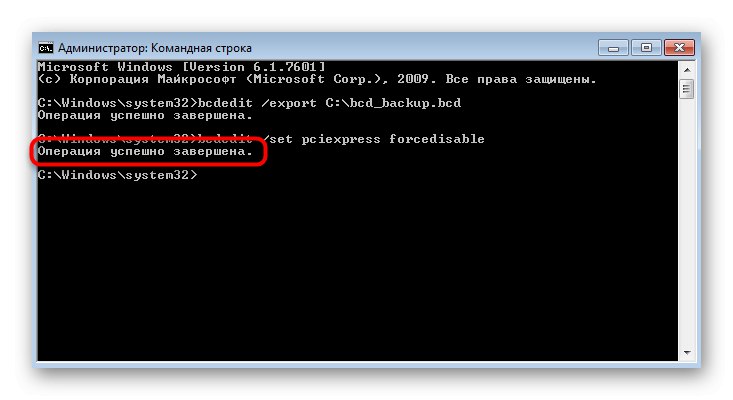
3. metoda: provjerite postavke BIOS-a
Kada istodobno koristite diskretnu i integriranu video karticu, važno je obratiti pažnju na parametre BIOS-a, jer postoji parametar odgovoran za odabir porta za primarni zaslon. Naravno, ako je tu postavljen parametar "CPU grafika", prvo će se pročitati integrirana jezgra, što može utjecati na prikaz diskretne video kartice, pa je preporučljivo promijeniti ovu postavku. Prvo isključite računalo i uđite u BIOS prilikom ponovnog pokretanja.
Više detalja: Kako ući u BIOS na računalu
Nakon toga provodi se prijelaz na konfiguraciju ovisno o korištenoj verziji BIOS-a. Prvo obratite pažnju na odjeljke "Napredna" ili "PCI-E konfiguracija"... Morate pronaći predmet "Prvo pokreni prikaz" i postavite vrijednost za to "PCI utor"... Kad završite, primijenite promjene i izađite iz BIOS-a, normalno pokrećući OS.
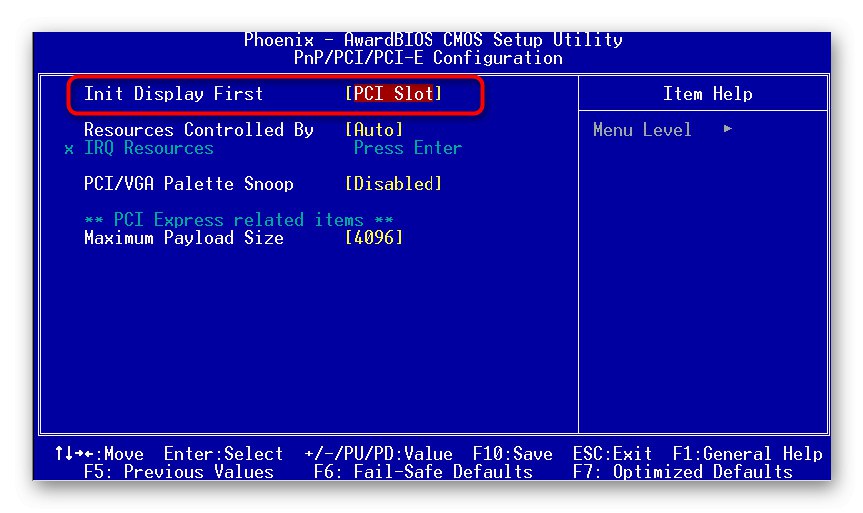
4. metoda: Provjerite način pokretanja sustava Windows 7
Razlog pogrešno postavljenog načina pokretanja sustava Windows je rijedak, jer ga korisnici jednostavno ne mijenjaju, stoga ne mogu nastati problemi. Međutim, i dalje preporučujemo provjeru parametara kako biste eliminirali ovaj faktor. Problem je sam što ako postavite opciju "Dijagnostičko pokretanje" ili "Selektivno lansiranje", diskretni upravljački program grafičke kartice jednostavno se neće učitati i više se neće pojavljivati u Upravitelju uređaja.
- Otvorite uslužni program "Trčanje"... Da biste to učinili, najlakši je način koristiti kombinaciju Win + R... U polje unesite
msconfigi pritisnite tipku Unesi. - U izborniku koji se pojavi "Sistemska konfiguracija" pobrinite se da se marker nalazi pored predmeta "Uobičajeni početak".
- Ako to nije slučaj, promijenite ga, a zatim kliknite na "Prijavite se".

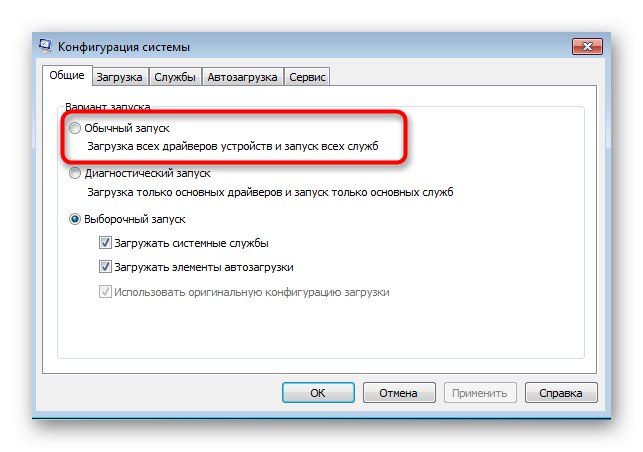
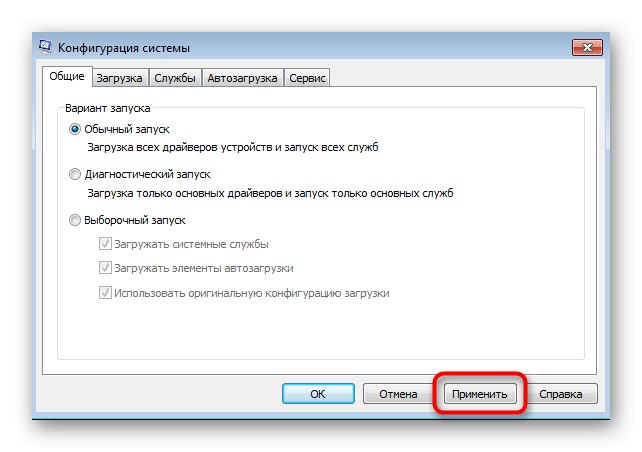
Sve promjene stupit će na snagu tek nakon ponovnog pokretanja računala, pa je preporučljivo to učiniti odmah kako biste provjerili je li metoda pomogla.
5. metoda: blokirajte automatski postupak instalacije upravljačkog programa
Windows 7 ima postupak koji može automatski instalirati upravljački program za određene grafičke adaptere ako su takve datoteke dostupne na robnim markama. Najčešće se nakon takve instalacije uređaj u Upravitelju prikazuje kao "Standardni VGA grafički adapter"a to sprječava ispravnu instalaciju korisničkih datoteka.
Preuzmite Blocker procesa sa službenog web mjesta
- Sada predlažemo da blokiramo standardnu aplikaciju koja samostalno instalira upravljački program u pozadini, što smatra potrebnim. Najbolji način za to je korištenje blokatora procesa, pa slijedite gornju vezu i preuzmite odgovarajuću verziju.
- Nakon preuzimanja pokrenite instalacijski program.
- Slijedite jednostavne upute za instaliranje Process Blockera na računalo.
- Nakon pokretanja označite okvir pored "Blokiraj sljedeće aplikacije".
- Sada je gumb aktiviran "Dodati", na kojem trebate kliknuti da biste prešli na dodavanje postupka.
- U izborniku koji se otvori kliknite na pretraživati.
- Otvorit će se standardni prozor Explorera s mjestom svih sistemskih procesa. Nađi tamo "Drvinst.exe" i odaberite ga.
- Nakon toga u prozoru "Blokiraj aplikacije" ostaje samo kliknuti na "U REDU".
- Provjerite je li pored aplikacije označena kvačica, a zatim primijenite sve promjene.
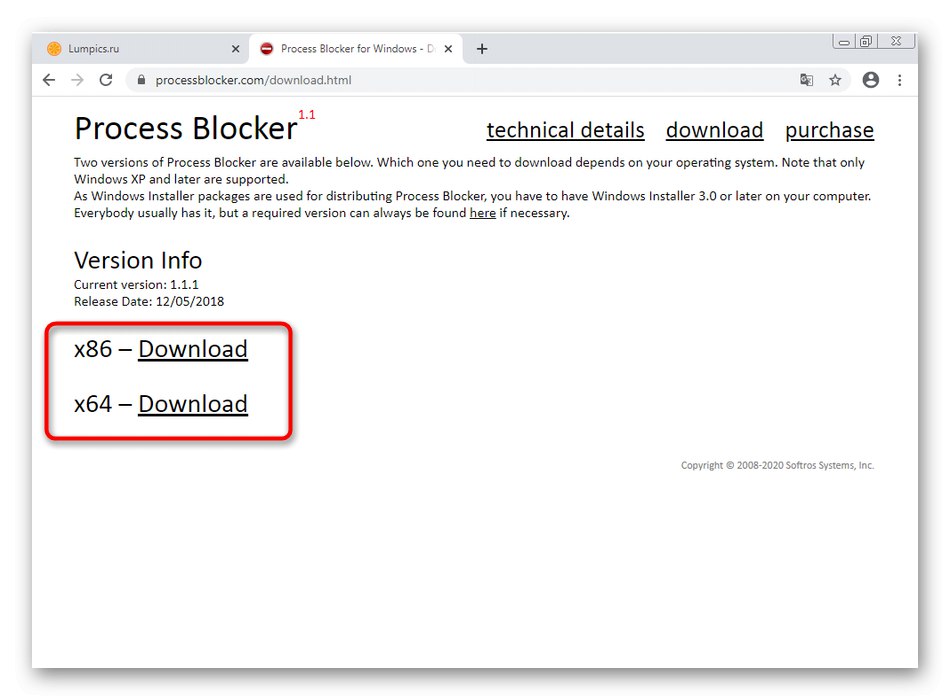
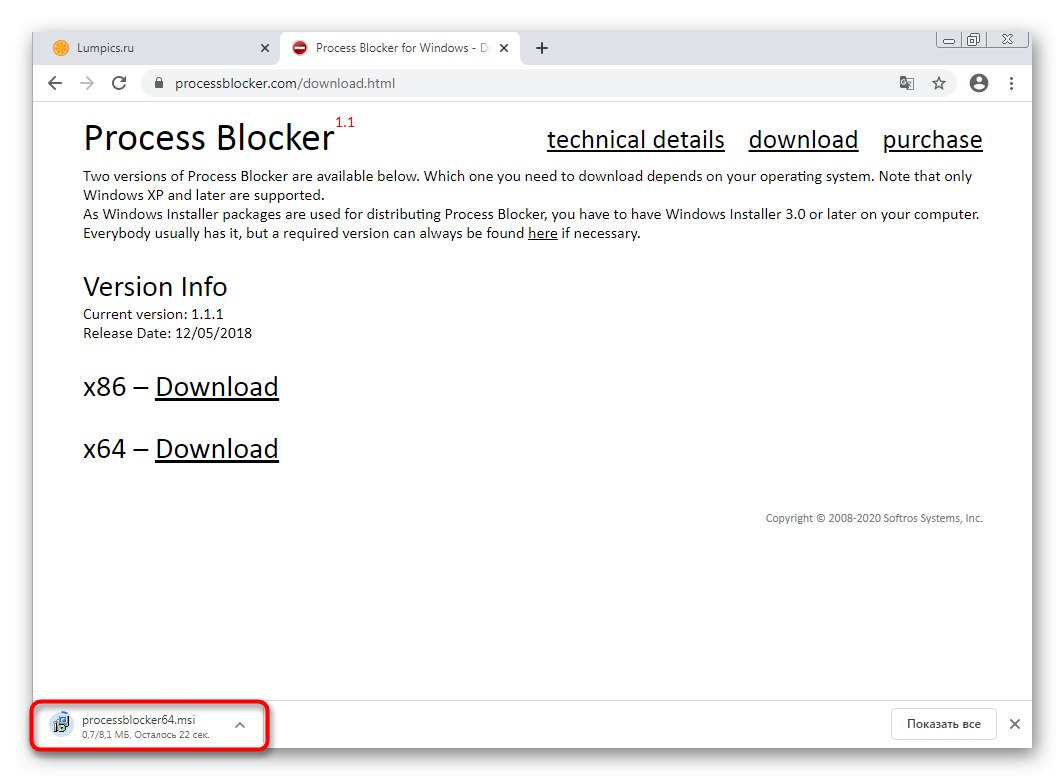
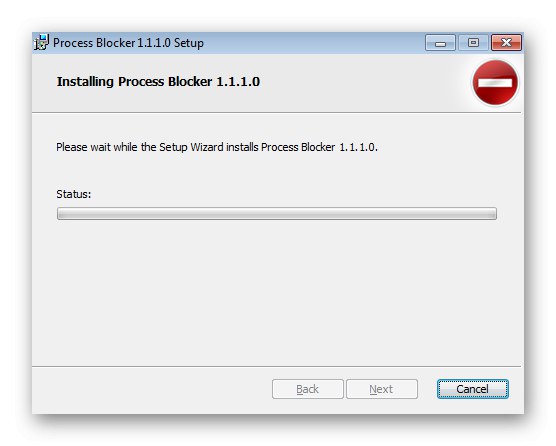
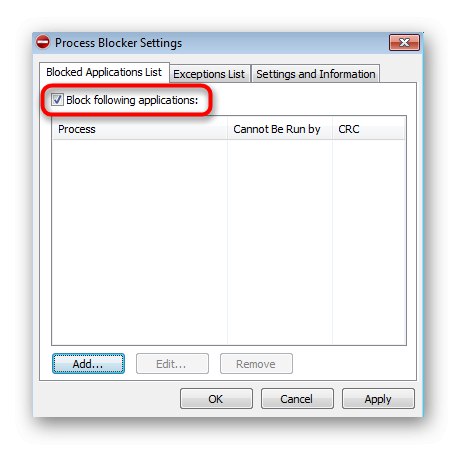
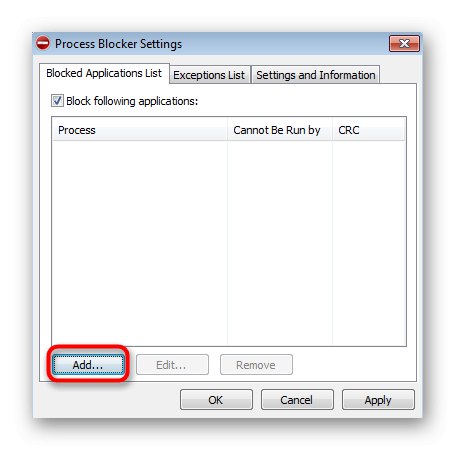
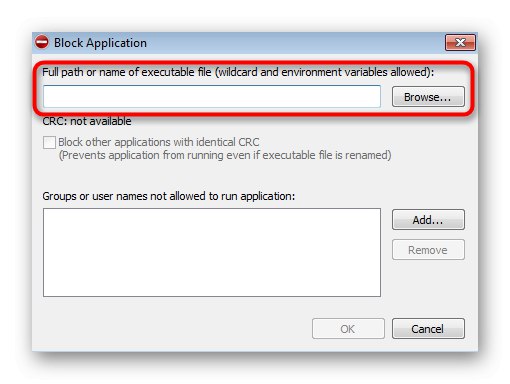
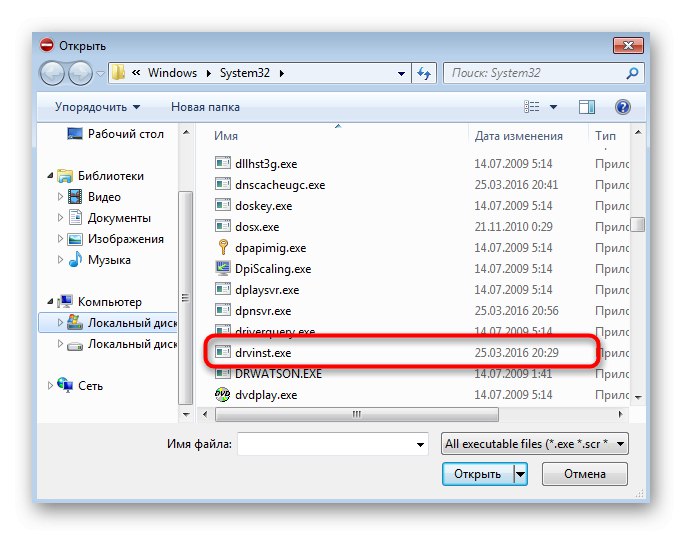
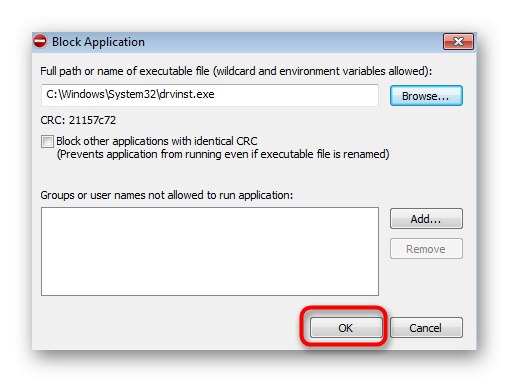
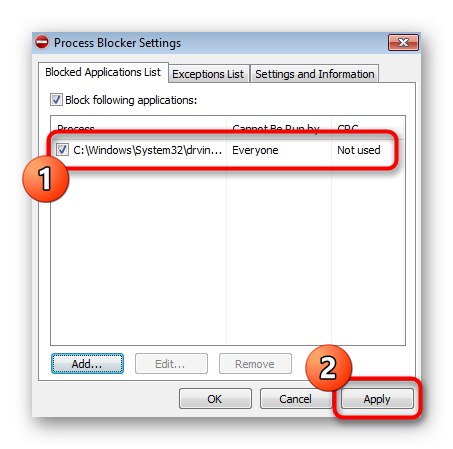
Postoji alternativna opcija za blokiranje aplikacije koja se provodi bez korištenja softvera treće strane, ali njegova učinkovitost nije zajamčena, jer ovisi o dostupnosti instaliranih ažuriranja. Međutim, ako ne želite preuzeti Process Blocker, možete isprobati sljedeće korake:
- Otvoriti "Trčanje" i uđite tamo
regeditići "Uređivač registra". - Slijedite put
HKEY_LOCAL_MACHINESOFTWAREMicrosoftWindowsCurrentVersionDevice Installer. - Pronađite parametar u konačnom direktoriju "DebugInstall" i dvaput kliknite na nju da biste otvorili svojstva.
- Promijenite vrijednost u «2» i otići "Uređivač registra".
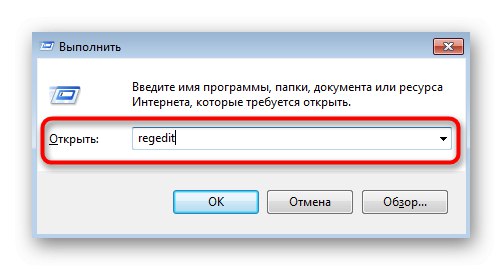
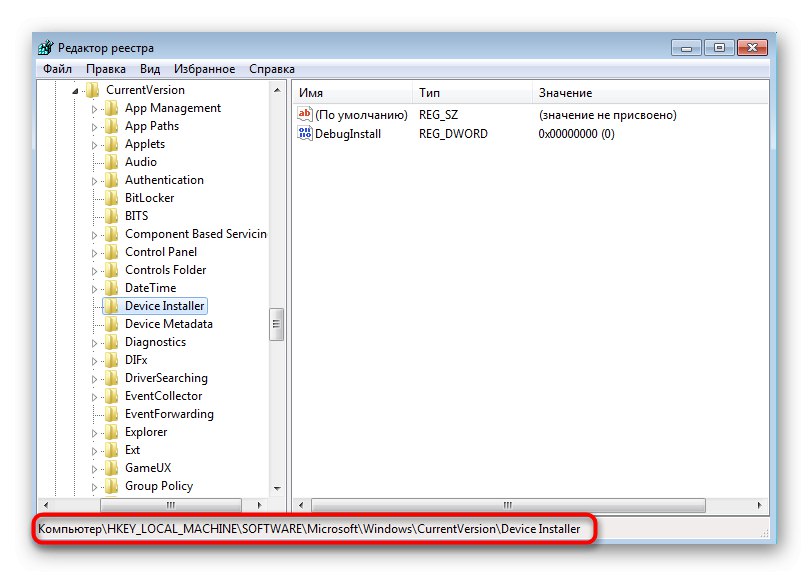

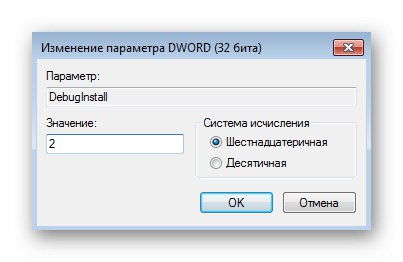
Nakon blokiranja postupka automatske instalacije upravljačkog programa, deinstalirajte trenutni softver grafičkog adaptera putem Upravitelja uređaja odabirom "Ukloni uređaj"... Ponovo pokrenite računalo i ručno instalirajte upravljački program slijedeći preporuke tvrtke Metoda 1... Nakon toga, preporuča se otključavanje postupka na isti princip.
Metoda 6: provjera opreme
Posljednja metoda je složena jer se sastoji u dijagnostici opreme. Često se dogodi da se grafička kartica u sustavu Windows 7 ne prikazuje upravo iz hardverskih razloga, a ne zbog softvera. Zatim prvo trebate provjeriti vezu i opće performanse komponente, što je opisano u donjim materijalima.

Više detalja:
Kako razumjeti da je video kartica izgorjela
Kako razumjeti da grafička kartica "umire"
Zašto matična ploča ne vidi grafičku karticu
Ako ste upravo kupili video karticu i povezali je s računalom, obratite pozornost na prisutnost dodatnih kabela za napajanje koji se spajaju na jedinicu za napajanje. Uz to, napominjemo da neki korisnici uopće ne gledaju napajanje i kupuju skupe video kartice koje jednostavno nemaju dovoljno performansi za rad. Savjetujemo vam da napravite neovisni izračun broja potrošenih vata kako biste razumjeli postoji li dovoljno napajanja (oko 200 vata) za stabilan rad grafičkog adaptera.
Više detalja: Kako saznati koliko vata vaše računalo koristi
To su bile sve informacije o prikazu grafičke kartice u sustavu Windows 7 koje smo danas željeli podijeliti. Jednostavno morate koristiti svaku metodu kako biste pronašli radnika i prešli na normalnu interakciju s računalom.