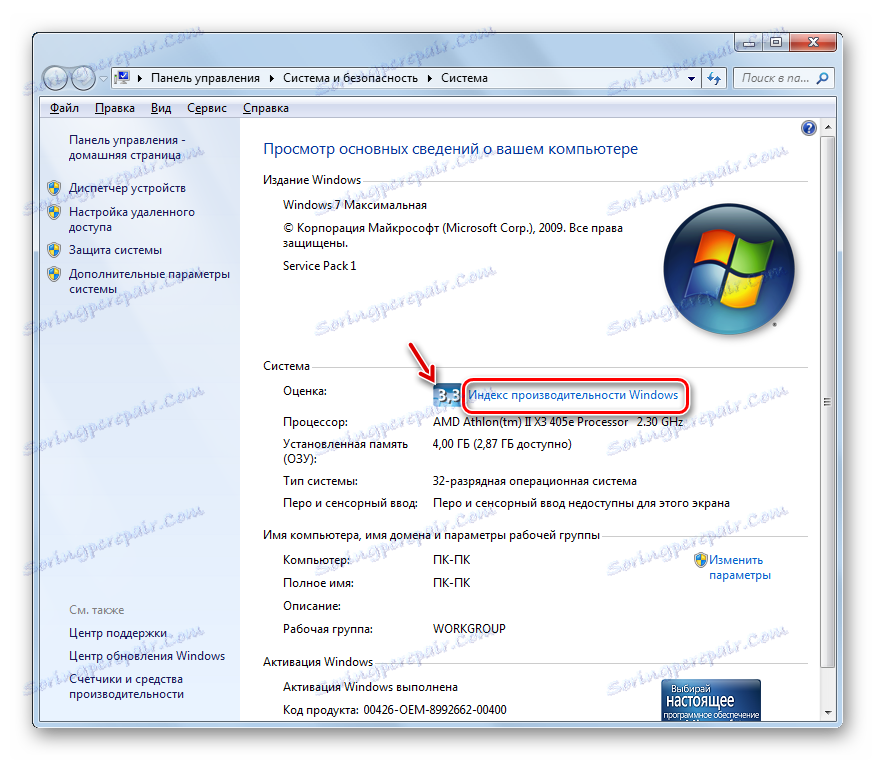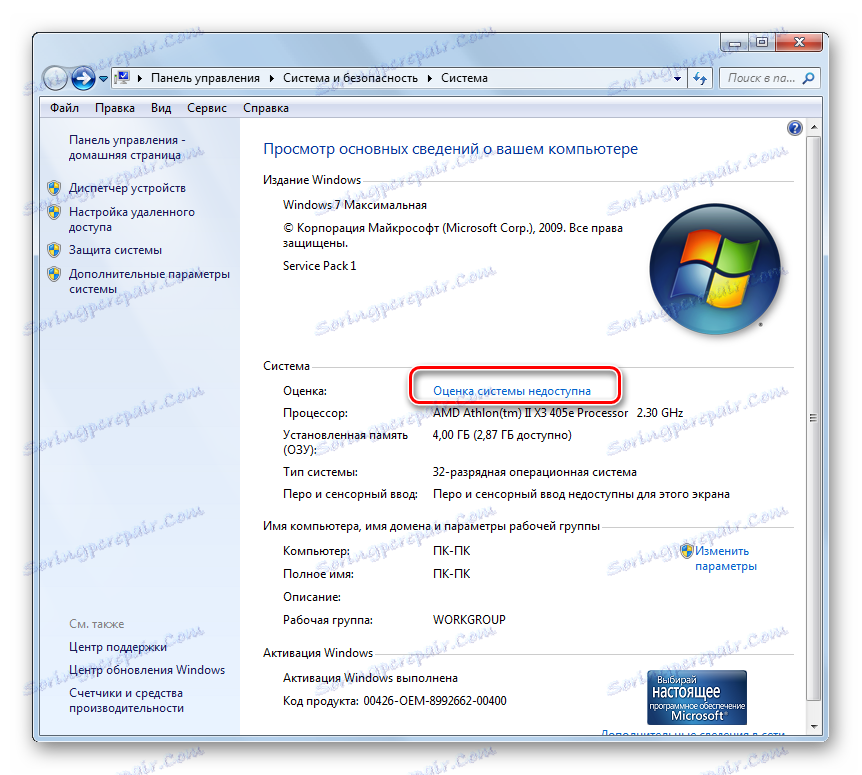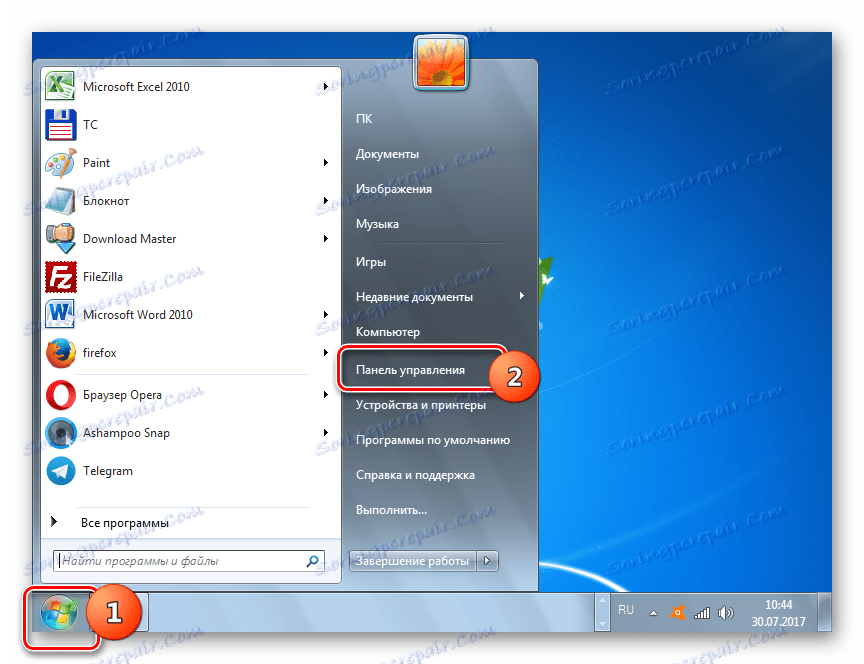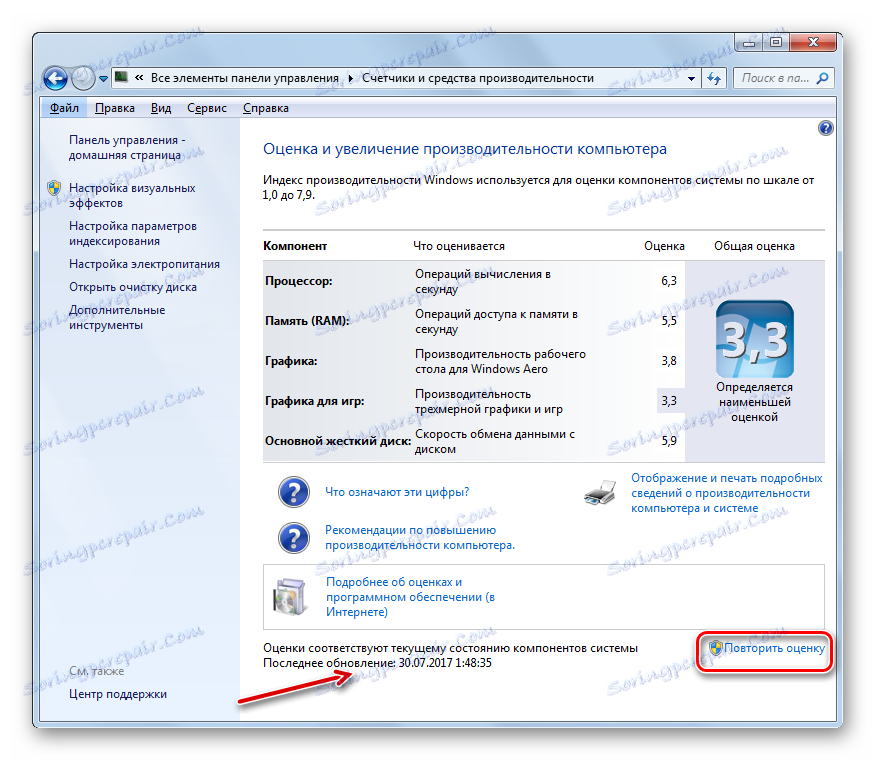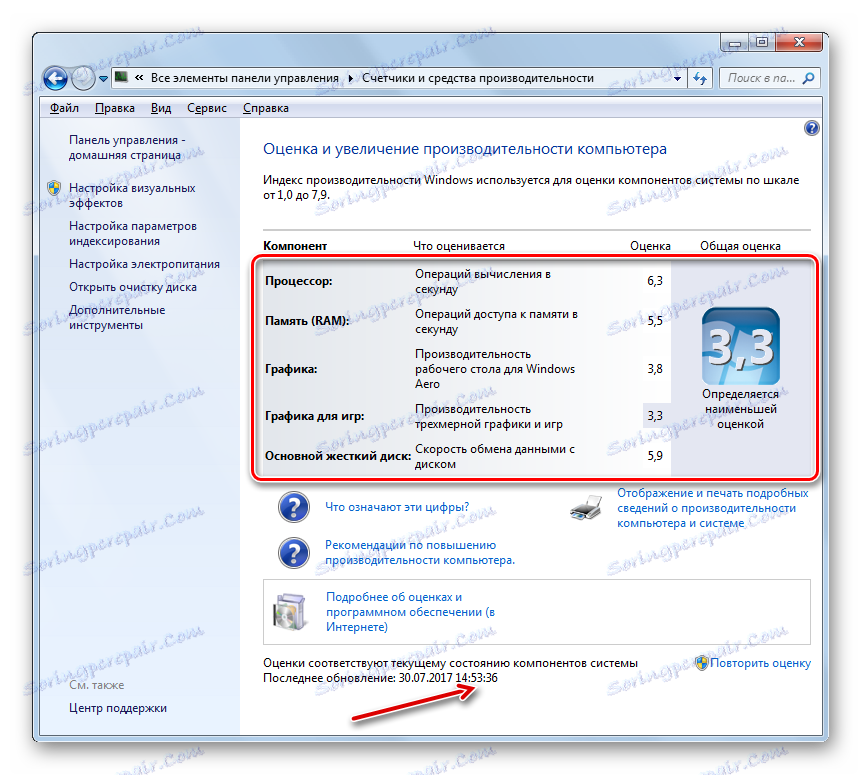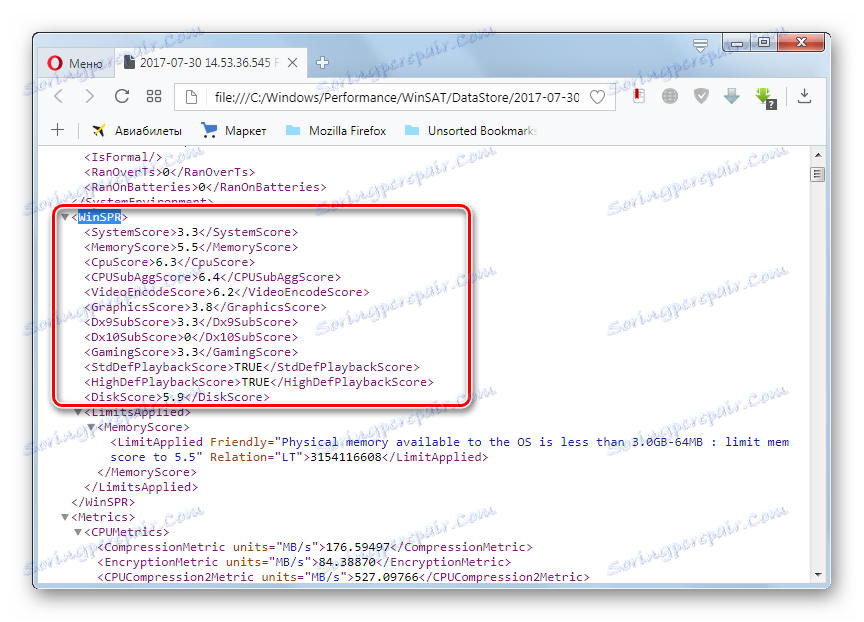Procjena izvedbe u sustavu Windows 7
Možete procijeniti brzinu sustava Windows 7 pomoću posebnog indeksa izvedbe. Prikazuje opću ocjenu operacijskog sustava na posebnom mjerilu, mjerenja konfiguracije opreme i komponenti softvera. U sustavu Windows 7 ta je postavka između 1.0 i 7.9. Što je veći rezultat, to će biti bolje i stabilnije vaše računalo, što je vrlo važno prilikom izvođenja teških i složenih operacija.
sadržaj
Procijenite izvedbu sustava
Ukupna ocjena vašeg računala pokazuje najmanju izvedbu opreme općenito, s obzirom na mogućnosti pojedinih elemenata. Analizira se brzina procesora (CPU), RAM-a (memorije), tvrdog diska i grafičke kartice, uzimajući u obzir potrebe 3D grafike i desktop animacije. Te informacije možete pregledati i uz pomoć softverskih rješenja treće strane i standardnim značajkama sustava Windows 7.
Pročitajte također: Indeks iskustava sustava Windows 7
Prva metoda: Winaero WEI alat
Prije svega, razmotrite mogućnost dobivanja procjene pomoću specijaliziranih aplikacija treće strane. Proučimo algoritam akcija na primjeru programa Winaero WEI Tool.
- Nakon što preuzmete arhivu koja sadrži aplikaciju, odvojite je ili pokrenite izvršnu datoteku Winaero WEI Alata izravno iz arhive. Prednost ove aplikacije je da ne zahtijeva instalacijski postupak.
- Sučelje programa je otvoreno. Riječ je engleskog jezika, ali istovremeno intuitivno i gotovo potpuno odgovara sličnom prozoru u sustavu Windows 7. Da biste pokrenuli test, kliknite oznaku "Pokreni procjenu" .
- Počinje postupak testiranja.
- Po završetku testa, rezultati će biti prikazani u prozoru WINAERO WEI Tool. Svi konačni pokazatelji odgovaraju onima koji su gore diskutirani.
- Ako želite ponovno pokrenuti test kako biste postigli stvarni rezultat, budući da se stvarni pokazatelji mogu promijeniti tijekom vremena, a zatim kliknite oznaku "Ponovno provjeri procjenu" .

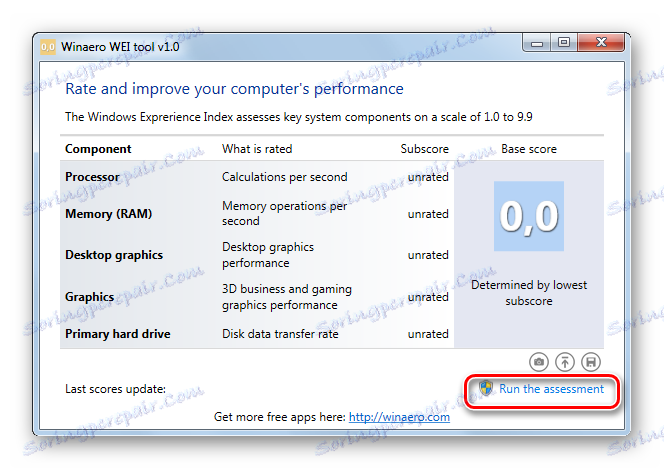
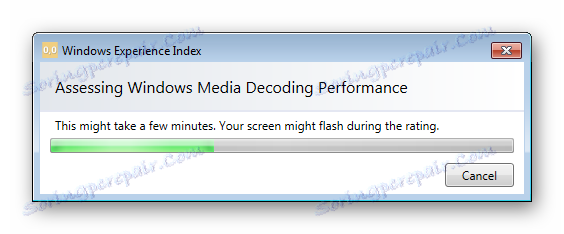
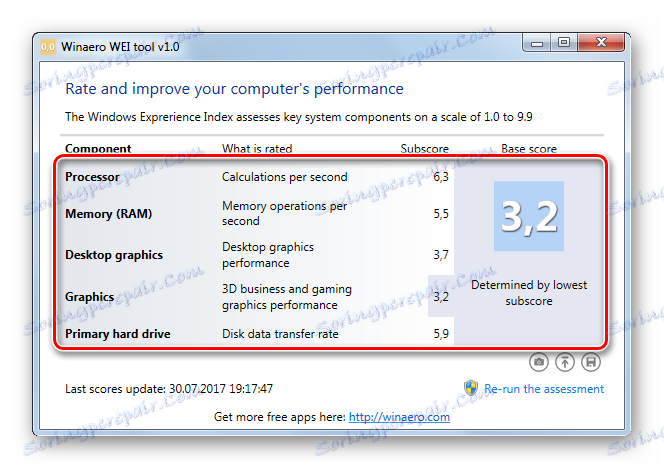
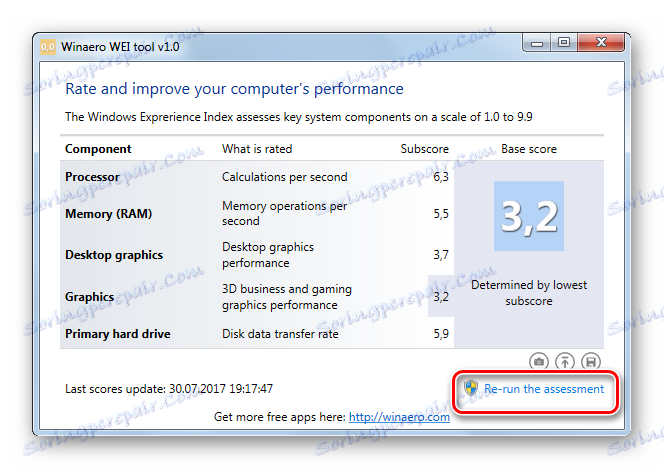
Druga metoda: ChrisPC Win Experience Index
Koristeći softver ChrisPC Win Experience Index, možete vidjeti indeks performansi bilo koje verzije sustava Windows.
Preuzmite ChrisPC Win Experience Index
Učinimo najjednostavniju instalaciju i pokrenemo program. Vidjet ćete indeks performansi sustava za ključne komponente. Za razliku od korisnosti, koji je predstavljen u prošlosti, postoji mogućnost instalacije ruskog jezika.
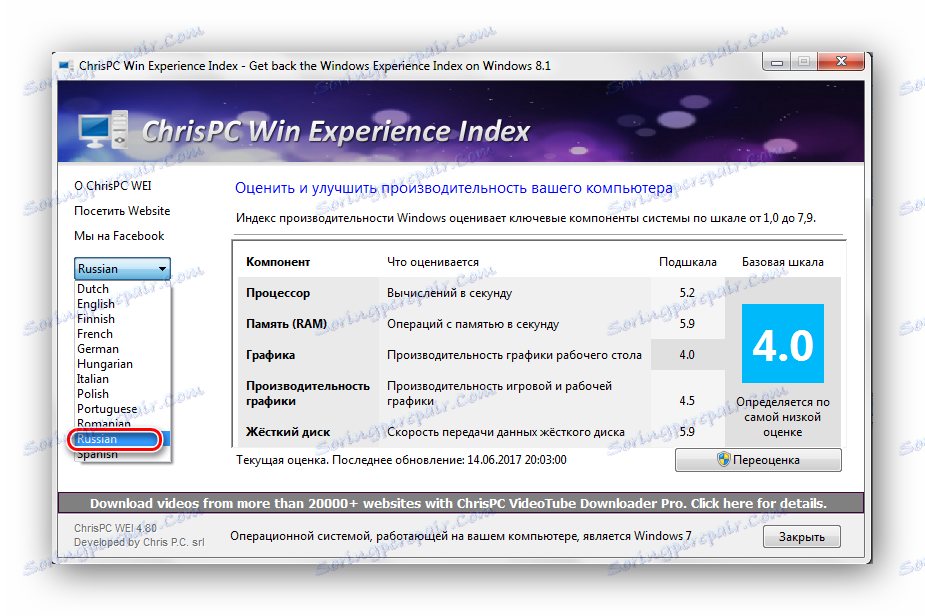
3. metoda: upotreba GUI-ja
Sada ćemo shvatiti kako da odemo na odgovarajući dio sustava i pratimo njegovu produktivnost s ugrađenim OS alatom.
- Kliknite "Start" . Desnom tipkom miša kliknite ( PCM ) u odjeljku "Računalo" . Na izborniku koji će se pojaviti odaberite Svojstva .
- Pokrenut je prozor svojstava sustava. U bloku parametara "Sustav" nalazi se stavka "Procjena" . Upravo je isti kao i ukupni indeks uspješnosti, izračunat najmanjom procjenom pojedinih komponenti. Da biste vidjeli detaljne informacije o procjeni svake komponente, kliknite ikonu "Indeks uspješnosti sustava Windows" .
![Idite na prozor Windows Performance Index iz prozora svojstava računala u sustavu Windows 7]()
Ako nadgledanje performansi na ovom računalu nikada nije bilo učinjeno, tada će ovaj prozor prikazati natpis "Procjena sustava nije dostupna" , što bi trebalo slijediti.
![Procjena sustava nije dostupna u prozoru svojstava računala u sustavu Windows 7]()
Postoji još jedna mogućnost za prebacivanje u ovaj prozor. Ona se provodi putem "Upravljačke ploče" . Kliknite "Start" i idite na "Upravljačka ploča" .
![Idite na upravljačku ploču iz izbornika Start u sustavu Windows 7]()
U prozoru "Upravljačka ploča" koja se otvara , nasuprot opciji "Prikaz", postavite vrijednost na "Mali ikoni" . Sada kliknite na "Brojači i alati za performanse" .
- Pojavljuje se prozor "Procjena i povećanje performansi računala" . Prikazuje sve procjene pojedinih komponenti sustava, koje smo prethodno spomenuli.
- Ali s vremenom se indeks uspješnosti može promijeniti. To može biti povezano s nadogradnjom hardvera računala ili s omogućavanjem ili onemogućavanjem određenih usluga putem sučelja softvera sustava. Na dnu prozora, nasuprot stavci "Zadnja ažuriranja", možete vidjeti datum i vrijeme kada je posljednje praćenje izvršeno. Da biste ažurirali podatke u trenutačnom trenutku, kliknite oznaku "Ponovite evaluaciju" .
![Pokrenite ponovnu procjenu indeksa učinkovitosti u prozoru Windows 7 procjene i poboljšanja performansi]()
Ako to još niste učinili, trebali biste kliknuti gumb "Ocijenite računalo" .
- Pokreće se alat za izvršavanje analize. Postupak izračuna indeksa izvedbe, u pravilu, traje nekoliko minuta. Tijekom prolaska, monitor se može privremeno isključiti. Ali nemojte se bojati, čak i prije završetka testa, automatski će se uključiti. Odspajanje je povezano provjerom grafičkih komponenti sustava. Tijekom tog postupka pokušajte ne izvršavati nikakve dodatne radnje na računalu, tako da je analiza što je više moguće objektivna.
- Nakon završetka postupka ažuriraju se podaci indeksa učinkovitosti. Mogu se podudarati s vrijednostima prethodne procjene, a mogu se razlikovati.
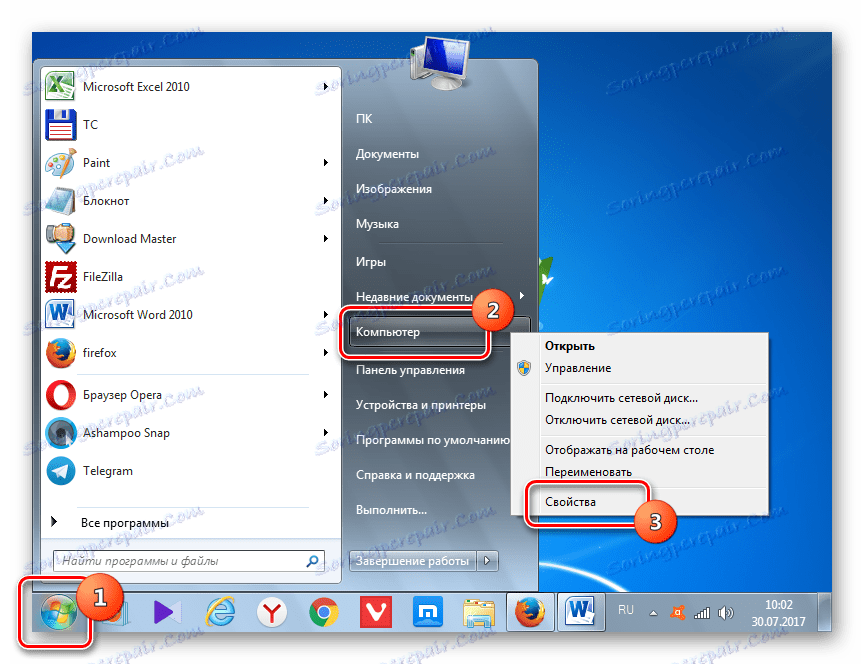
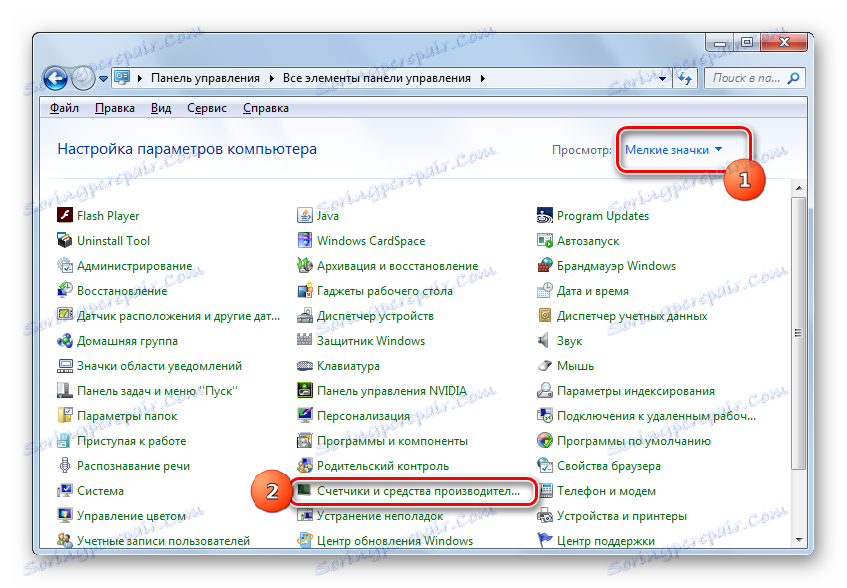
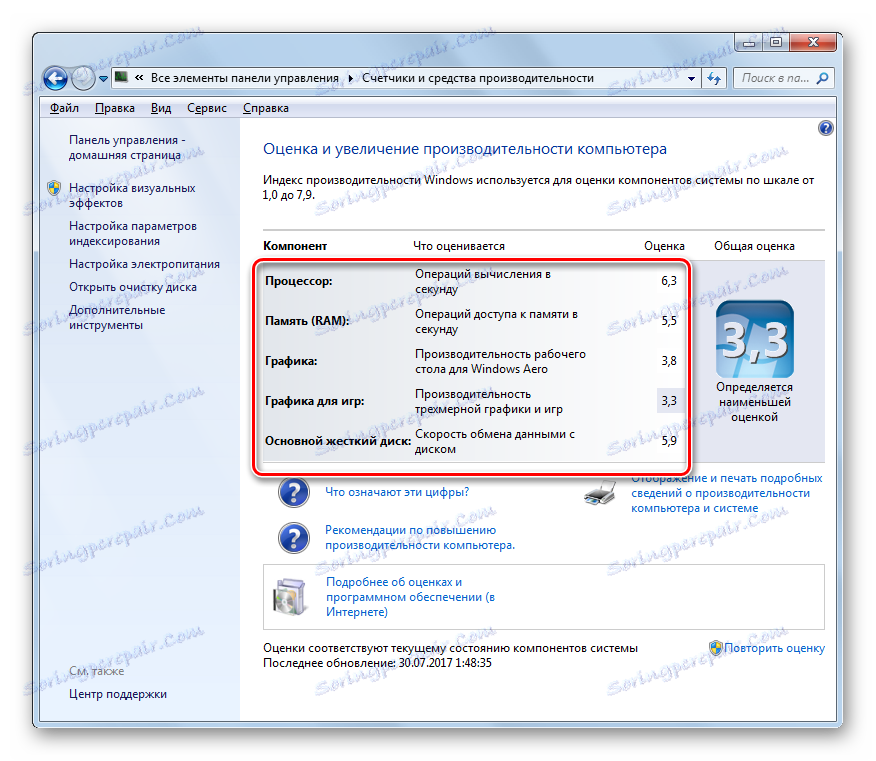
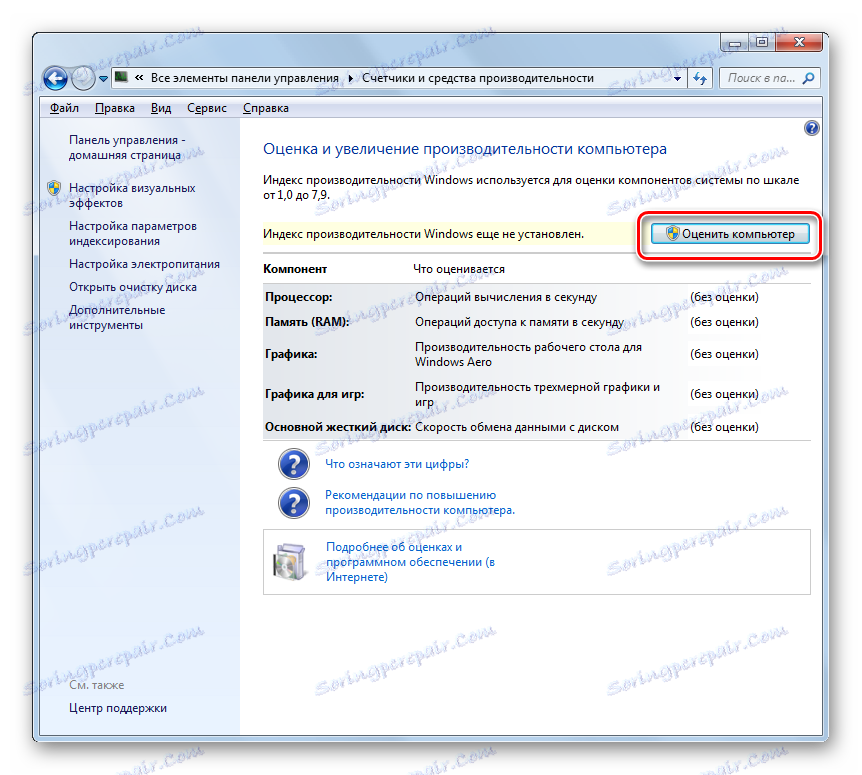
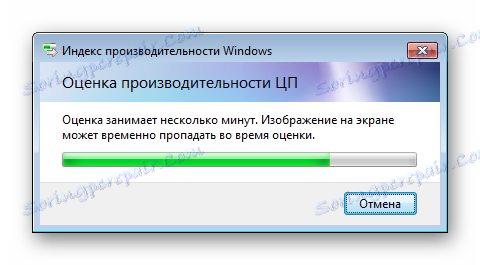
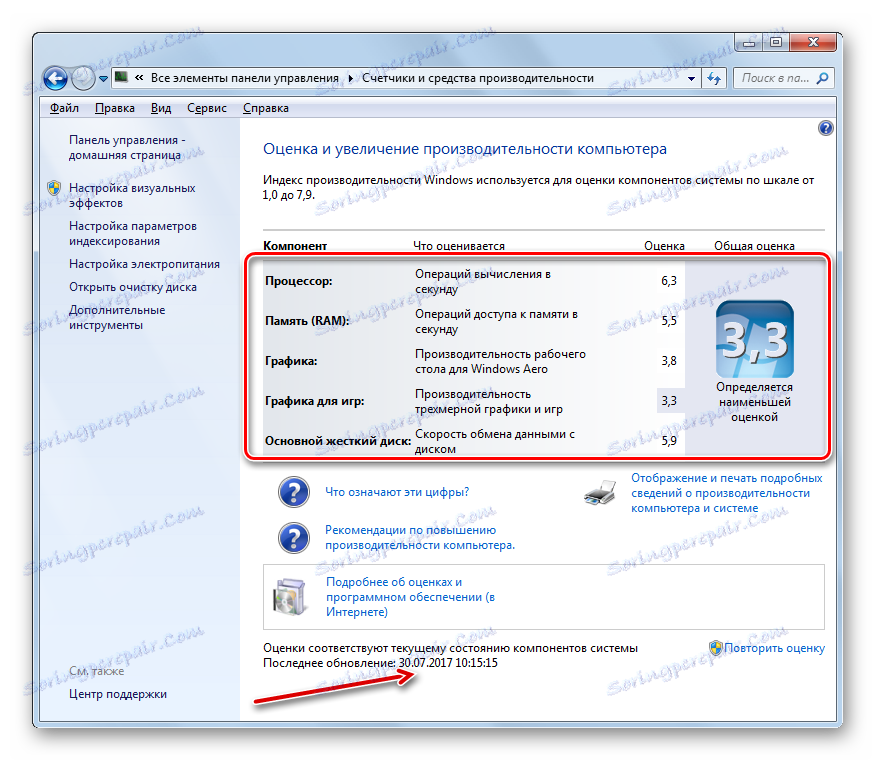
Metoda 4: Izvršite postupak putem "Command Line"
Možete izračunati i produktivnost sustava putem "Command line" .
- Kliknite Start . Idite na "Svi programi" .
- Idite na mapu "Standard" .
- Pronađite naziv "Command line" u njemu i kliknite na njega PCM . Na popisu odaberite "Pokreni kao administrator" . Otvaranje "Command line" s administratorskim pravima preduvjet je za ispravno izvršenje testa.
- U ime administratora pokreće se sučelje "Command line" . Upišite sljedeću naredbu:
winsat formal –restart cleanKliknite Unesi .
- Postupak ispitivanja započinje, tijekom kojeg, kao i kod testiranja kroz grafičko sučelje, zaslon može ostati prazan.
- Nakon završetka testa, ukupno vrijeme izvršenja postupka bit će prikazano u "Command line" .
- Ali u prozoru "Command Line" nećete naći produktivne ocjene koje smo prethodno vidjeli kroz grafičko sučelje. Da biste vidjeli te pokazatelje, morat ćete ponovno otvoriti prozor "Procjena i povećanje performansi računala" . Kao što možete vidjeti, nakon operacije u "Command line" podaci u ovom prozoru su ažurirani.
![Podaci indeksa učinkovitosti ažuriraju se putem naredbenog retka u prozoru Windows 7 procjene i poboljšanja performansi]()
Ali možete vidjeti rezultat bez korištenja namjenskog grafičkog sučelja za to. Činjenica je da su rezultati ispitivanja zapisani u zasebnu datoteku. Stoga, nakon što pokrenete test u "Command line" morate pronaći tu datoteku i pogledati njezin sadržaj. Ta se datoteka nalazi na sljedećoj lokaciji:
C:WindowsPerformanceWinSATDataStoreUnesite ovu adresu u adresnu traku "Explorer" , a zatim kliknite gumb u obliku strelice s desne strane ili pritisnite Enter .
- Bit ćete preusmjereni u željenu mapu. Ovdje biste trebali pronaći datoteku s XML ekstenzijom, čije ime je napravljeno prema sljedećem predlošku: prvo dolazi datum, a zatim vrijeme formiranja, a zatim izraz "Formal.Assessment (Recent) .WinSAT" . Može biti nekoliko takvih datoteka, budući da testiranje može biti učinjeno više puta. Zato potražite najnovije vrijeme. Da biste lakše pretraživali, kliknite naziv polja "Promijeni datum", nakon što ste sve datoteke organizirali, od najnovije do najstarijih. Nakon pronalaženja željenog elementa, dvaput kliknite na njega s lijevom tipkom miša.
- Sadržaj odabrane datoteke bit će otvoren u zadanom programu na ovom računalu za otvaranje XML formata. Najvjerojatnije će to biti nekakav preglednik, ali možda i urednik teksta. Nakon što je sadržaj otvoren, potražite blok "WinSPR" . Ona bi trebala biti smještena na vrhu stranice. U ovom je bloku zaključen podatak o indeksu uspješnosti.
![Datoteka s informacijama o testu izvedbe otvara se u pregledniku Opera]()
Sada vidimo koji je metrički podatak predstavljen oznakama:
- SystemScore - osnovna procjena;
- CpuScore - CPU;
- DiskScore - Winchester;
- MemoryScore - RAM;
- GraphicsScore - opća grafika;
- GamingScore - grafička igra.
Osim toga, odmah možete vidjeti dodatne kriterije procjene koji se ne prikazuju putem grafičkog sučelja:
- CPUSubAggScore - dodatni parametar procesora;
- VideoEncodeScore - obrada enkodiranog videa;
- Dx9SubScore - parametar Dx9;
- Dx10SubScore je parametar Dx10.
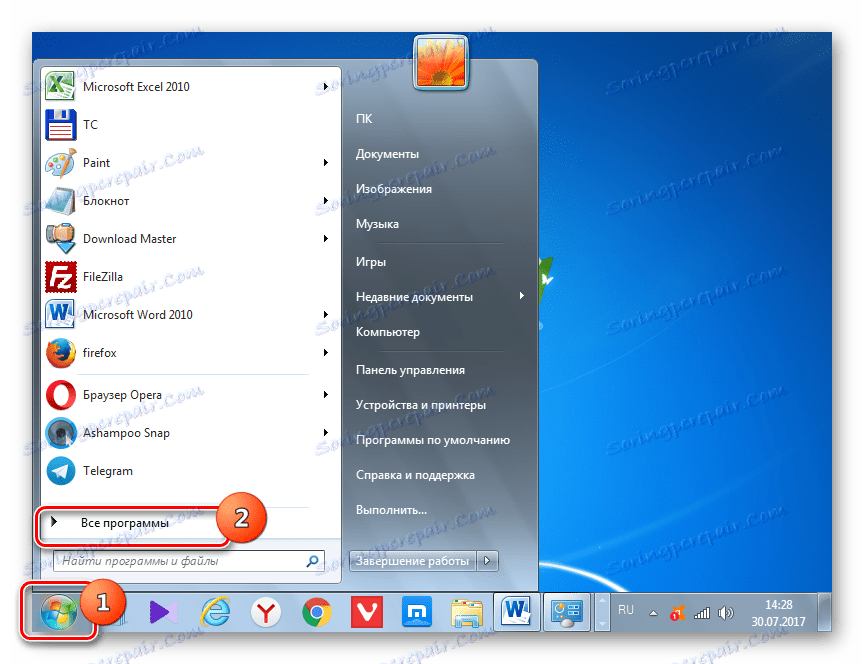
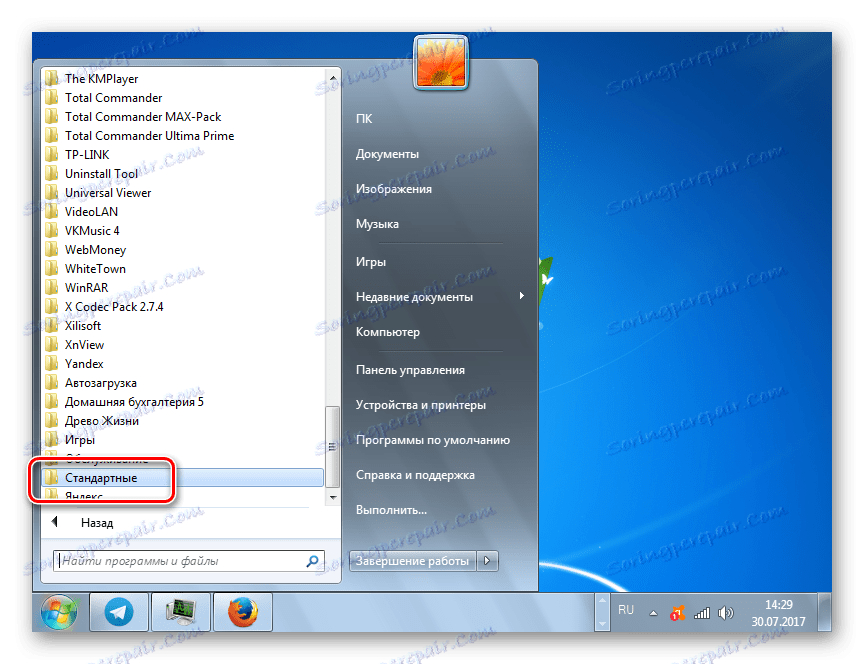
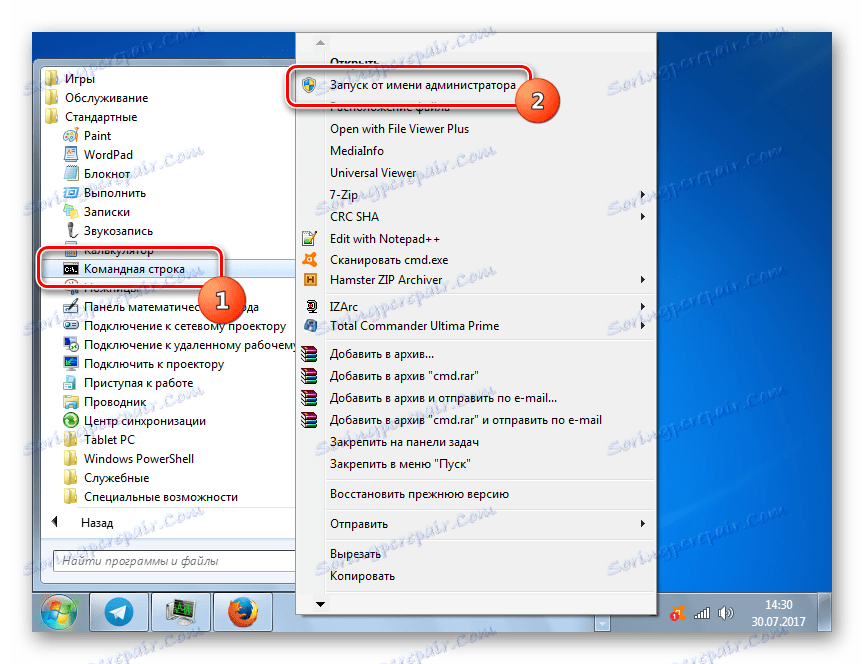
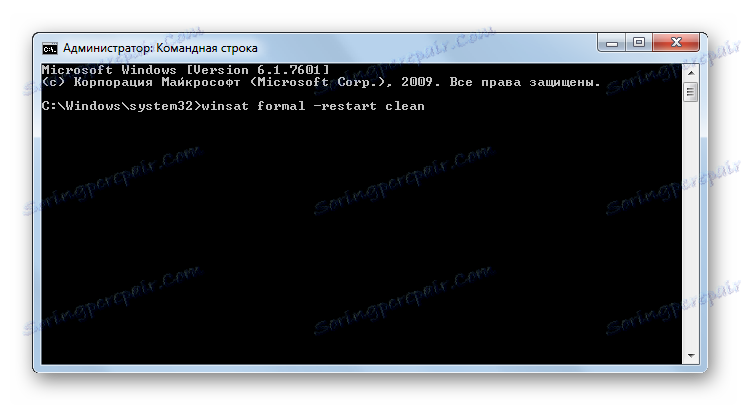

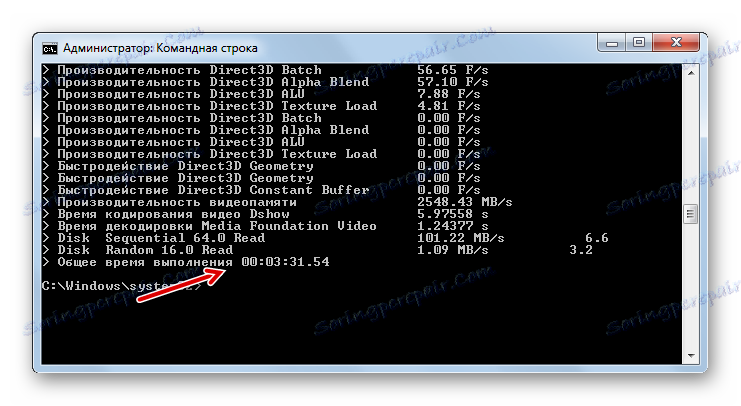
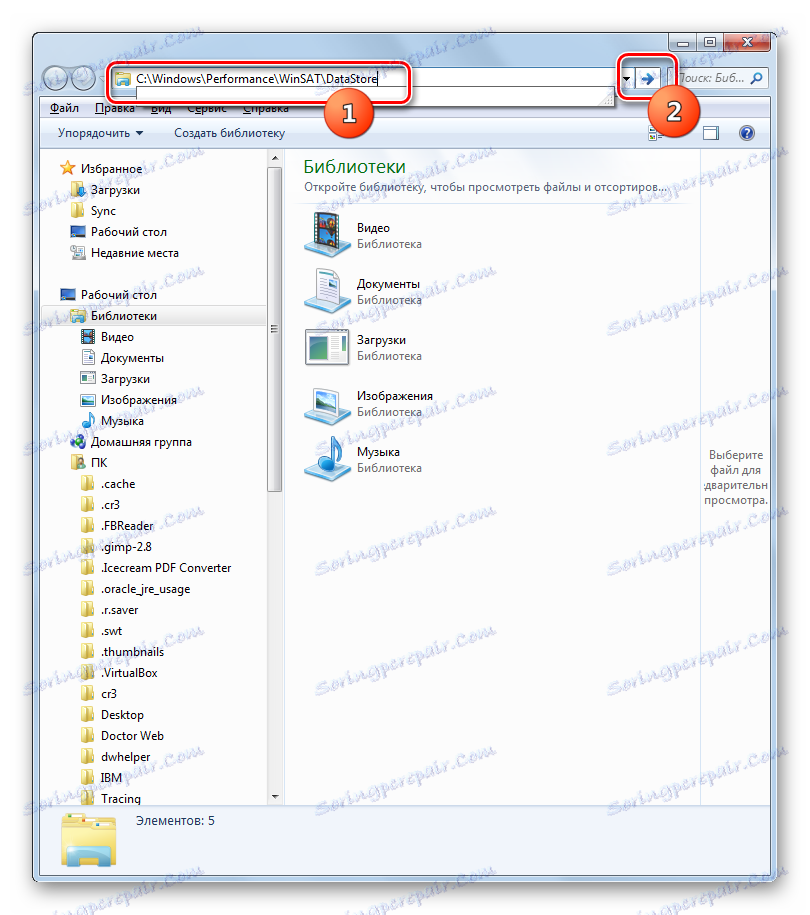
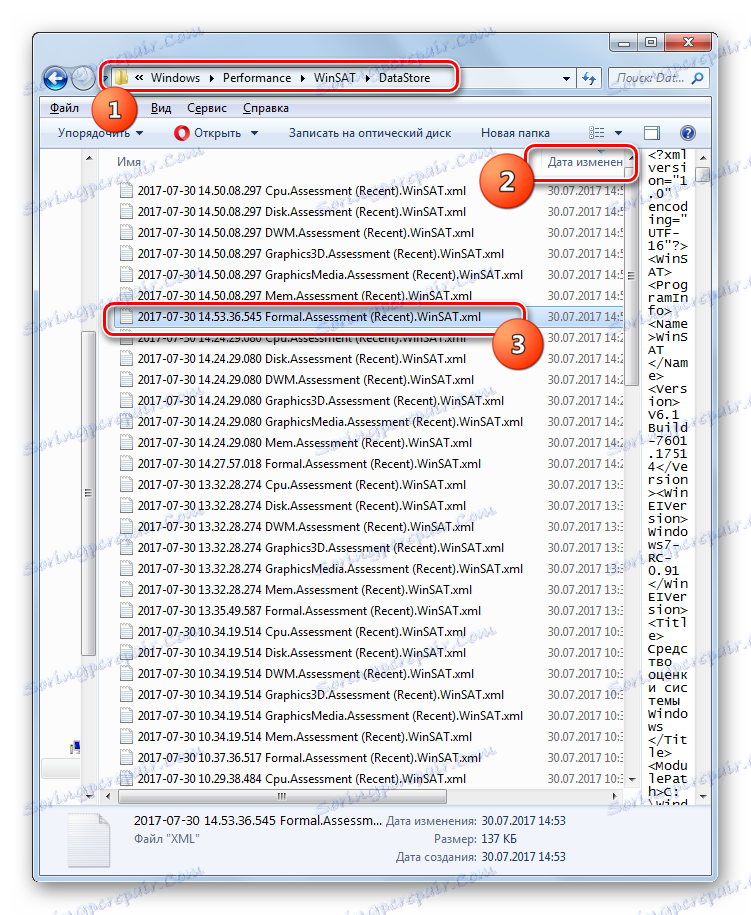
Dakle, ova metoda, iako je manje prikladna od dobivanja procjene kroz grafičko sučelje, ali više informativan. Osim toga, ne samo da možete vidjeti relativni indeks uspješnosti, nego i apsolutne vrijednosti pojedinih komponenata u različitim mjernim jedinicama. Na primjer, prilikom testiranja procesora - to je brzina u MB / s.
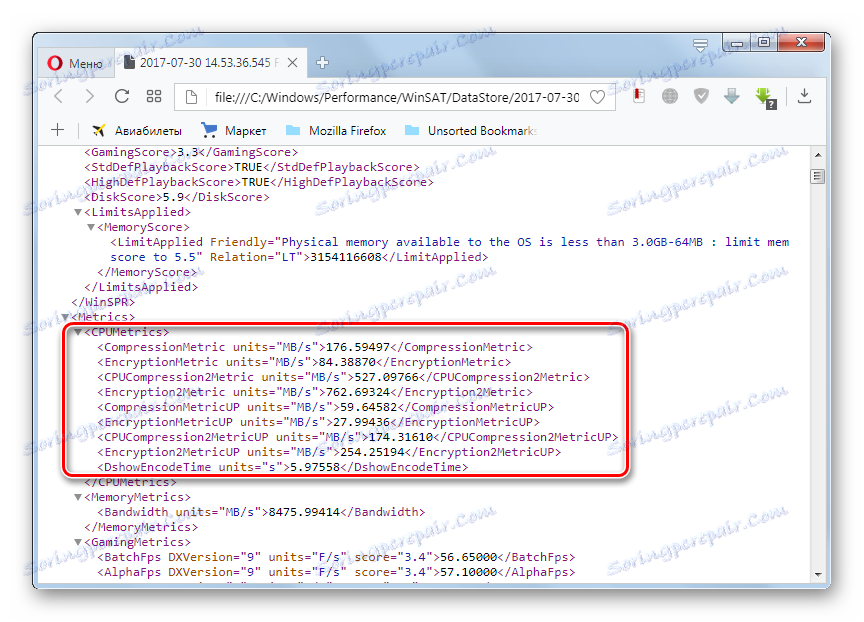
Osim toga, apsolutni pokazatelji mogu se promatrati izravno tijekom testiranja u "Command line" .
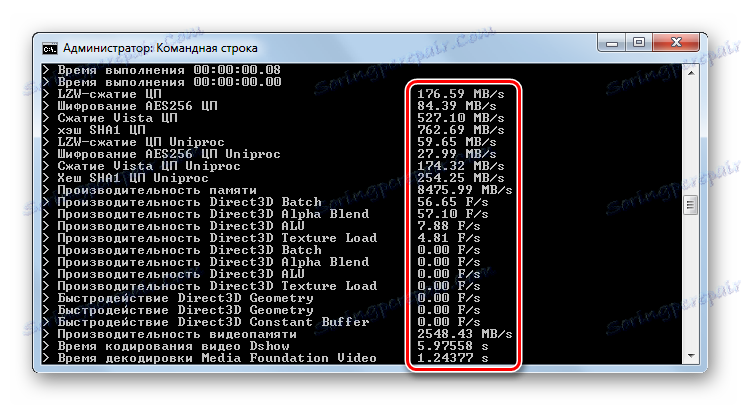
Pouka: Kako omogućiti "Command Line" u sustavu Windows 7
To je sve, kako bi se ocijenilo izvedbu u sustavu Windows 7 može biti, uz pomoć softverskih rješenja treće strane ili ugrađene OS funkcionalnosti. Glavna stvar je ne zaboraviti da ukupni rezultat daje minimalnu vrijednost komponente sustava.