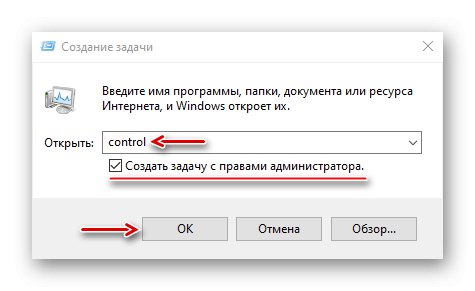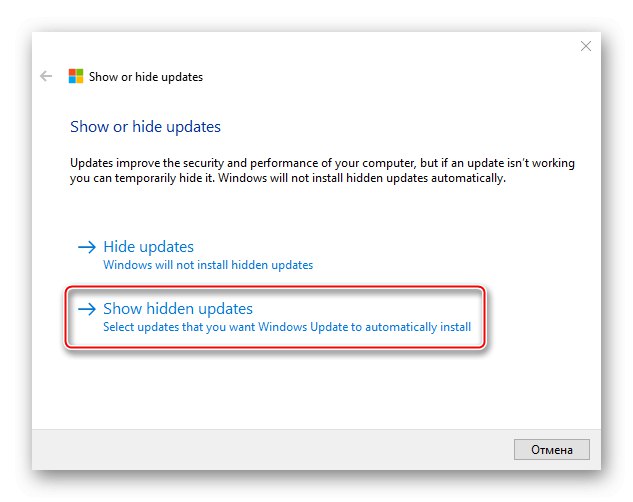Korisnici Windowsa 10 tijekom pokretanja sustava često dobivaju poruku da njihove osobne postavke ne reagiraju. Pogrešku prati crni zaslon (primjer je prikazan u nastavku), izvan kojeg se sustav ne pokreće. Problem je povezan sa "Vodič", koji nije samo upravitelj datoteka, već također čini osnovu grafičke ljuske sustava. Ako se ne pokrene ispravno, možda neće generirati radnu površinu, što znači da neće biti pristupa datotekama Windows 10... Najčešće se to događa kao rezultat sljedećeg ažuriranja sustava. Unatoč činjenici da su naše akcije u ovoj situaciji ograničene, i dalje su dostupne "Upravitelj zadataka", kroz koji ćemo provesti dolje opisane metode.
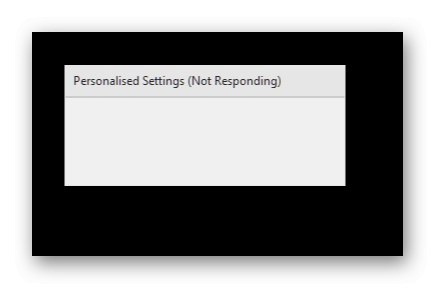
Metoda 1: Upravitelj zadataka
S obzirom da je problem "Istraživač", tipkovni prečac Ctrl + Shift + Esc poziv "Upravitelj zadataka" i ponovo učitajte aplikaciju. Ako popis pozadinskih procesa "Istraživač" ne, ponovi to. Ove korake detaljno smo opisali u zasebnom članku.
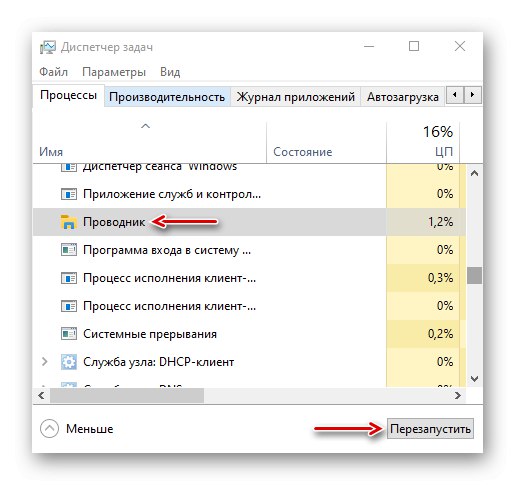
Više detalja:
Ponovo pokrenite System Explorer u sustavu Windows 10
Metode pokretanja "Upravitelja zadataka" u sustavu Windows 10
2. metoda: Uređivač registra
Kada se korisnik prvi put prijavi u sustav, pokreće se mehanizam Active Setup koji je dizajniran za konfiguriranje konfiguracije Windows komponenata (Internet Explorer, Windows Media Player, Radna površina itd.). Ti se podaci pohranjuju u sistemski registar i koriste se za identifikaciju korisnika na sljedećim prijavama. Mehanizam pokreće naredbe i dok se izvršavaju, pristup sustavu je blokiran. Ako u ovom trenutku dođe do kvara, "Dirigent" može se isključiti i radna površina se neće učitati. U Microsoftovoj zajednici i na drugim forumima otkrili smo da uklanjanje određenih ključeva ("Ažuriranje radne površine sustava Windows" i "Windows Media Player") iz Active Setup-a dovodi do ponovne izrade registra i u mnogim slučajevima pomaže popraviti pogrešku.
- U "Upravitelj zadataka" otvorite karticu "Datoteka" i kliknite "Pokreni novi zadatak".
- Unesite naredbu
regedit, označite stavku "Stvori zadatak s administratorskim pravima" i kliknite "U REDU"... U drugim se metodama ova dva koraka ponavljaju, samo što ćemo unijeti druge naredbe. - U prozoru registra odaberite granu
HKEY_LOCAL_MACHINE (HKLM)otvorite karticu "Datoteka" i pritisnite "Izvoz"... Napravite kopiju da biste vratili ovaj direktorij ako nešto pođe po zlu.
- Odaberite mjesto za spremanje ključa registra, dodijelite mu ime i kliknite "Uštedjeti".
- Idemo sljedećim putem
HKLM SOFTVERMicrosoftActive SetupInstalirane komponentenaći ključ
{89820200-ECBD-11cf-8B85-00AA005B4340}izbrišite ga i ponovno pokrenite "Dirigent".
- Ako to ne pomogne, ponovo otvorite uređivač registra, pronađite ključ na istom putu
> {22d6f312-b0f6-11d0-94ab-0080c74c7e95}izbrišite ga i ponovo pokrenite "Dirigent".
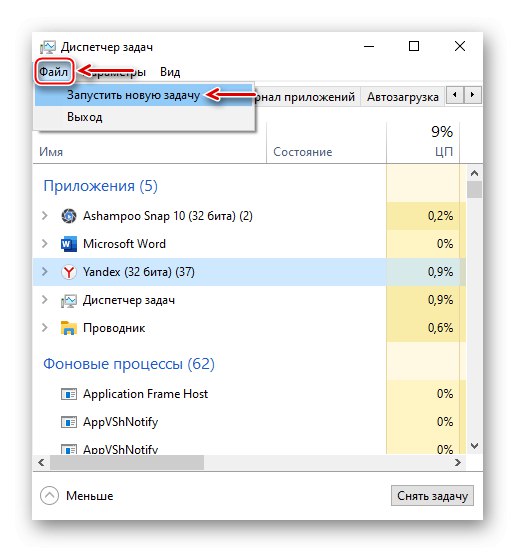
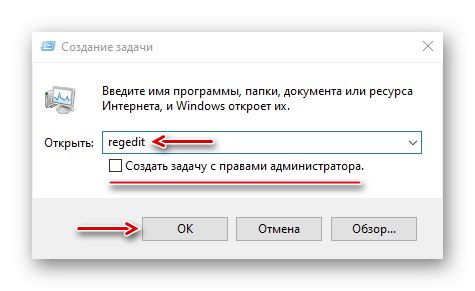
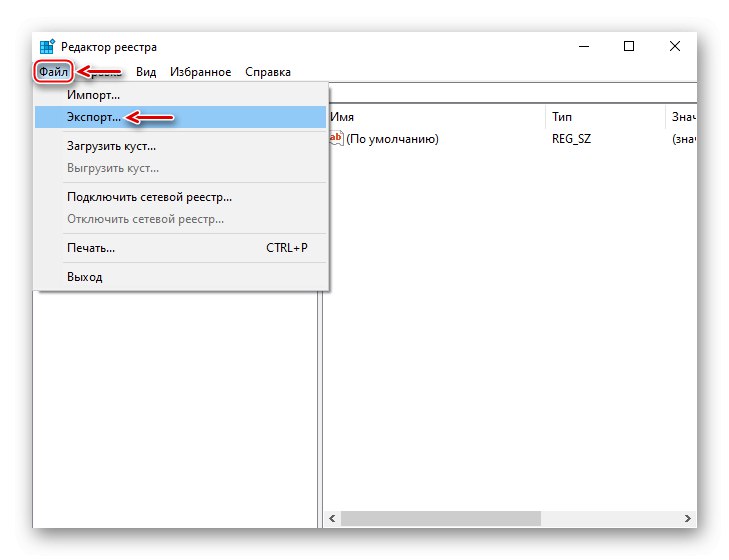
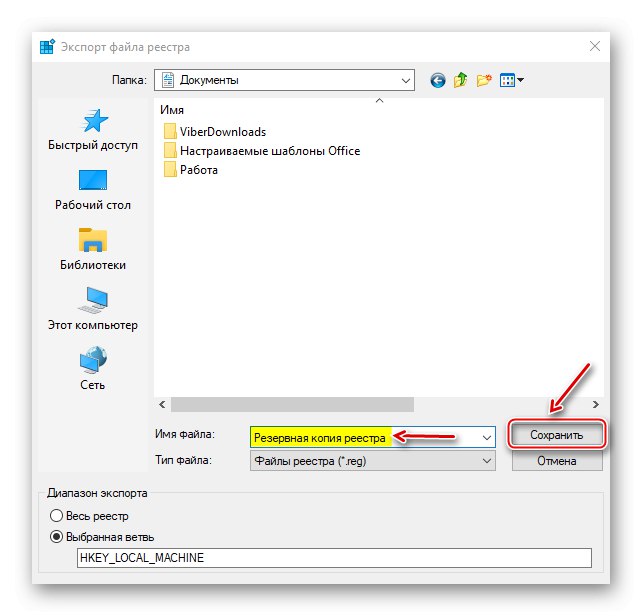
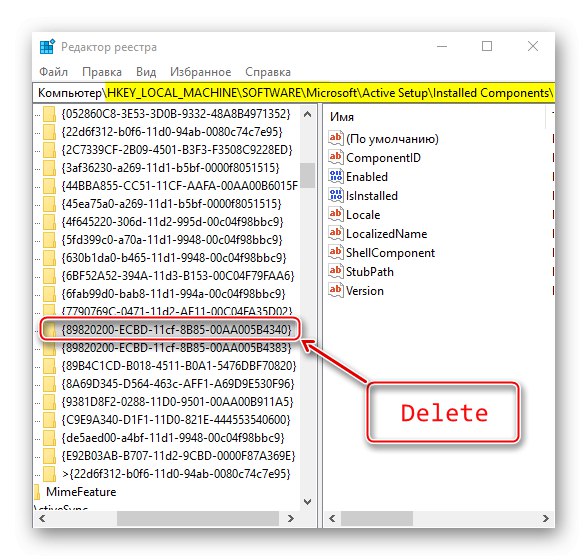
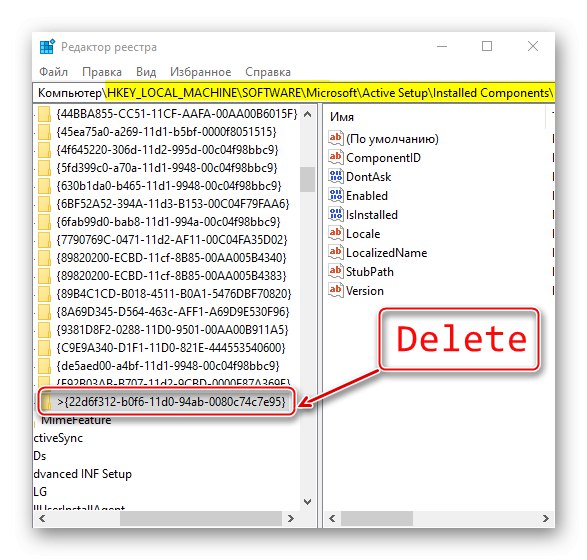
3. metoda: Upravljačka ploča
Ažuriranja su namijenjena poboljšanju i optimizaciji sustava, ali neka od njih mogu dovesti do pogrešaka. Problem možete riješiti uklanjanjem ovih ažuriranja.
- Pokreni "Upravljačka ploča"... Za ovo u prozoru "Pokreni novi zadatak" unesite naredbu
kontroliratii kliknite "U REDU".![Pokretanje upravljačke ploče sustava Windows 10]()
Pročitajte također: Otvaranje upravljačke ploče na računalu sa sustavom Windows 10
- Odabir odjeljka "Programi i značajke".
- Otvorite karticu "Prikaz instaliranih ažuriranja".
- S popisa odaberite najnovija ažuriranja, nakon kojih se vjerojatno Windows 10 prestao učitavati, i uklonite ih. Ponovo pokrenite računalo.
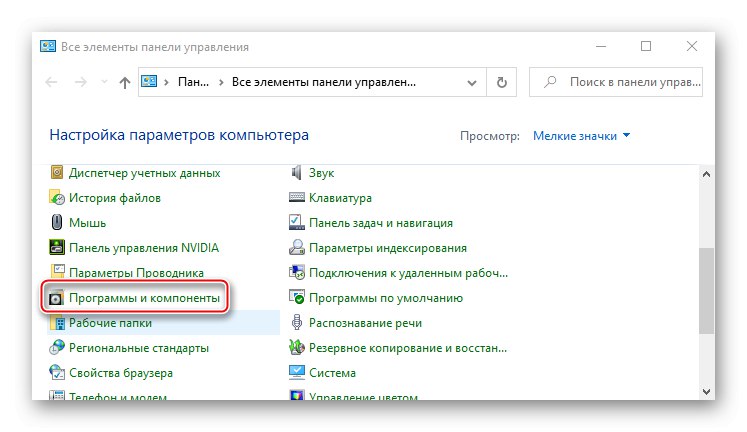
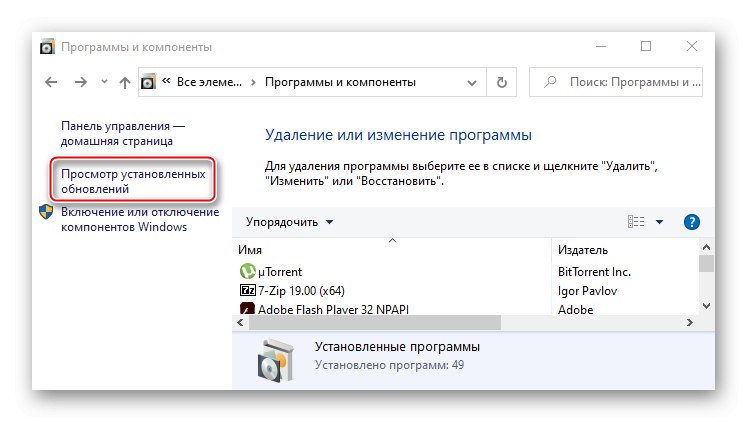
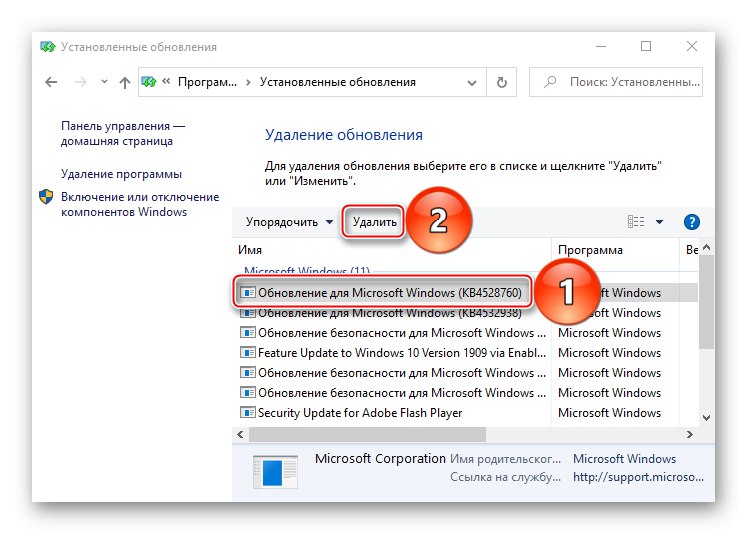
Obično ova metoda pomaže, ali sustav može automatski ponovo instalirati ažuriranja. U tom slučaju možete upotrijebiti poseban Microsoftov softver za blokiranje oštećenih ažuriranja dok fiksna ne budu spremna.
Preuzmite alat za rješavanje problema "Prikaži ili sakrij ažuriranja"
- Pokrenite uslužni program i kliknite "Unaprijediti".
- Kada je dijagnostika završena, odaberite Sakrij ažuriranjada biste prešli na blokiranje ažuriranja.
- Program će prikazati komponente spremne za instalaciju. Među njima odaberite one koji su doveli do pogreške i kliknite "Unaprijediti".
- Kada je postupak blokiranja završen, zatvorite uslužni program.
- Ako trebate otključati ova ažuriranja, ponovo pokrenite softver, odaberite "Prikaži skrivena ažuriranja"
![Pozivanje popisa blokiranih ažuriranja]()
označite blokiranu komponentu i kliknite "Unaprijediti".
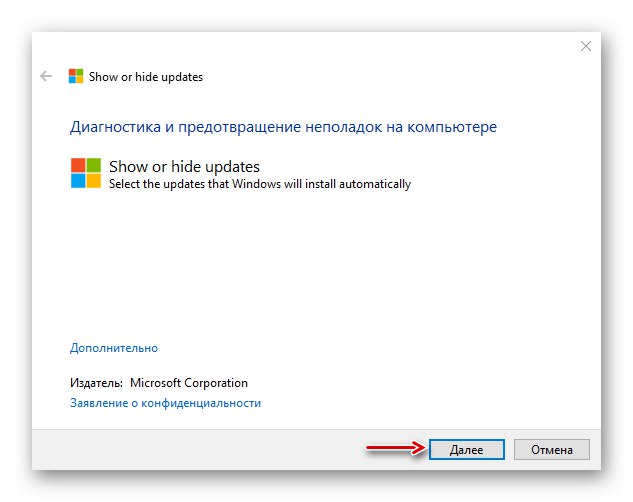
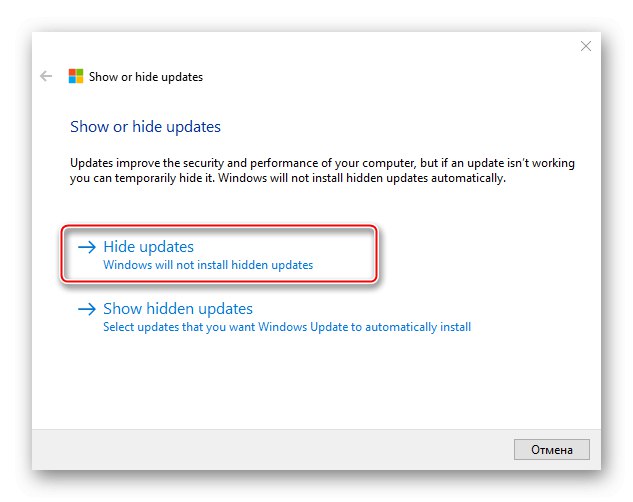
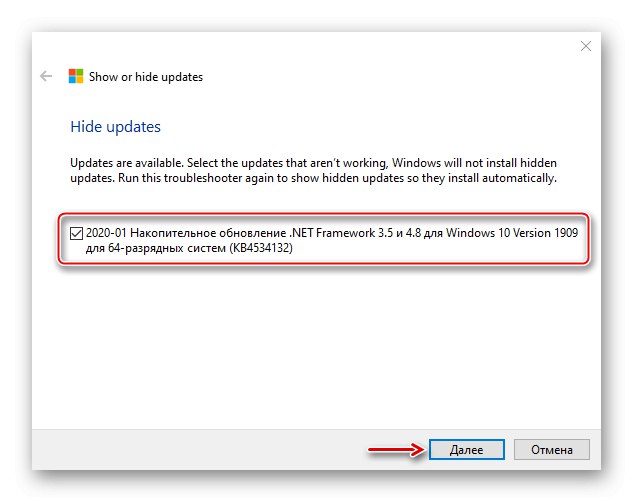
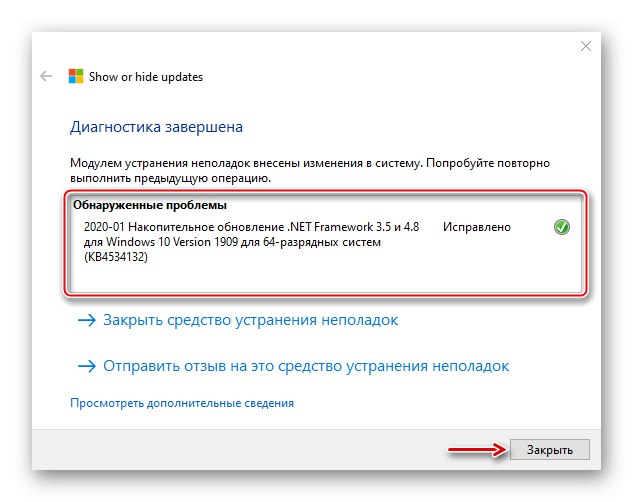
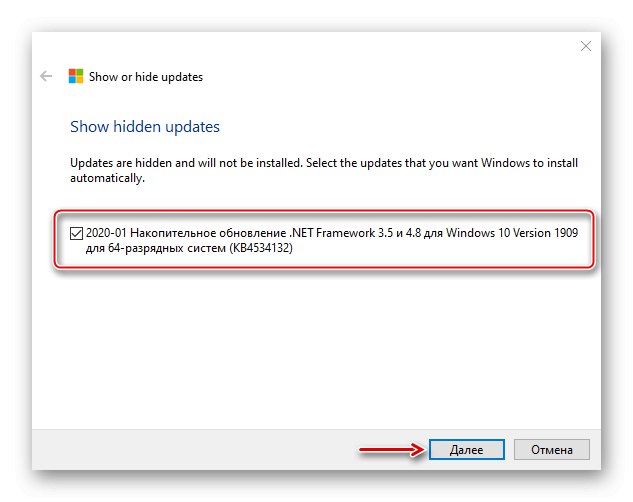
4. metoda: provjerite cjelovitost datoteke
Oštećenja sistemskih datoteka često dovode do pada sustava Windows. Koristite uslužne programe za oporavak - SFC i DISM. Provjerit će sistemske datoteke i, ako pronađu oštećene, zamijeniti ih radnim. Komunalne usluge pokrenute su kroz Naredbeni redak s administratorskim pravima, koja se mogu pokrenuti "Upravitelj zadataka" s kodom cmd... Upute za upotrebu uslužnih programa za oporavak detaljno su opisane u drugom članku.
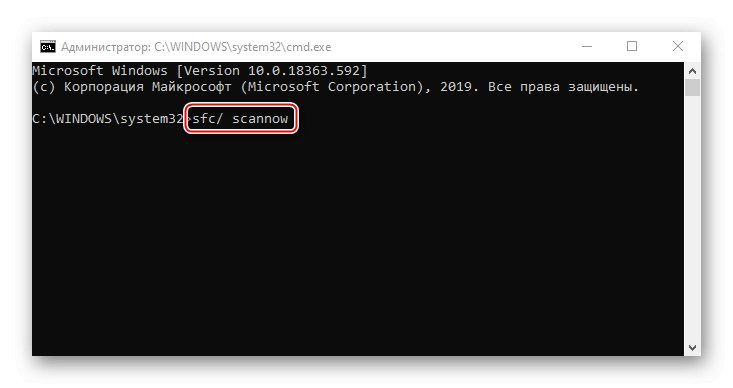
Više detalja: Provjera integriteta sistemskih datoteka u sustavu Windows 10
5. način: Odspojite mrežu
Ponekad odvajanje računala od interneta pomaže u rješavanju problema. Da biste to učinili, možete odspojiti kabel s mrežne kartice (ako je veza žičana), upotrijebiti Wi-Fi prekidač kojim su opremljena neka prijenosna računala ili upotrijebiti jedan od načina predloženih u zasebnom članku na našem web mjestu.
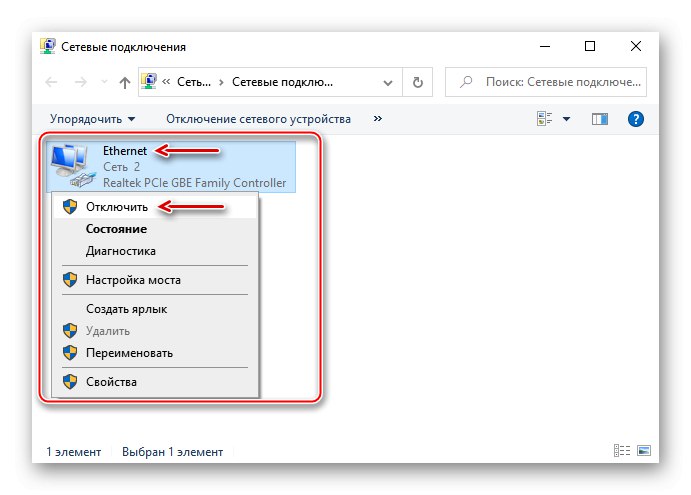
Više detalja: Odspojite Internet na računalu sa sustavom Windows 10
Korisnici nude druge, jednostavnije metode. Jednom su pomogla višestruka ponovna pokretanja računala. Drugi savjetuju da pričekaju 15-30 minuta, a sustav će se normalno pokrenuti i problem se neće ponoviti. Stoga prvo možete slijediti ove preporuke, a tek onda prijeći na metode koje smo predložili.