Prije početka analize internetskih usluga, želio bih pojasniti da postoje različiti uređivači fotografija. Neki od njih izoštreni su posebno za uređivanje jedne slike, dok su drugi usmjereni na rad s cijelim projektima. Ispod ćete vidjeti tri vrste implementacije takvih stranica, koje će vam pomoći da odaberete najbolju opciju.
Metoda 1: Pixlr X
Pixlr X je potpuno besplatan mrežni grafički urednik. Sadrži većinu popularnih alata za obradu slika. Pogledajmo red načela interakcije s ovom web stranicom.
Idite na Pixlr X internetsku uslugu
- Slijedite gornju vezu i kliknite "Otvori sliku"za početak interakcije s uređivačem.
- Otvorit će se prozor "Istraživač", gdje pronaći sliku koja vam je potrebna za obradu.
- Pixlr X podržava rad sa slojevima, što znači da za jedan projekt možete dodati nekoliko slika odjednom i prilagoditi njihovo mjesto. Ako trebate stvoriti prazan sloj, na primjer za prekrivanje teksta ili drugih alata, kliknite gumb plus.
- Prođimo kroz glavne alate smještene na lijevoj ploči uređivača. Prvi je odgovoran za transformiranje slike i njezino mijenjanje veličine. Ovdje se također aktivira ili briše pozadina.
- Sljedeća dolazi funkcija tzv "Organizirati"koja premješta predmete oko radnog prostora, zaključava ih na određenim mjestima ili ih duplicira.
- "Obrezivanje" korisno u slučajevima kada trebate izrezati određeni dio fotografije ili se riješiti nepotrebnih područja. Za to je konfiguriran okvir koji se pojavljuje na slici nakon aktiviranja alata. Sljedeća funkcija radi približno na isti način. "Rezati", samo briše određeni odabir ili oblik.
- Sljedeća su četiri alata za primjenu efekata i filtara, kao i izvođenje korekcije boja na slici. Pomaknite klizače da biste vidjeli rezultat u stvarnom vremenu. Suočavanje s radnjama svakog od njih bit će jednostavno, jer je sučelje u potpunosti na ruskom jeziku.
- "Retuširati" korisno u onim situacijama kada trebate posvijetliti ili zatamniti neka područja ili sadržaj zamijeniti žigom.
- Pixlr također ima standardni alat za četke. Možete prilagoditi njegovu veličinu, odjednom nacrtati cijeli oblik ili upotrijebiti gumicu. Nažalost, u Pixlr X ne postoje opcije za odabir vrsta četki.
- Podržava editor i rad sa standardnim naljepnicama. Tekst se odmah dodaje kao novi sloj, a u zasebnom bloku konfigurira se njegovo oblikovanje, postavlja se vrsta samog natpisa i tekst. Premještanje teksta kroz prostor jednako je kao i bilo koji drugi objekt.
- Ponekad na sliku trebate dodati dodatne elemente, što također omogućuje dotičnom uređivaču da to učini. Popis je mali, ali svi su besplatni i prilagodljivi.
- Po završetku uređivanja ostaje samo pritisnuti "Uštedjeti"da biste gotovu sliku dobili na računalu.
- Dajte mu ime, format datoteke, kvalitetu i po želji promijenite razlučivost ako je potrebno. Tada jednostavno trebate kliknuti "Preuzimanje datoteka".
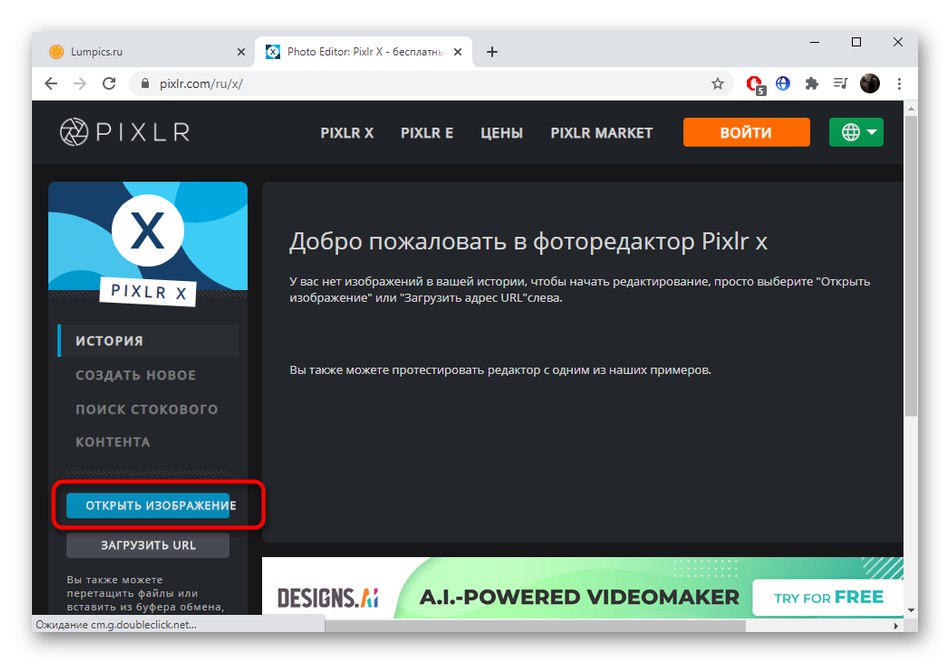
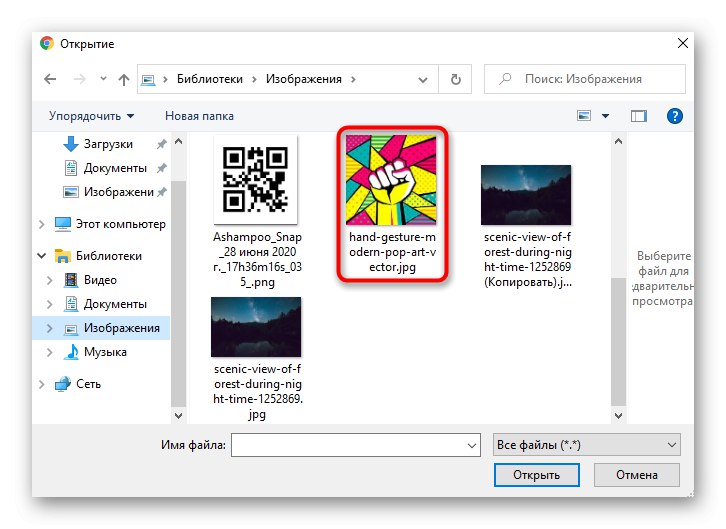
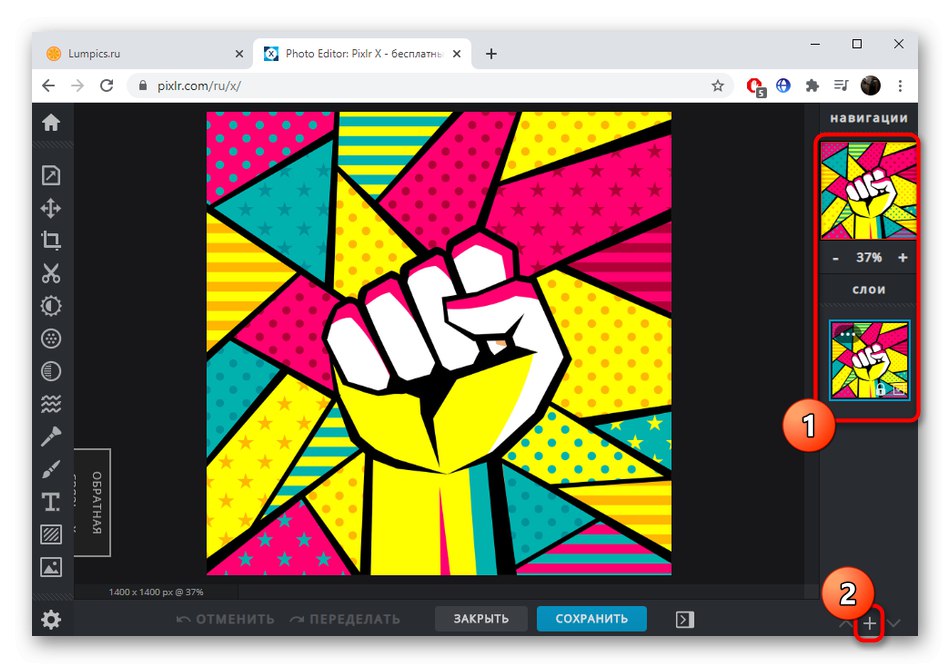
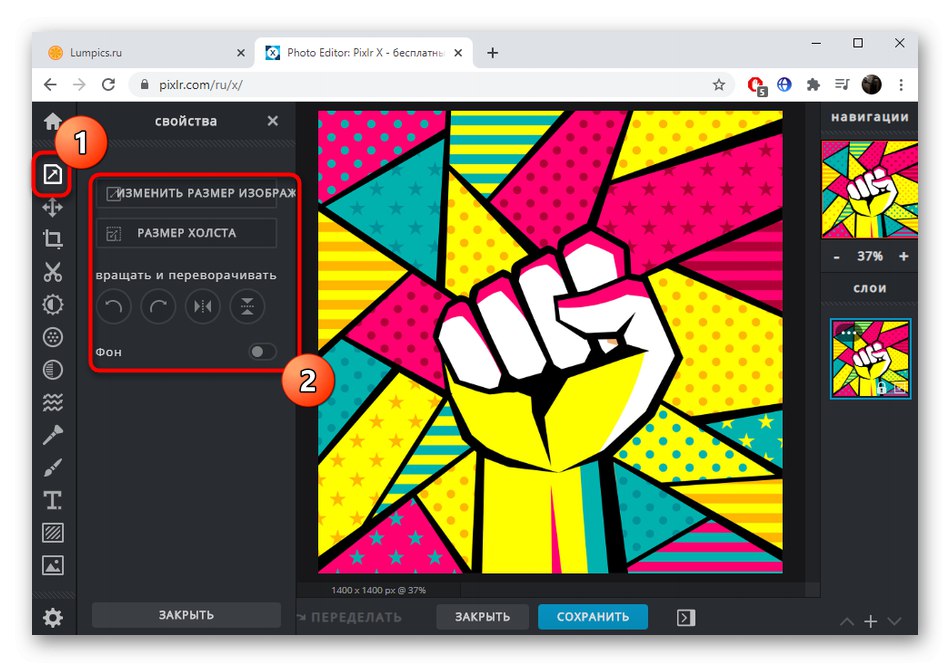
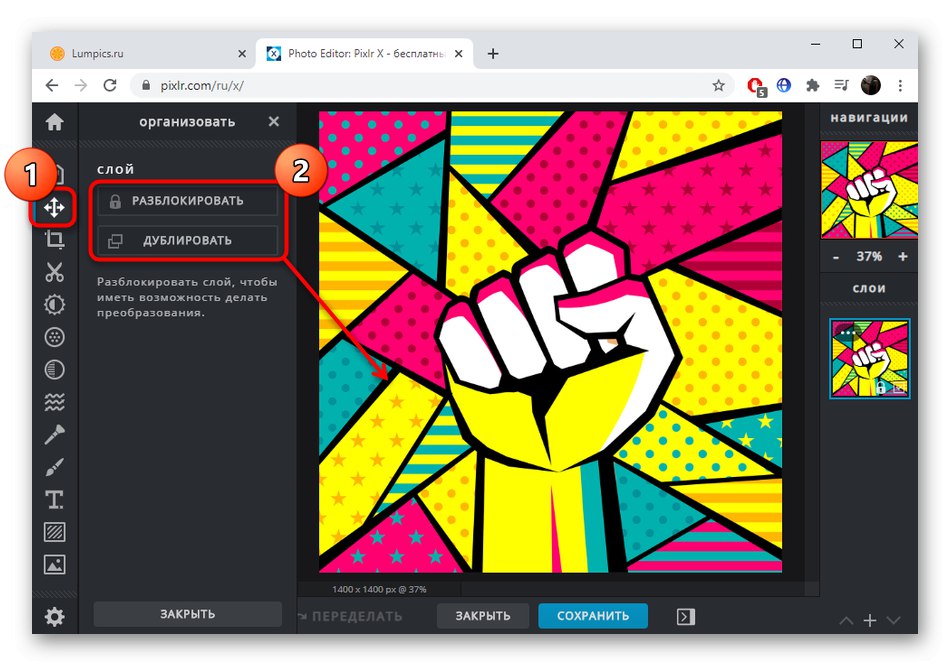
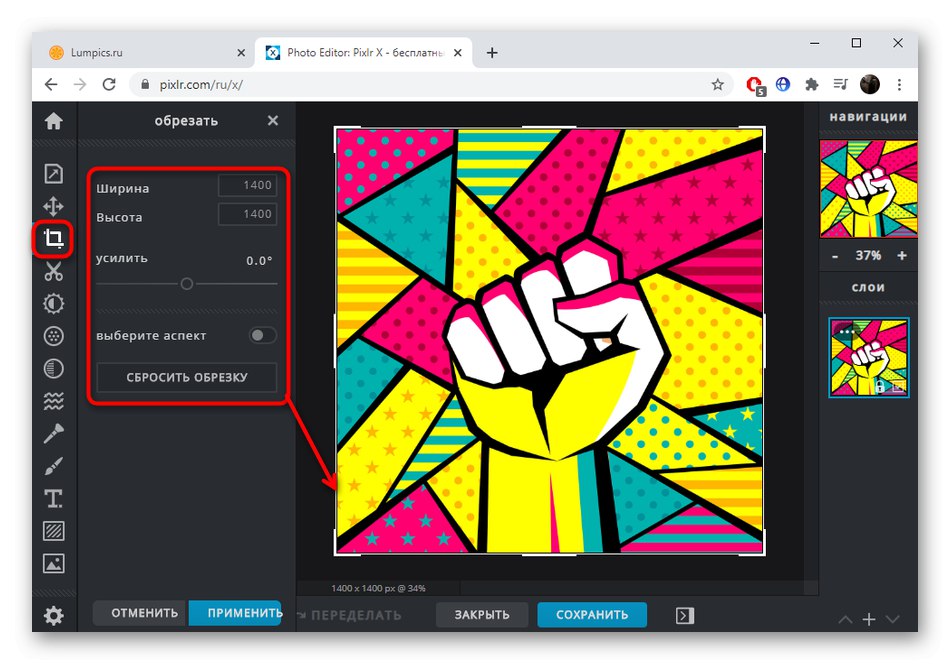
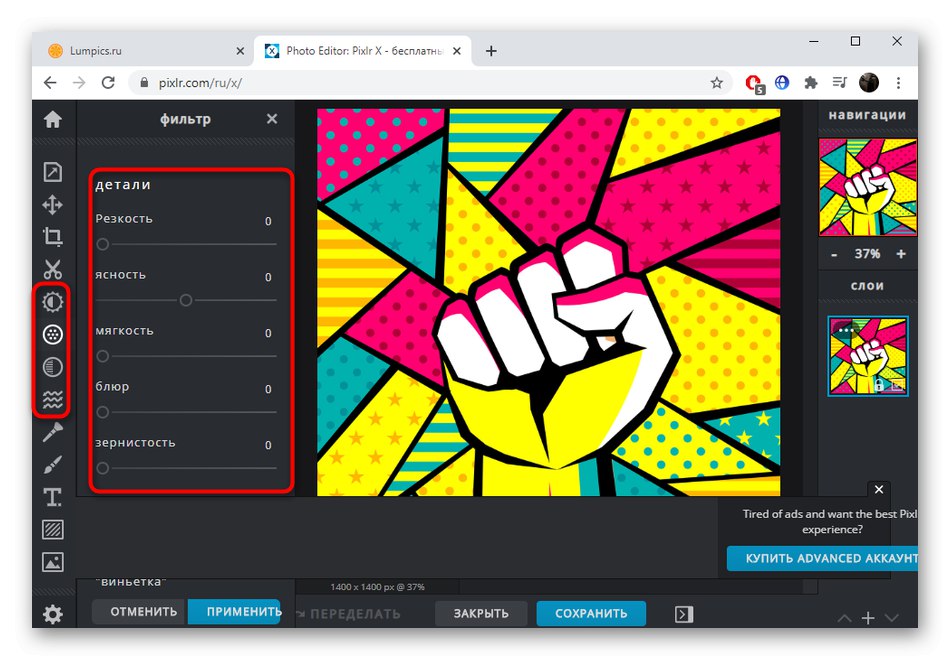
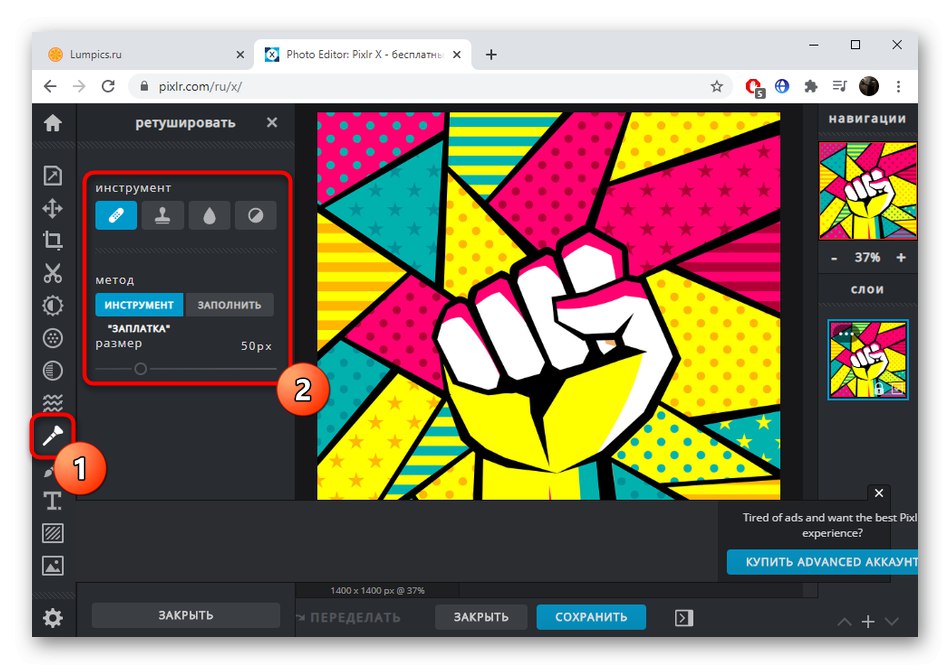
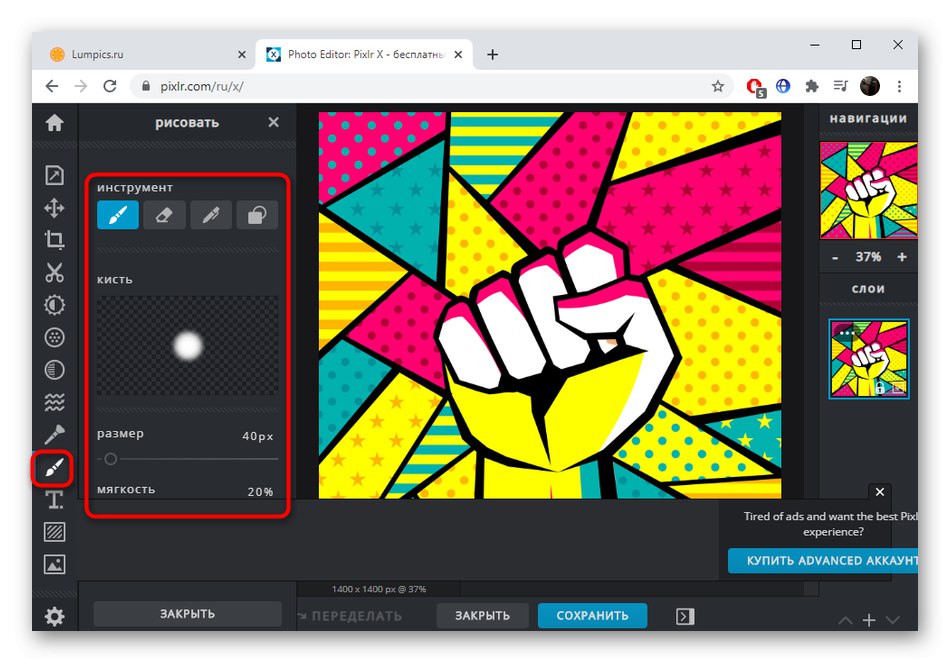
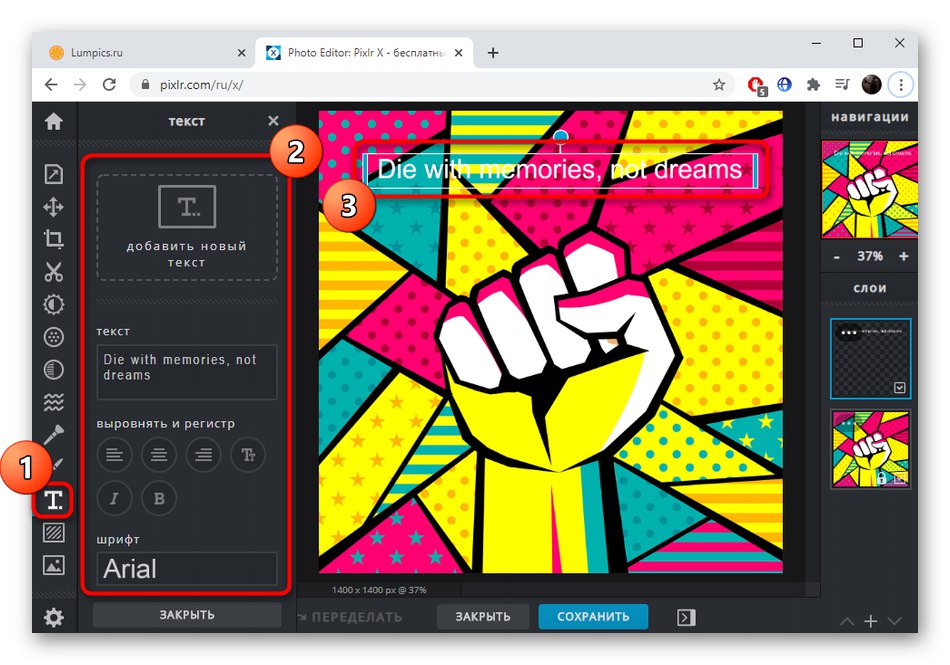
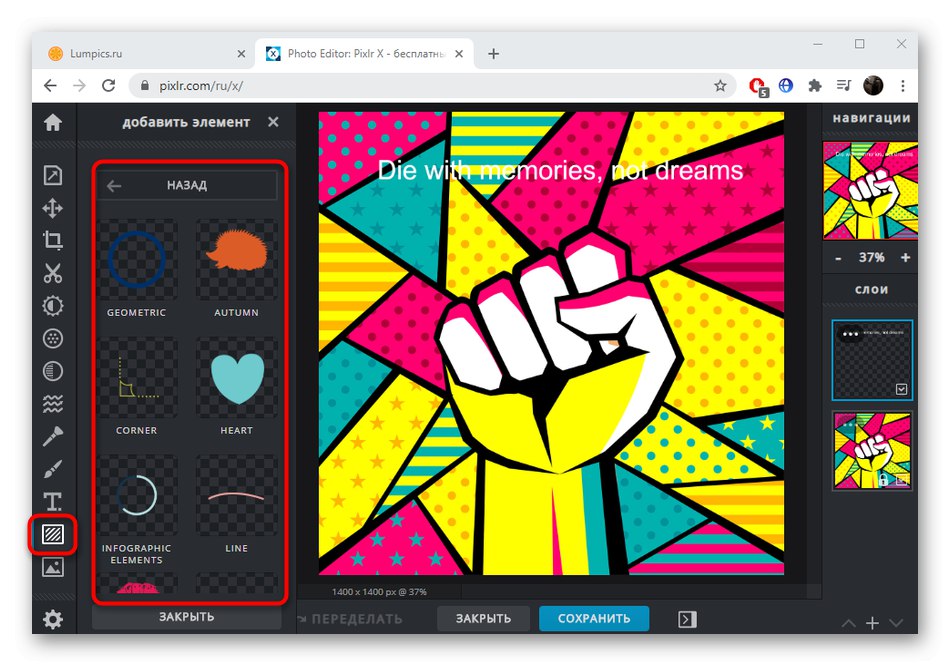
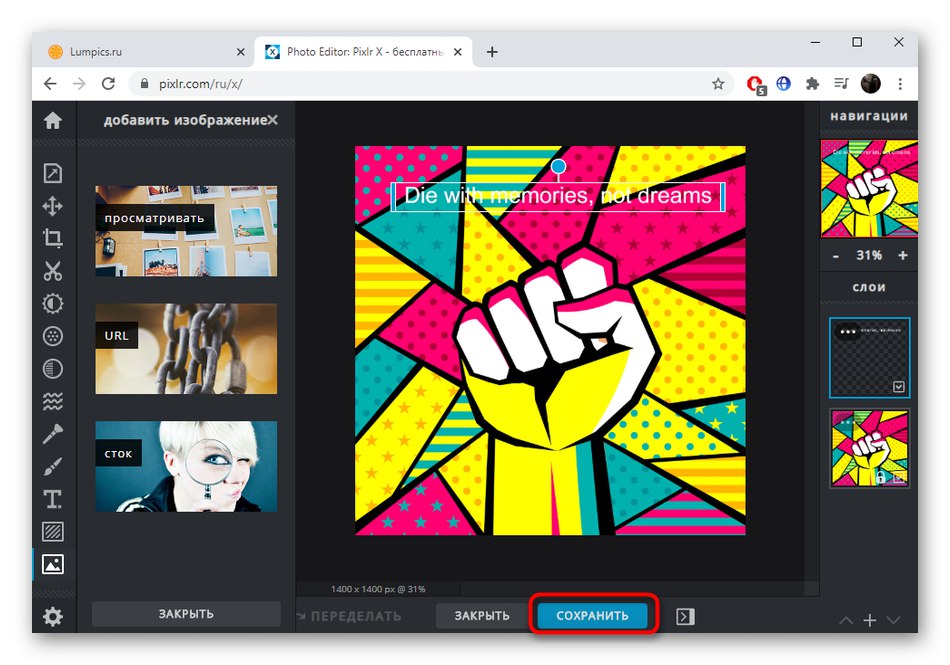
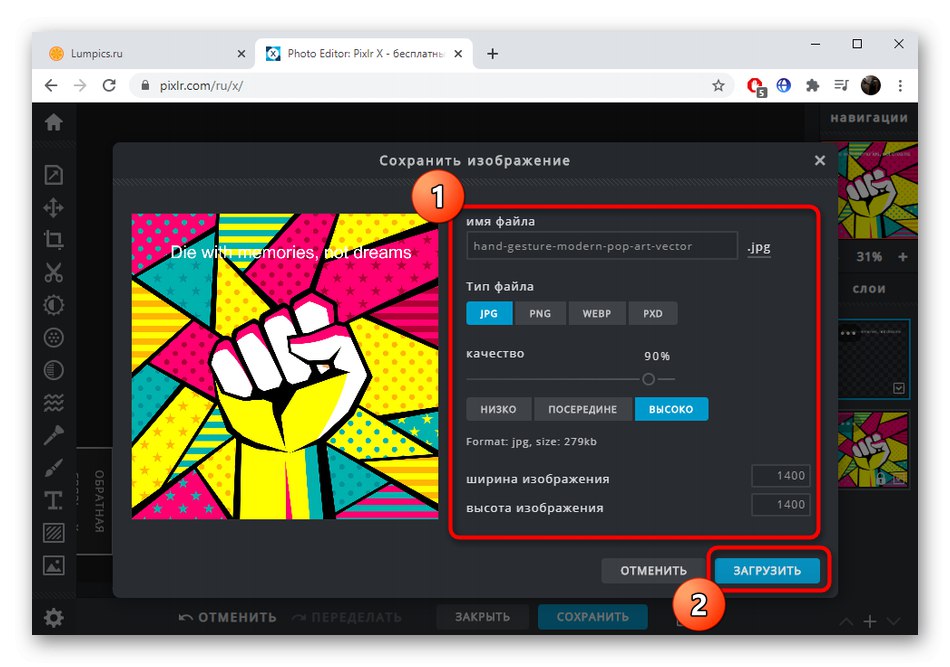
Metoda 2: Fotor
Svrha internetske usluge Fotor malo se razlikuje od onoga što ste vidjeli gore, odnosno skup alata za uređivanje također će se razlikovati. Ovdje su se programeri usredotočili na mogućnosti za poboljšanje fotografije, prekrivanje različitih elemenata i obradu pomoću efekata i filtara.
Idite na internetsku uslugu Fotor
- Jednom na glavnoj stranici web stranice Fotor kliknite gumb "Uredi fotografiju".
- Premjestite sliku u odabir ili upotrijebite "Dirigent" otvoriti ga.
- Pozva se prva kartica lijevog izbornika "Osnovno uređivanje"... Ovdje možete obrezati sliku, transformirati je, postaviti novu veličinu, promijeniti ton, shemu boja ili primijeniti vinjetu.
- Slijedi kategorija "Učinci"... Ovdje su za besplatno korištenje dostupne četiri različite postavke. Otvorite jedan od njih da biste vidjeli opcije.
- Prilagodite veličinu kista i intenzitet efekta, a zatim ga pokazivačem nanesite na samu fotografiju.
- Na karticu "Ljepota" morat ćete kontaktirati samo one korisnike koji obrađuju snimku osobe. Tamo možete ukloniti nedostatke, prilagoditi uklanjanje neravnina, ukloniti bore, dodati rumenilo i koristiti funkcije šminkanja. Neki od njih su plaćeni, što se može razumjeti po ikoni u obliku dijamanta pored natpisa same funkcije.
- Sliku možete dodati okvir odabirom jednog od njih na popisu. U Fotoru postoji i ogroman broj okvira, od kojih su neki besplatni.
- Dodaju se i dodatni ukrasi. Treba ih odabrati na zasebnom popisu ili upotrijebiti pretraživanje, a zatim se prilagođava veličina i mjesto na radnom području.
- Svi će se moći nositi s prekrivanjem teksta, jer za to trebate samo odabrati format, postaviti osnovne parametre i naznačiti gdje će se natpis nalaziti na radnom prostoru.
- Također obratite pažnju na gornju upravljačku ploču. Tamo možete poništiti radnju, snimiti snimku zaslona, podijeliti projekt ili otići na spremanje.
- Kada sliku preuzmete na računalo, morate joj napisati ime, odabrati jedan od dva formata i odlučiti o kvaliteti.
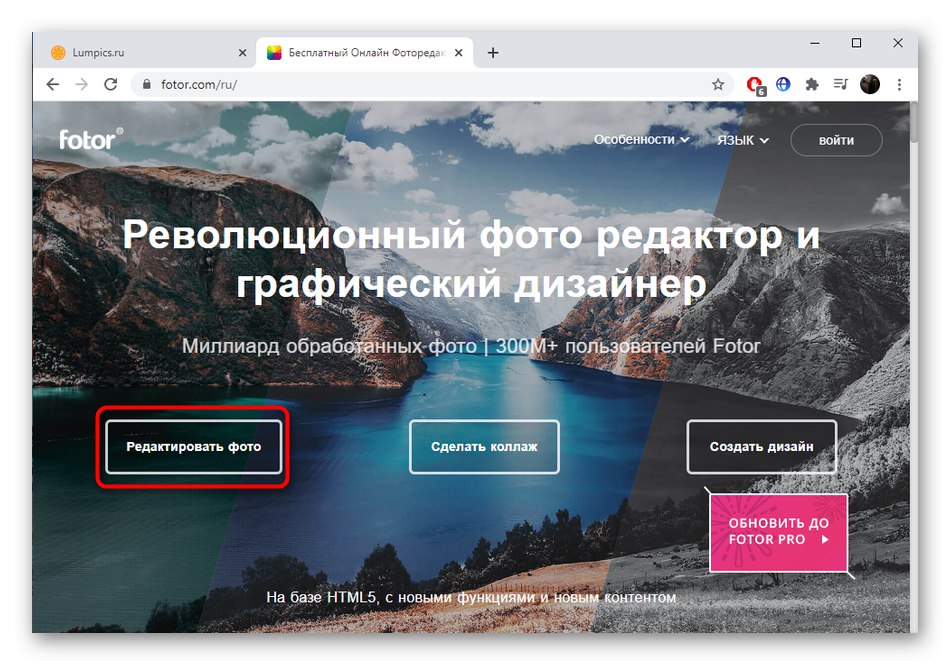
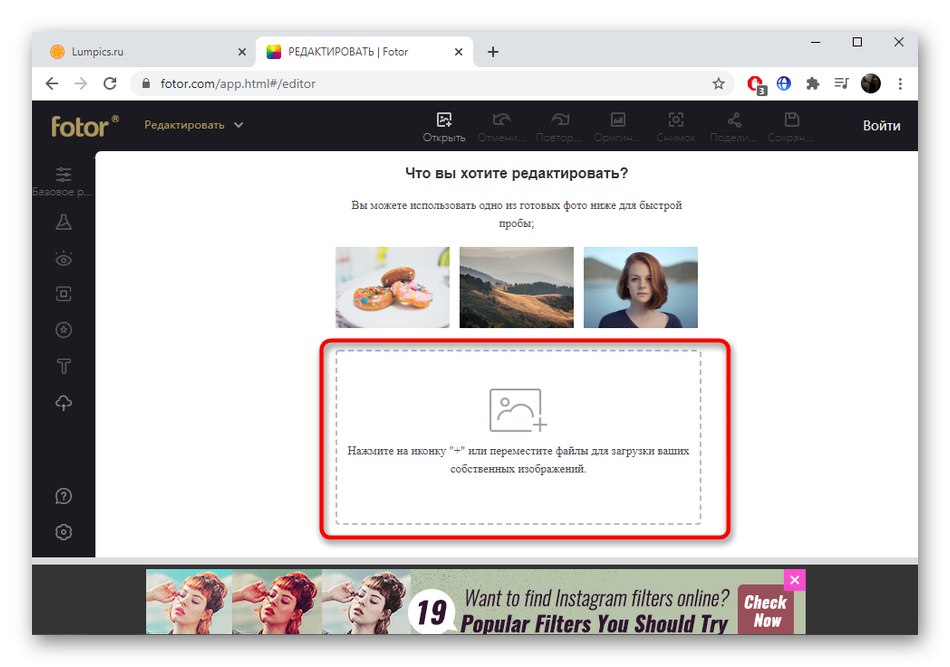
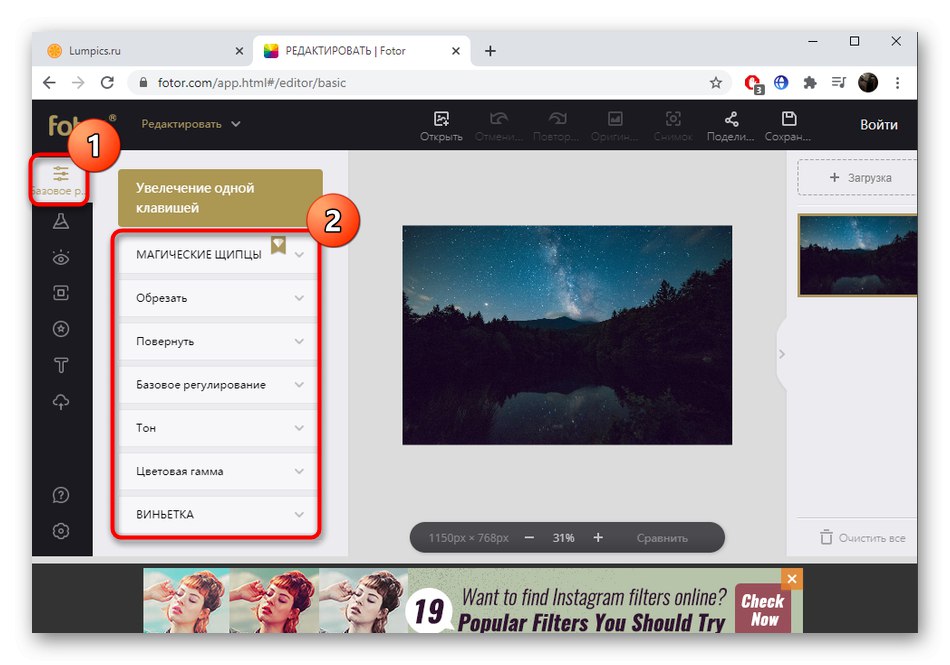
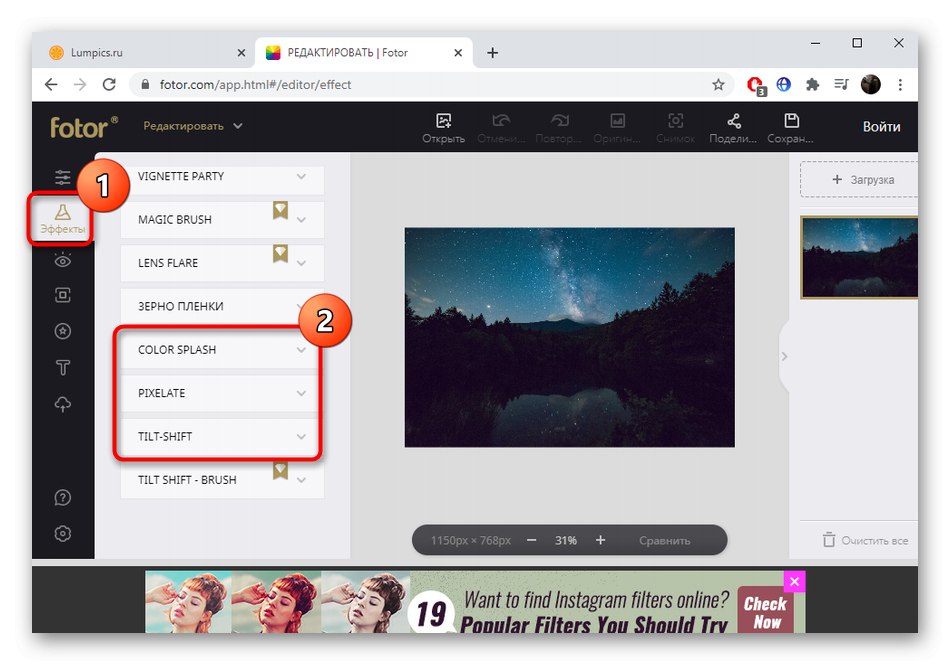
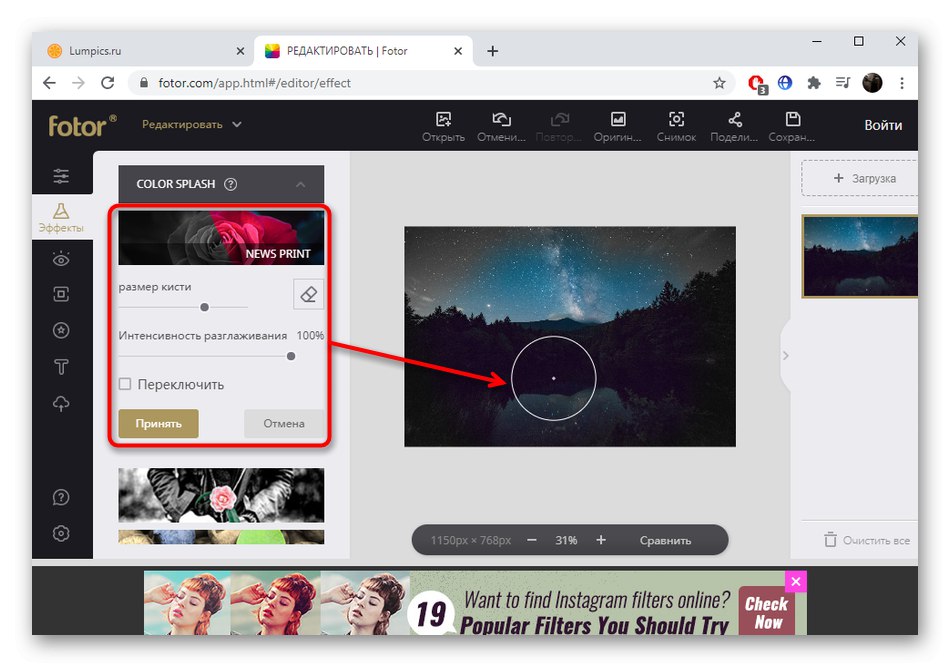
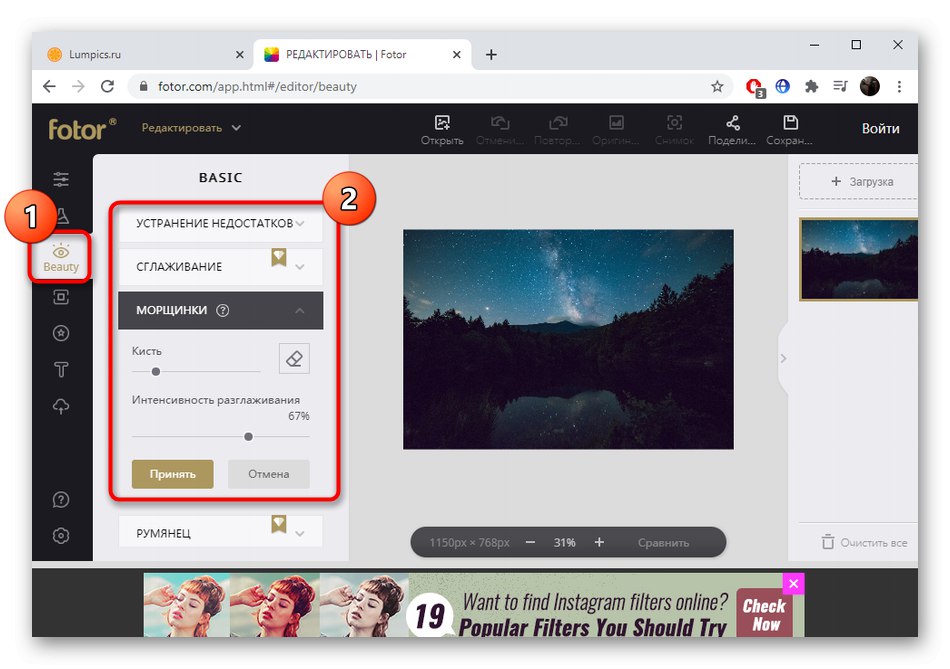
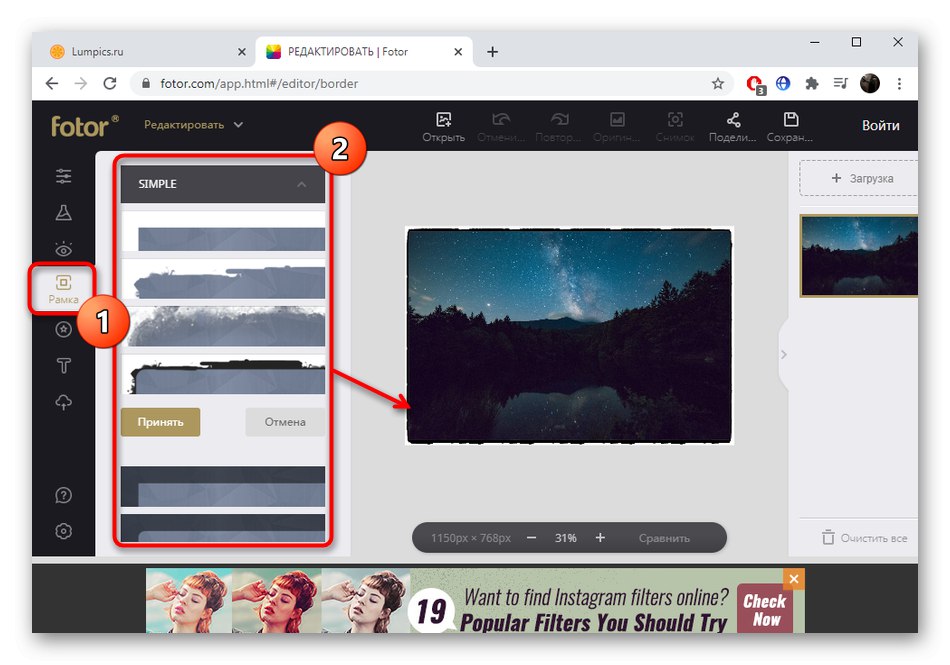
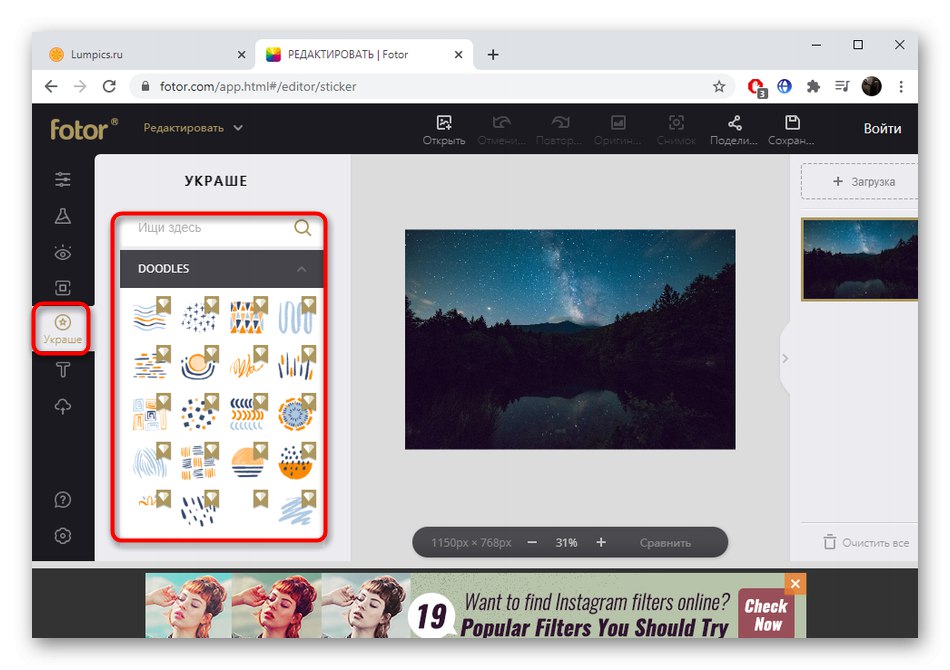
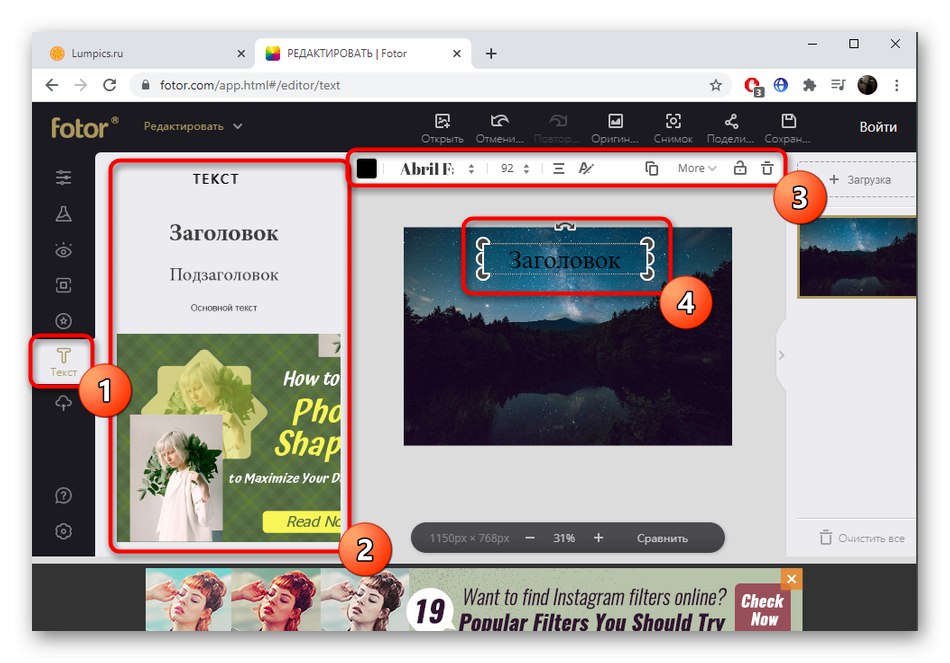
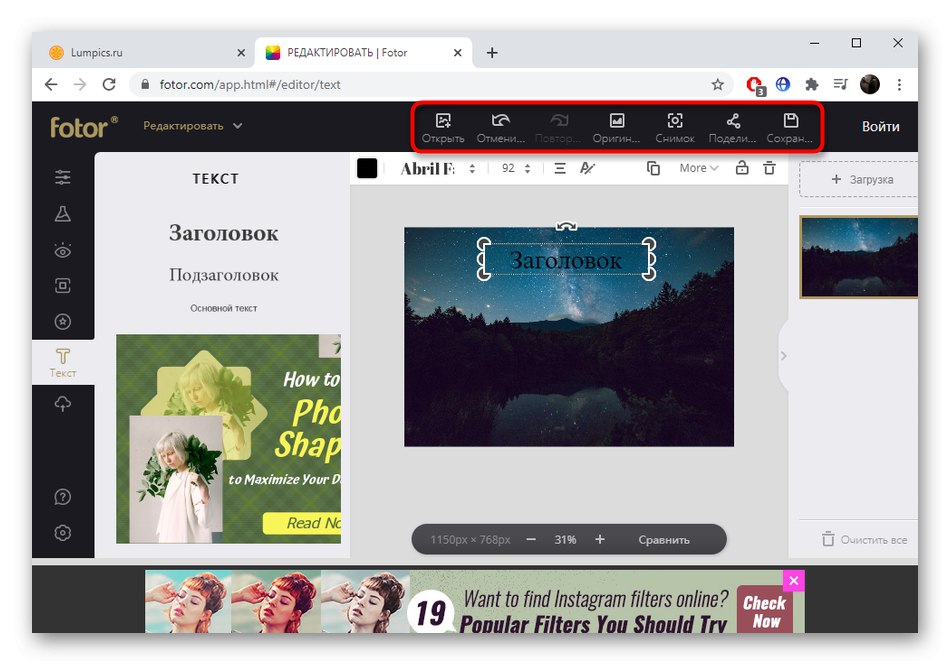
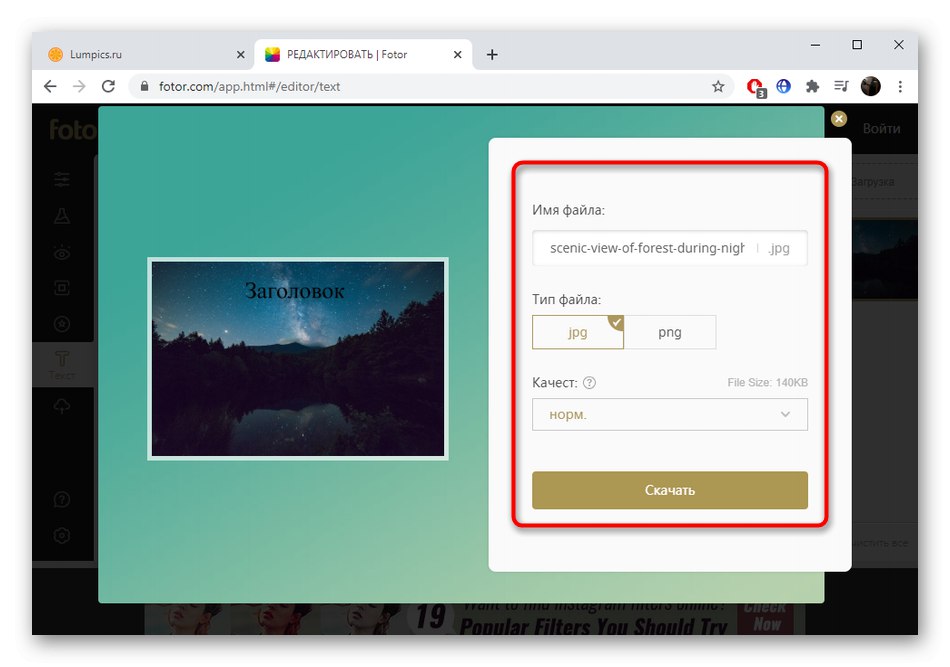
Ako trebate grafički dizajnirati ili izraditi kolaž, upotrijebite ostale alate uređivača Fotor koji se kreću kroz glavnu stranicu. Samo imajte na umu da se i tamo određene opcije dijele uz naknadu.
3. metoda: Canva
Najnovija vrsta internetskog uređivača fotografija prikazuje Canvinu internetsku uslugu. Ova je opcija prikladna za one korisnike koji radije koriste predloške za dizajn raznih projekata ili ih žele stvoriti od nule. To može biti mala prezentacija, brošura, katalog, oglas ili samo zbirka nekoliko slika smještenih na jednom platnu.
- Da biste započeli s radom na Canvi, morate se registrirati. Najlakši način je prijaviti se putem Facebooka ili Googlea.
- Na stranici osobnog računa kliknite "Stvori dizajn".
- Na padajućem popisu pronađite odgovarajući projekt ili odaberite stavku Prilagođene veličineza označavanje veličine prostora u pikselima.
- Kada otvorite uređivač, možete pronaći predložak dizajna za projekt. Svaki od njih dostupan je za uređivanje, odnosno bilo koji se element mijenja, premješta ili briše.
- Kroz kategoriju "Učitavam" dodavanje vlastitih slika na računalo.
- Premjesti u "Pozadina"za odabir pozadine platna, stavljajući je ispod svih ostalih dijelova projekta.
- Prema standardu, postoji podrška za razne elemente dodane premještanjem na platno.
- Tekst je također napisan na način koji je mnogima poznat, a prednost Canve je podrška za nestandardne fontove koji se koriste u tipografiji ili prilikom izrade raznih prezentacija. Uređivanje fonta vrši se kroz gornju ploču.
- Odaberite jednu od slika tako da se alati za uređivanje prikazuju na vrhu. Tamo možete primijeniti jedan od mnogih efekata ili primijeniti filtre.
- Premjesti u "Ugađanje"za podešavanje korekcije boje podešavanjem prisutnih klizača.
- Kad ste spremni, pritisnite "Preuzimanje datoteka" i odredite parametre za preuzimanje slike na računalo.
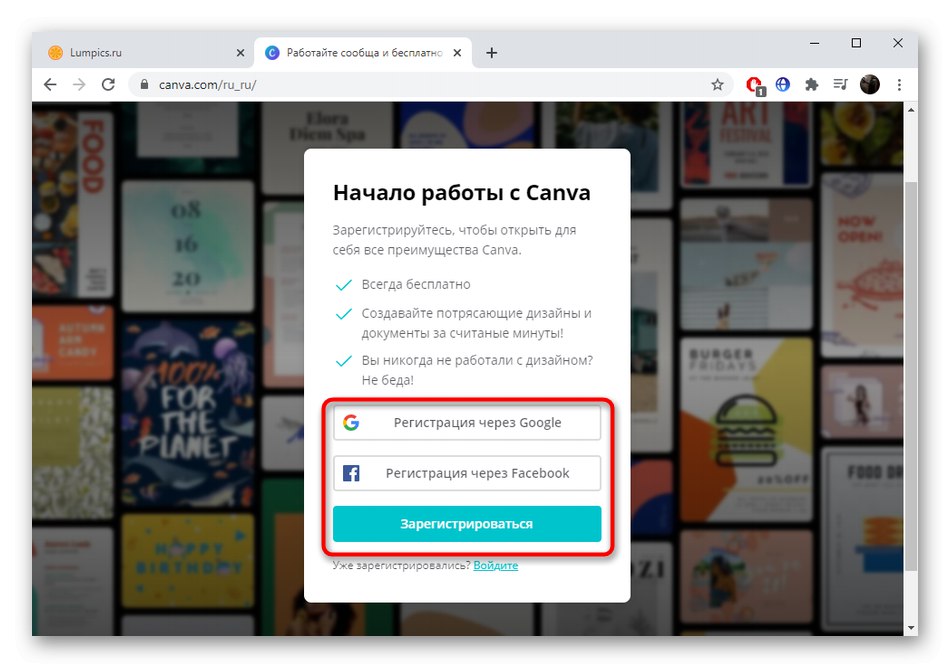
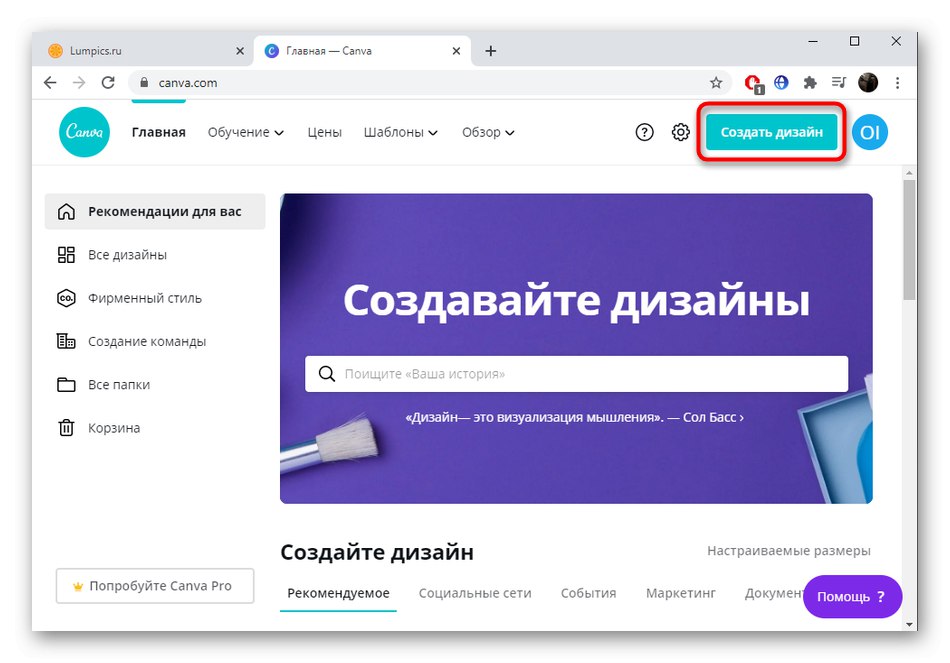
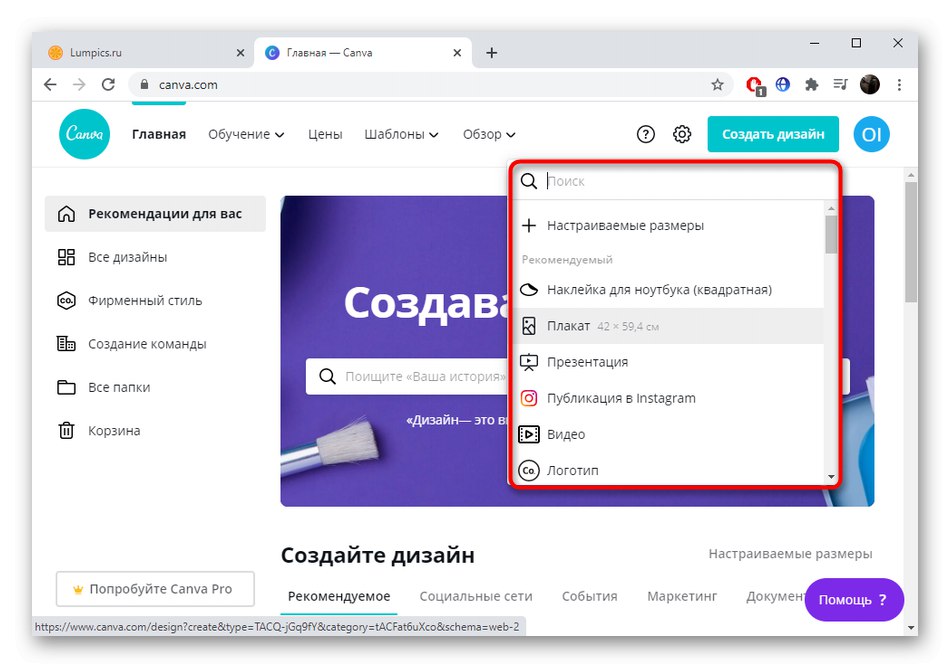
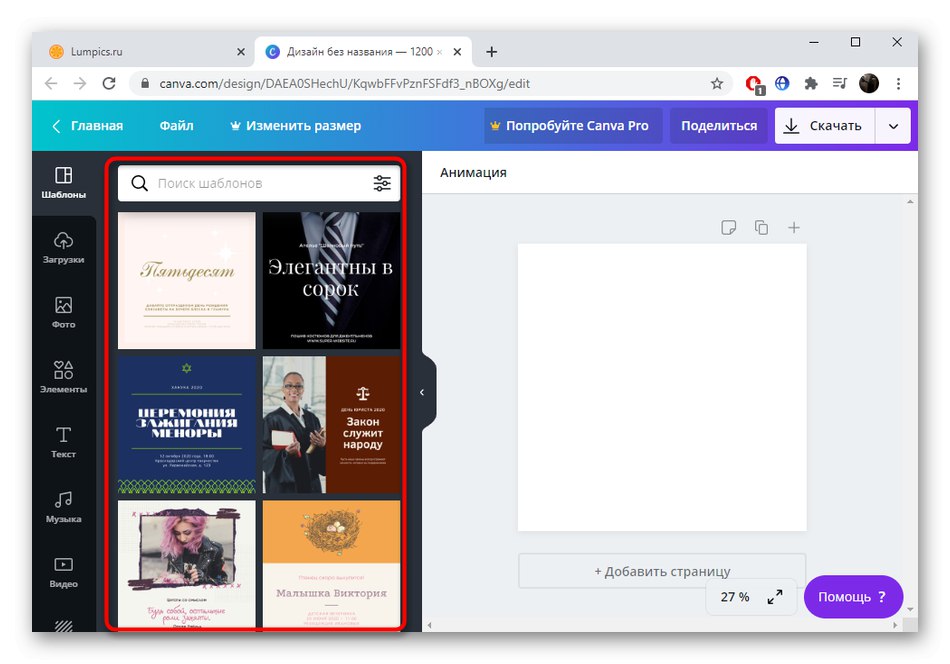
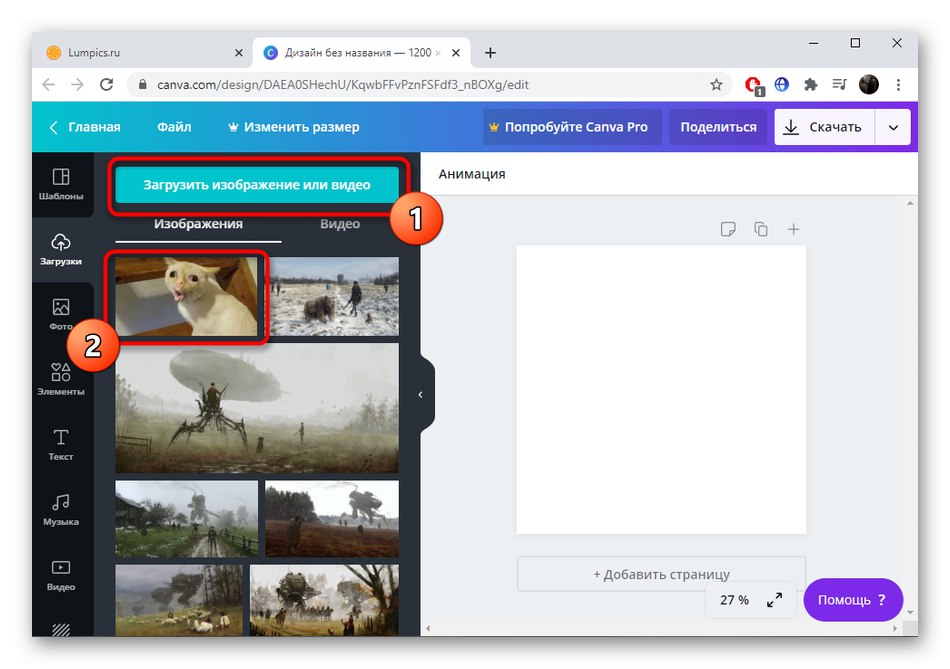
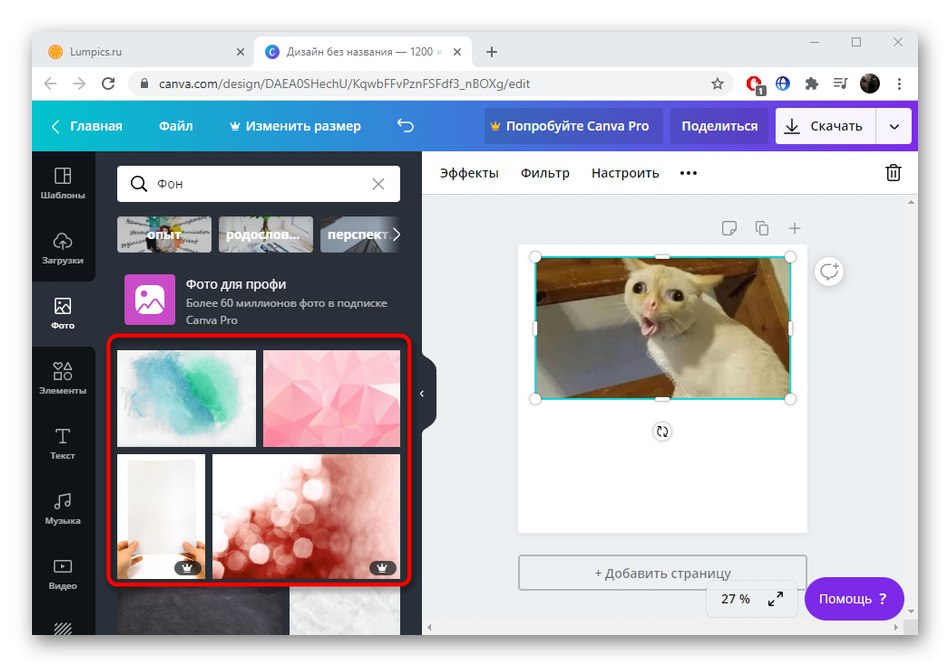
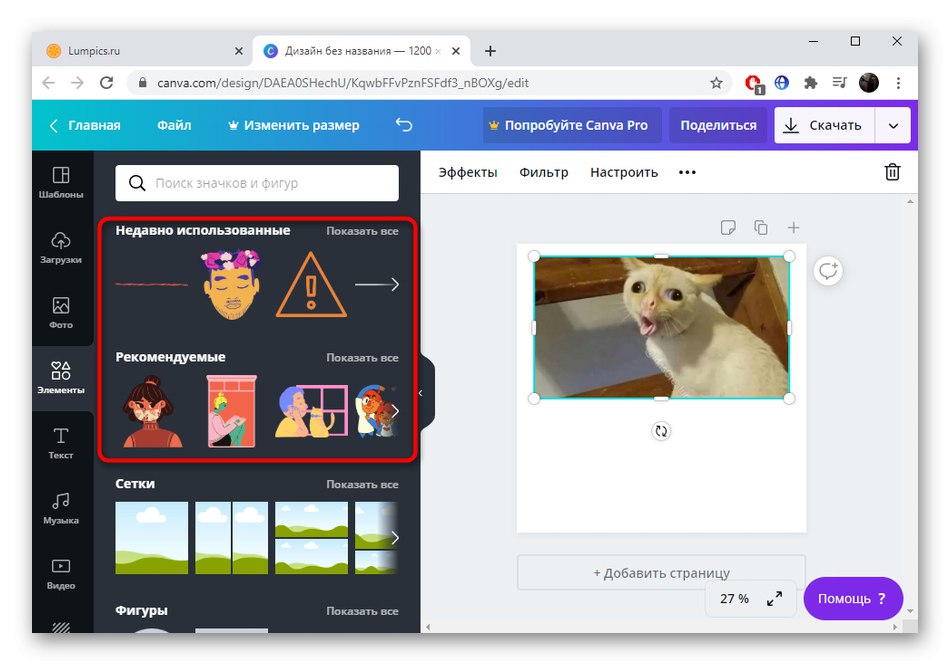
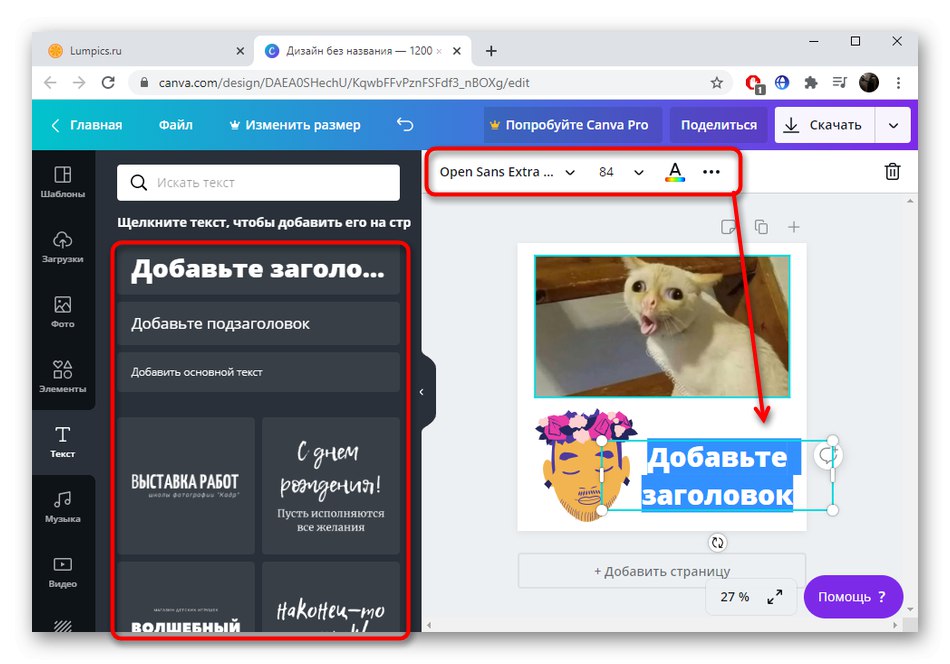
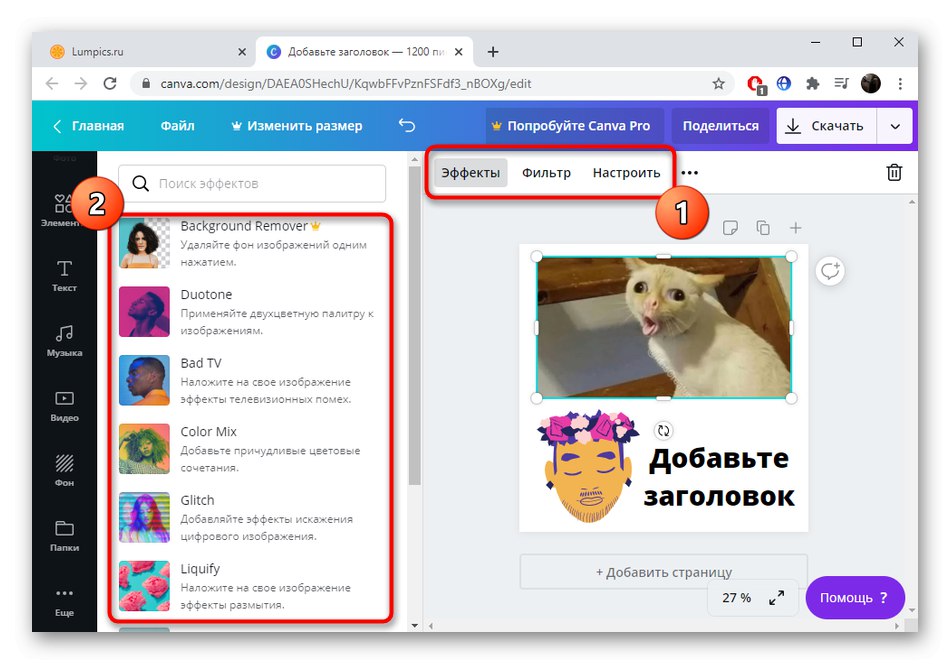
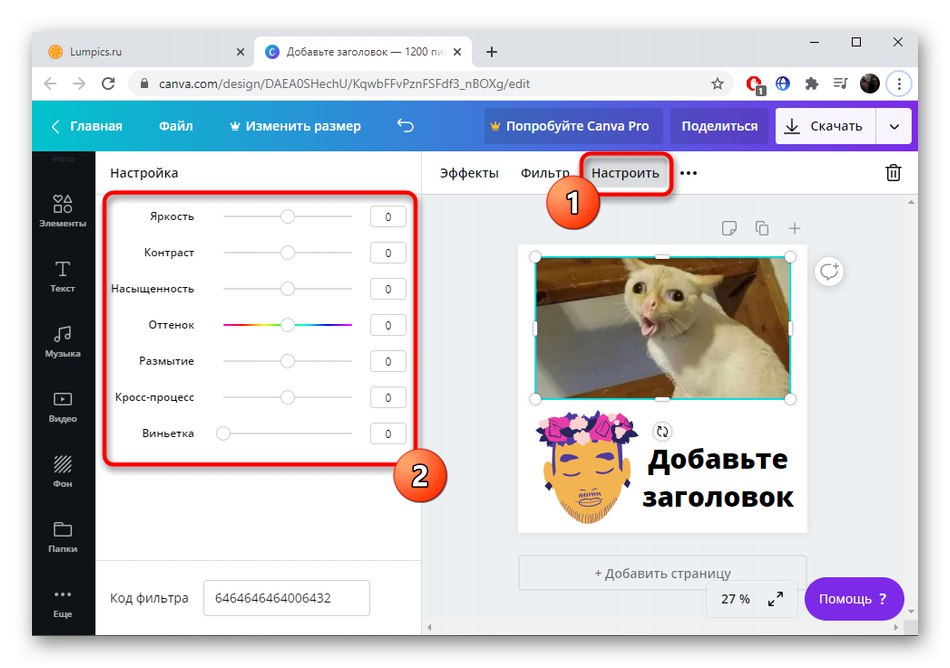
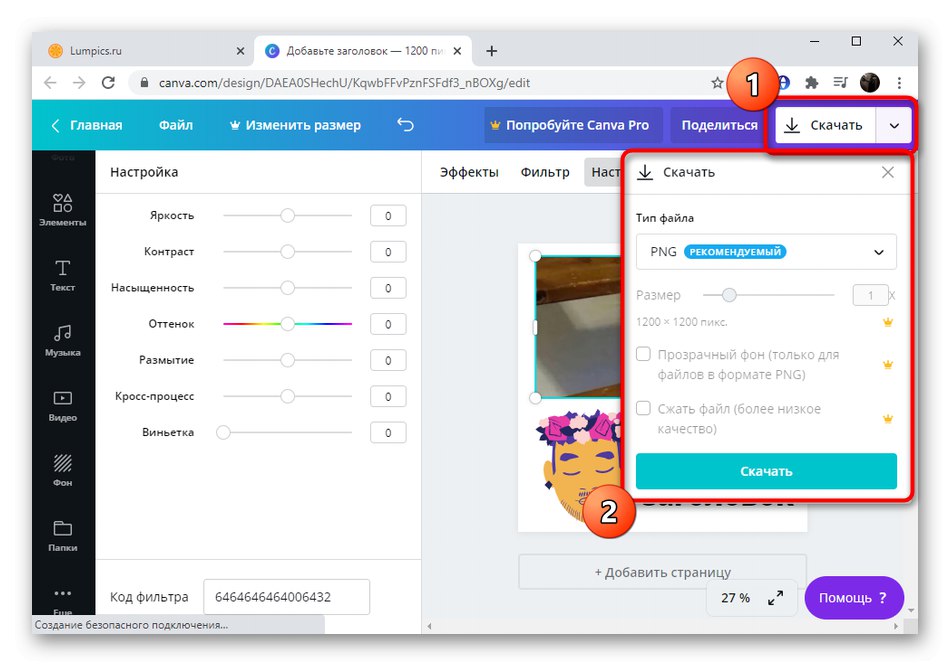
Ako čak i nakon što ste se upoznali sa sve tri mrežne usluge, niste mogli pronaći onu najbolju, jednostavno se morate obratiti punopravnom softveru koji možete pronaći na donjoj poveznici.
Više detalja: Grafički urednici za Windows