Filtar "Plastični" u Photoshopu
Ovaj filtar ( Liquify ) jedan je od najčešće korištenih alata u softveru Photoshop. Omogućuje promjenu točaka / piksela fotografije bez promjene kvalitete slike. Mnogi ljudi su malo prestrađeni upotrebom takvog filtra, dok druga kategorija korisnika radi s njom na način koji nije neophodan.
Trenutačno ćete se upoznati s pojedinostima korištenja ovog alata i moći ćete je koristiti i za namjeravanu svrhu.
sadržaj
Razumjeti svrhu alata za filtriranje
Plastični je izvrstan alat i moćan alat za sve one koji koriste Photoshop program, jer s njom možete uobičajeno retuširati slike i čak složene radove koristeći širok spektar učinaka.
Filtar se može pomicati, okretati i pomicati, nadvladati i naborati piksele apsolutno svih fotografija. U okviru ove lekcije upoznat ćemo se s osnovnim načelima ovog važnog alata. Prikupite velik broj fotografija, koji će usavršiti vaše vještine, pokušati ponoviti ono što smo napisali. Hajde!
Filtar se može koristiti s izmjenama s bilo kojim slojem, ali na našu žalost ne primjenjuje se s takozvanim pametnim predmetima. Pronađite ga vrlo jednostavno, odaberite Filtar> Cijevi ili držite tipku Shift + Ctrl + X na tipkovnici.
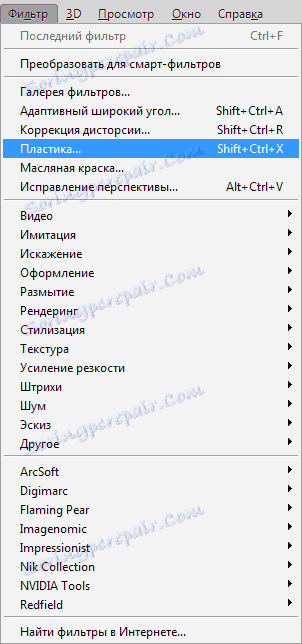
Čim se pojavi ovaj filter, možete vidjeti prozor koji sadrži sljedeće dijelove:
1. Skup alata koji se nalazi na lijevoj strani monitora. Postoje njegove glavne funkcije.
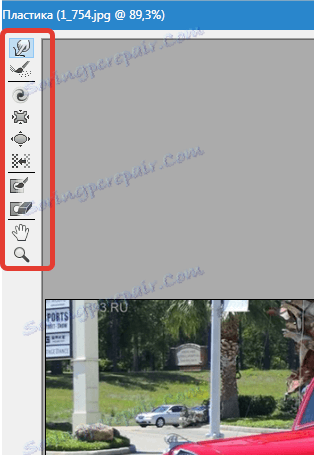
2. Slika, koja će biti podvrgnuta uredništvu.
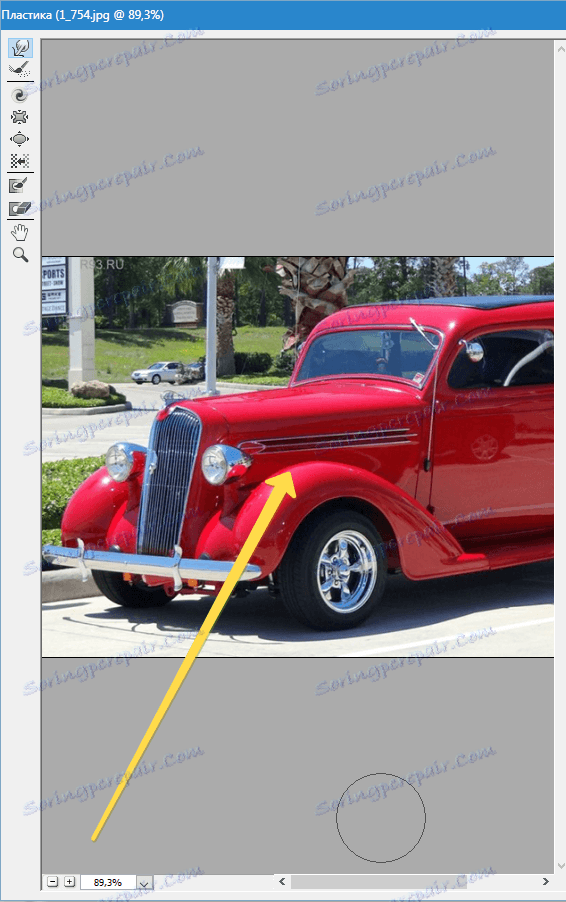
3. Postavke gdje je moguće promijeniti osobine četke, primijeniti maske itd. Svaki skup tih postavki omogućuje upravljanje funkcijama alata u aktivnom stanju. Upoznat ćemo se s njihovim značajkama malo kasnije.
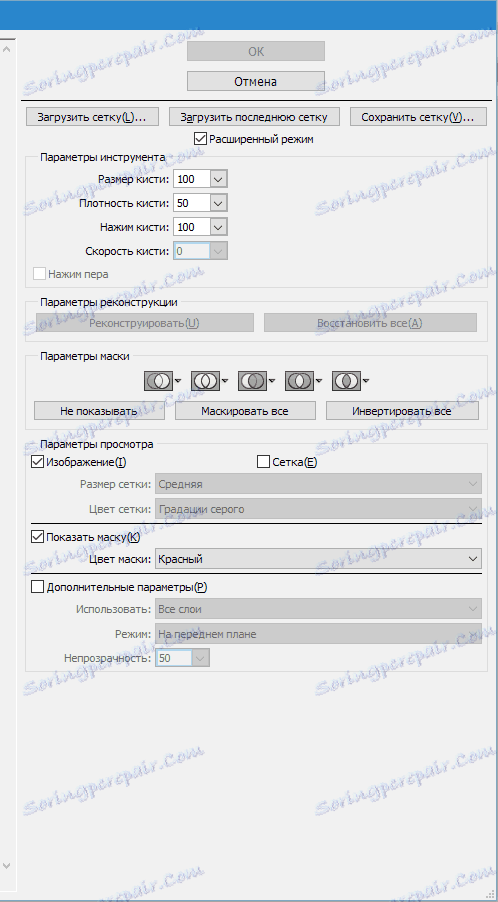
alat
Deformacija (prednji alat Warp (W))
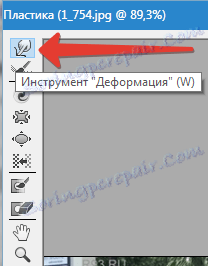
Ovaj je alat jedan od najčešćih filtara. Deformacija može pomicati točke na slici u kanalu na kojemu premjestite četku. Također imate mogućnost kontrolirati broj pokretnih točaka i mijenjanje karakteristika.
Veličina četke (veličina četke) u podešavanju napetosti na desnoj strani naše ploče. Više karakteristika i debljina četke, više piksela / piksela fotografija će se kretati.
Gustoća četke (Gustoća četkice)
Razina gustoće četkice promatra kako je proces zaglađivanja učinka od središnjeg dijela do rubova pri korištenju ovog alata u tijeku. Prema početnim postavkama, deformacija se obično izražava u središtu objekta, a nešto manje na periferiji, ali sami imate priliku promijeniti tu brojku od nula do stotinu. Što je veća razina, to je veći utjecaj četke na rubove slike.
Pritisak četke
Ovaj alat može kontrolirati brzinu kojom dolazi do deformacije, čim se sama četka približi našoj slici. Indikator se može podesiti od nula do stotinu. Ako uzmemo nisku stopu, proces promjene će se sporije spustiti.
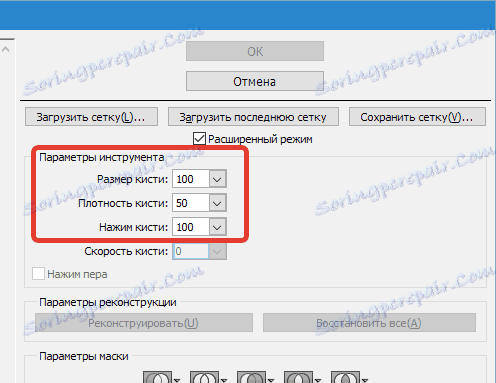

Alat za okidanje (C)
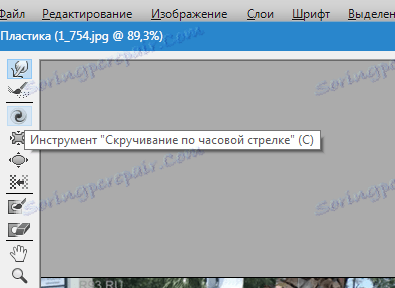
Ovaj filtar čini rotaciju crteža u smjeru kazaljke na satu, kada kliknemo kist na samom crtežu ili se bavimo promjenom mjesta samog kista.
Da bi piksel mogao krenuti u suprotnom smjeru u drugom smjeru, morate držati tipku Alt pri primjeni ovog filtra. Postavke možete postaviti na takav način da ( Brush Rate ) i miš ne sudjeluju u tim manipulacijama. Što je razina ovog pokazatelja veća, brzina tog utjecaja se povećava.
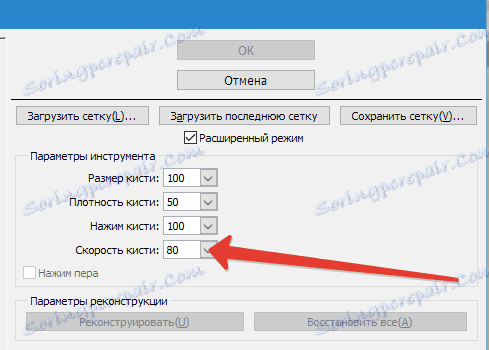

Alat za čiste alate (S) i zaustavljanje (B)
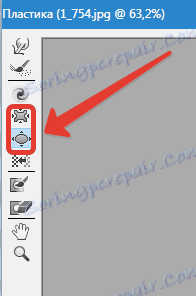
Filtar za bore pomiče točke na središnji dio slike, na kojem smo primijenili četkicu, a instrumentacija se udahne od središnjeg dijela do rubova. Oni su vrlo potrebni za rad ako želite promijeniti veličinu bilo kojeg objekta.

Instrumentacija Pomicanje piksela (Push Tool (O)) okomito
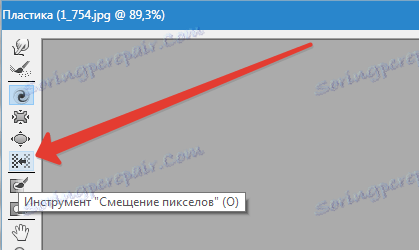
Ovaj filtar pomiče točke na lijevu stranu kada povučete četkicu na gornju površinu i obrnuto na desnoj strani, kao što pokazuje.
Također možete odabrati željenu sliku u smjeru kazaljke na satu da biste promijenili i povećali njezine dimenzije, au drugom smjeru, ako želite smanjiti. Da biste usmjerili offset na drugu stranu, jednostavno držite gumb Alt tijekom korištenja ovog alata.
Instrumentacija Pomicanje piksela (Push Tool (O)) vodoravno
Možete premjestiti točkice / piksela na gornju površinu četke i s lijeve strane pomicati se desno i na dno kada pomaknete ovu četku, obrnuto s desne strane lijevo.

Zamrznite masku i masku za rastvaranje
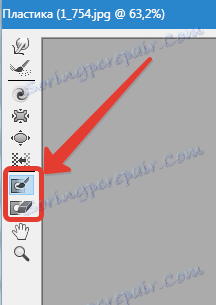
Imate i mogućnost zaštite nekih dijelova fotografije od ispravljanja prilikom upotrebe određenih filtara. U ove svrhe je Freeze Mask . Obratite pažnju na ovaj filtar i zamrznite one dijelove slike koje ne želite ispraviti tijekom postupka uređivanja.

U svom radu, alat za šišanje je sličan običnom brisalu. Jednostavno uklanja već zamrznute dijelove slike. Pomoću tih alata, kao i svugdje u Photoshopu, imate pravo prilagoditi debljinu četke, njezinu razinu gustoće i snagu pritisnite. Nakon maskiranja potrebnih dijelova slike (oni će postati crveni), ovaj dio neće biti podložan prilagodbama pri korištenju različitih filtara i efekata.
Opcije maskiranja
Opcije maskiranja Kartica Plastics vam omogućuje da odaberete opcije Odabir, Transparency, Layer Mask za izradu različitih maski na fotografiji.
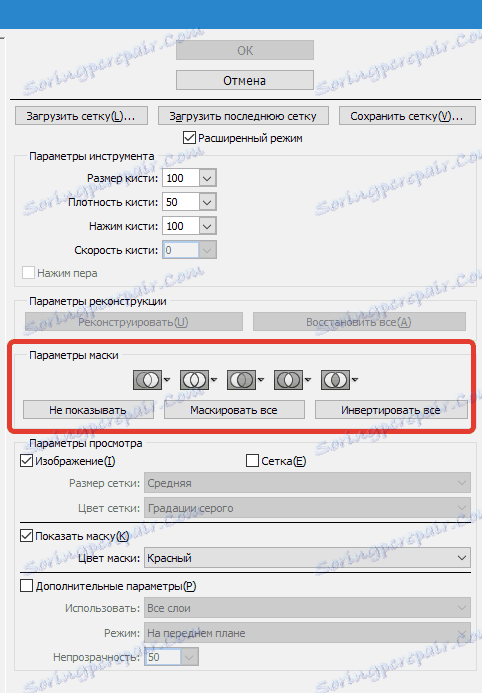
Također možete prilagoditi gotove maske, penjući se u postavke koje reguliraju međusobnu interakciju. Pogledajte snimke zaslona i pogledajte načelo njihovog rada.
Vraćanje cijelog crteža
Nakon što smo promijenili crtež, možda ćemo morati vratiti neke dijelove na prethodnu razinu, kao što je bilo prije prilagodbe. Najjednostavnija je metoda jednostavno koristiti gumb Vrati sve koji se nalazi u odjeljku Mogućnosti rekonstrukcije .
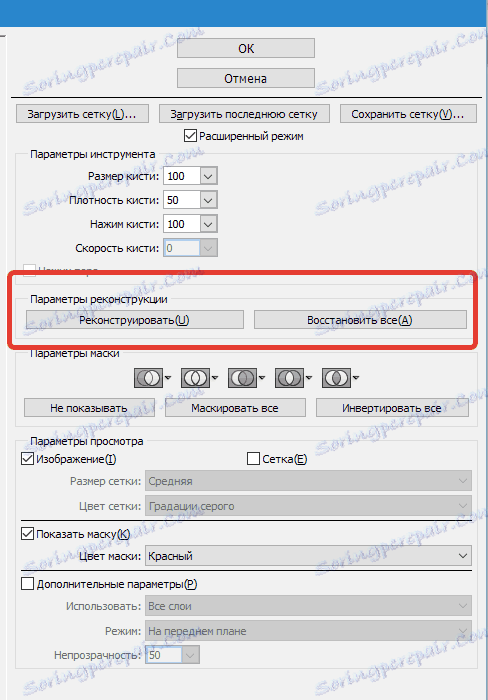
Alat za rekonstrukciju i rekonstrukciju opcija
Alat za rekonstrukciju omogućuje nam da nanesemo četku kako bismo vratili točne dijelove našeg modificiranog crteža.
U desnom dijelu prozora Plastics nalazi se područje Reconstruct Options .
U njemu možete uočiti način rada (Reconstruct Mode) za povratak na izvorni izgled slike, gdje je način vraćanja već odabran, što znači da će se slika vratiti.
Postoje i drugi načini s pojedinostima, kako vratiti našu sliku, sve ovisi o mjestu korigiranog dijela i dijelu gdje se mraz primjenjuje. Ove metode zaslužuju naš dio naše pažnje, ali ih je već teže koristiti, tako da ćemo s njima raditi odabrati cijelu lekciju u budućnosti.
Rekonstruirat ćemo u automatskom načinu rada
Na dijelu Mogućnosti rekonstrukcije nalazi se gumb Reconstruct . Jednostavno ga zadržavamo, imamo mogućnost automatskog vraćanja slike u izvornu formu u automatskom načinu rada, primjenjujući u ove svrhe bilo koji način oporavka od predloženog popisa.
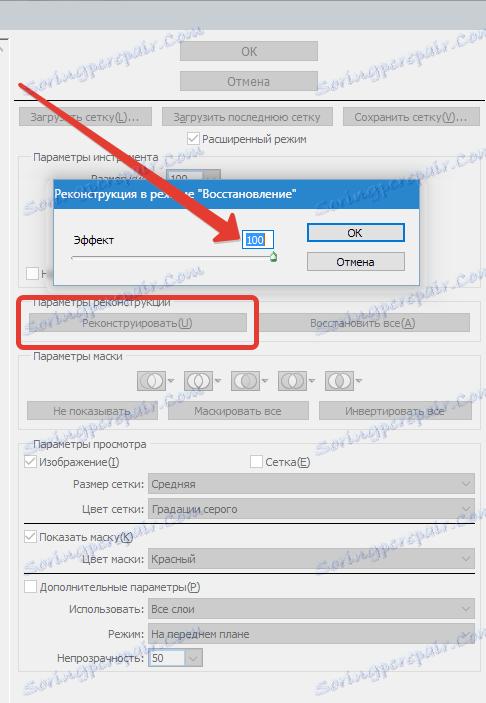
Mreža i maska
U odjeljku Mogućnosti prikaza nalazi se postavka Prikazivačka mreža koja prikazuje ili skriva rešetku na dvodimenzionalnoj slici. Također imate pravo promijeniti dimenzije ove rešetke, kao i prilagoditi njezin raspon boja.
U istoj opciji nalazi se funkcija Mesh (mreža) , pomoću koje možete sami omogućiti ili onemogućiti masku ili prilagoditi njegovu vrijednost boje.
Svaka slika koja je izmijenjena i izrađena pomoću gore navedenih alata može ostati u obliku rešetke. U takve svrhe kliknite gumb Spremi mrežu pri vrhu zaslona. Čim se sprema grid, može se otvoriti i ponovno koristiti za još jedan crtež, jer ove manipulacije jednostavno drže ključ Load Mesh .
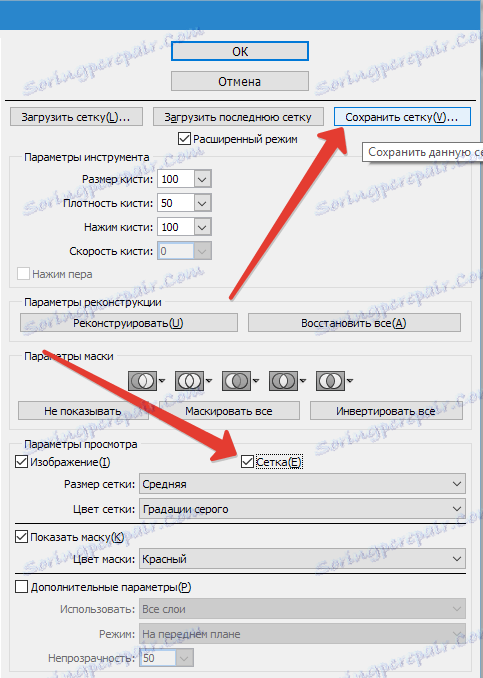

Vidljivost pozadine
Pored sloja na kojem radite s Plastikom, moguće je napraviti samo izgled pozadinskog modula, tj. ostali dijelovi našeg objekta.
U objektu koji ima mnogo slojeva kliknite sloj na kojem želite izvršiti prilagodbe. U načinu Opcije prikaza odaberite opciju Prikaži pozadinu , a sada vidimo ostale dijelove slojeva objekta.
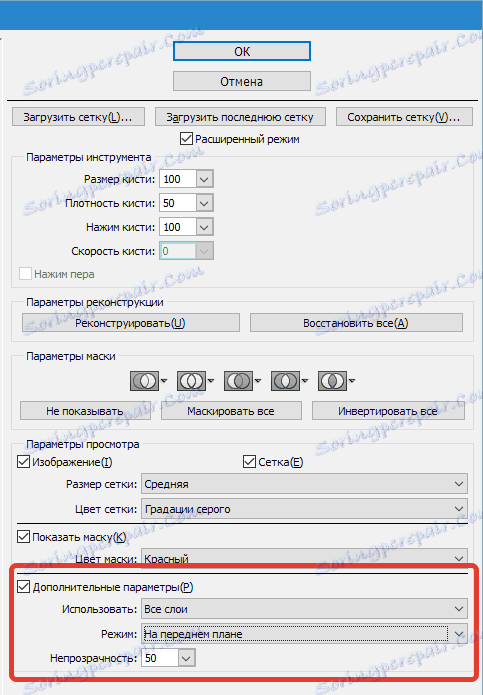

Napredne mogućnosti gledanja
Imate i opciju odabira različitih dijelova dokumenta koji želite vidjeti kao pozadinsku sliku (primjenjujte Koristi ). Funkcije se također nalaze u ploči način rada .
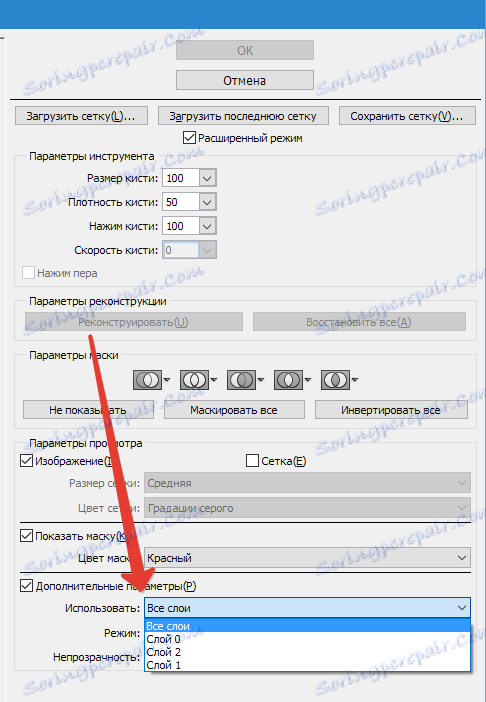
Umjesto izlaza
Plastika je pravo jedan od najboljih alata za filtriranje za rad u programu Photoshop. Ovaj bi vam članak trebao biti kao nikada prije.