Sadržaj:
Otvaranje postavki računa
Počnite s prelaskom u izbornik gdje se nalaze sve postavke Microsoft računa. Trebat ćete se prijaviti ako to već nije učinjeno. Nakon toga, postupak će biti jednostavan:
- Kada se nađete na glavnoj stranici web stranice, kliknite na ikonu s prikazom profila za otvaranje izbornika.
- Iz pojavljenog prozora odaberite stavku "Moj Microsoft račun".
- Nakon nekoliko sekundi učitat će se stranica s postavkama, odakle već možete preći na konfiguraciju računa. Detaljnije o tome napisano je u sljedećim odjeljcima članka.
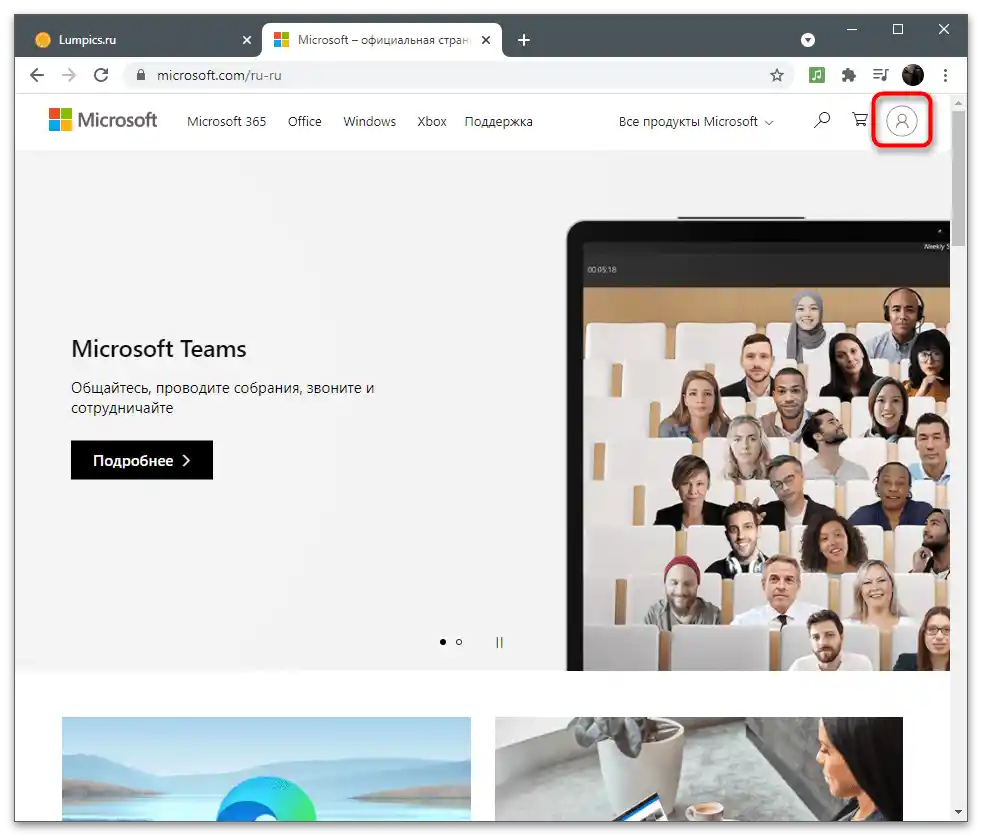
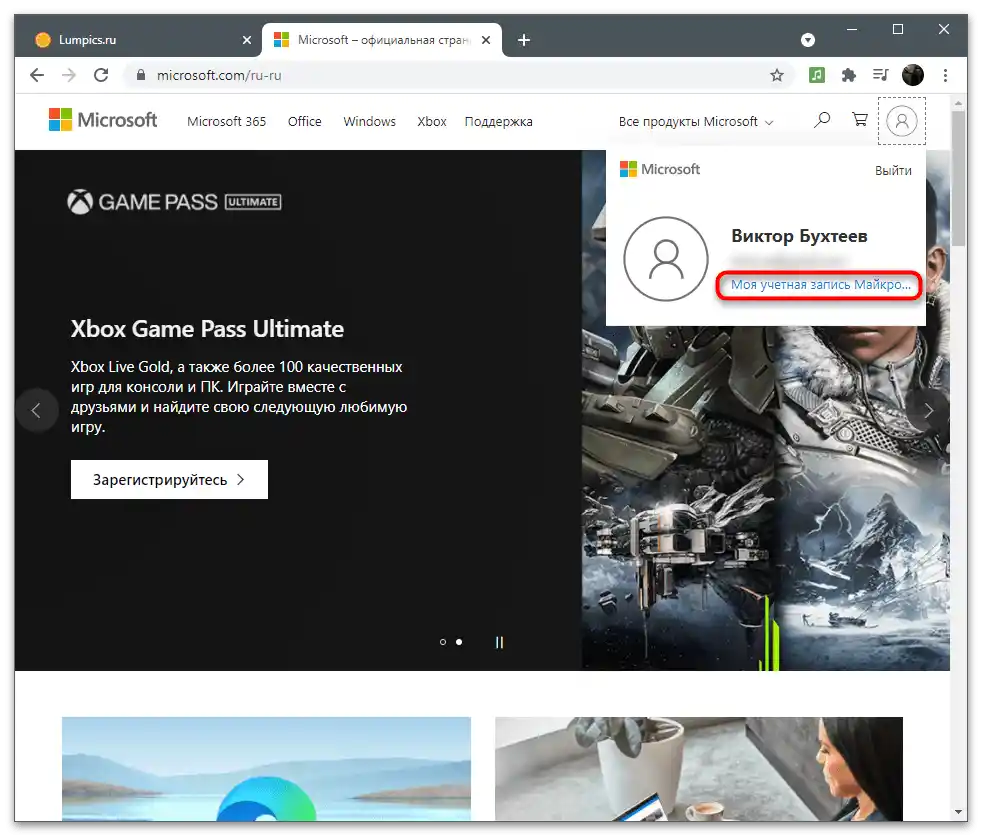
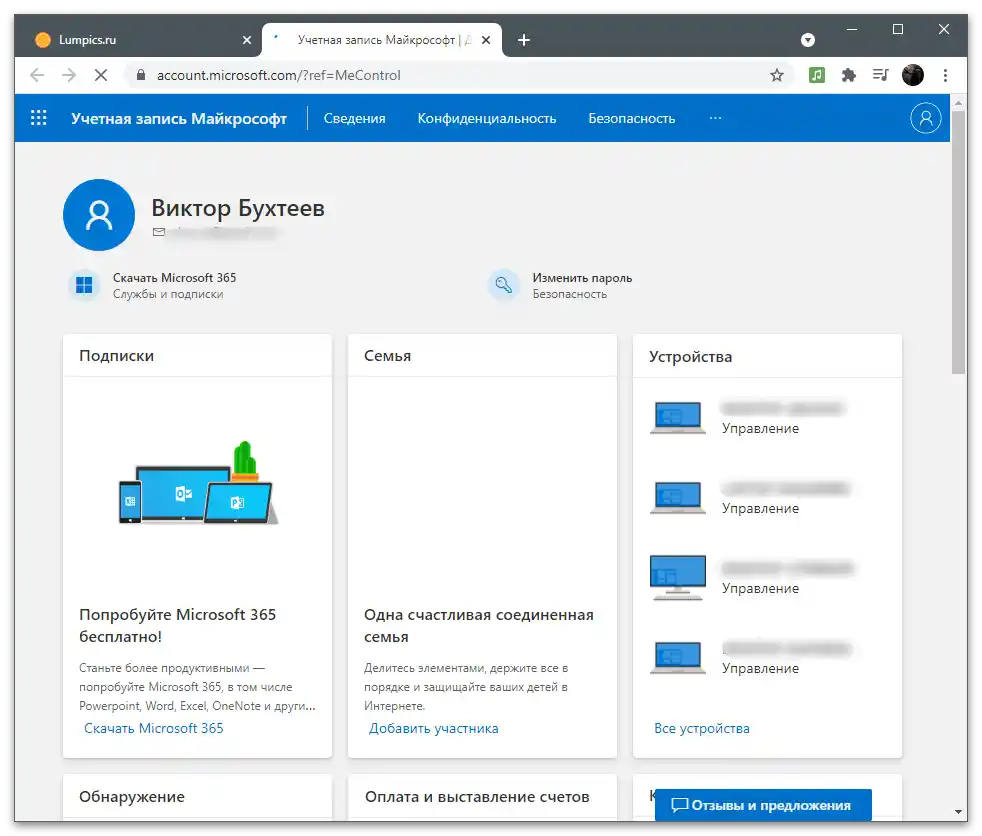
Informacije
Prvi odjeljak s postavkama zove se "Informacije" i namijenjen je za promjenu općih informacija o korisniku.Uključuje parametre za uređivanje imena, unesenih osobnih podataka i adrese.
Promjena lozinke
Prva stavka koja se prikazuje u izborniku "Podaci" je promjena lozinke. Programeri preporučuju da je mijenjate svaka nekoliko mjeseci kako biste osigurali svoj račun. Međutim, ako koristite dvofaktorsku autentifikaciju ili druge metode provjere autentičnosti, to nema smisla. Ako vam ipak zatreba promijeniti sigurnosni ključ iz svojih razloga, poduzmite sljedeće korake:
- Nakon što pređete na stranicu s postavkama, otvorite odjeljak "Podaci".
- Ispod natpisa s nazivom nalazi se gumb "Promijeni lozinku", koji pritisnite za prelazak u odgovarajući izbornik.
- Pojavit će se obavijest o pokušaju pristupa povjerljivim podacima, zbog čega će biti potrebno još jednom unijeti trenutnu lozinku za potvrdu identiteta.
- Nakon uspješnog prijavljivanja vidjet ćete tri koraka za promjenu lozinke. Unesite u prvo polje trenutnu, u drugo — novu i potvrdite je u trećem.
- Ako želite da vam ponuda za promjenu lozinke dolazi svake 72 dana, označite odgovarajuću stavku, a zatim pritisnite "Spremi".
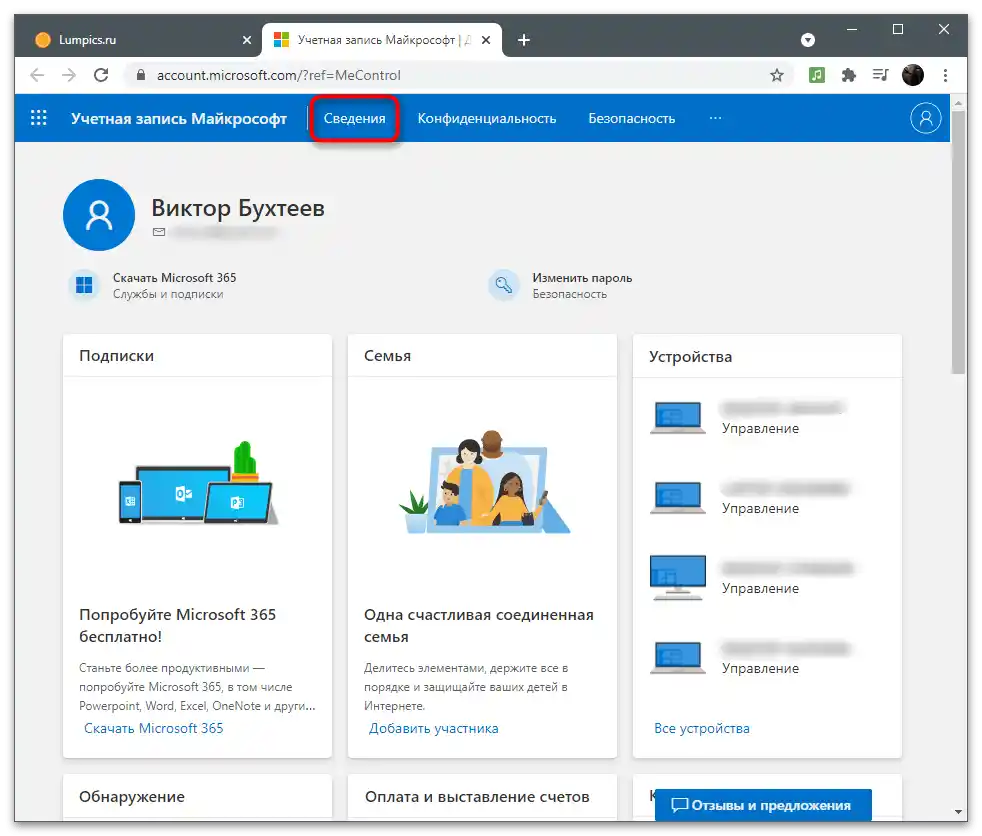
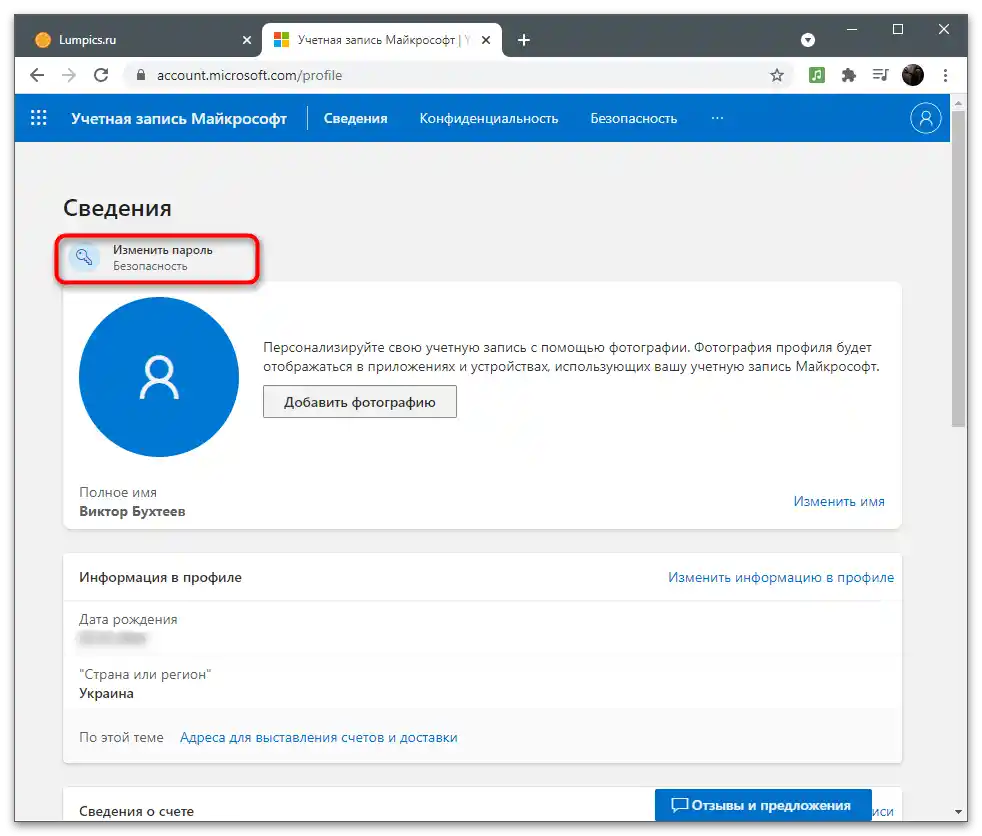
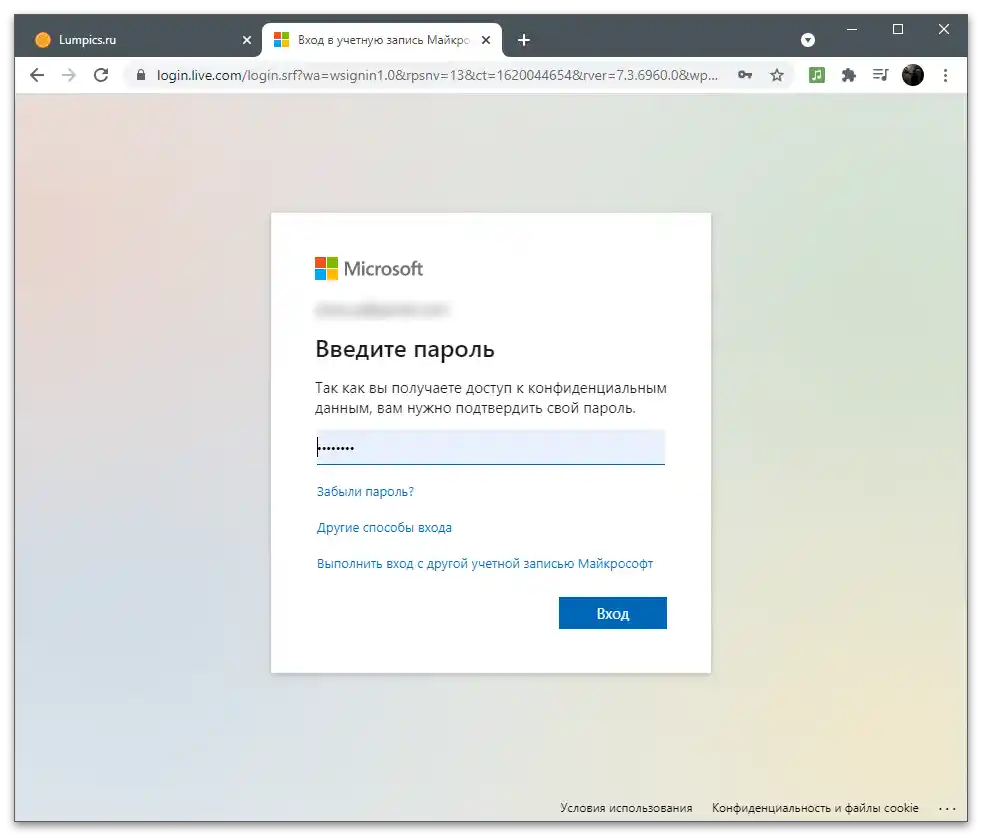
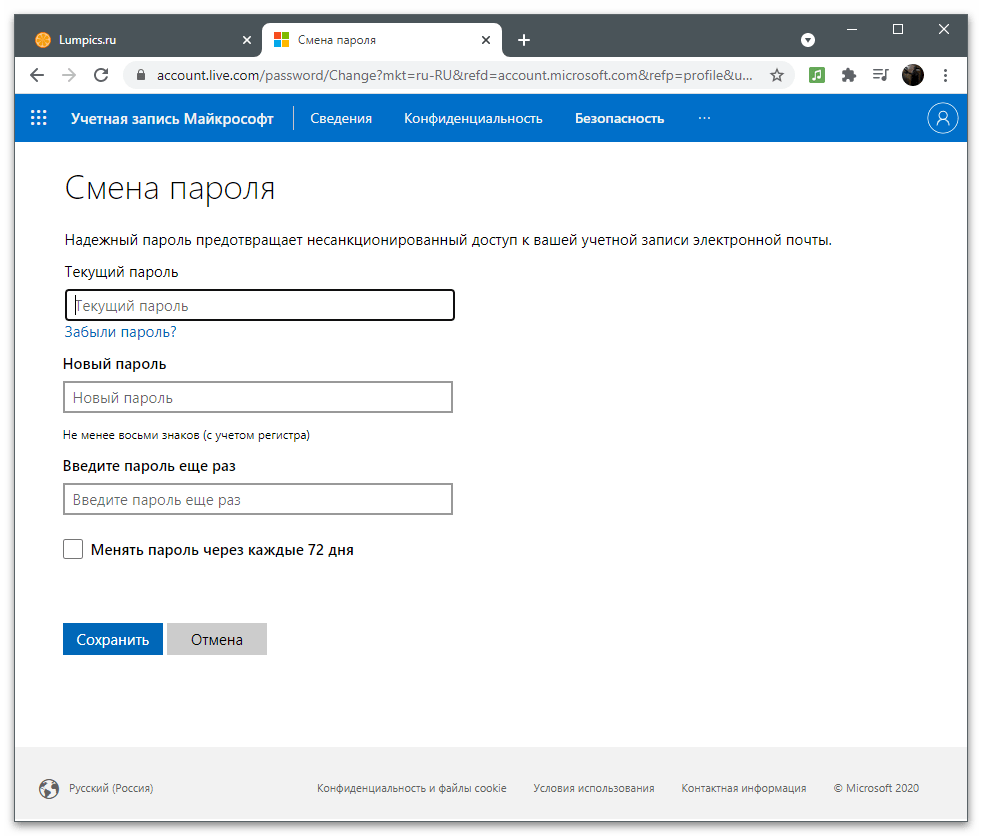
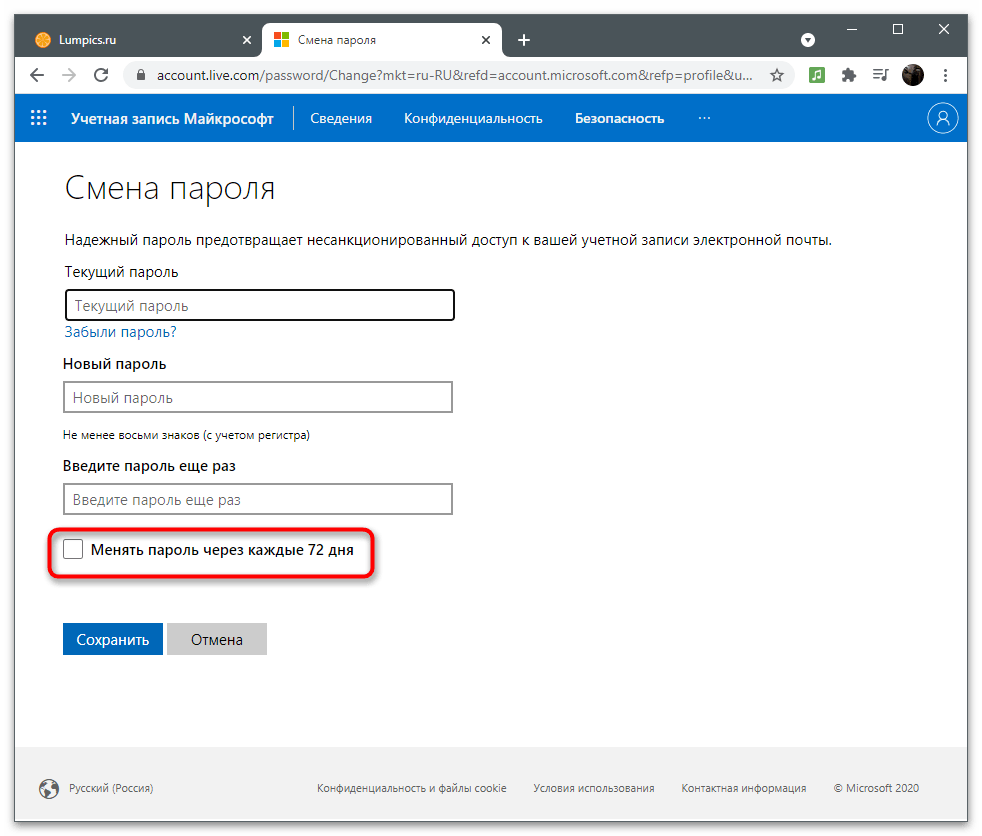
U jednom od sljedećih odjeljaka članka piše o sigurnosnim postavkama. U toj kategoriji također postoji opcija koja omogućuje promjenu trenutne lozinke, stoga koristite bilo koju prikladnu metodu, ovisno o tome u kojem se izborniku trenutno nalazite.
Dodavanje fotografije profila
Microsoft račun koristi se u operativnom sustavu i povezanim programima, ponekad ga vide i drugi korisnici prilikom prebacivanja profila ili slanja dokumenata putem uredskih programa.Dodajte avatar kako bi se račun isticao među ostalima i lakše ga bilo pronaći na popisu.
- U istom odjeljku "Informacije" pored trenutne fotografije, koja po defaultu nedostaje, kliknite na gumb "Dodaj fotografiju".
- Ponovno kliknite na vezu "Dodaj fotografiju" za otvaranje "Explorera".
- U njemu pronađite sliku i dvaput kliknite na nju za otvaranje.
- Koristite miš i tipke na tipkovnici kako biste uredili veličinu avatara i smjestili ga točno u krug za ispravno prikazivanje, nakon čega kliknite na "Spremi".
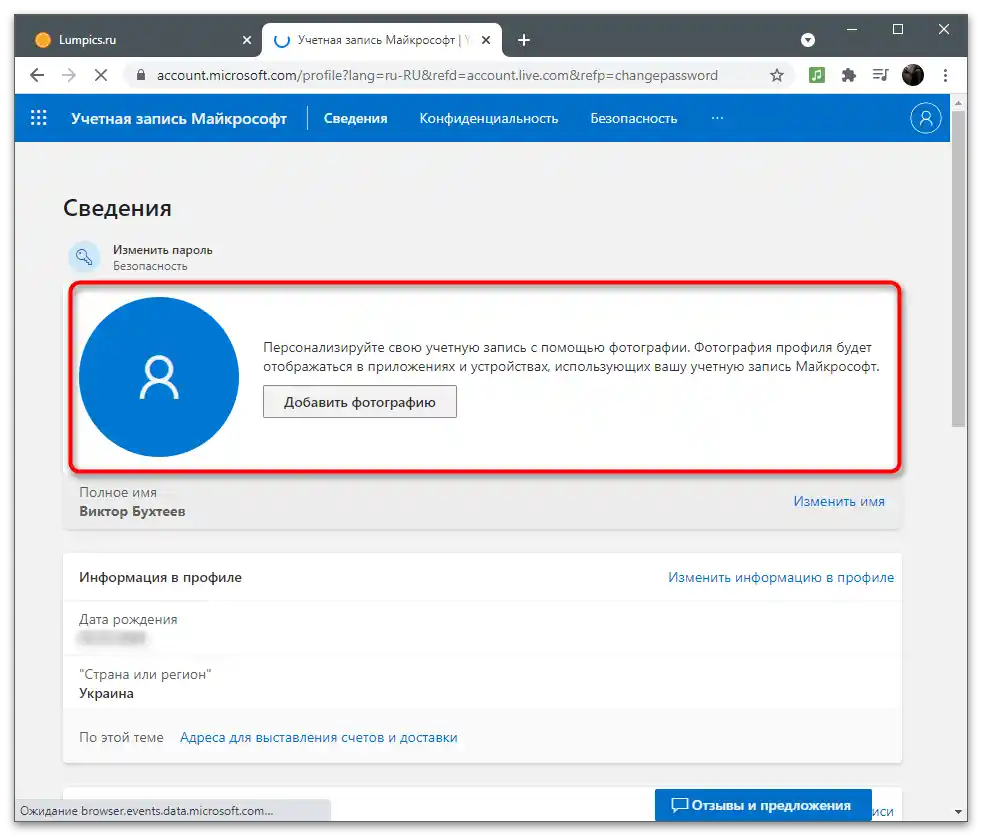
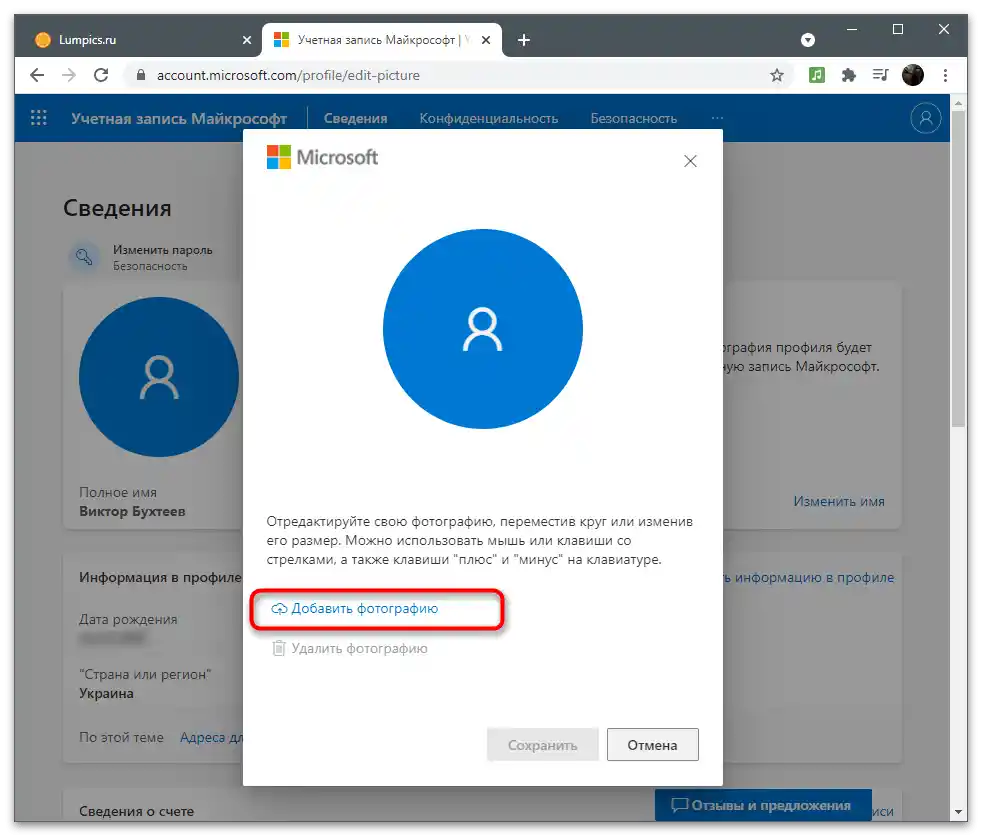
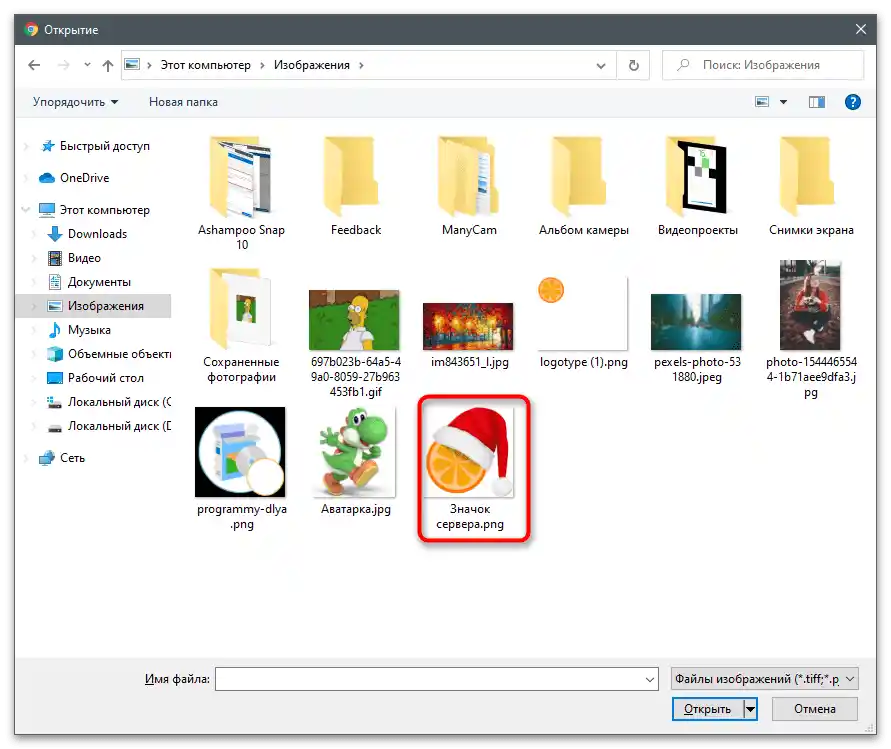
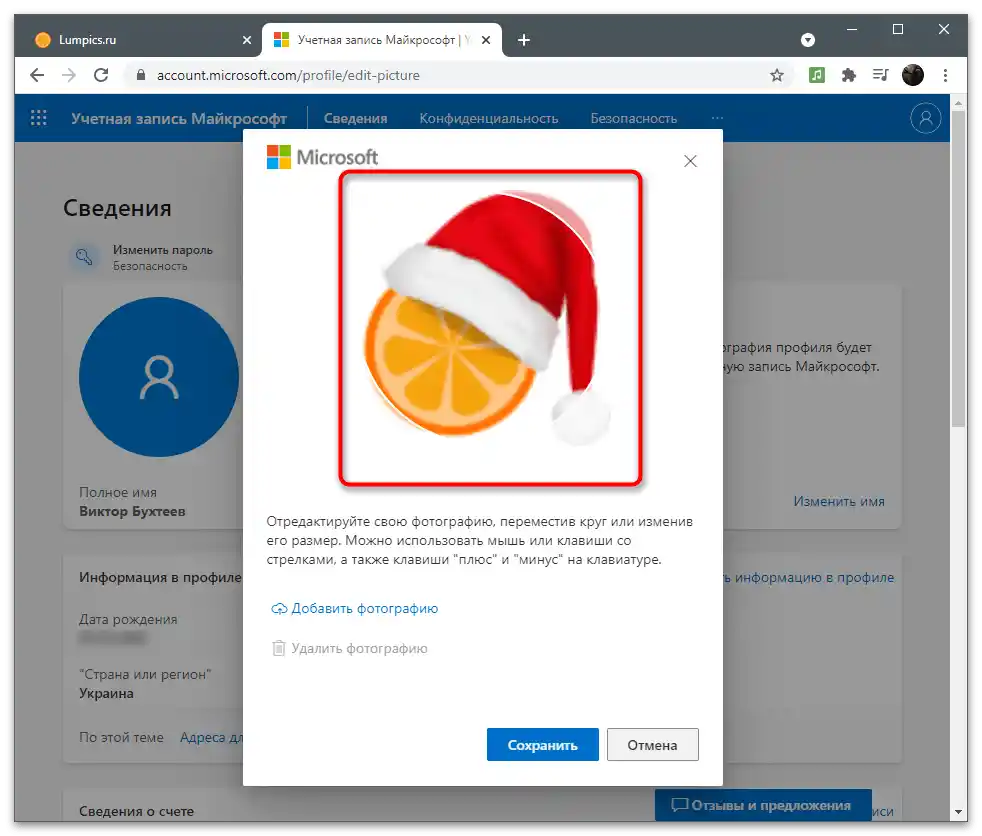
Izmijeniti ili ukloniti sliku profila možete u bilo kojem trenutku ponovnim otvaranjem istog izbornika i klikom na "Promijeni fotografiju". Za brisanje avatara potrebno je kliknuti na "Ukloni fotografiju". Tada će se umjesto nje prikazati standardna slika profila Microsofta.
Promjena imena
Informacije o računu uključuju i navedeno puno ime korisnika, koje mogu vidjeti drugi korisnici, osim ako to nije zabranjeno postavkama privatnosti ili ako aplikacija koja se koristi za interakciju s računima podržava prikaz takvih podataka. Ako tijekom registracije niste naveli puno ime ili ga sada trebate promijeniti, učinite sljedeće:
- Ispod slike profila, nasuprot retku "Puno ime", kliknite na vezu "Promijeni ime".
- Pojavit će se jednostavan obrazac, u prvom polju unesite ime, a u drugom - prezime. Potvrdite postupak unosom captcha i kliknite na "Spremi". Ne biste trebali prečesto mijenjati ovu postavku, ali po potrebi uvijek možete iskoristiti ovu opciju.
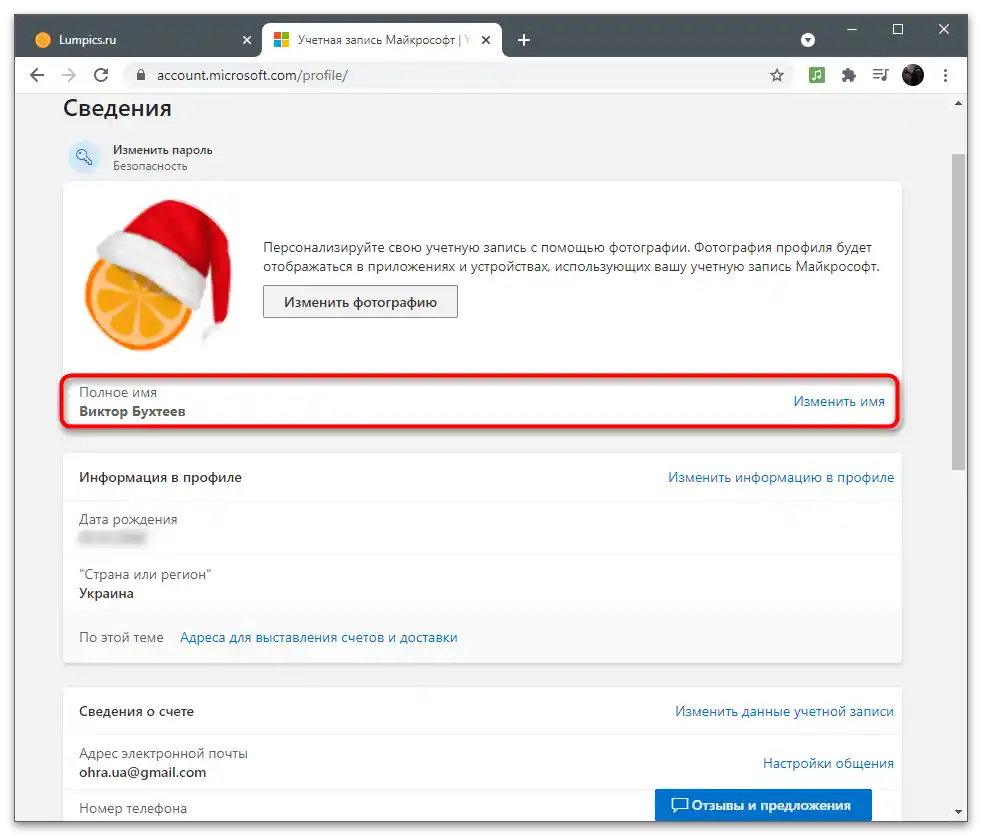
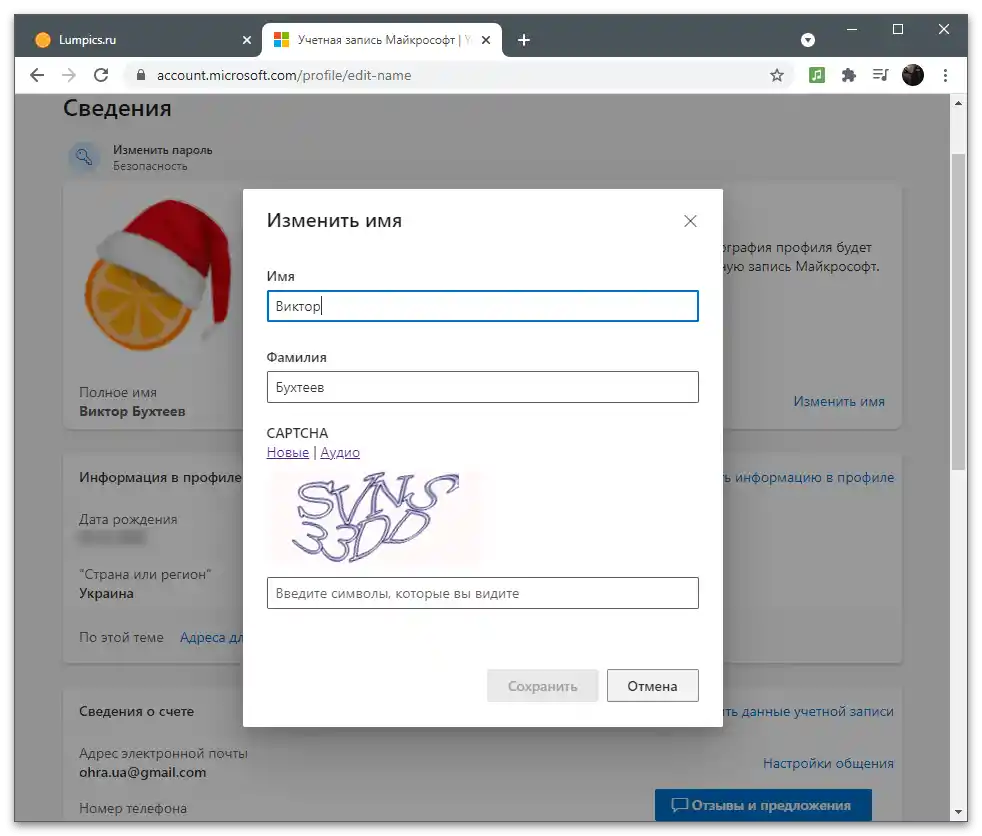
Imajte na umu da promjene možda neće odmah stupiti na snagu i još neko vrijeme drugi korisnici će vidjeti vaše staro ime. Nakon nekoliko minuta informacije s poslužitelja će se ažurirati i podaci će se ispravno prikazati.
Uređivanje osnovnih informacija
Osnovne informacije profila potrebne su prvenstveno za fakturiranje, dostavu i rad s pretplatama.Međutim, ponekad je mogu pregledati i drugi korisnici: na primjer, kada se nekoliko računa spoji u jednu grupu u uredu. Razmotrimo koje informacije spadaju pod osnovne podatke i kako ih urediti ako je tijekom registracije nešto navedeno pogrešno.
- Vidite podatke izravno u bloku "Informacije u profilu", a za njihovu promjenu kliknite na odgovarajući link s desne strane.
- Prikazat će se obrazac osobnih informacija, gdje se navode datum rođenja, spol, država, grad i vremenska zona. Sve to se bira iz padajućih izbornika, ali možete početi unositi prve slova kako biste odmah prešli na željenu stavku. Ispod obrasca prikazan je jedinstveni identifikator profila. Prema njemu, sistemski administrator može pronaći vaš račun među ostalima za izvršavanje određenih radnji.
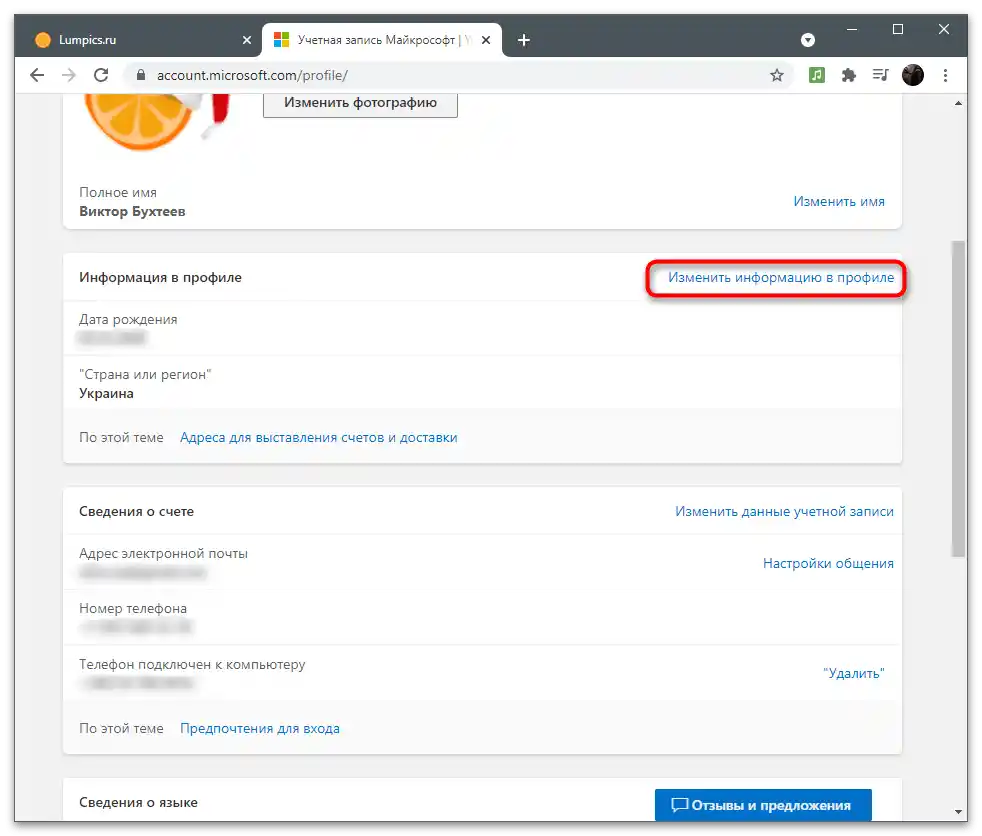
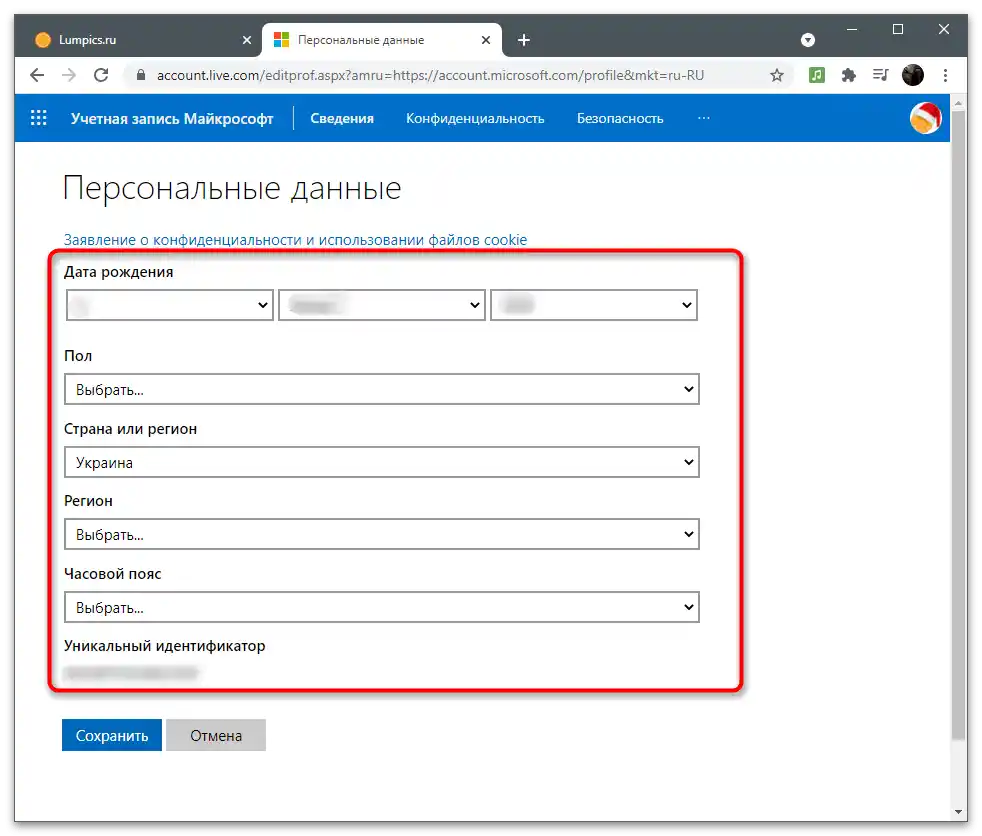
Postavke nadimaka i opcija prijave
Microsoft račun podržava dodavanje nadimaka za jednog korisnika. To znači da vam se nudi korištenje nekoliko različitih brojeva telefona ili adresa e-pošte kako biste se prijavljivali u različite usluge i povezane aplikacije pod jednim računom i čuvali informacije na jednom mjestu. Postoji glavni nadimak koji se automatski odabire tijekom autorizacije putem Microsofta, kao i dodatni, koje korisnik unosi samostalno. U ovoj kategoriji postavki mijenjaju se i opcije prijave, o čemu će biti napisano u sljedećim uputama.
- Interakcija s nadimcima odvija se kroz kategoriju "Podaci o računu", za prijelaz u koju treba kliknuti na "Promijeni podatke o računu".
- Vidjet ćete popis trenutnih nadimaka. Obično se prikazuju samo dvije različite opcije: navedena adresa e-pošte i povezani broj telefona (dodaje se nakon registracije, kada se na ekranu pojavi informacija o sigurnosti računa). Za dodavanje jednog od nadimaka kliknite na odgovarajući link ispod popisa.
- Kreirajte novu adresu e-pošte registrirajući je u sustavu ili dodijelite već postojeću.Ako navedete adresu drugog korisnika, on će moći pristupiti računu s trenutnom lozinkom (trenutnom lozinkom ovog Microsoft računa, a ne lozinkom njegove e-pošte). Nakon unosa informacija pritisnite gumb "Dodaj pseudonim" i unesite kod koji će biti poslan na navedenu adresu.
- Vratite se u prethodni izbornik kako biste se upoznali s opcijama prijave.
- Ovdje možete označiti one pseudonime koji se mogu koristiti za autorizaciju u uslugama i povezanim aplikacijama. Ako se dogodi da je prethodno dodani pseudonim sada potrebno ukloniti, onemogućite mu pristup tako da uklonite oznaku s odgovarajuće stavke.
- Ostali su blokovi s sekundarnim informacijama. Prvo, možete promijeniti jezik odabirom preferiranog s popisa dostupnih. Opcije prijave uključuju i povezane Xbox profile, Skype ili GitHub. Nema potrebe objašnjavati da će nakon povezivanja računa biti moguće prijaviti se pod njima u različite programe i pratiti aktivnosti u postavkama.
- Za povezivanje novog računa dovoljno je jednostavno se prijaviti nakon prikazivanja obrasca za prijavu.
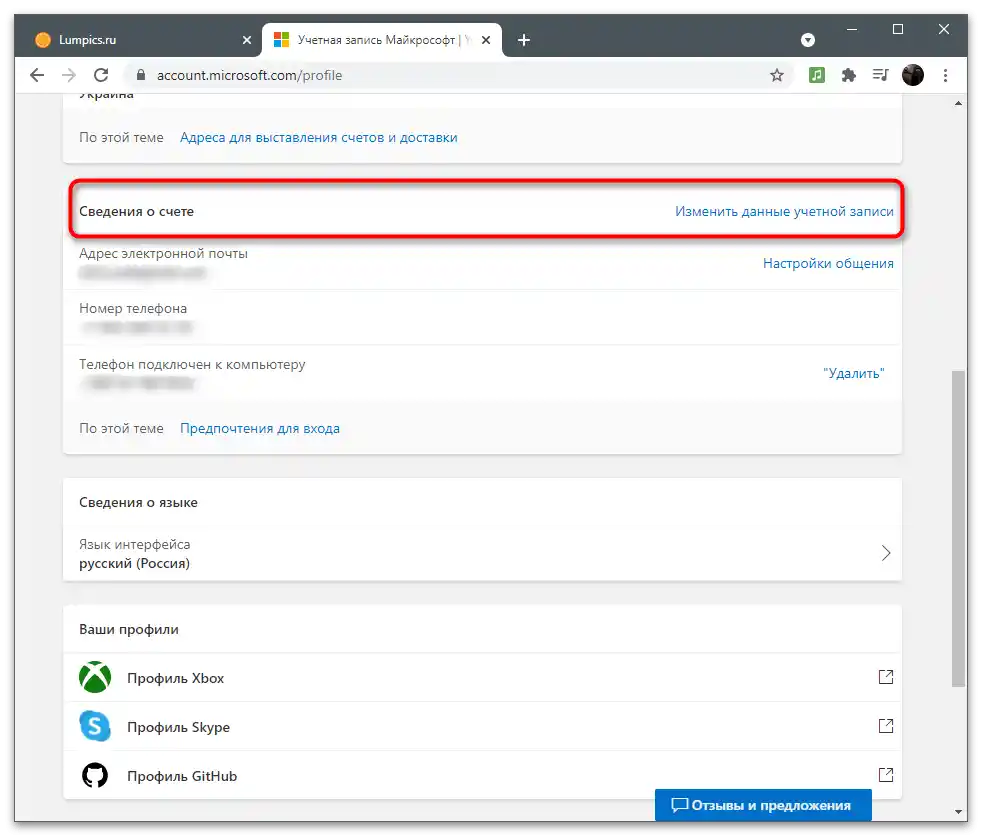
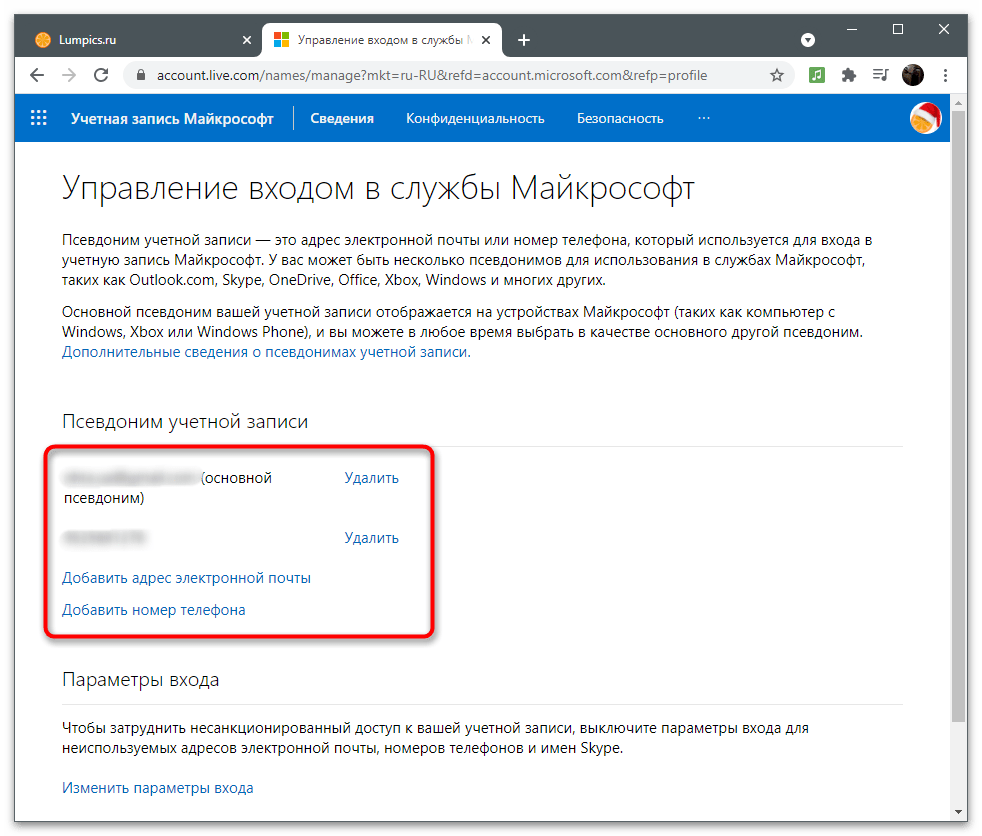
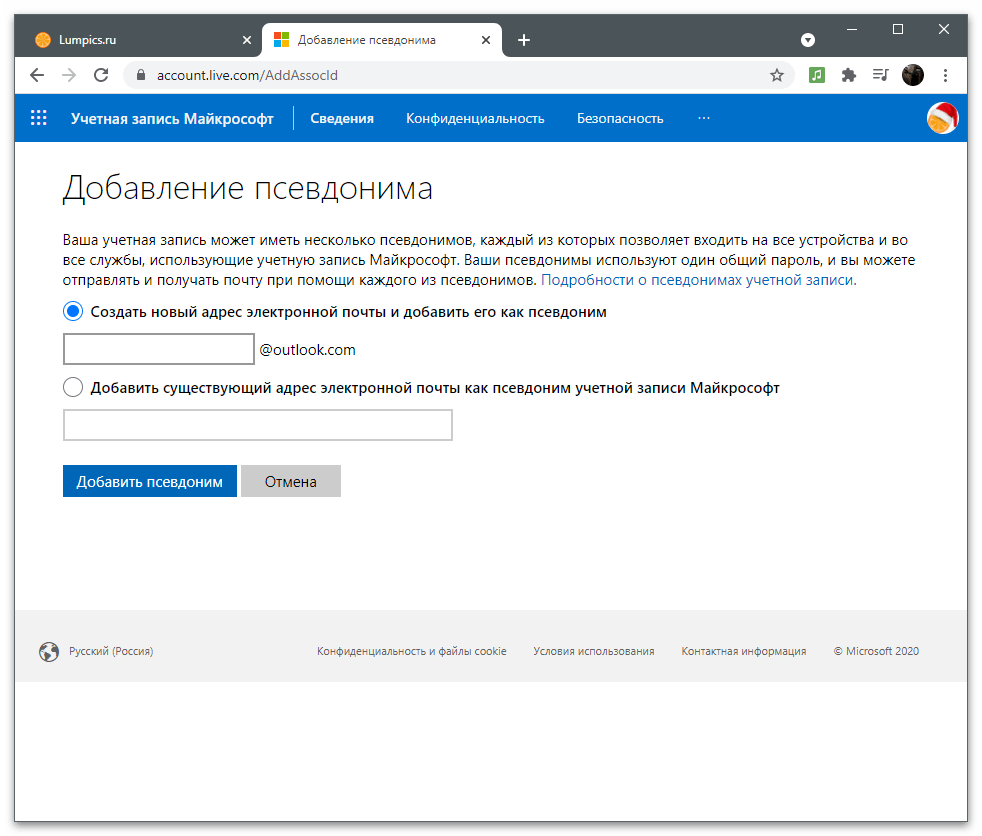
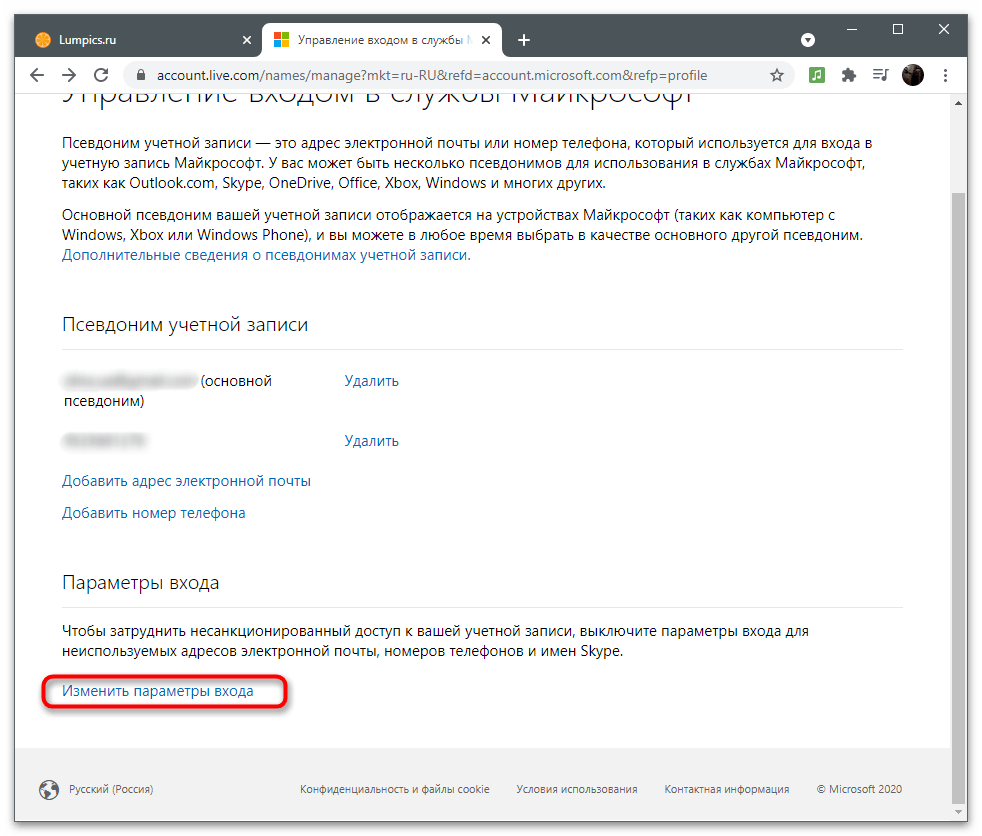
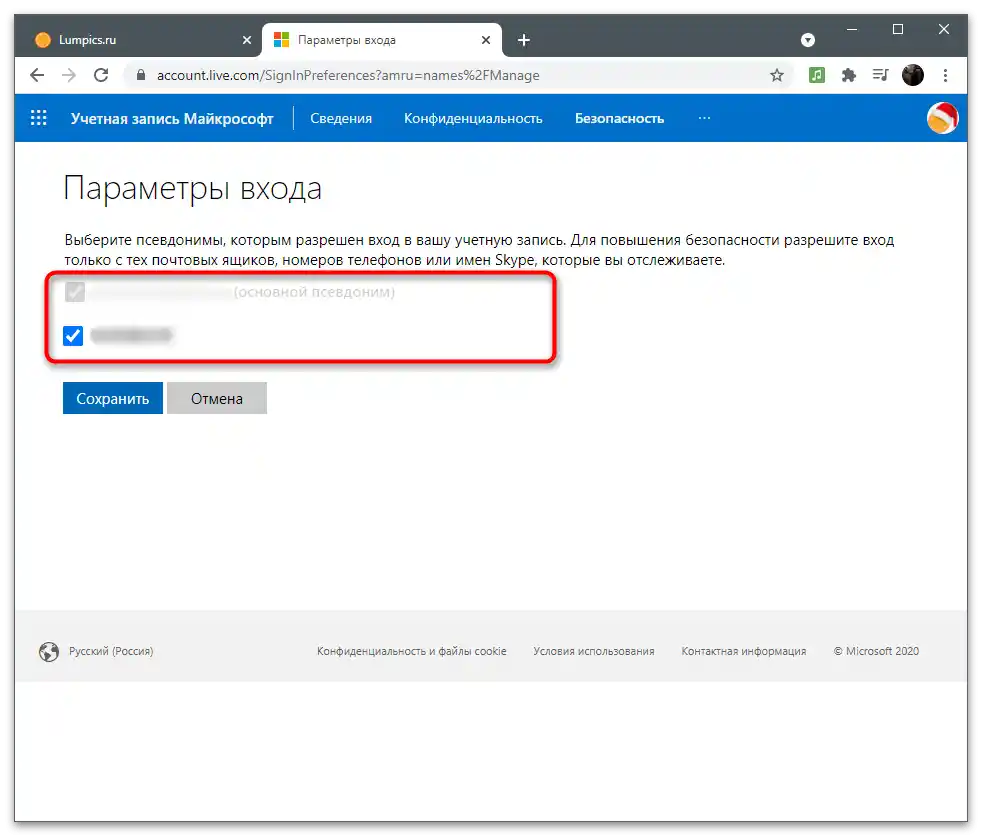
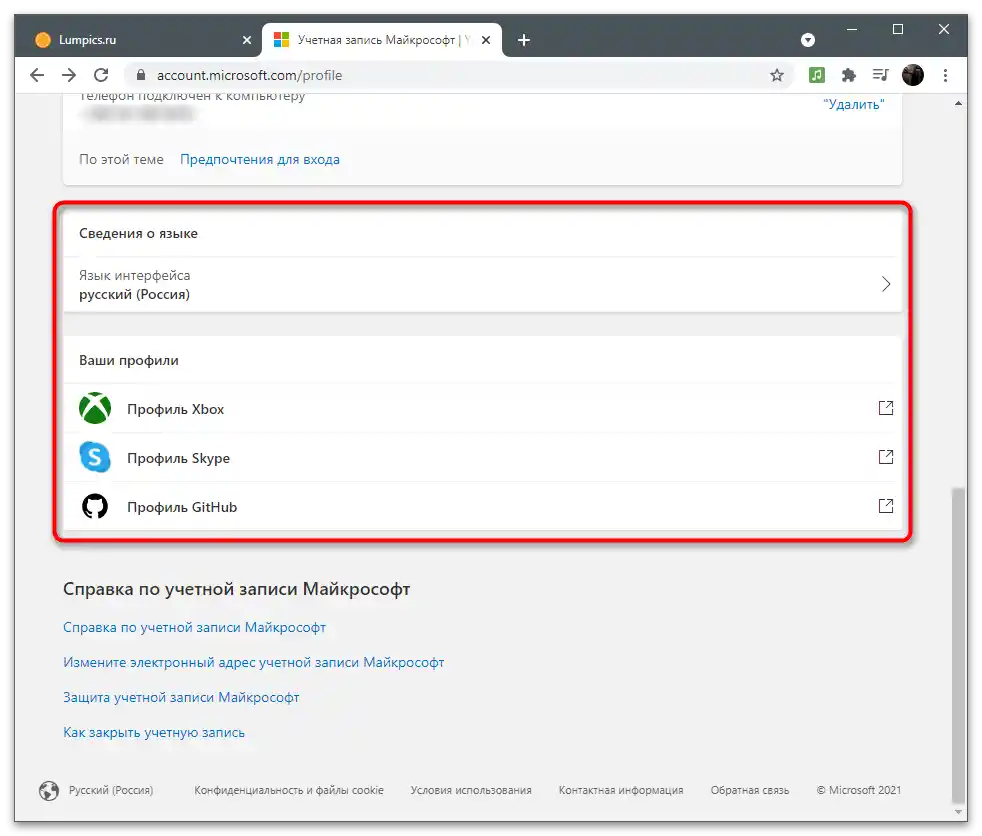
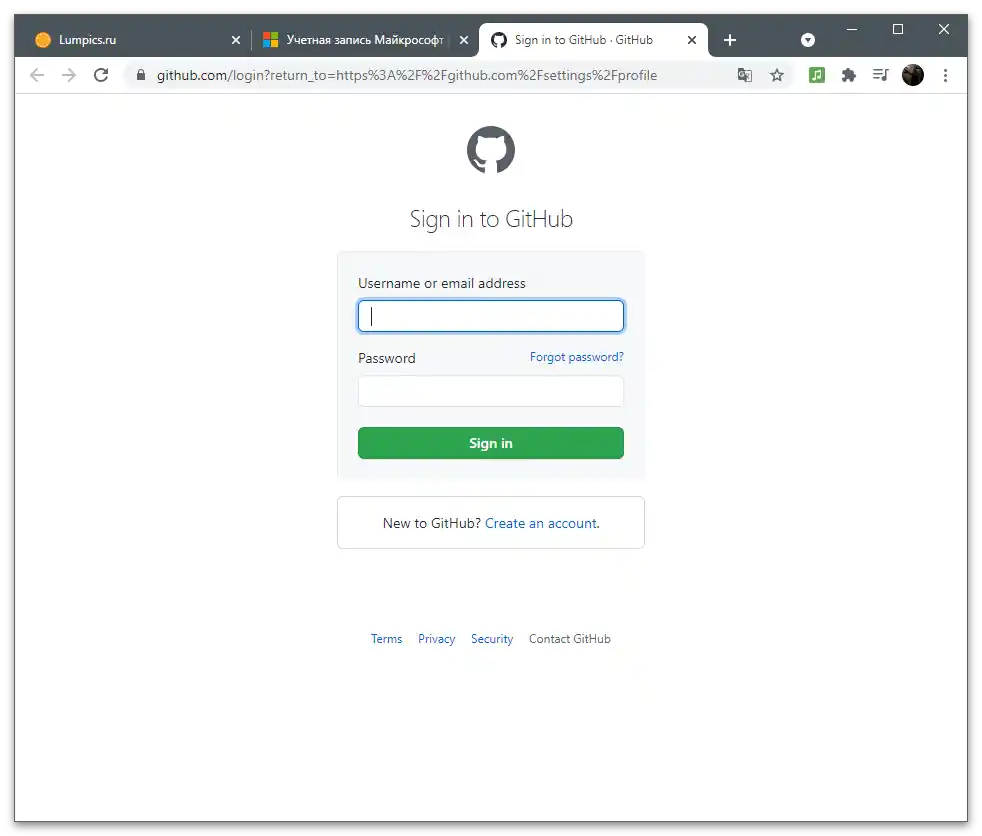
Ako u ovom popisu s postavkama niste pronašli ono što tražite, upoznajte se s sljedećim odjeljcima članka. Vjerojatno se upravo u njima nalazi tražena informacija i upute koje omogućuju potrebno uređivanje.
Privatnost
Privatnost (privatnost računa) - vrlo je važan aspekt s postavkama, posebno kada je riječ o glavnom računu koji se stalno koristi. Microsoft prikuplja određene korisničke podatke i obrađuje ih, ali to ne skriva. Uvijek možete pogledati svoju aktivnost, saznati povijest pretraživanja, upita i kupljenih pretplata u svim povezanim aplikacijama. Poglejmo detaljnije sve opcije odjeljka "Privatnost".
Pregled i čišćenje povijesti preglednika
Microsoft Edge - ugrađeni preglednik u Windows 10, pri prvom ulasku u koji dolazi do sinkronizacije s računom koji se koristi kao korisnik operativnog sustava. To znači da povijest preglednika i popis upita uneseni u njemu ulaze u odjeljak "Privatnost". Ovo radi isključivo s ovim web preglednikom i pod uvjetom da ste prijavljeni na Microsoft račun.Za pregled i brisanje povijesti u popisu s postavkama postoji posebno izbornik.
- Na stranici s postavkama profila Microsoft, idite na odjeljak "Privatnost", klikom na odgovarajuću tipku na gornjoj traci.
- Pročitajte opis od programera kako biste razumjeli čemu je posvećen ovaj odjeljak s postavkama. Nakon toga, u bloku "Povijest preglednika" pritisnite tipku "Pregled i brisanje povijesti preglednika".
- Otvorit će se popis s vrstama podataka koji se bilježe prilikom korištenja Edge-a. Prebacite se, na primjer, na "Pregled" i pregledajte popis zahtjeva. Ako želite obrisati ovaj odjeljak, koristite tipku "Ukloni radnju".
- Pojavit će se obavijest s informacijama o posljedicama brisanja povijesti preglednika. Pročitajte informacije i odlučite želite li sada obrisati dnevnik.
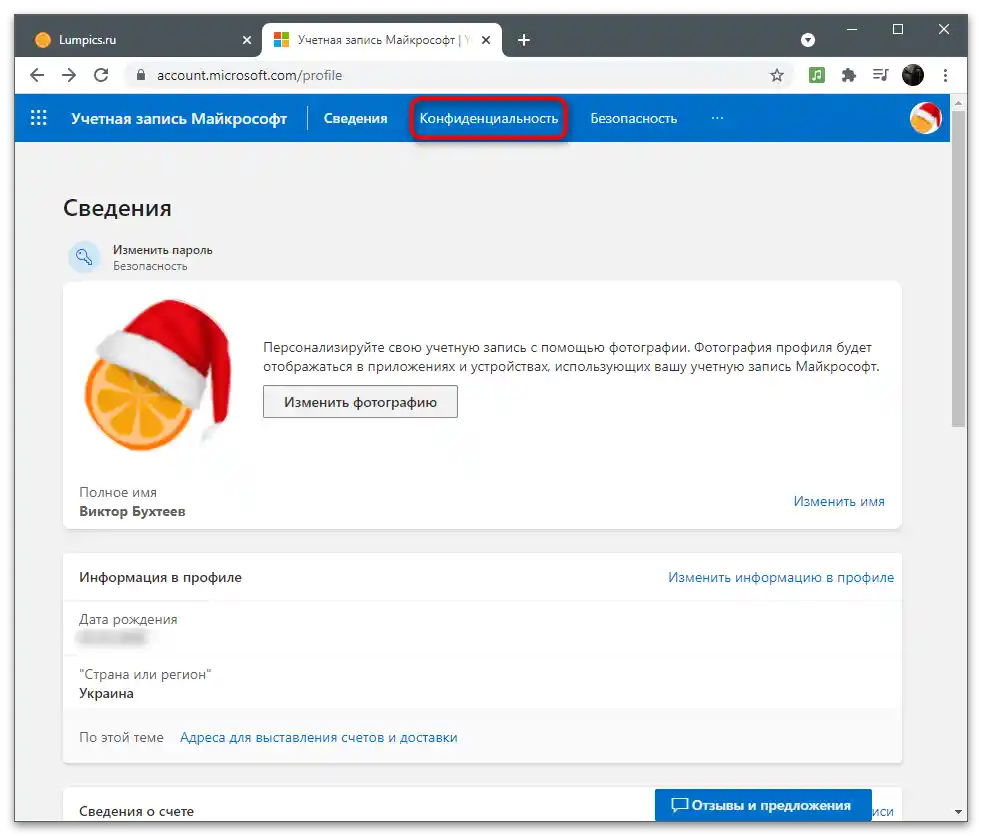
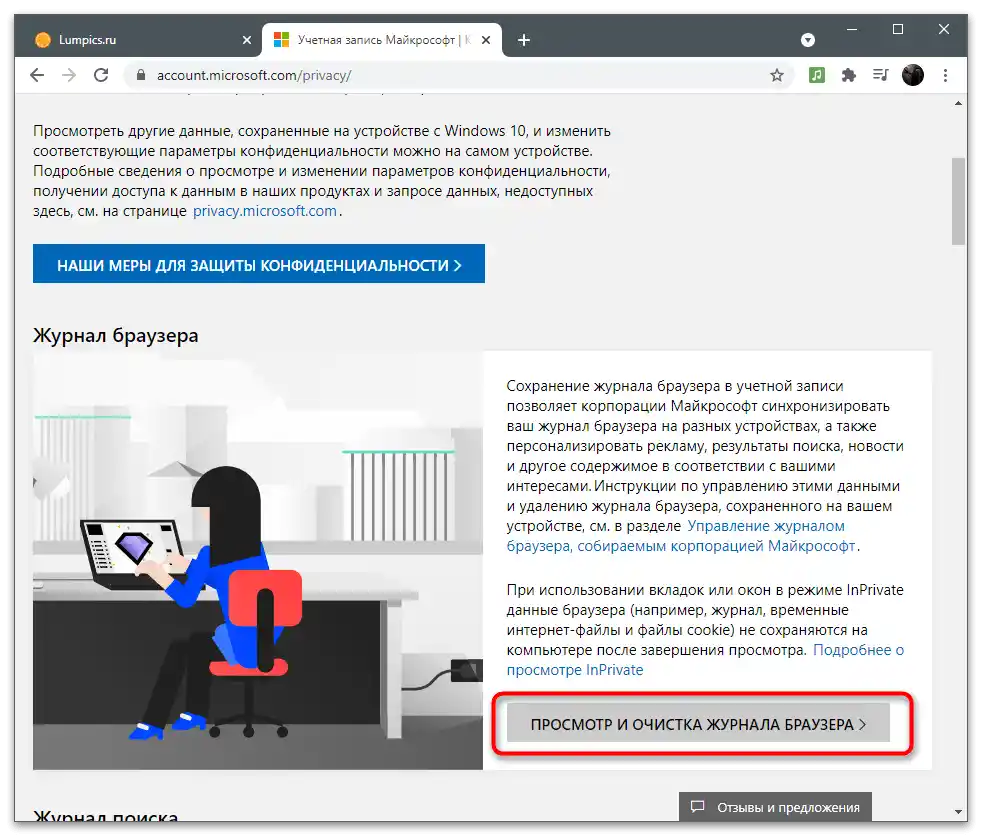
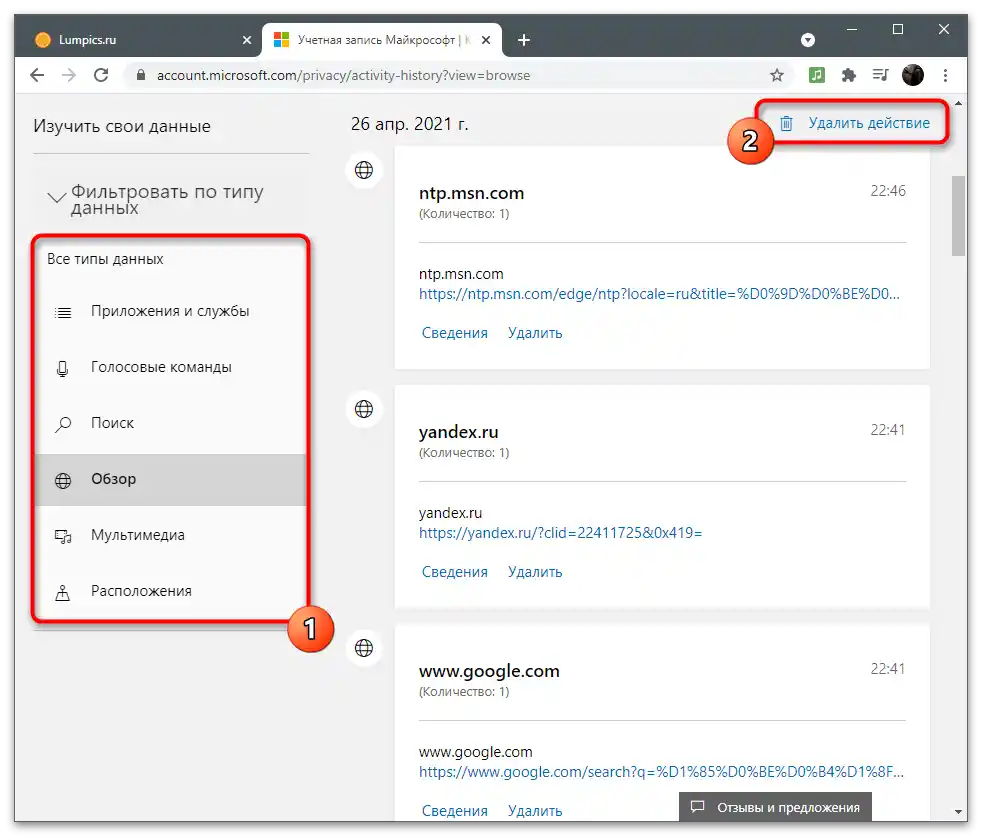
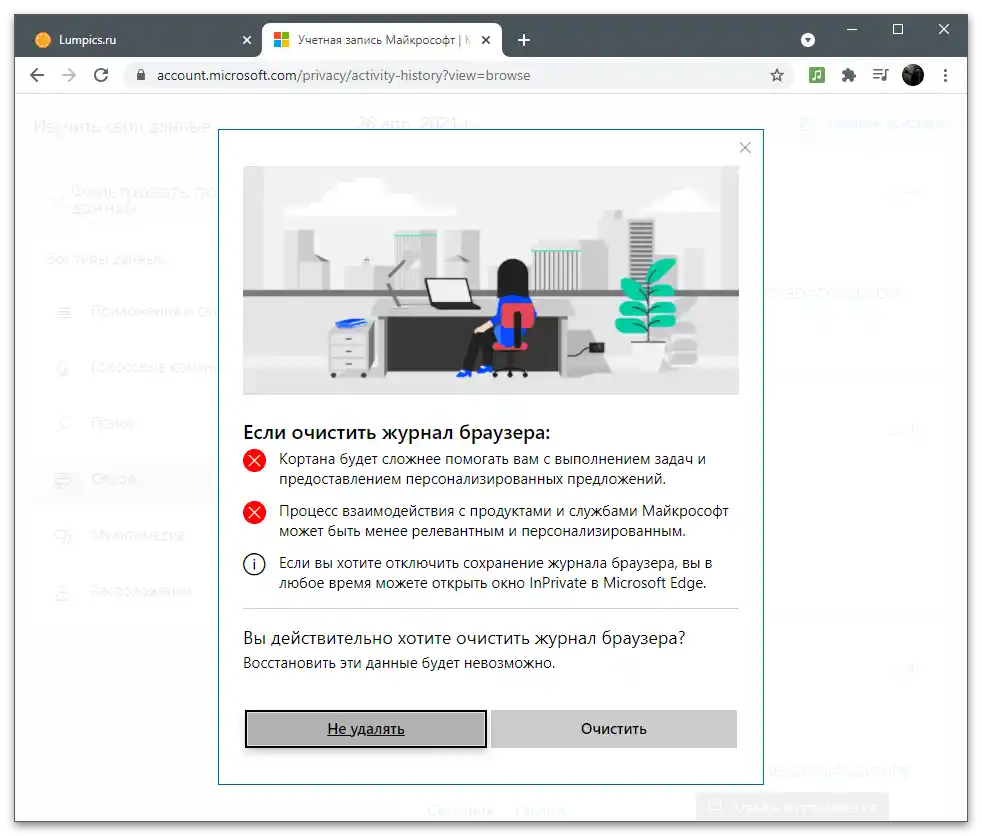
Kreiranje arhiva s podacima
Neki korisnici Microsoftovih aplikacija imaju osobne sadržaje poput kalendara ili fotografija koje treba izvesti u obliku jednog arhiva i imati mogućnost pristupa podacima u bilo kojem trenutku radi oporavka ili pronalaženja važnih informacija. U postavkama računa postoji posebna funkcija namijenjena stvaranju takvog uzorka. Za korištenje, iz kartice s dnevnikom aktivnosti idite na "Preuzimanje podataka" i pritisnite tipku "Kreiraj arhiv".
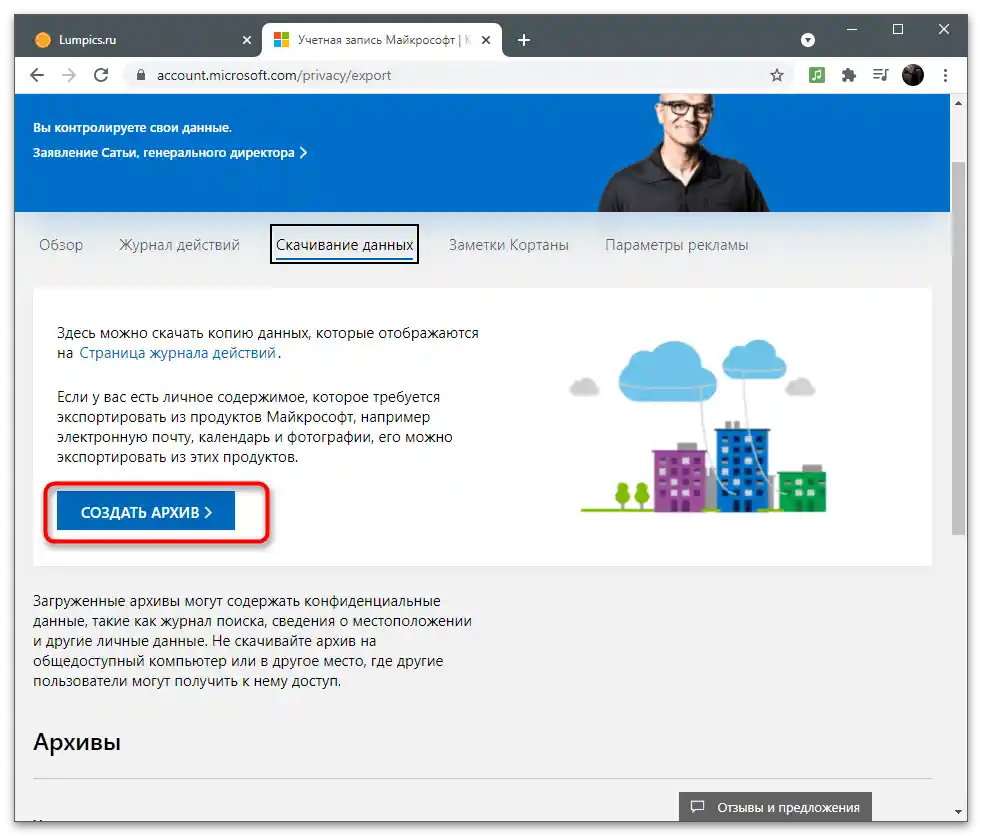
Slijedite upute prikazane na ekranu, prethodno odabravši koje podatke želite spremiti u direktorij. Svi gotovi arhivi prikazuju se u posebnom bloku i dostupni su za preuzimanje. Možete stvoriti nekoliko takvih mapa, ali imajte na umu da se pohranjuju na OneDrive i također zauzimaju prostor u oblaku.
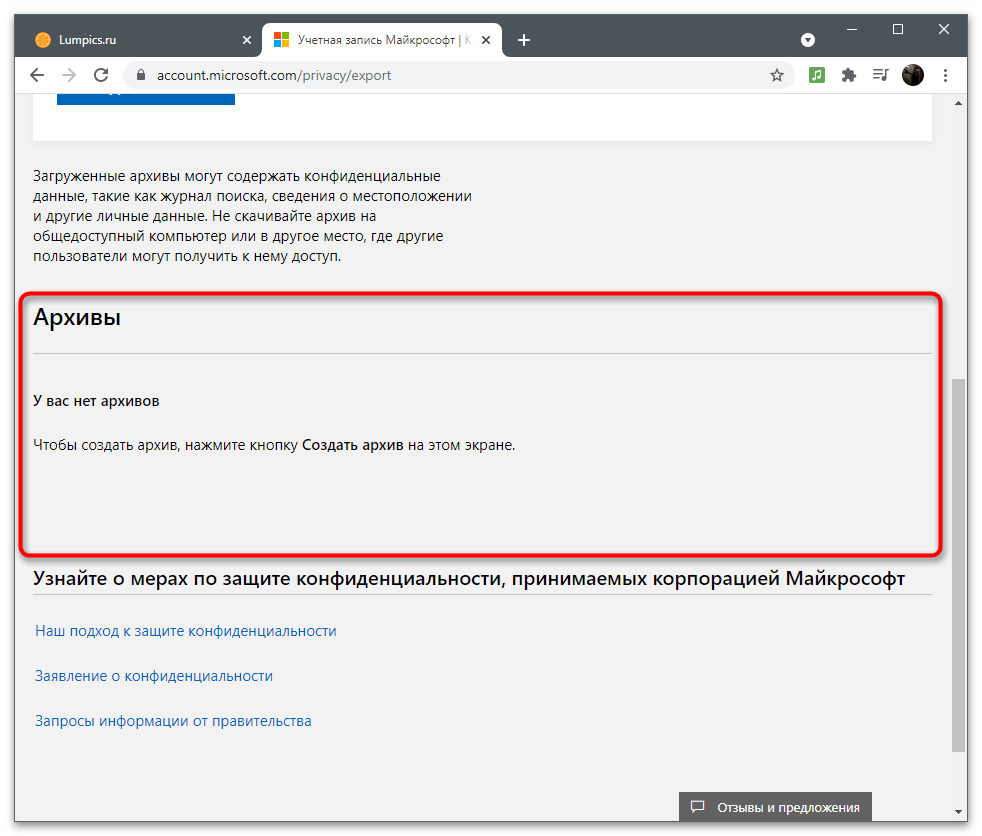
Programeri upozoravaju da ne biste trebali učitati arhiv na zajedničko računalo kako drugi korisnici ne bi imali pristup i ne bi izvukli privatne podatke. Tako je lako izgubiti podatke o svojim karticama, povezanih računima i svim ranije spremljenim objektima.Čuvajte arhivu samo na osobnom računalu ili vanjskom uređaju s zaštitom.
Bilješke Cortane
O bilješkama glasovnog asistenta ćemo se osvrnuti samo ukratko, budući da trenutno nije podržan na računalima s ruskim jezikom. Međutim, ako ste promijenili regiju i sada koristite Cortanu, može vam biti korisna kartica "Bilješke Cortane". U njoj se prikazuje sva prikupljena informacija koja će se koristiti za prikazivanje oglasa i razumijevanje interesa korisnika. To se provodi samo uz dopuštenje korisnika, koje on daje prije početka korištenja glasovnog asistenta.
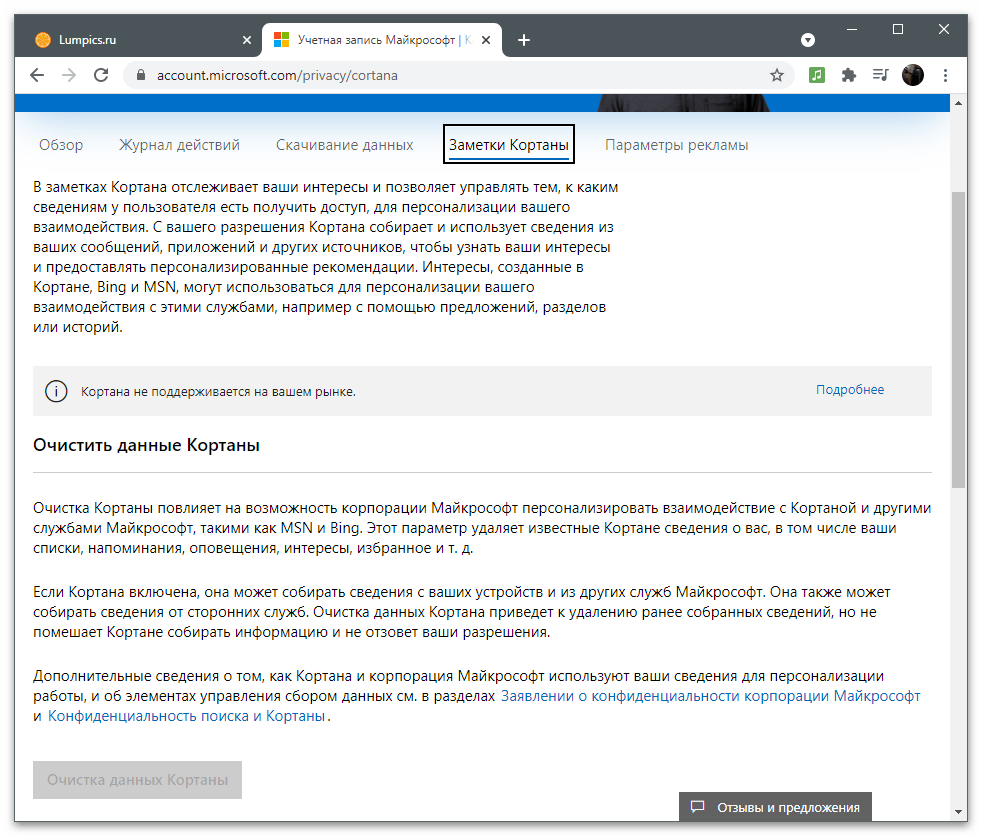
Ako Cortana ima popis bilješki, očistite ga kako biste uklonili cijelu povijest ranijeg interakcije s Microsoftovim uslugama i unesenim naredbama za glasovnog asistenta. To je jedna od metoda za oslobađanje od nametljivih oglasa koji su se pojavili na MSN-u, Bingu i drugim povezanim uslugama.
Upravljanje oglašavanjem
Međutim, osnovna interakcija s prikupljanjem korisničkih podataka događa se prilikom pretraživanja i drugih aktivnosti na internetu. Ako koristite Microsoft račun tijekom rada u istom Edgeu, sinkronizirajući podatke, znajte da tvrtka analizira tražene informacije i koristi ih za odabir reklamnih oglasa koji bi vas mogli zanimati. Na kartici "Postavke oglasa" ova funkcija je prema zadanim postavkama uključena.
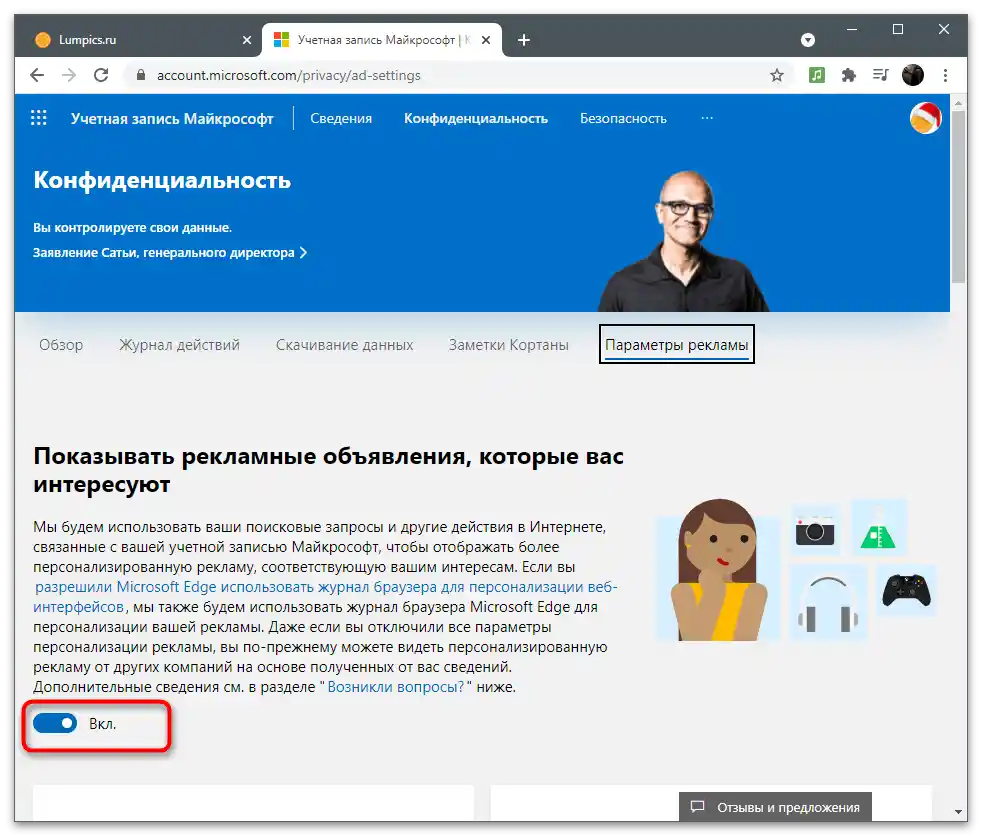
Ako ste se upoznali s pravilima prikupljanja podataka i odlučili da ne želite vidjeti personalizirane oglase, funkciju možete isključiti pomicanjem odgovarajuće klizača. Od tog trenutka tvrtka neće prikupljati informacije, međutim prikazani oglasi i dalje će se temeljiti na starijim upitima, a s vremenom će se prebaciti na popularne specifične za vašu regiju, budući da preglednik uvijek očitava trenutačnu lokaciju računala.
Pregled i čišćenje aktivnosti lokacije
Ovaj blok s postavkama vrijedi pročitati korisnicima koji koriste GPS funkciju na svojim prijenosnim računalima ili mobilnim uređajima s Windowsom, prethodno povezujući s njima račun.Ako je odobreno prikupljanje podataka o lokaciji, automatski se bilježe planirane rute, upiti za određena mjesta i druge informacije povezane s lokacijom u dnevniku računa.
- Za provjeru spremljene povijesti u odjeljku "Privatnost" kliknite na gumb "Pregled i brisanje aktivnosti lokacije".
- Otvorit će se nova kartica s odgovarajućim filtrima i moći ćete vidjeti koje su od nedavnih aktivnosti spremljene u dnevniku. Ako ovdje trenutno nema podataka, ali želite dobiti detaljan odgovor o njihovom prikupljanju, pritisnite "Više informacija".
- Upoznajte se s uputama od developera na novoj kartici i odlučite je li vam ova politika privatnosti prihvatljiva.
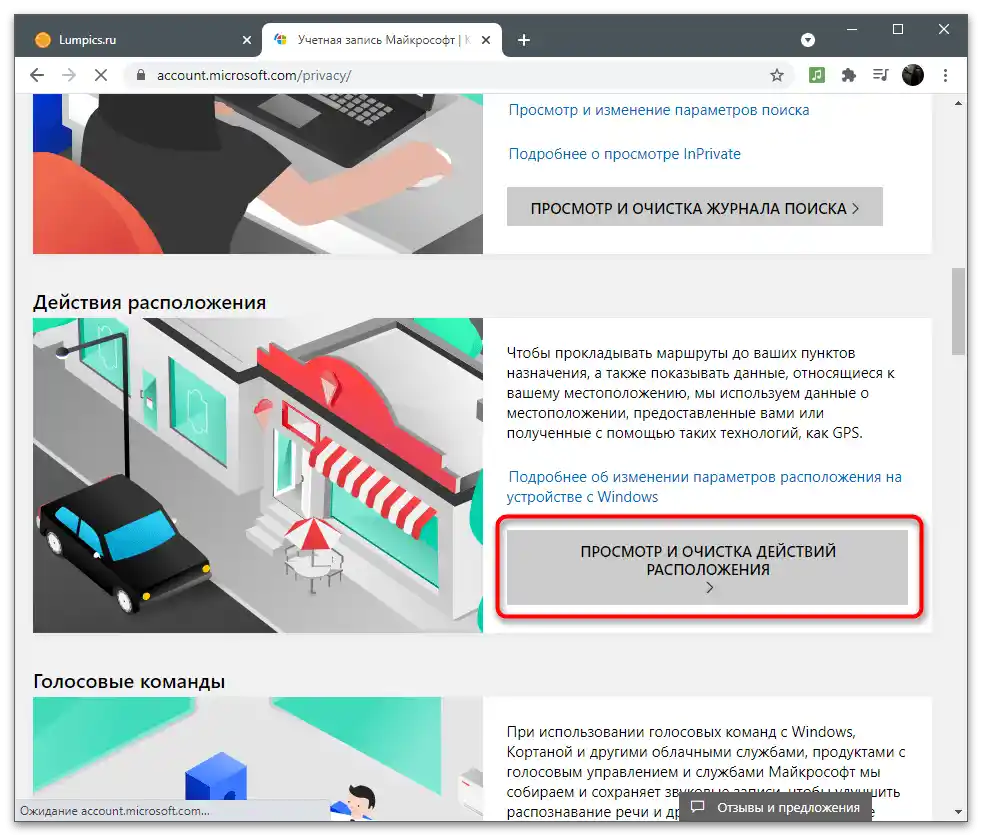
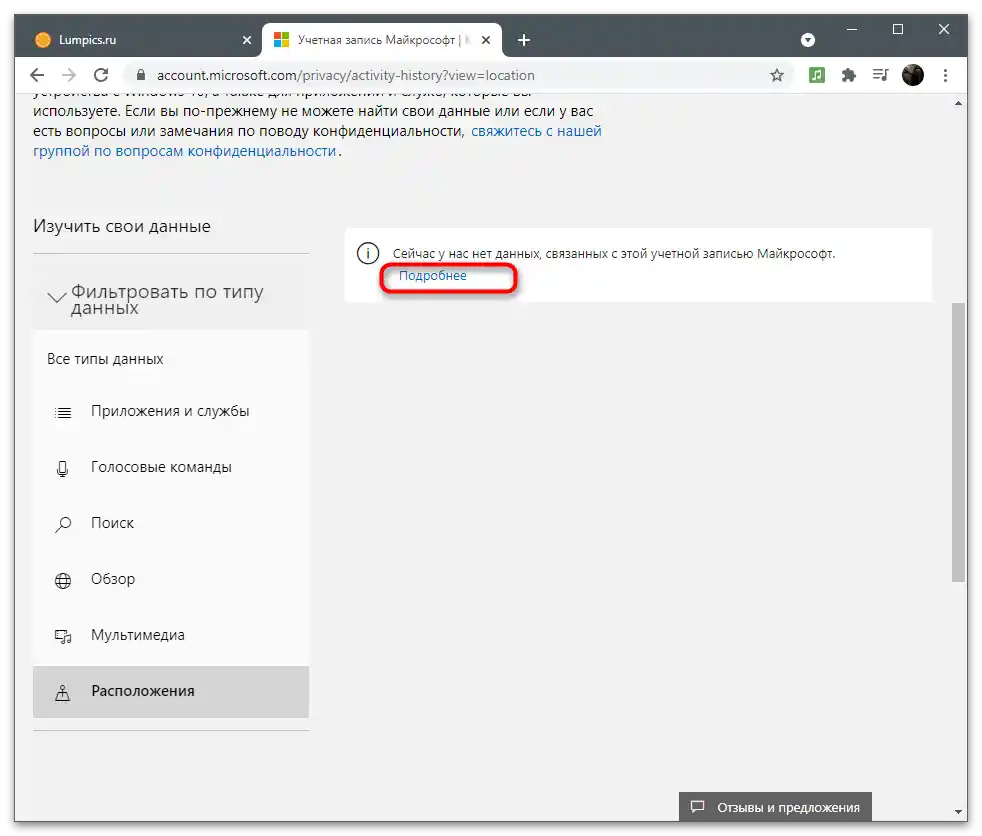
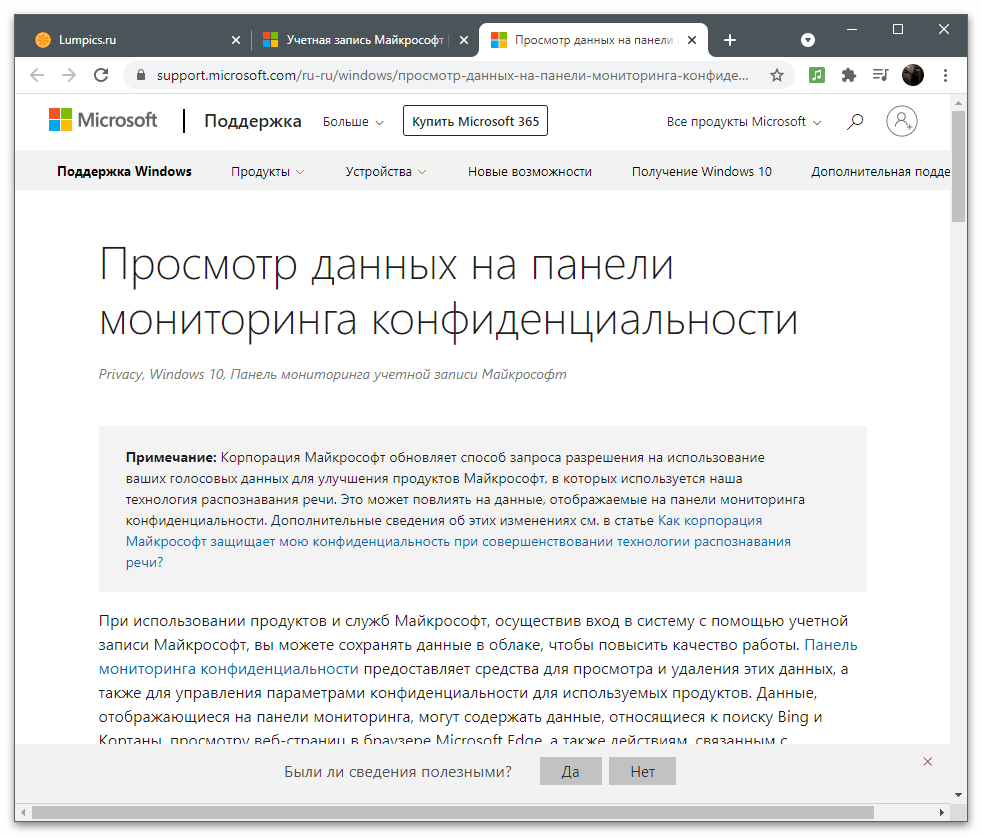
Ostale opcije privatnosti
Na kraju, spomenut ćemo druge opcije privatnosti koje su prisutne u odjeljku s postavkama računa. Za njihovo korištenje potrebne su povezane aplikacije ili autorizacija u OS-u putem ovog računa. Na sljedećem snimku zaslona vidite opis dostupnih opcija vezanih uz određene programe. Developeri daju kratke opise o tome gdje treba ići kako bi se upoznali sa svim stavkama.
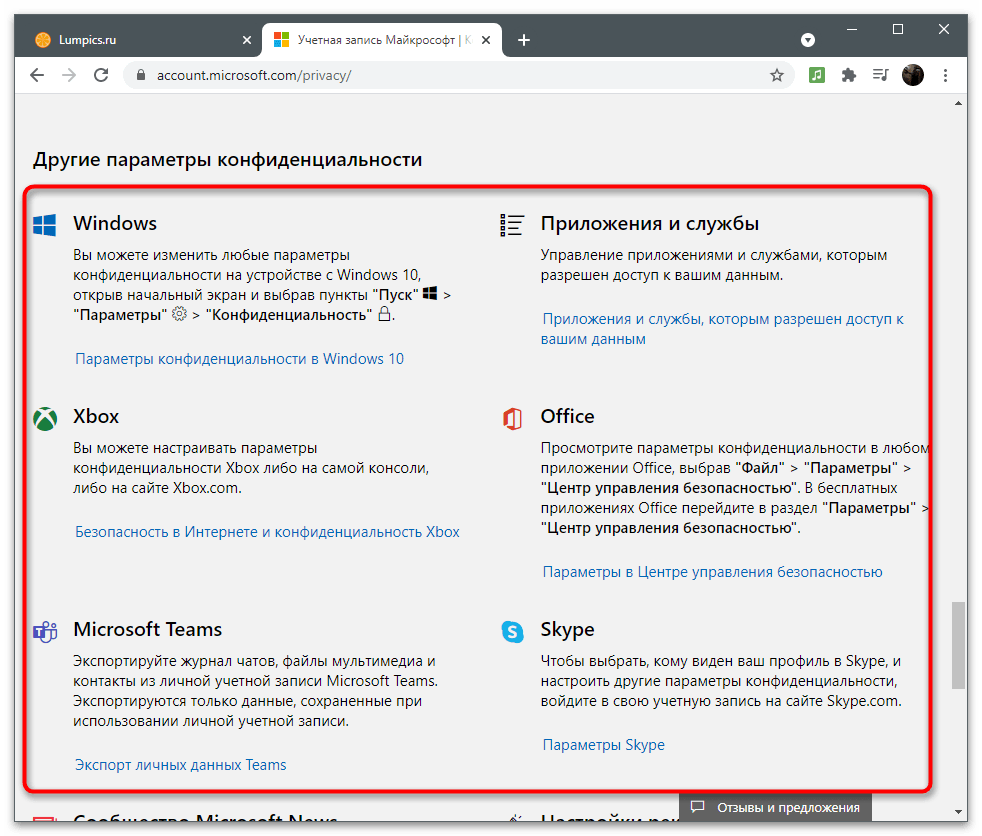
Nećemo detaljno opisivati svaku aplikaciju, jer će te informacije biti korisne samo nekim korisnicima. Ako trebate postaviti privatnost u jednom od alata, kliknite na poveznicu s uputama na stranici s postavkama Microsoft računa i pročitajte preporuke od developera.
Sigurnost
Potrebno je osigurati sigurnost računa, posebno u slučajevima kada se koristi za kupnju pretplata i autorizaciju u aplikacijama s važnim osobnim podacima i datotekama. Pristup odjeljku se vrši na isti način kao i za sve ostale — na gornjoj traci treba pritisnuti na stavku "Sigurnost". Na ekranu će se prikazati popis opcija o kojima će se dalje govoriti.
Uključivanje dvostruke provjere autentičnosti
Provjera autentičnosti je jedna od obaveznih procedura prilikom prijave s novih uređaja ili pristupa važnim odjeljcima s postavkama računa.Programeri predlažu aktiviranje dvostepene provjere kako bi se osigurala maksimalna sigurnost računa.
- Nakon što pređete u odgovarajući odjeljak na ploči s preporukama, kliknite na stavku "Dvostepena provjera autentičnosti".
- Na novoj kartici vidjet ćete podržane načine potvrde vašeg identiteta. To uključuje: unos lozinke, slanje koda potvrde na e-mail ili broj telefona, ili autorizaciju putem povezanih računa. Koristite gumb "Dodaj novi način prijave ili provjere", ako možete navesti drugi broj telefona ili profil kako biste ga povezali za potvrdu.
- Ispod ćete vidjeti odjeljak "Dodatna sigurnost". Ako ga uključite, osim korištenja jedne od metoda potvrde, bit će potrebno primijeniti i drugu po izboru. To će omogućiti zaštitu od hakera, ako su dobili pristup e-mailu. Tako će im biti potreban kod s telefona, a vjerojatno ga nemaju.
- Obratite pažnju na dodatne opcije. U ovom odjeljku postoji hitna tipka "Odjava", koja omogućava završavanje svih sesija na računalima i u aplikacijama gdje se koristi trenutni račun. Ova funkcija će biti korisna kada postoji sumnja da je netko dobio neovlašteni pristup vašem profilu. Po želji, stvorite kod za oporavak i sačuvajte ga na sigurnom mjestu. On ostaje trajno važeći i djeluje u slučajevima kada ste izgubili ili zaboravili podatke svog računa i želite ga brzo obnoviti. Nikome ne otkrivajte ovaj kod, jer se njime može dobiti pristup svim postavkama, aplikacijama i kupnjama.
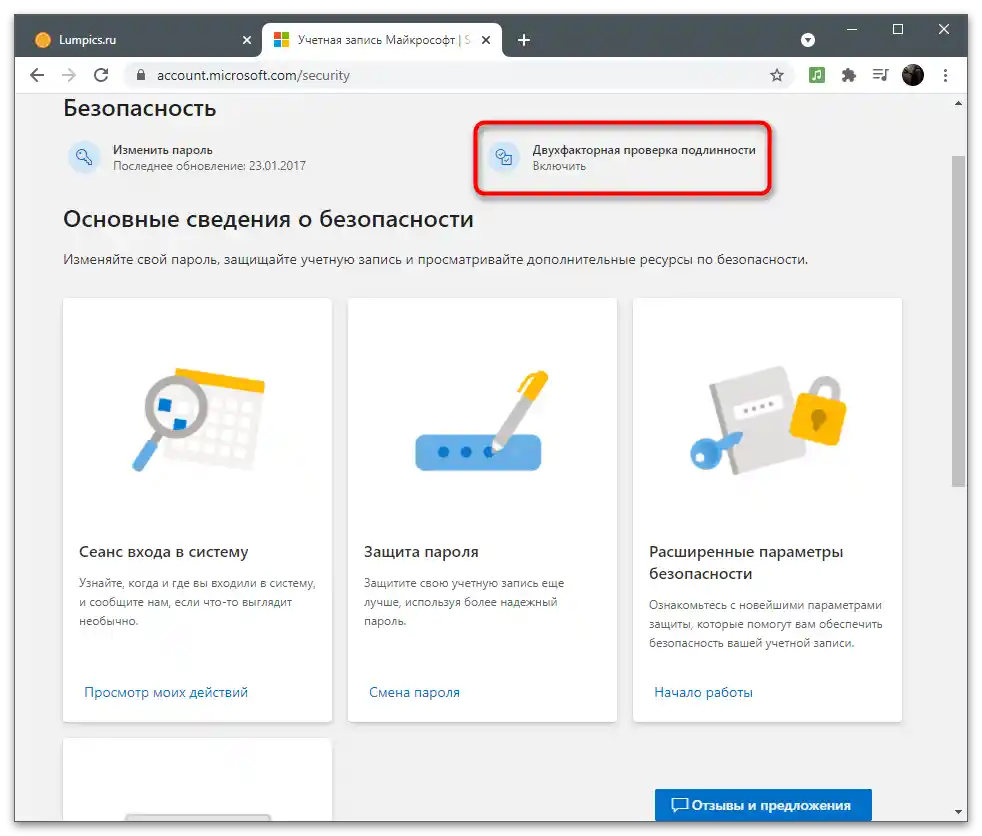
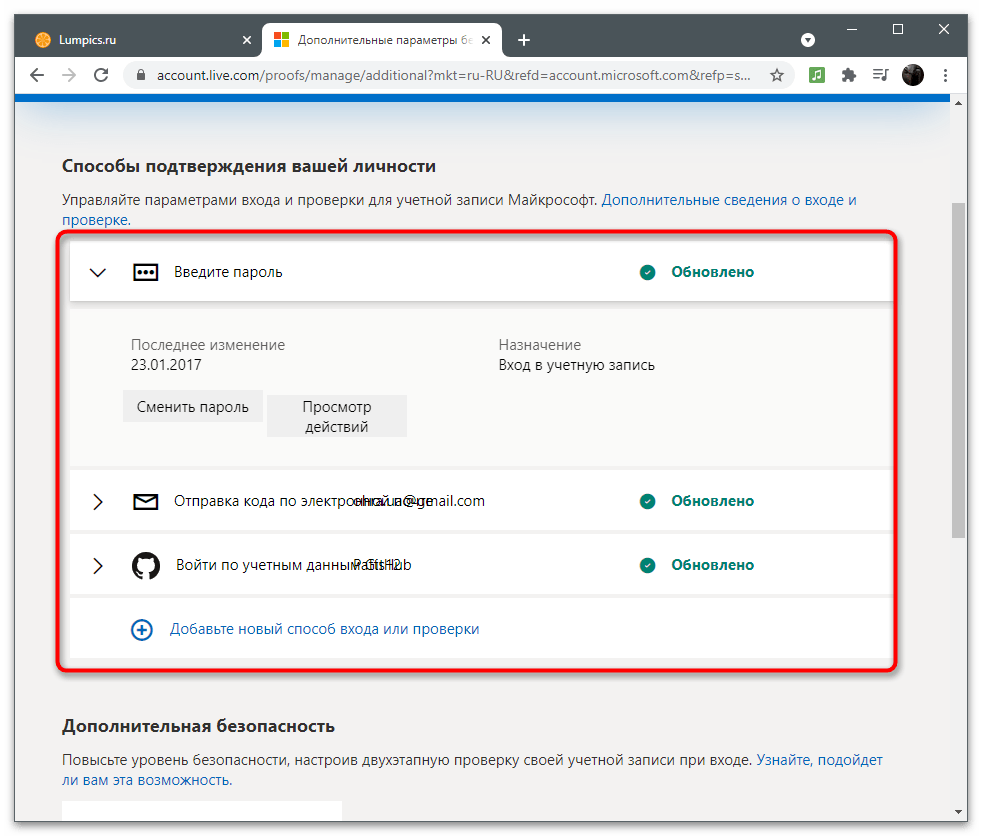
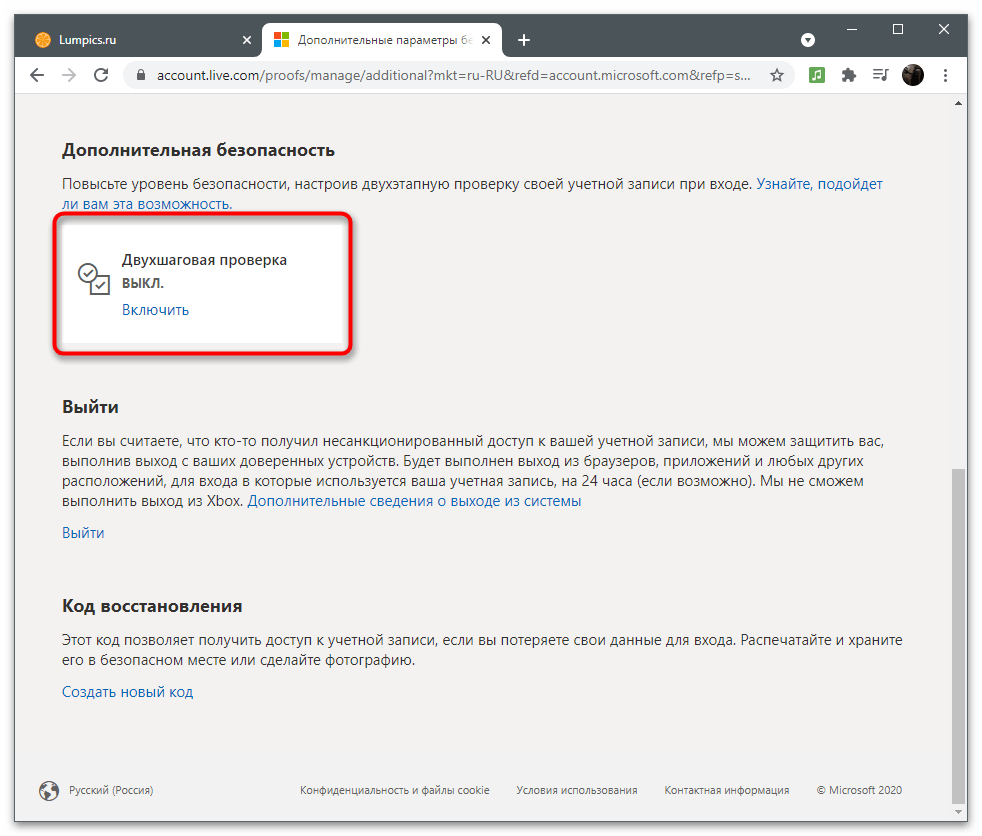
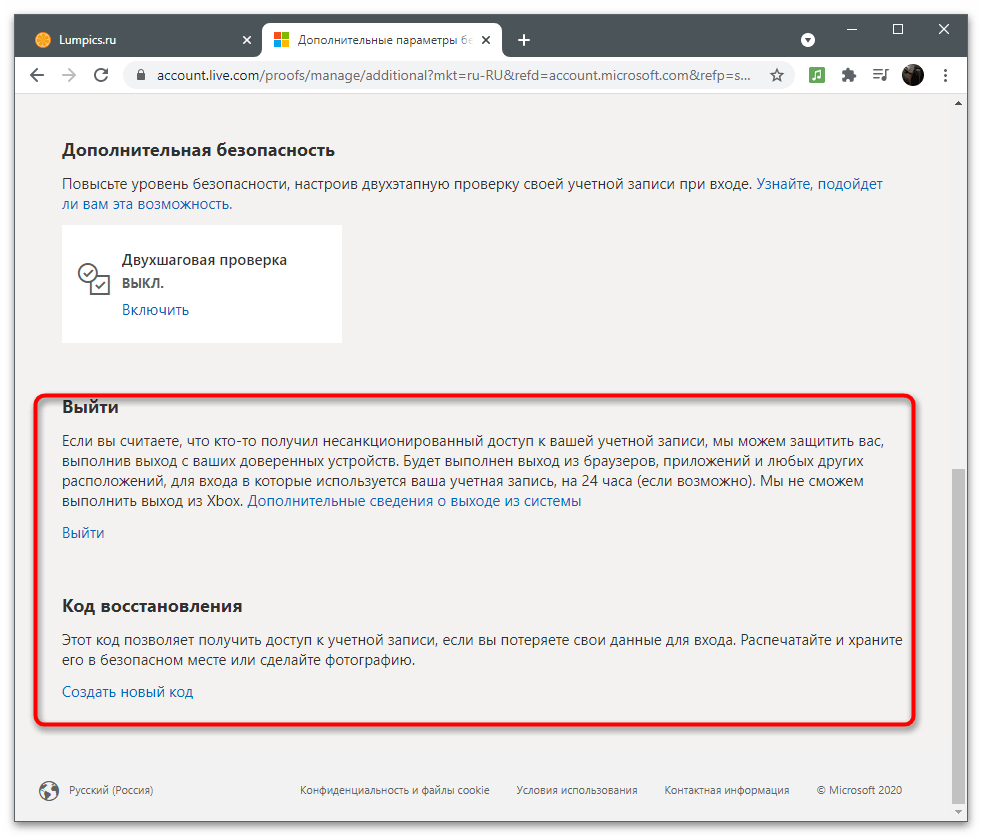
Dodatne opcije sigurnosti
Ukratko ćemo proći kroz opcije sigurnosti o kojima detaljno govore programeri u ovom odjeljku i predlažu korištenje ovih funkcija za zaštitu računa. Prva takva opcija naziva se — "Sesija prijave u sustav". Ako kliknete na natpis "Pogledaj moje aktivnosti", prebacit ćete se na novu karticu koja prikazuje informacije o vašoj aktivnosti.Tako se može odrediti s kojih uređaja je izvršen prijenos, u kojim aplikacijama djeluje autorizacija i koje su radnje vezane uz račun izvršene u posljednjim tjednima ili čak mjesecima.
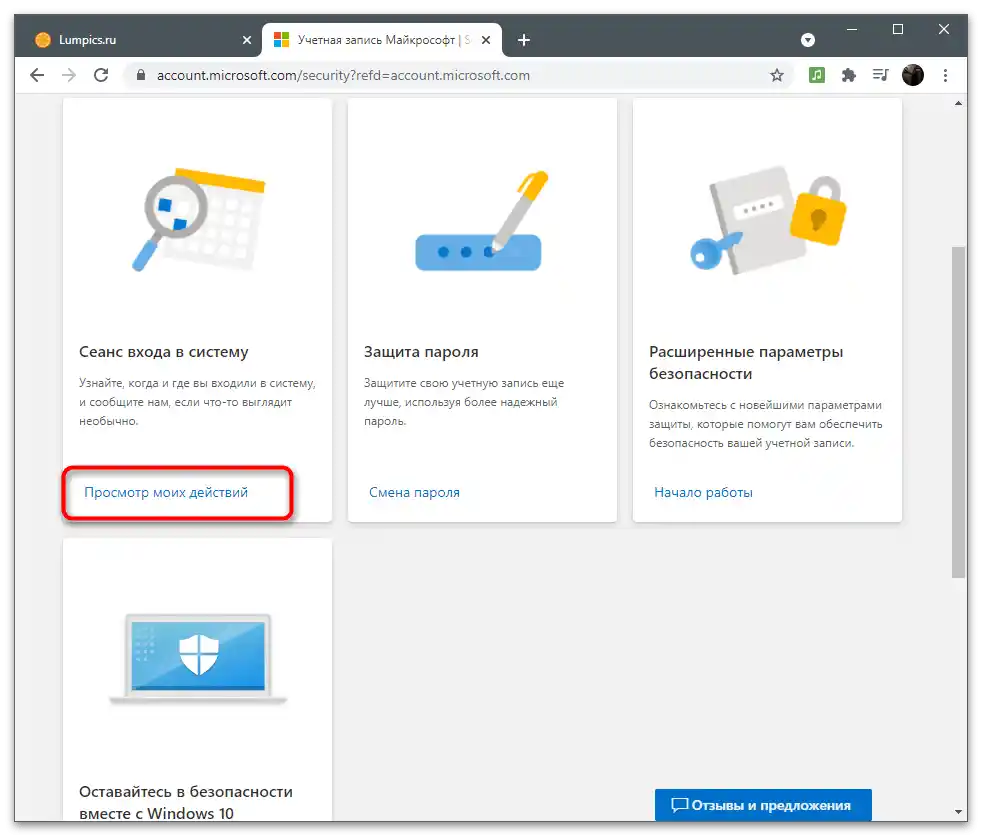
O promjeni lozinke već smo razgovarali ranije. Kroz odjeljak "Sigurnost" također možete preći na ispunjavanje iste forme kako biste promijenili svoj sigurnosni ključ i aktivirali funkciju za automatsku promjenu nakon 72 dana. Imajte na umu: sustav ne mijenja lozinku automatski, samo prikazuje informacije o tome da trebate ručno promijeniti postavku.
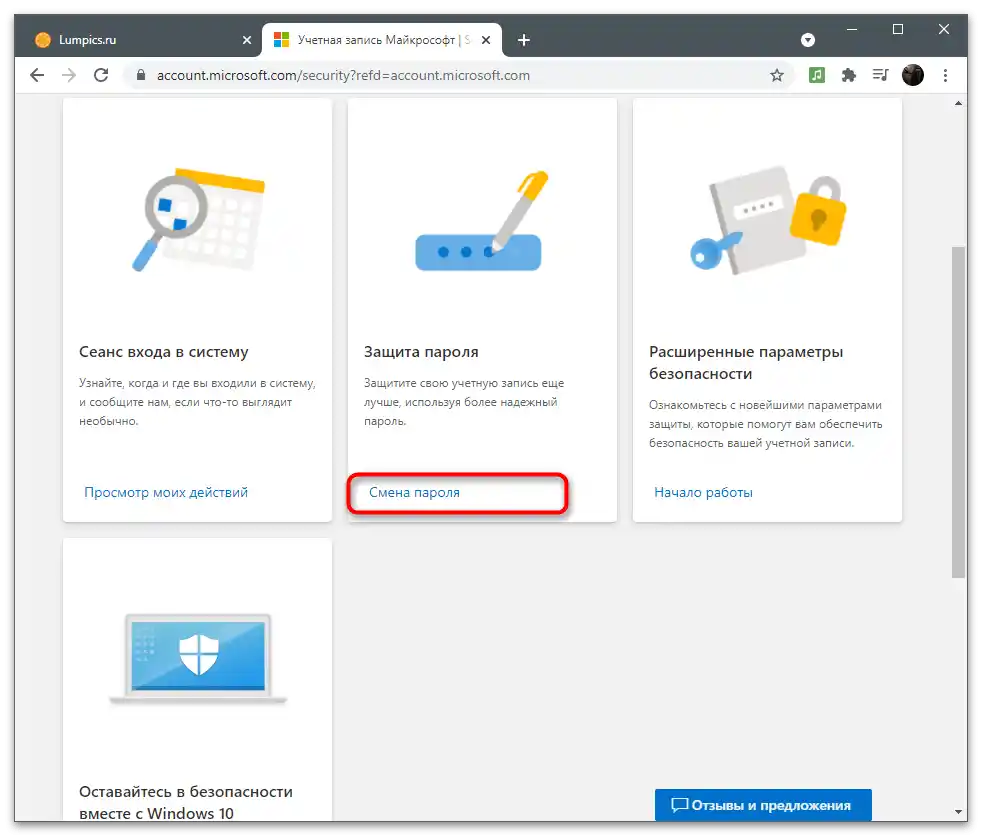
Ako u pločici "Proširene sigurnosne opcije" kliknete na natpis "Početak rada", preći ćete točno u isto izbornik s postavkama o kojem se govorilo u prethodnom dijelu članka o dvostrukoj provjeri autentičnosti. Tamo postavljate metode potvrde i odlučujete je li za ovaj račun potrebna pojačana zaštita.
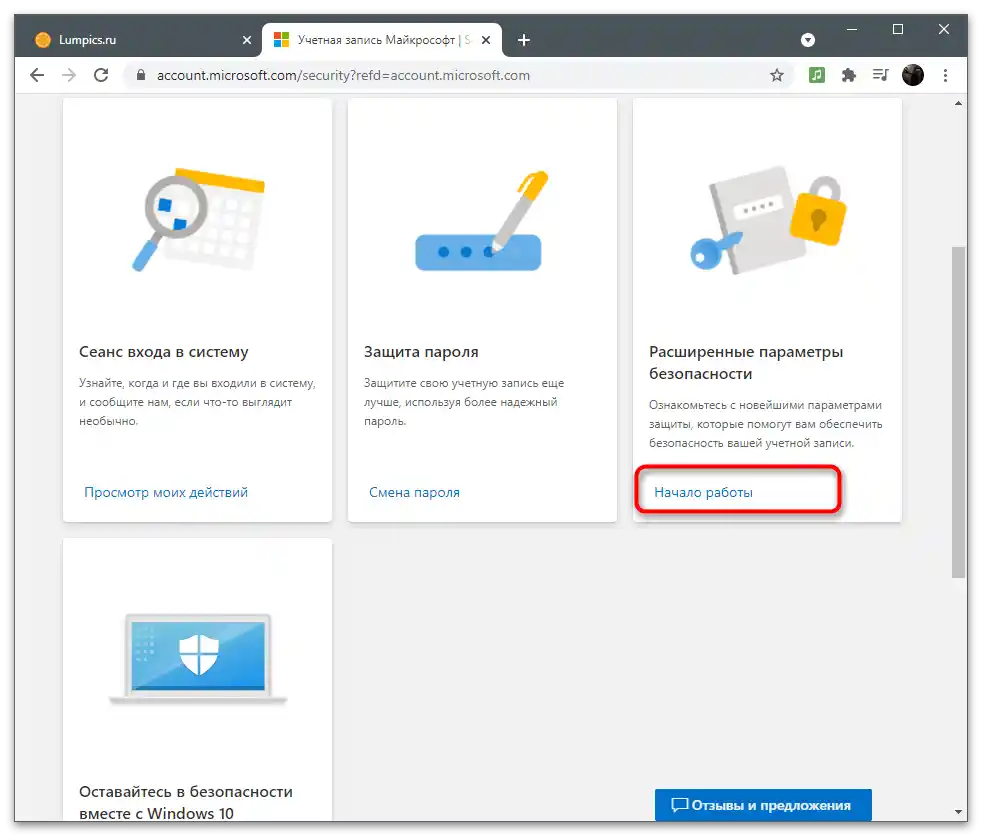
Klikom na "Upoznavanje sa sigurnošću sustava Windows" stranica će vas preusmjeriti na stranicu posvećenu opisu svih dostupnih sigurnosnih postavki u operativnom sustavu. Tamo se govori o djelovanju antivirusnog programa, vatrozida i drugih sredstava zaštite. U većini slučajeva korisnicima je samo potrebno isključiti antivirus Windows kako ne bi opterećivao sustav. O tome je pisano u drugom članku na našoj stranici putem poveznice u nastavku.
Više informacija: Isključivanje Zaštitnika u Windows 10
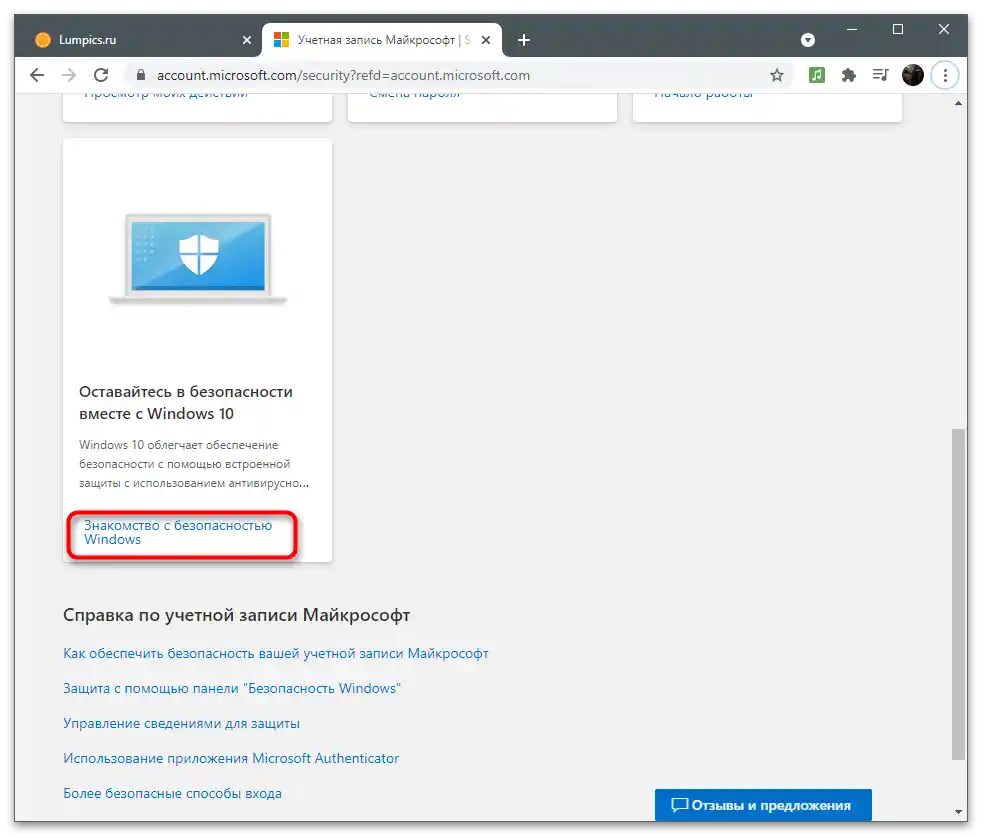
Ako imate dodatnih pitanja o sigurnosti, odgovore na njih možete pronaći prelaskom na poveznice u bloku "Pomoć za Microsoft račun". Razvijači su se potrudili odgovoriti na najpopularnija pitanja o sigurnom korištenju računa.
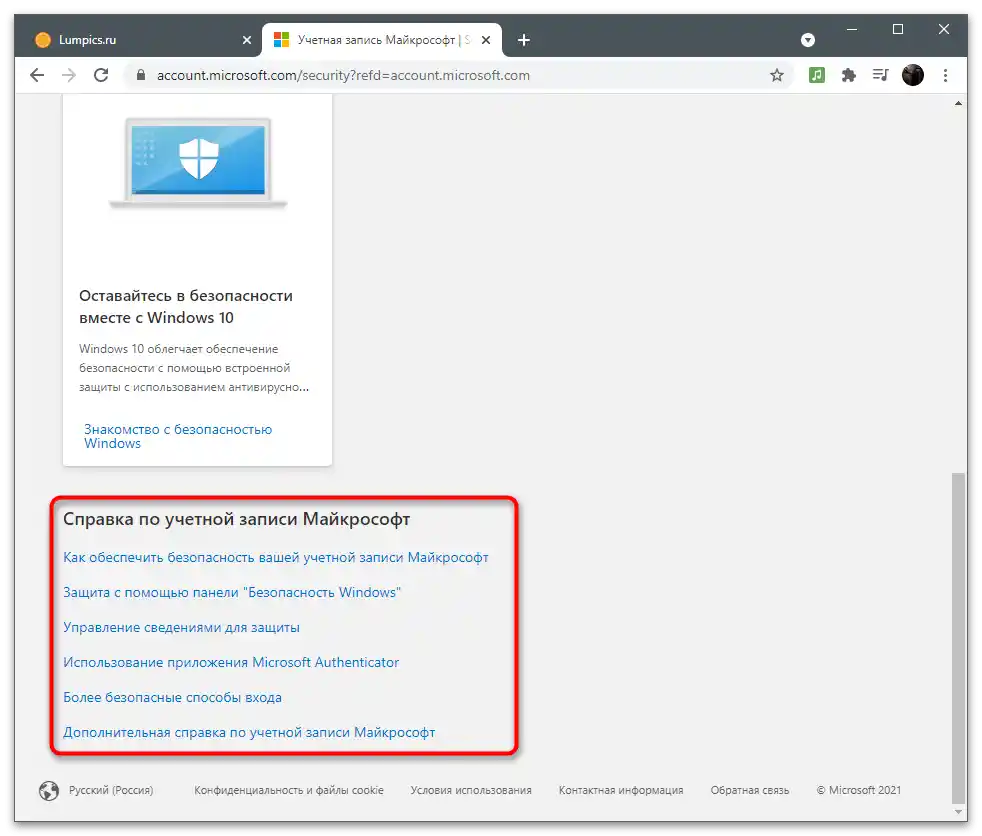
Pretplate i transakcije
Neki korisnici koriste svoje Microsoft račune za pretplate i kupovinu programa.Obično se naknada automatski naplaćuje svaki mjesec ili u dogovorenom roku (prilikom kupnje pretplate na šest mjeseci ili godinu). U odjeljku s pretplatama i transakcijama sami regulirate podatke o plaćanju, pregledavate trenutačno stanje računa i upravljate pretplatama.
Načini plaćanja
Za kupnje potrebno je dodati način plaćanja, povezivanjem kartice ili drugog sredstva plaćanja putem odgovarajućeg izbornika. Razjasnimo kako to učiniti u situacijama kada putem korištenog računa još nije izvršena nijedna uplata.
- Zadržite pokazivač iznad odjeljka "Plaćanje i fakturiranje" i pričekajte da se pojavi popis dostupnih postavki.
- Pređite na pregled svoje adrese, dnevnika narudžbi ili zatražite informacije o izdanih računima. Na novom računu još nema ničega od toga, stoga odaberite opciju "Načini plaćanja".
- Trenutno je vaš saldo vjerojatno prazan, budući da još nije bio dopunjen.
- Ispod će se uvijek prikazivati obavijesti i poruke o posljednjim transakcijama, što će vam omogućiti da uvijek budete u toku s prometom sredstava na novčaniku.
- Pritisnite gumb "Dodaj novu metodu plaćanja", kako biste povezali karticu i putem nje obavljali pretplate.
- S desne strane prikazat će se obrazac koji treba ispuniti. Ovdje odaberite zemlju u kojoj obavljate kupnje i ispunite podatke o kartici. S nje će se naplatiti mala svota za potvrdu, koja će se za nekoliko minuta vratiti na račun.
- Ako ste prilikom registracije ili korištenja računa dodali nekoliko adresa, pojavit će se zahtjev za odabir preferirane. Ako adresa uopće nema, bit će potrebno ispuniti dodatni obrazac.
- Izravno iz izbornika za uređivanje načina plaćanja možete preći u odjeljak s adresama. One se automatski dodaju ako prilikom registracije računa povezanog s Microsoftom negdje navedete svoje mjesto prebivališta. Svaku adresu možete izbrisati, promijeniti ili dodati novu.
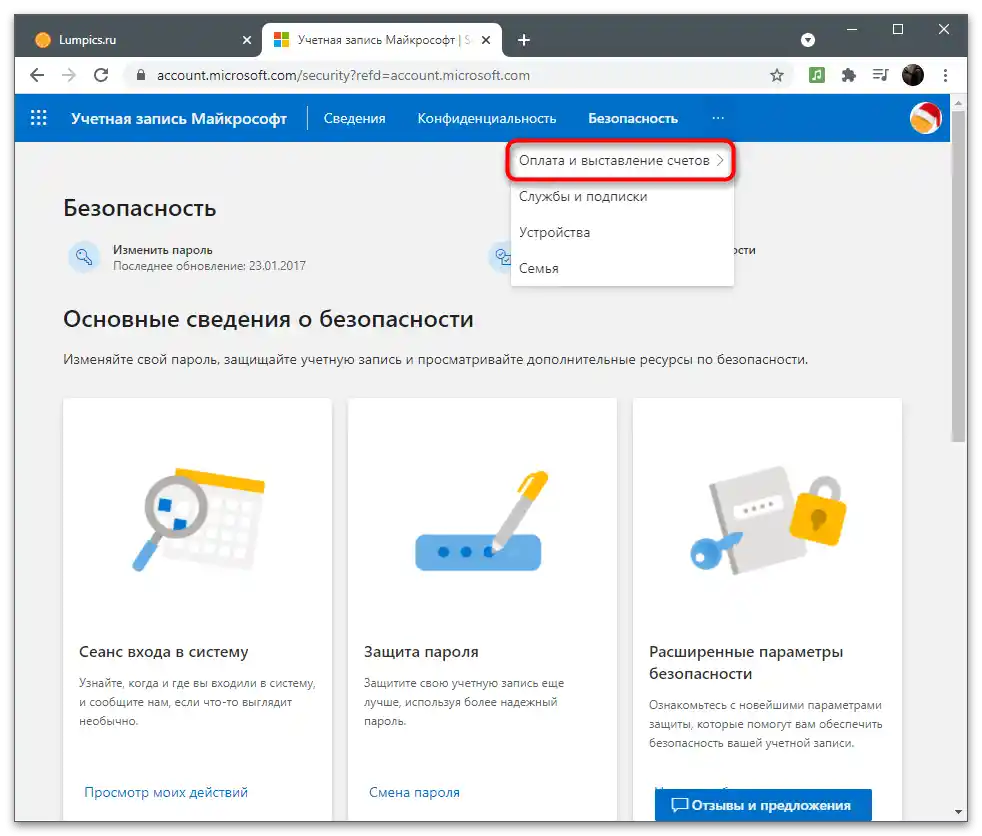
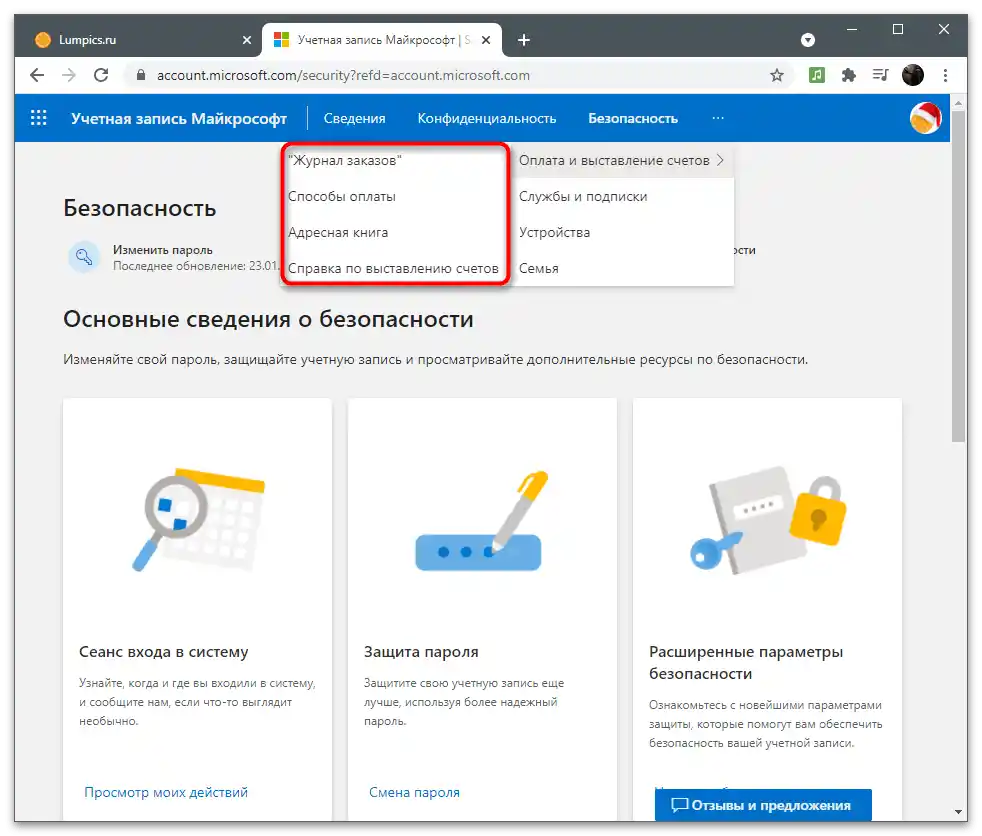
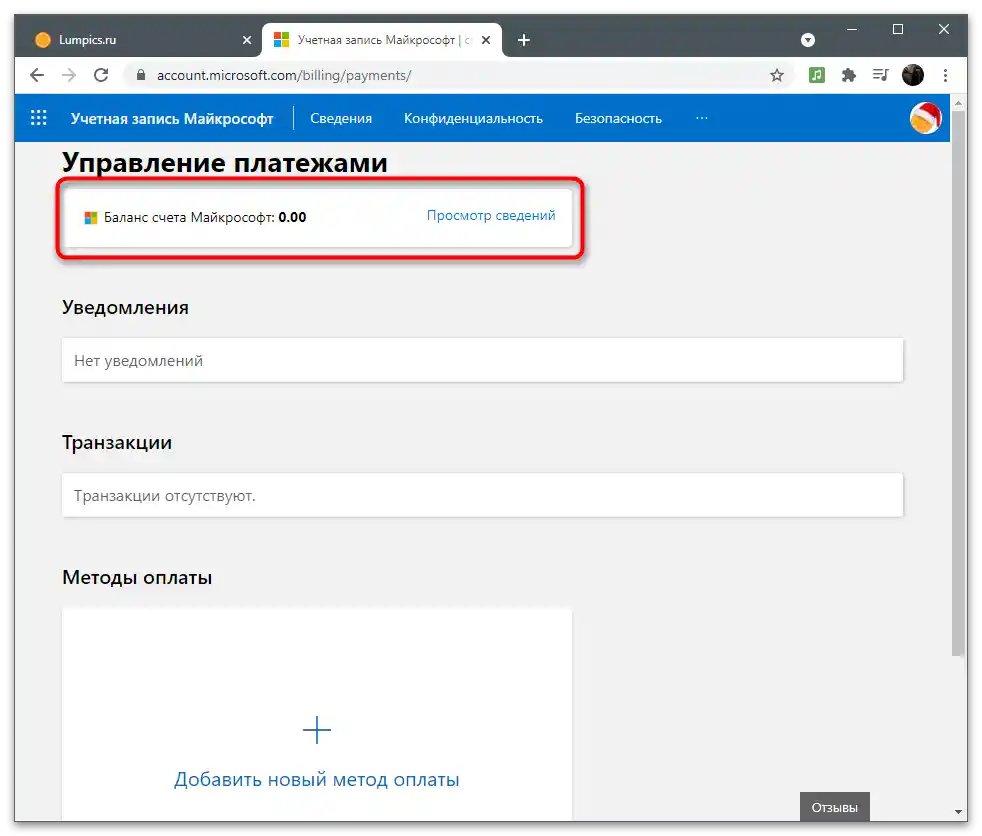
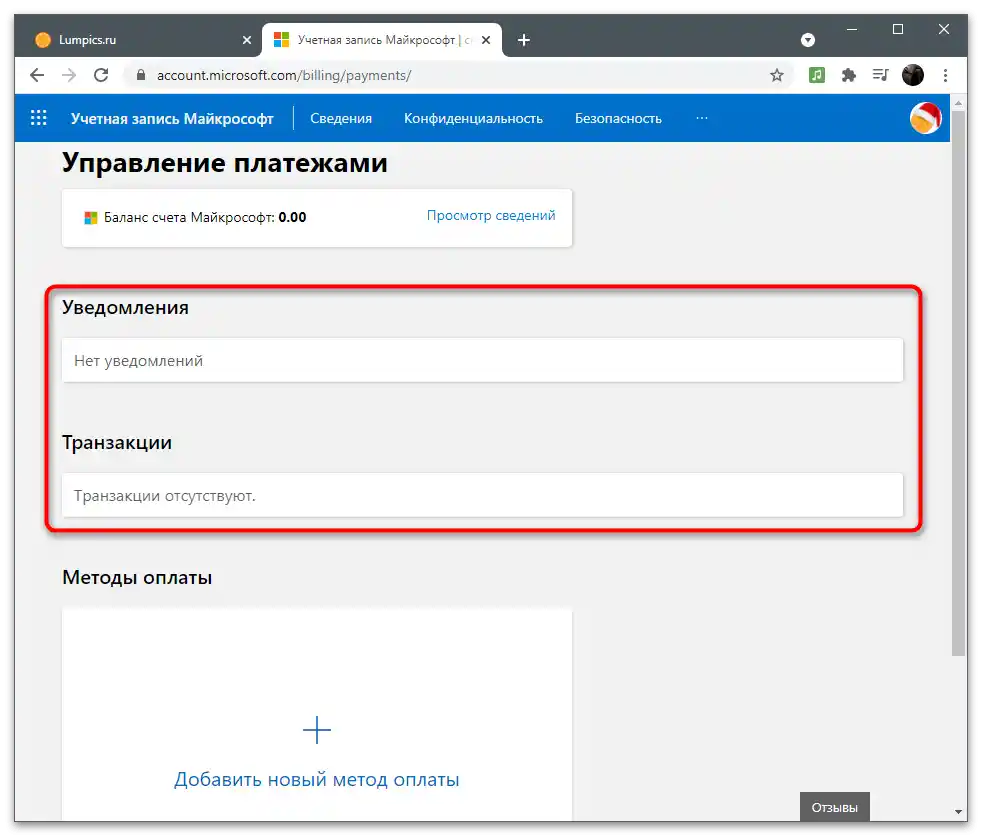
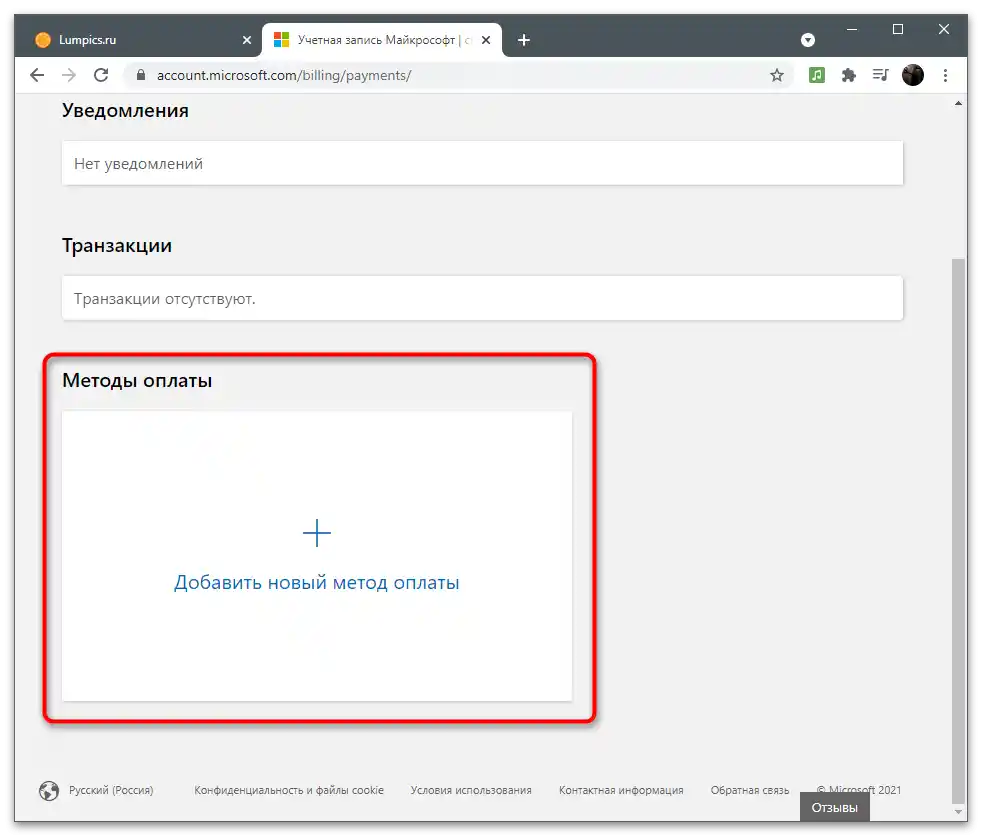
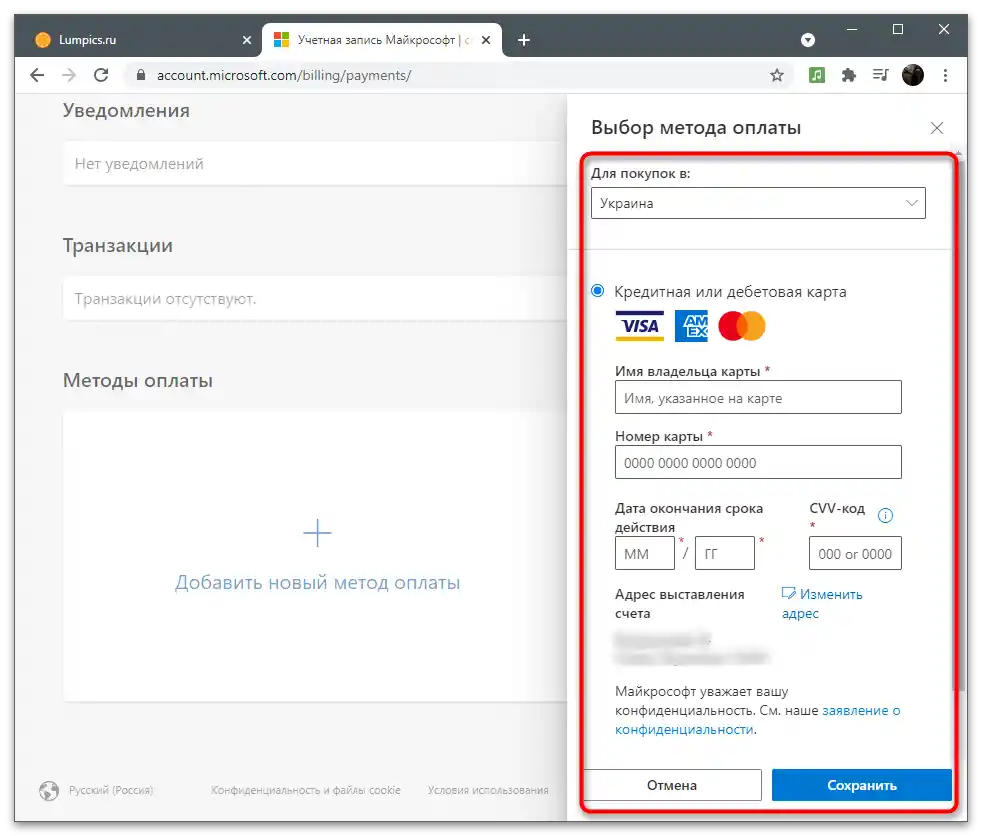
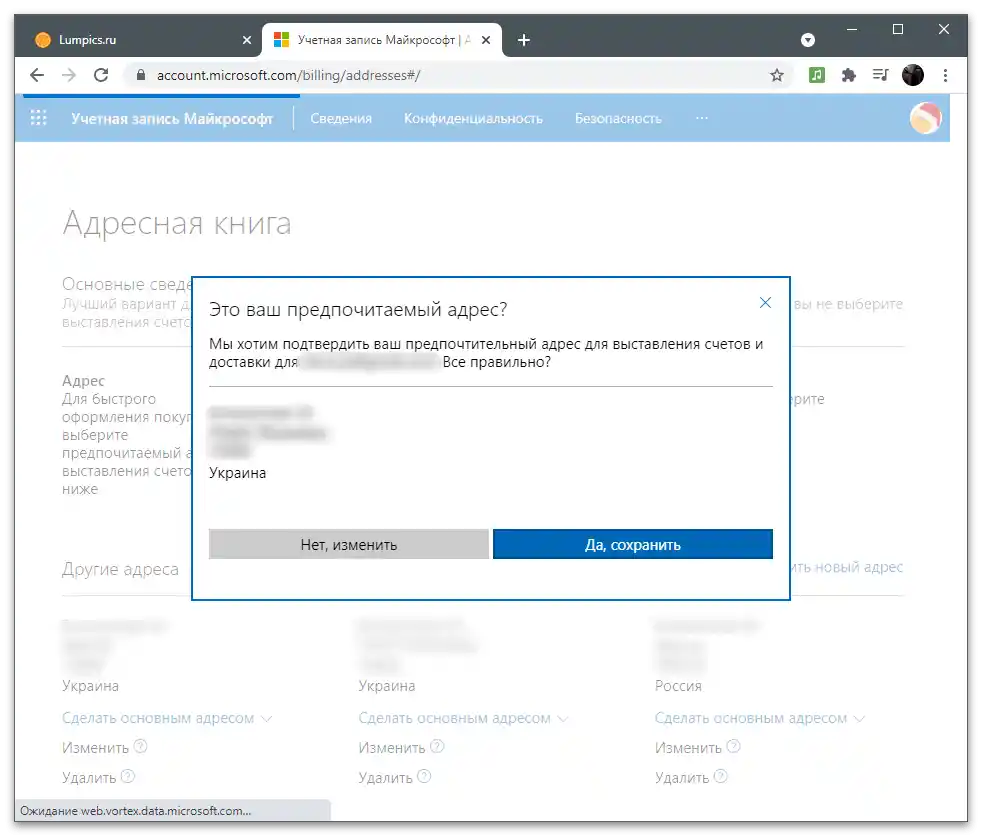
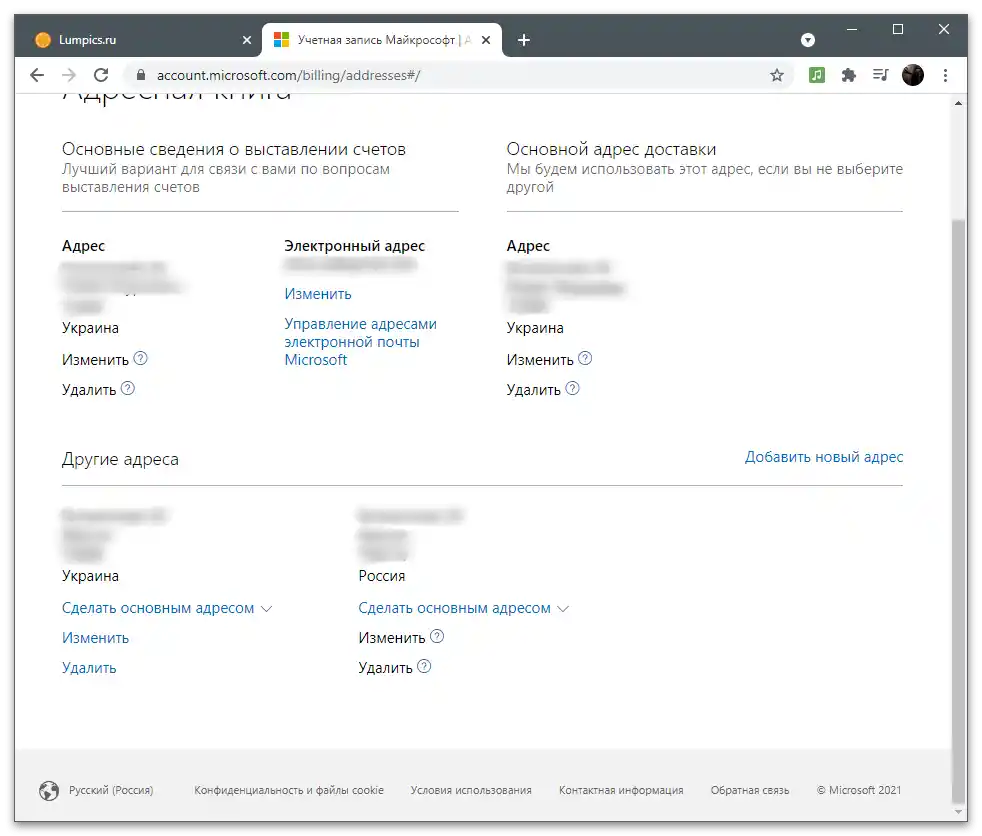
Upravljanje uslugama i pretplatama
Ako su načini plaćanja jasni, pređimo na pretplate i usluge, za korištenje kojih je također potrebna Microsoftova račun.Sve informacije su povezane s njom, dolazi do sinkronizacije profila, spremanja postavki i osigurava se normalno funkcioniranje usluga. Za provjeru i upravljanje pretplatama izvršite sljedeće radnje:
- Na gornjoj traci odaberite odjeljak "Usluge i pretplate".
- Upoznajte se s popisom dostupnih sredstava. Izravno odavde možete preći na kupnju, započeti besplatno korištenje ili dobiti detaljne informacije o sredstvima. Ako je nešto već kupljeno, informacije će se također prikazati u ovom izborniku.
- Ako je potrebno platiti dospjelu pretplatu, promijeniti način plaćanja ili prekinuti naplatu, iskoristite poveznice iz bloka s pomoći. One vode na odgovarajuće stranice gdje ispunjavate obrazac i uspješno mijenjate potrebne postavke.
- Ako pritisnete gumb za pregled usluge ili aplikacije, doći će do prijelaza na njezinu stranicu, kao što je prikazano na primjeru Skypa. Pojavit će se gumb za preuzimanje na računalo i dodatna prezentacija osnovne funkcionalnosti rješenja.
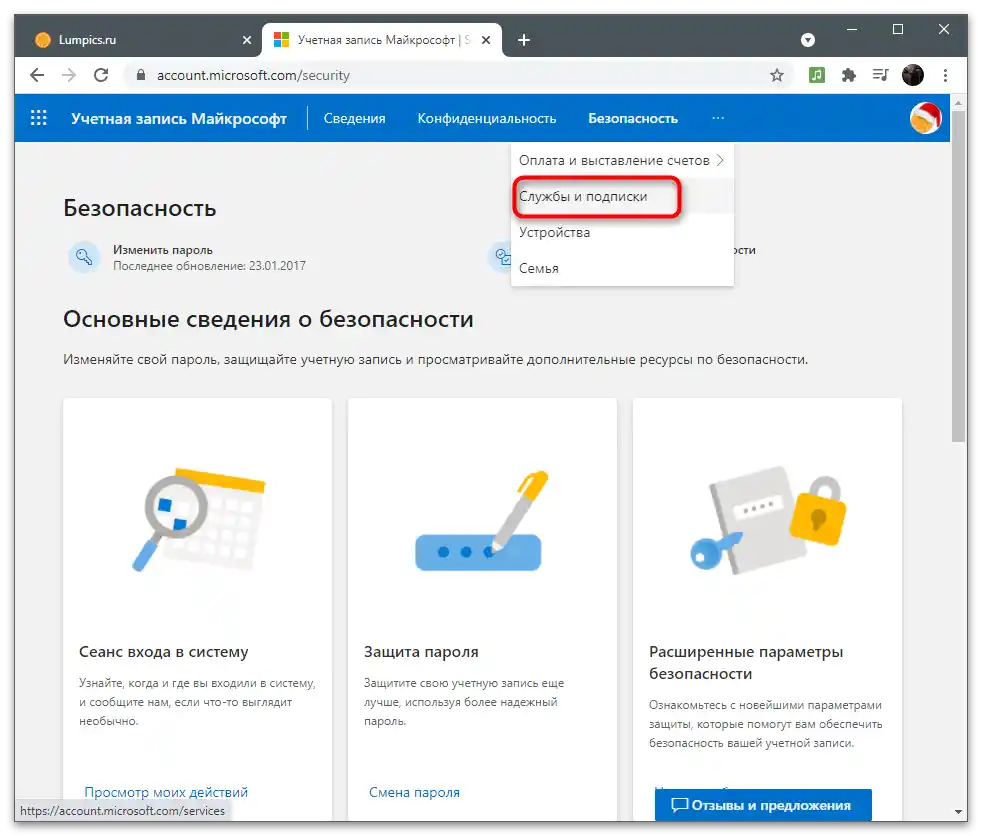
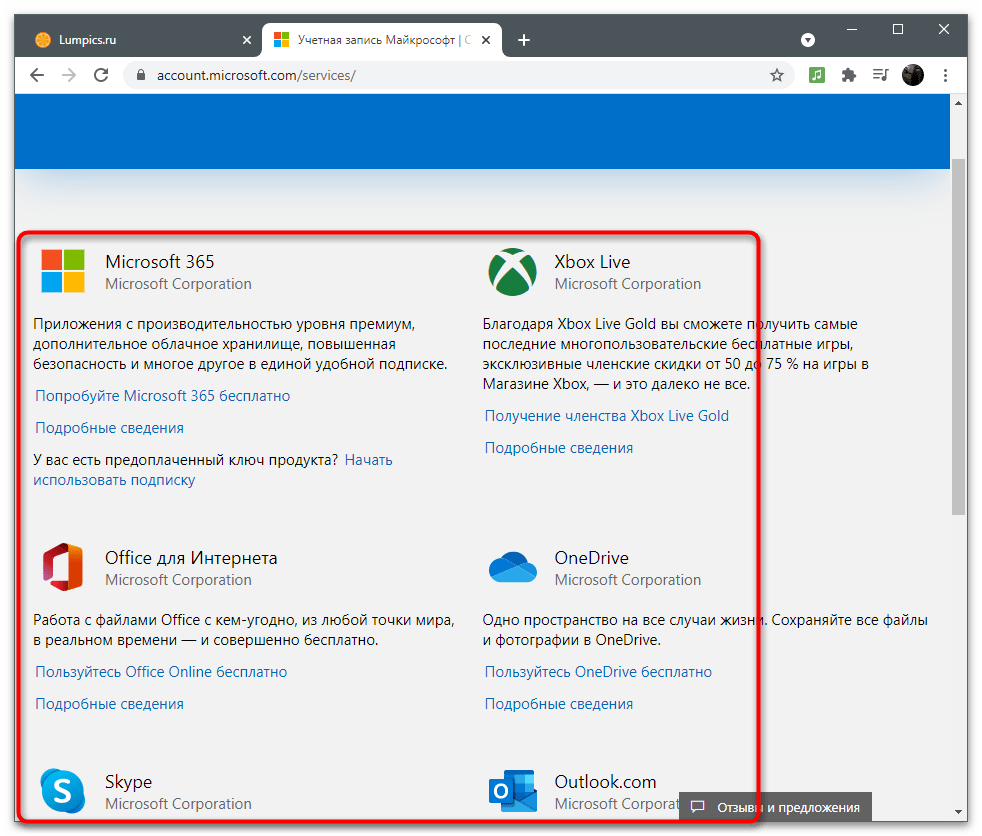
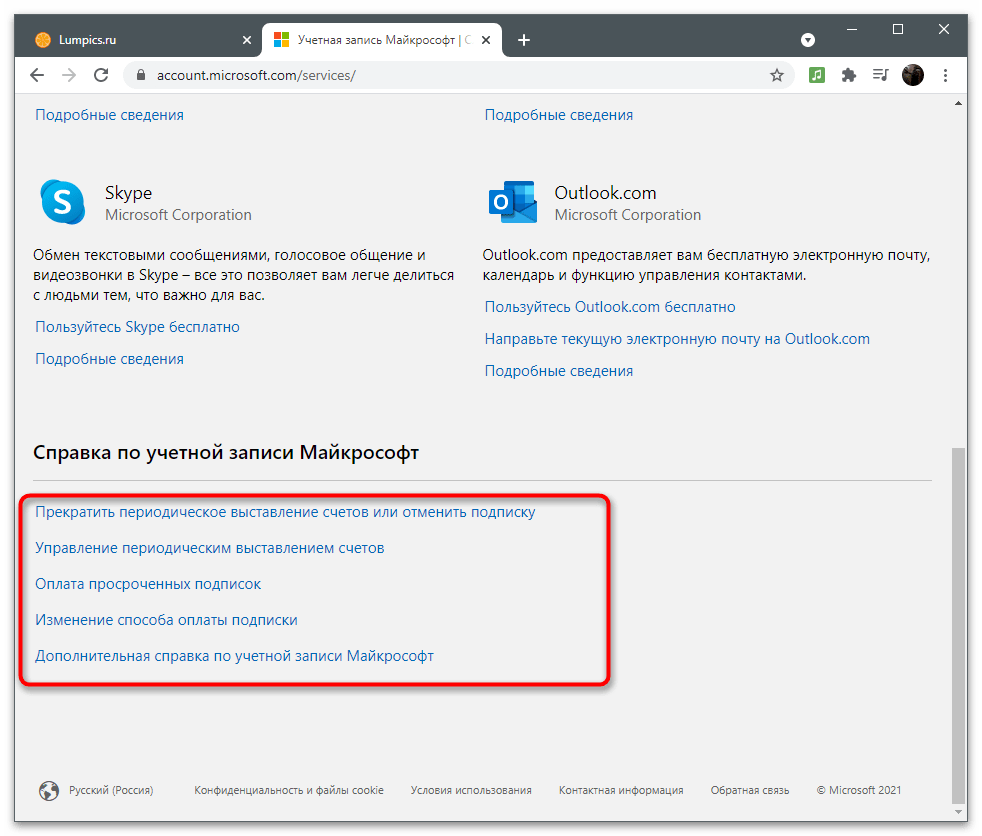
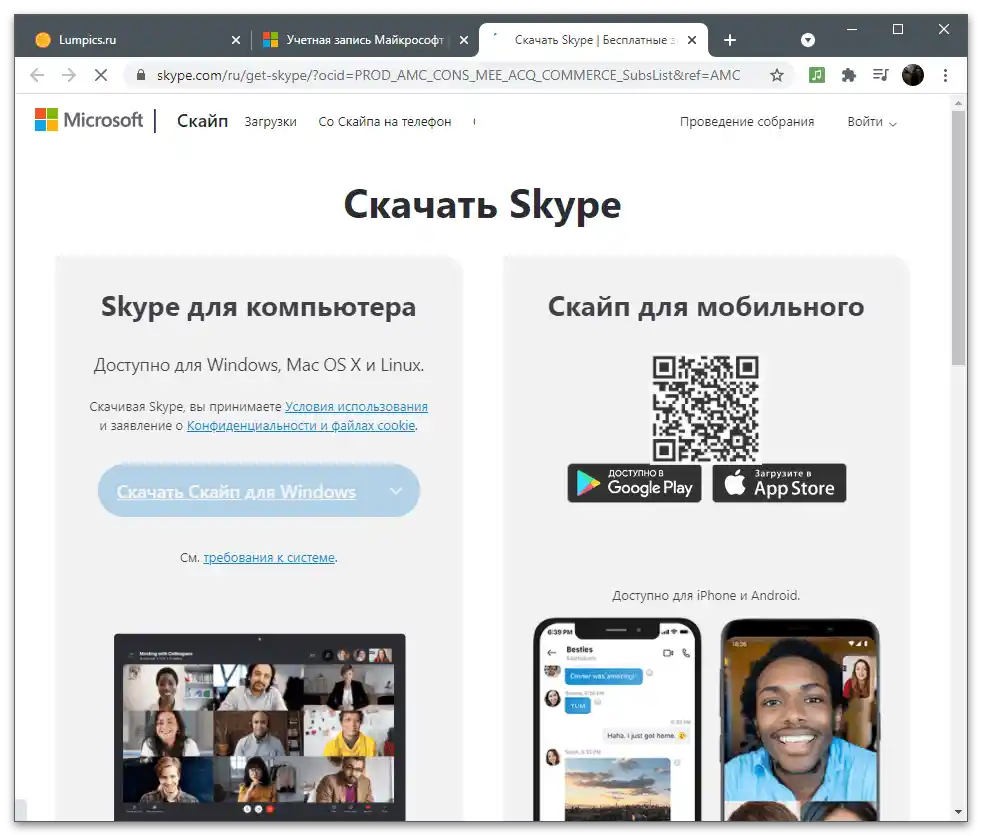
Uređaji
Odvojenim odjeljkom ide izbornik za upravljanje povezanim uređajima. Ovo će biti korisno korisnicima koji su se prijavili sa svog računa na različitim računalima. Odmah treba napomenuti da se postavke s glavnog računala često prenose na druga, jer se aktivira sinkronizacija. Najbanalniji primjer — personalizacija. Kada instalirate Windows na novi laptop ili računalo i prijavite se s postojećeg računa, automatski ćete preuzeti iste pozadine i boje prozora koje su postavljene na glavnom uređaju.
- Za pregled popisa uređaja odaberite odgovarajući odjeljak na gornjoj traci, pogledajte pločice s nazivima računala i pređite u upravljanje onim čije postavke želite promijeniti.
- Kroz izbornik "Upravljanje" možete ukloniti uređaj, odjaviti se iz računa, preuzeti sve standardne aplikacije ili dobiti podršku od programera ako su se tijekom korištenja pojavili problemi. Ispod se prikazuje popis osnovnih informacija o određenoj opremi.
- Pređite na karticu "Sigurnost i zaštita", kako biste saznali koje probleme uređaj ima i što se preporučuje poduzeti za poboljšanje zaštite.Ako je antivirus isključen samostalno, prikazat će se obavijest o tome, ali je možete ignorirati. U ovom izborniku kliknite na pločicu "Pretraživanje uređaja", kako biste prešli na pregled lokacija svih povezanih računala. Ona će se prikazati samo ako je sustav uspio razumjeti odakle se računalo povezalo na internet ili je tijekom aktivnosti bila uključena funkcija GPS-a.
- Na lijevoj traci odaberite računalo za koje želite dobiti informacije i pričekajte učitavanje karte, gdje će točka označavati trenutnu lokaciju.
- Otvorite pločicu s uređajem kako biste pregledali trenutnu razinu baterije, isključili ili uključili praćenje ili zaključali operacijski sustav, što će biti korisno kada je uređaj ukraden.
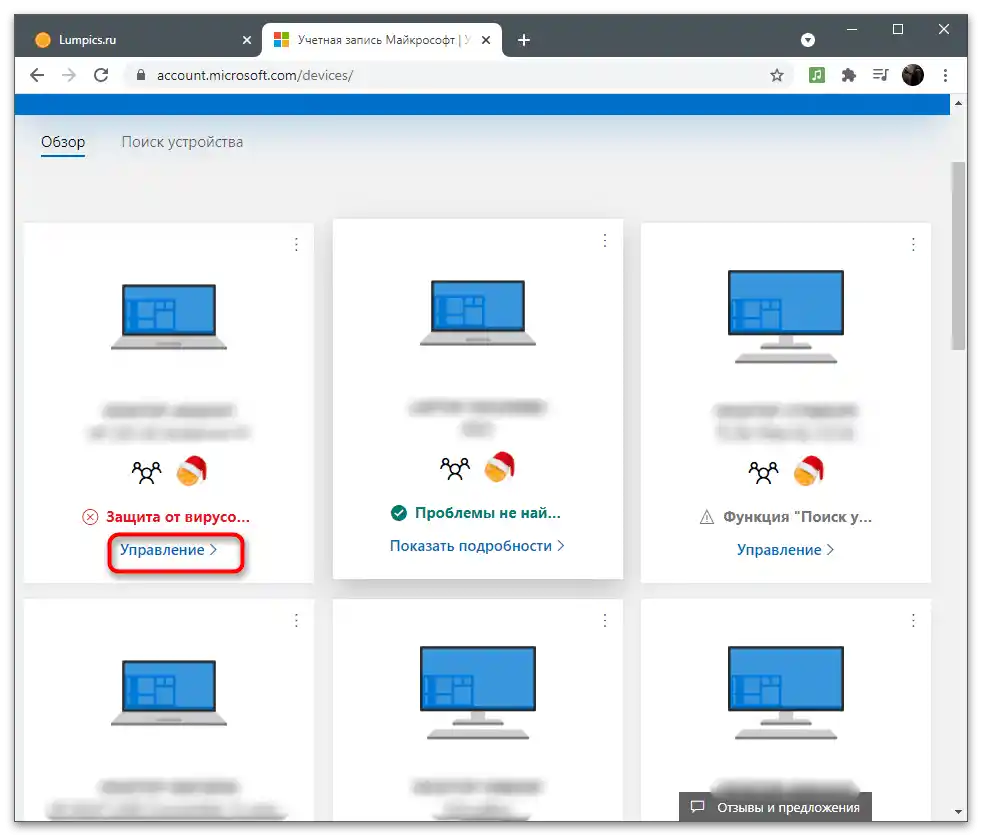
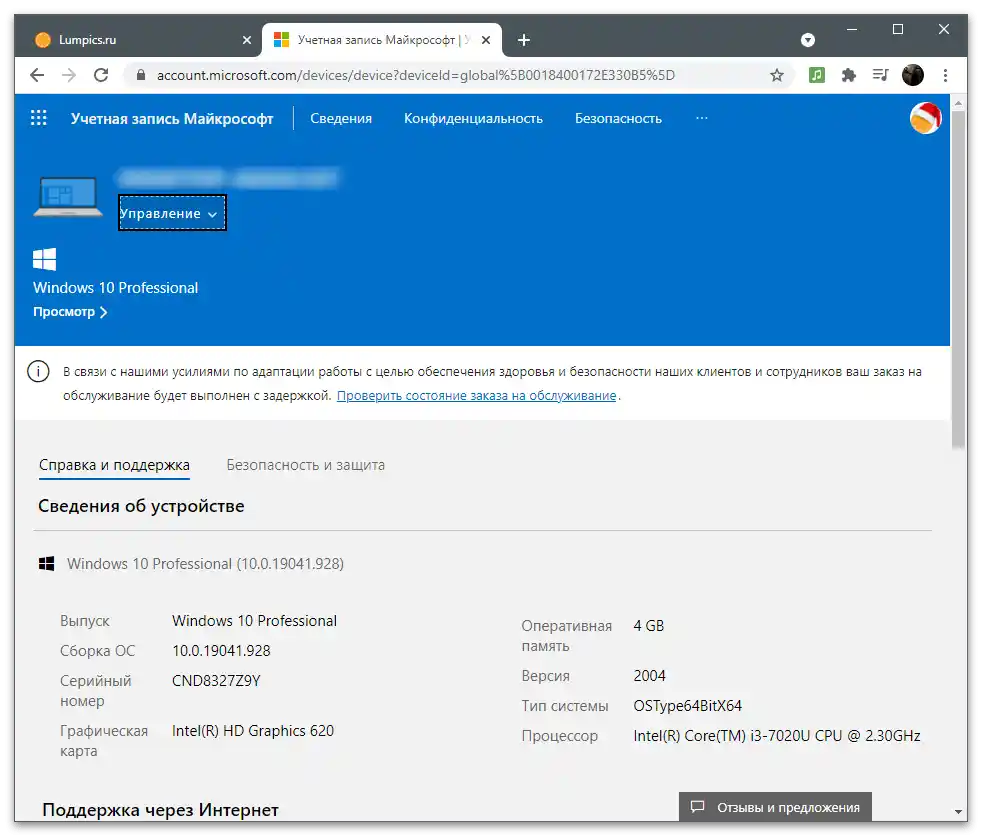
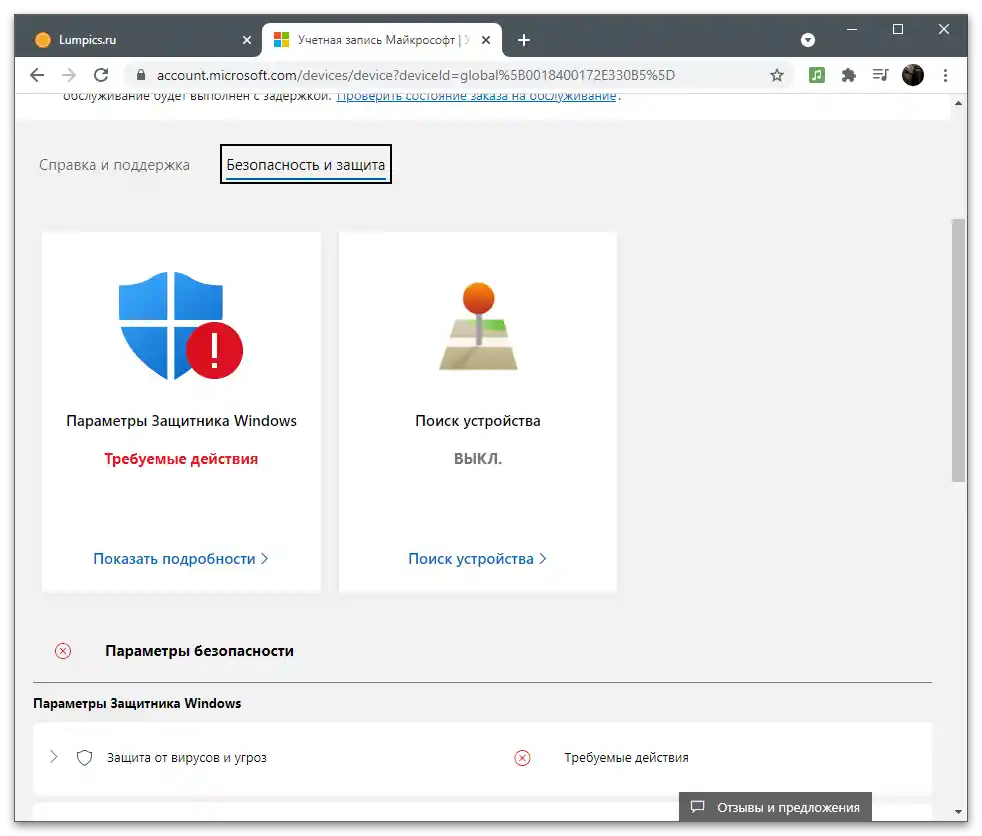
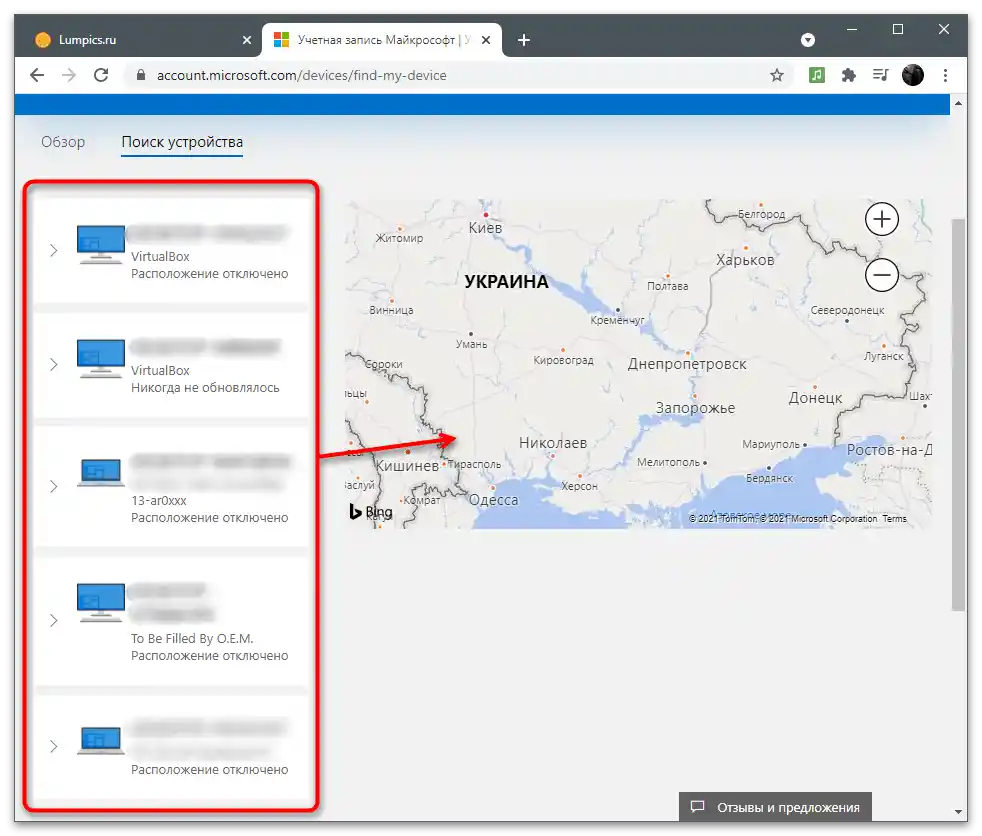
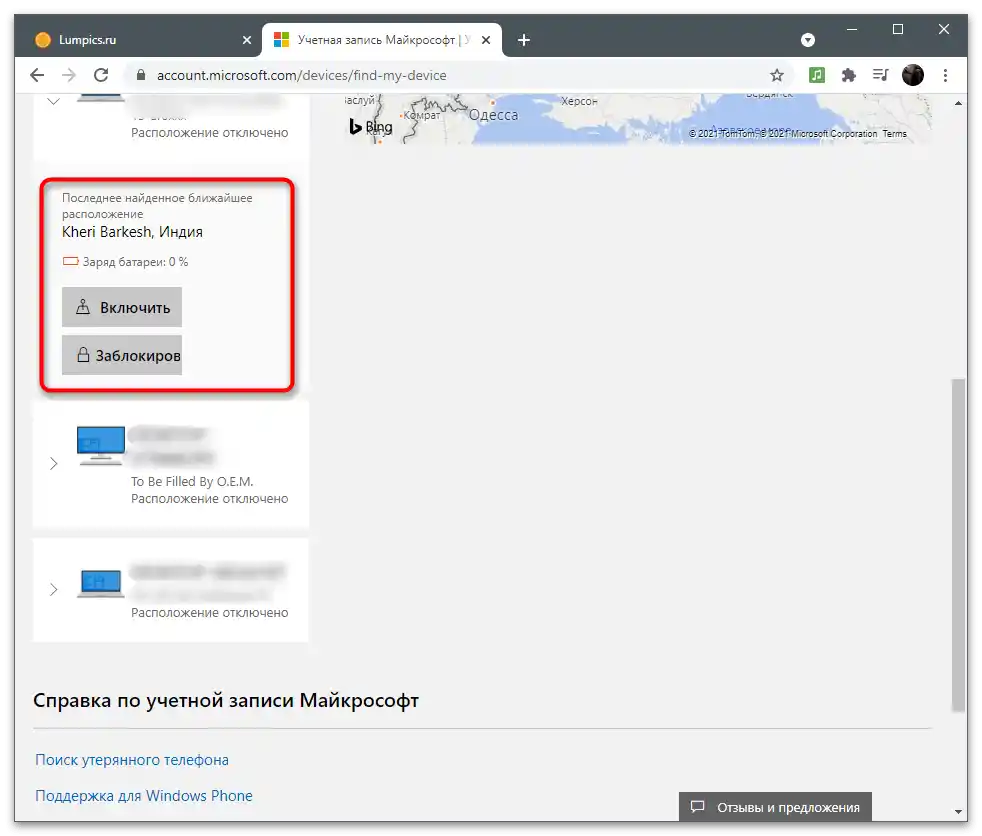
Obiteljska grupa
Zadnji odjeljak s postavkama Microsoft računa je "Obitelj". Sljedeće upute trebaju pročitati samo oni korisnici koji žele dodati druge korisnike za svoj uređaj ili aplikacije, okupljajući ih u grupu. Ovo je posebno važno za nekoliko prijatelja ili obitelj, gdje jedna osoba djeluje kao glavni korisnik, raspoređujući funkcije za sve ostale ili čineći svaki račun ravnopravan. Obiteljske postavke omogućuju dodavanje profila djeteta, ograničavanje pristupa mreži ili stalno praćenje njegovih aktivnosti.
- Na gornjoj traci otvorite odjeljak "Obitelj", klikom na odgovarajući natpis.
- Upoznajte se s opisom tehnologije od programera i pritisnite gumb "Kreiranje obiteljske grupe".
- Dodajte prvog korisnika, navodeći njegov broj telefona ili adresu e-pošte.Ako račun još nije kreiran, pređite na njegovu registraciju iz ovog obrasca klikom na "Kreirati račun".
- Odaberite ulogu za sudionika: "Organizator" s pristupom promjenama postavki obitelji i sigurnosti ili "Sudionik" — s postavljenim ograničenjima ovisno o navedenoj dobi.
- Prilikom pozivanja svakog korisnika bit će potrebno potvrditi captcha, unosom prikazanih simbola na ekranu.
- Čim je poziv poslan, korisnik ga mora sam prihvatiti, prelazeći na poveznicu iz dolaznog e-maila, nakon čega će se prikazivati kao član obitelji.
- Ispod možete vidjeti primjer kako izgleda takvo pismo u e-pošti. Korisniku se preporučuje da klikne na "Postati sudionik".
- Ispod imena svakog člana obitelji prikazana je tipka za pristup zajedničkim informacijama ili otvaranje dodatnih postavki.
- One uključuju: "Vrijeme korištenja uređaja", "Filtri sadržaja", "Troškovi", "Pronađi na karti", "Mrežne postavke Xbox" i "Ukloni iz obiteljske grupe". Kao što se može vidjeti, organizator ima pristup svim postavkama i ograničenjima.
- Samostalno odaberite želite li postaviti ograničenja na korištenje preglednika ili uključiti filtar pretraživanja kako biste spriječili prikazivanje neprimjerenih web-stranica.
- Postoji mogućnost ručnog odabira dopuštenih i blokiranih stranica. Također možete aktivirati opciju "Koristiti samo dopuštene web-stranice", ako ne želite učitavati sve ostale URL adrese osim onih koje su navedene. {{t_71}}
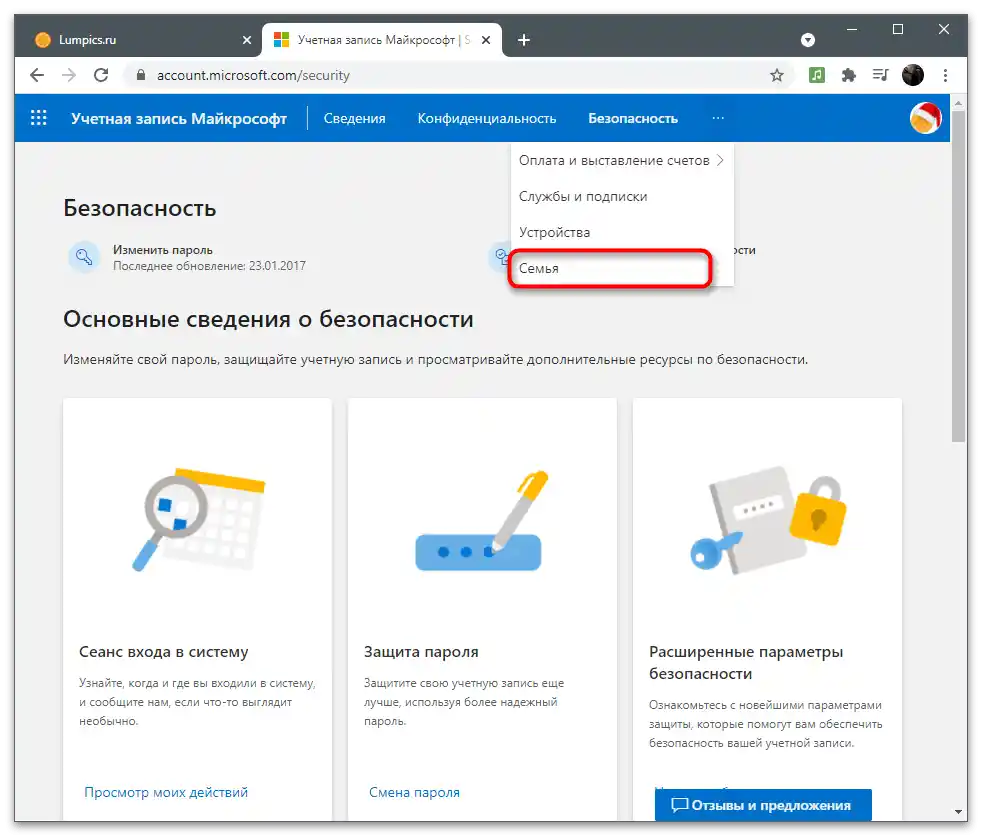
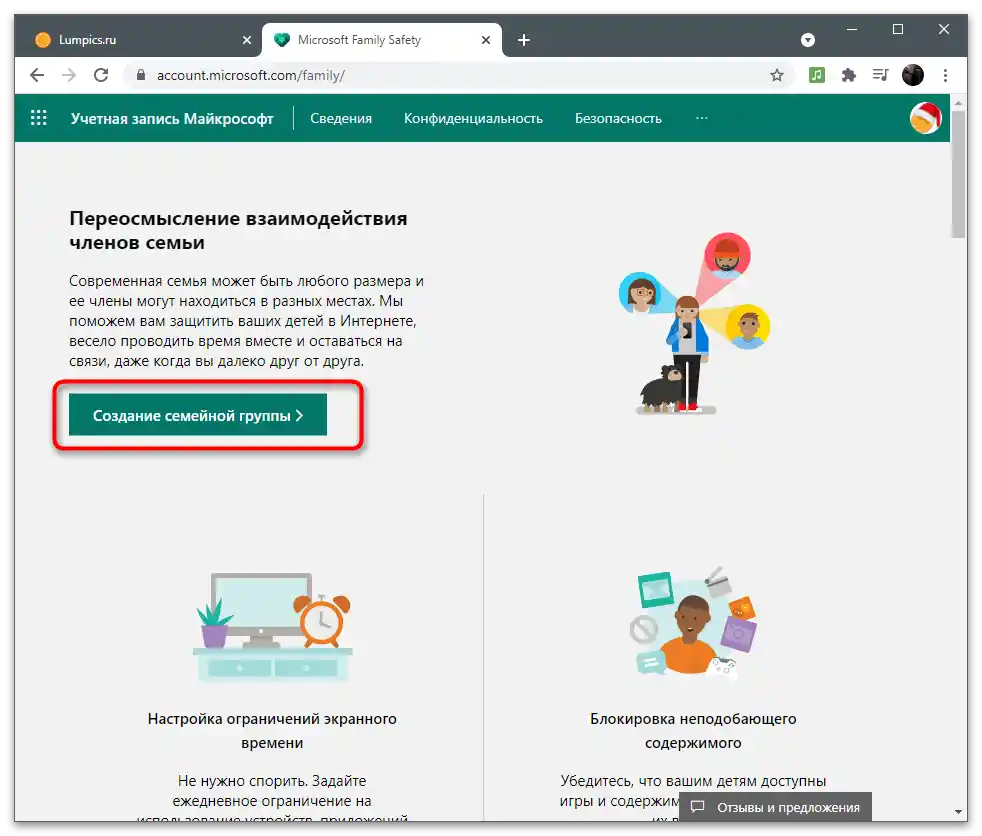
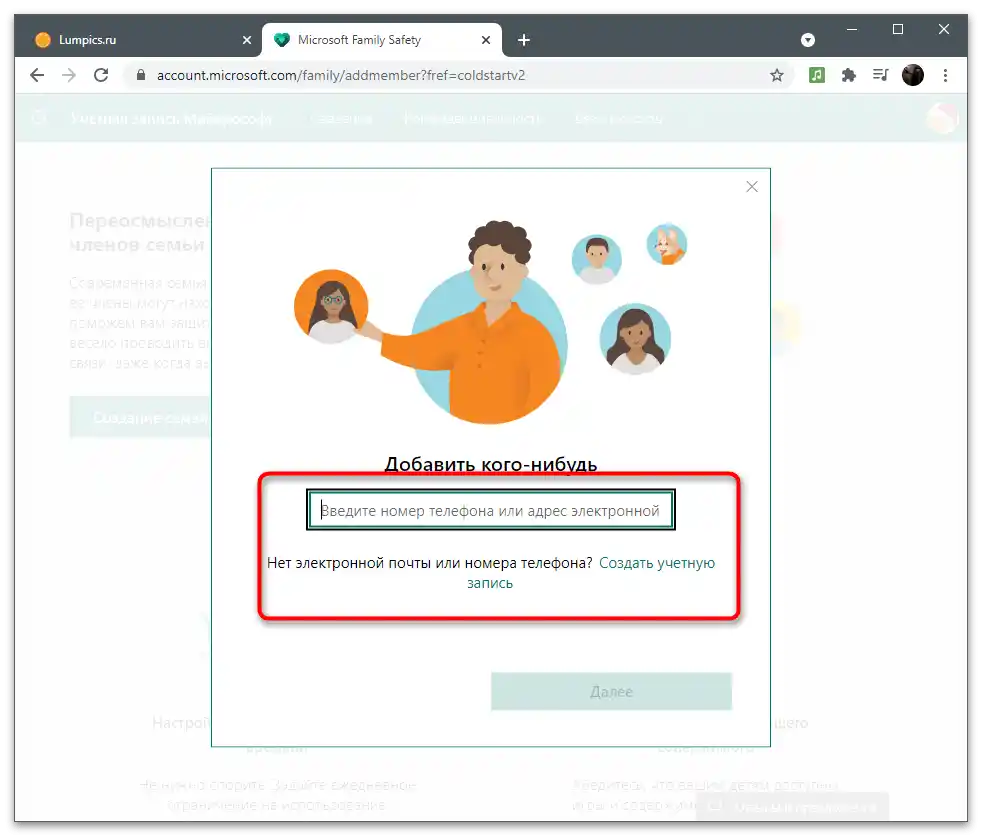
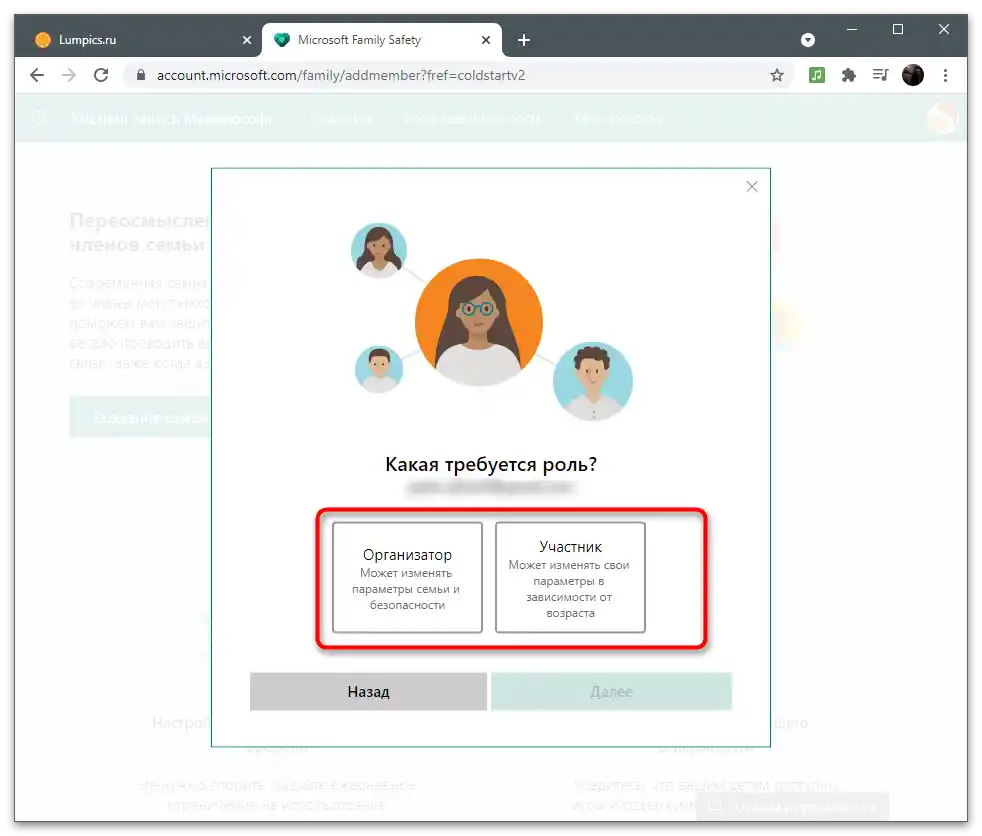
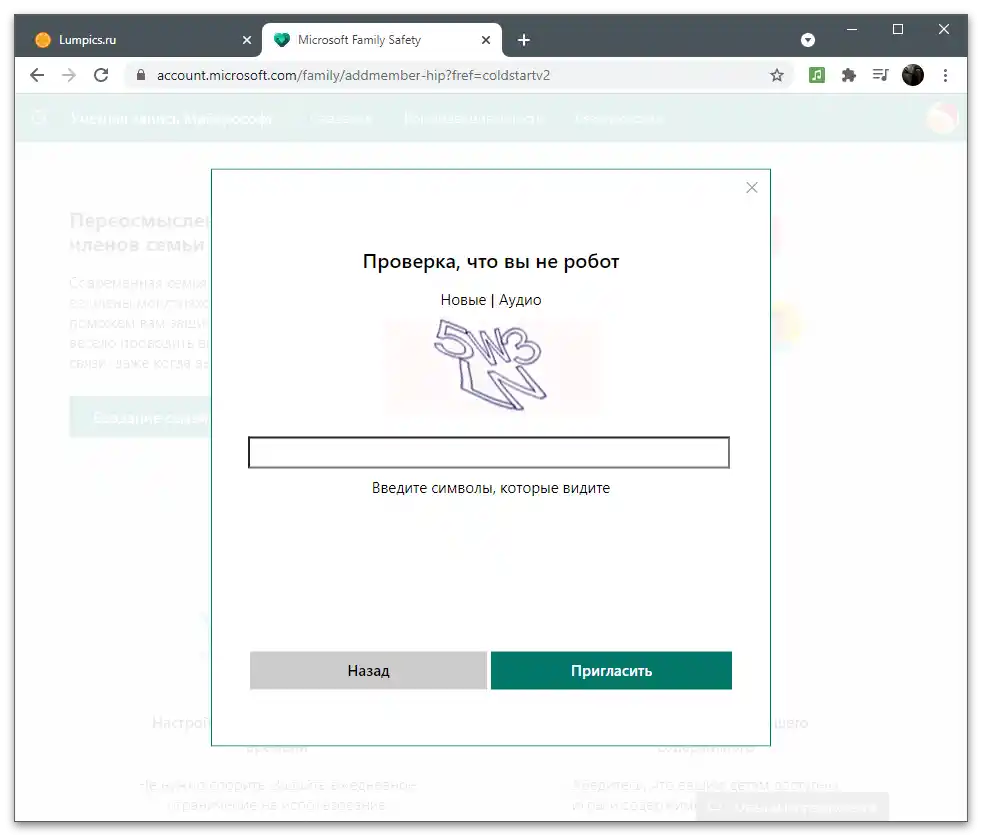
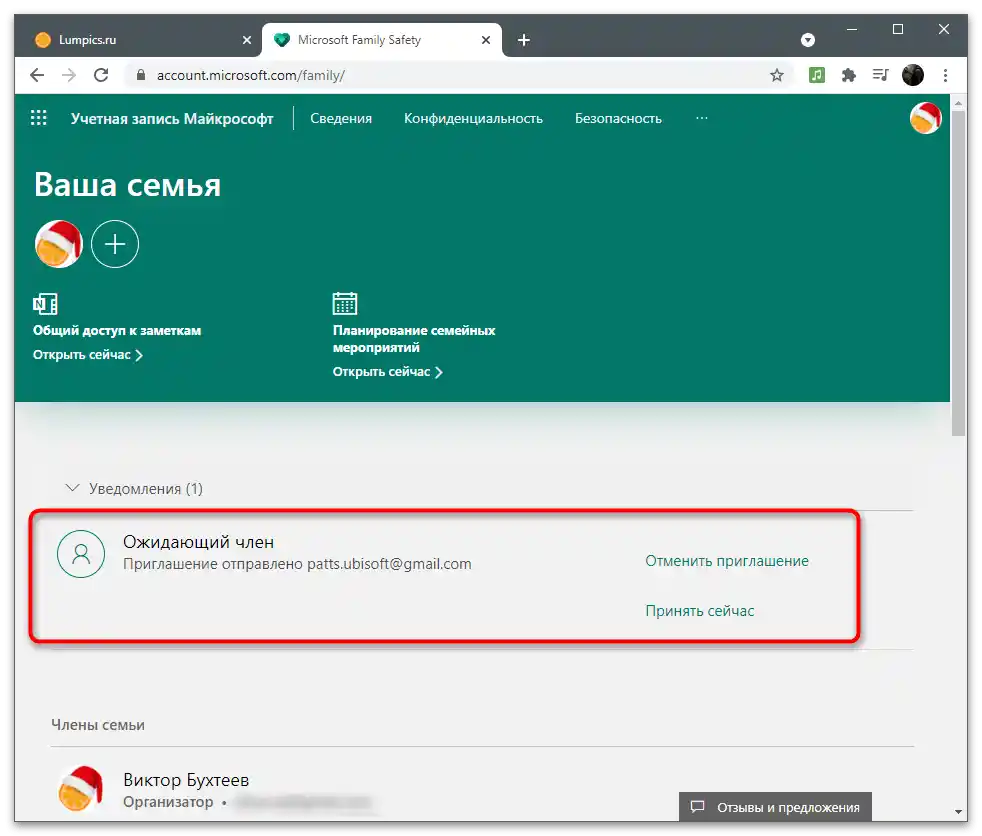
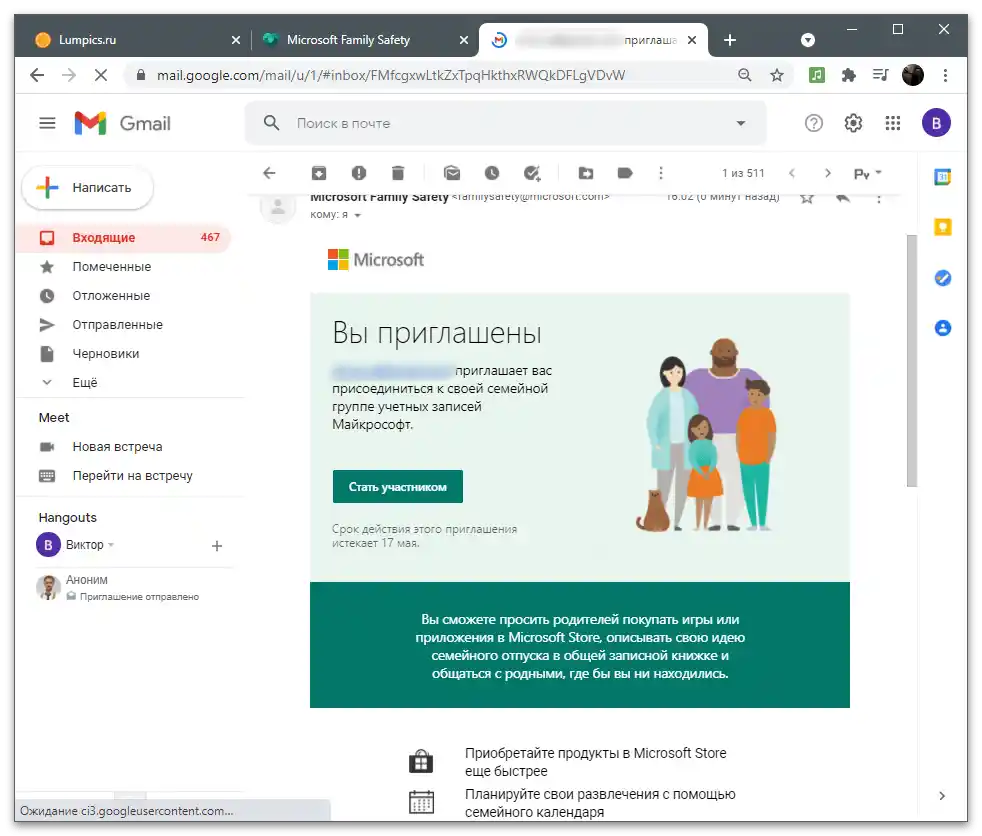
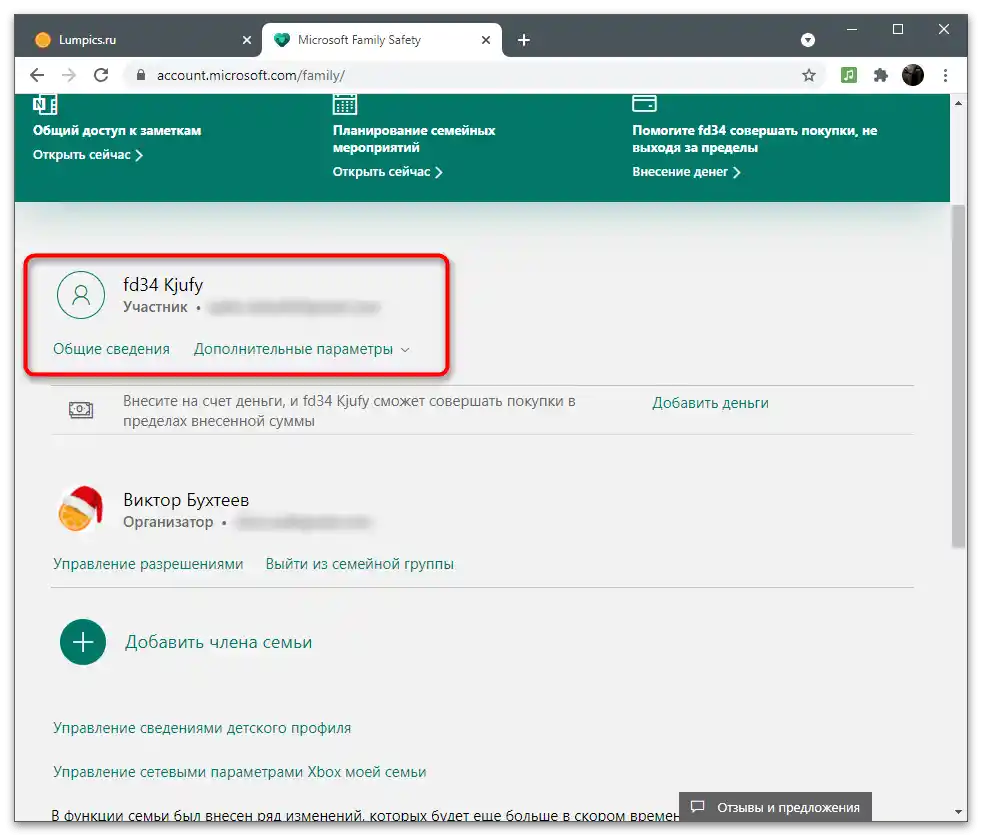
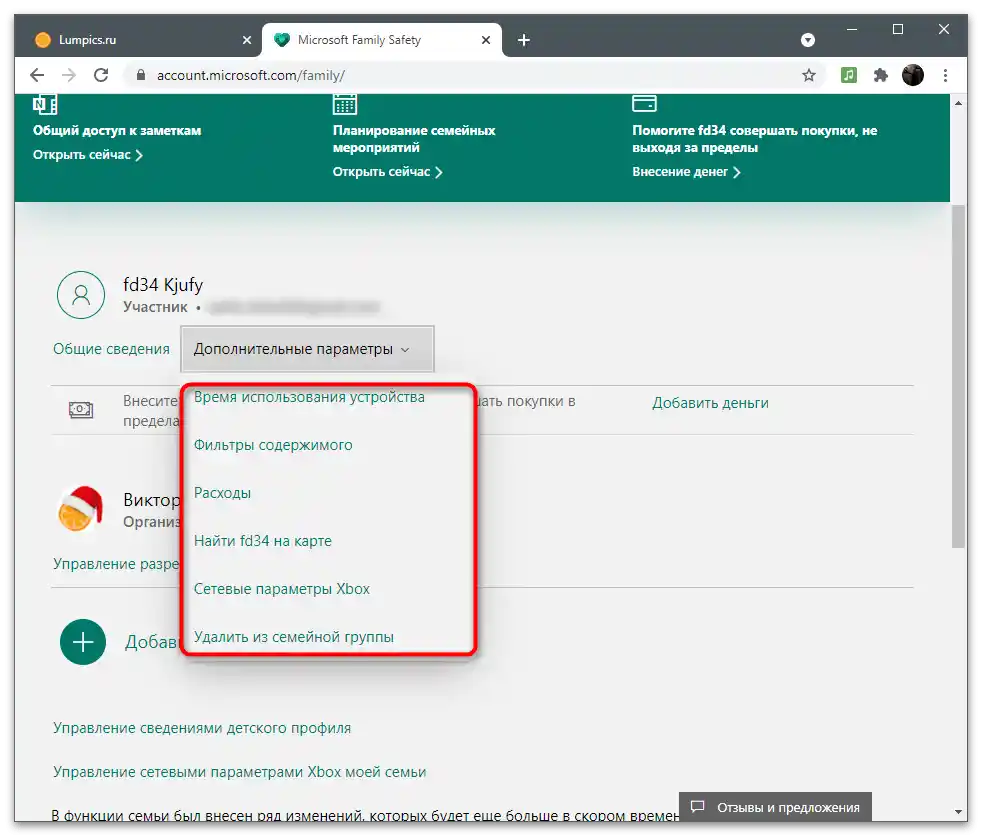
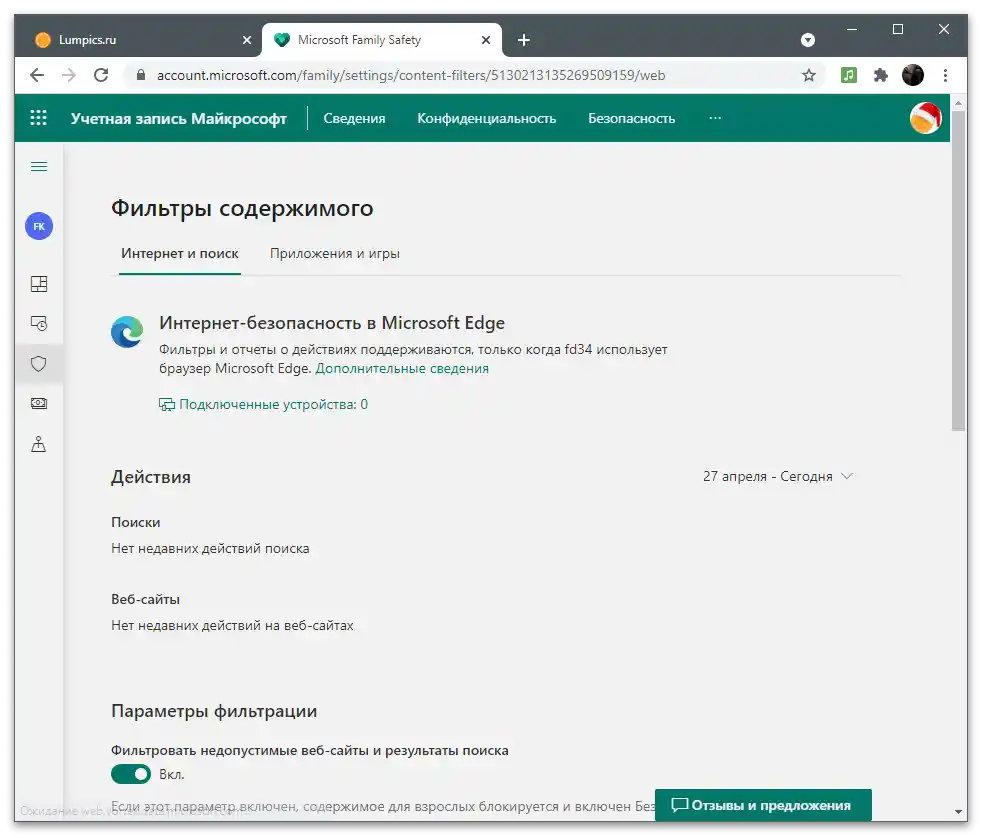
Imajte na umu da sve ove postavke rade samo ako je član obitelji prijavljen u Windows sa svojim računom i koristi Microsoft Edge za surfanje internetom. Na druge web preglednike postavljene opcije se ne primjenjuju.