Sadržaj:
- Korak 1: Preuzimanje OBS-a
- Korak 2: Preuzimanje StreamElements-a
- Korak 3: Osnovna postavka StreamElements-a
- Korak 4: Povezivanje Twitch-a za streaming
- Korak 5: Osnovne postavke prijenosa
- Korak 6: Dodavanje posljednjih donacija
- Korak 7: Postavljanje scena
- Korak 8: Izlaz chata na stream
- Korak 9: Prvo pokretanje prijenosa
- Pitanja i odgovori: 1
Korak 1: Preuzimanje OBS-a
Većina korisnika koji čitaju ovu uputu već ima instaliranu verziju OBS-a na svom računalu. U tom slučaju preporučujemo da uklonite sve nepotrebne scene i izvore kako biste se posvetili čistoj postavci za streaming na Twitch-u. Oni koji još nisu preuzeli program mogu slijediti donju poveznicu i to učiniti.
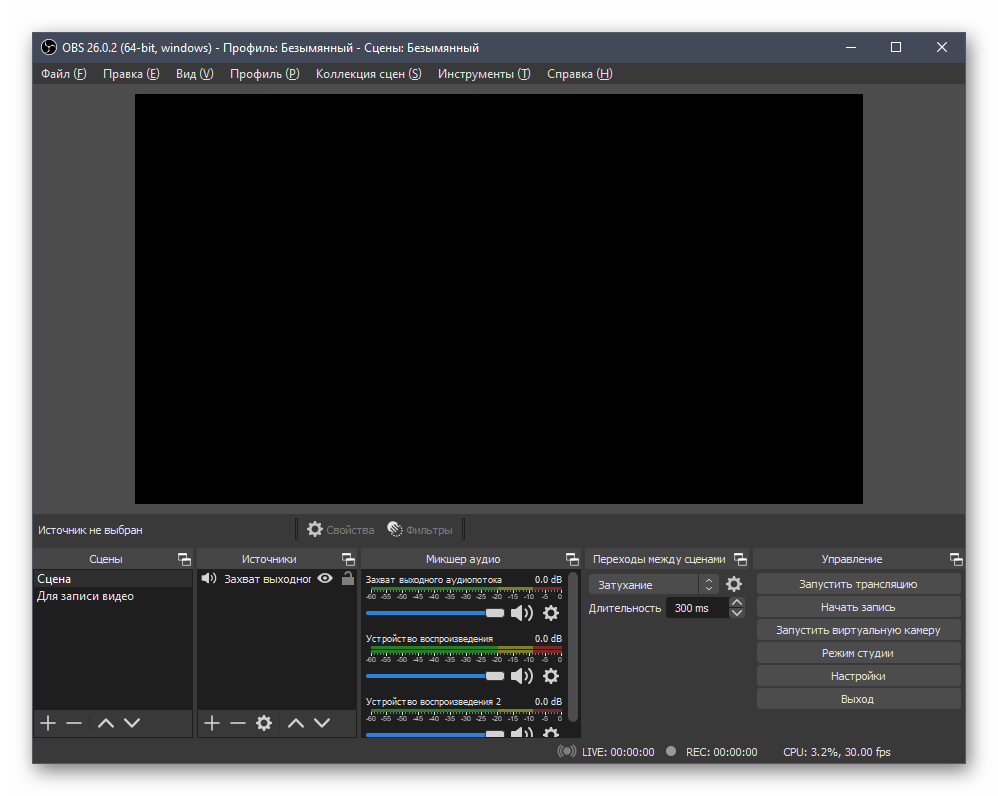
Korak 2: Preuzimanje StreamElements-a
StreamElements je pomoćni softver koji omogućava dodavanje velikog broja widgeta u OBS, olakšavajući streaming i praćenje trenutnog prijenosa. Može se proći i bez njega, ali to je vrlo praktično rješenje koje ima mnoštvo prednosti i raznih alata koji po defaultu nedostaju u OBS-u. Koristit ćemo StreamElements za prikaz chata, aktivnosti na kanalu i pojednostavljenje postavki prijenosa prije pokretanja.
Pređite na preuzimanje StreamElements-a s službene stranice
- Slijedite poveznicu iznad i započnite preuzimanje StreamElements-a na svoje računalo.
- Dok se program preuzima, kliknite na gumb „Login”, kako biste stvorili račun.
- Autorizirajte se putem Twitch-a — to će pojednostaviti proces povezivanja i postavljanja widgeta.Ne brinite o sigurnosti osobnih podataka, jer je to velika tvrtka s autoritetom u krugovima streamera i surađuje s raznim platformama.
- Nakon završetka, pokrenite dobiveni izvršni datotek za početak instalacije.
- Nakon što se prikaže dobrodošlo okno StreamElements, prijeđite na sljedeći korak.
- Program automatski otkriva lokaciju OBS-a na računalu i odabire mjesto za instalaciju, stoga ga ne trebate mijenjati.
- Dodatnu oznaku «OBS Studio» ne instalirajte, jer je osnovni softver već instaliran na PC-u.
- Nakon završetka instalacije, uklonite oznake koje se odnose na pokretanje StreamElements i stvaranje prečaca na radnoj površini, jer te radnje nisu potrebne.
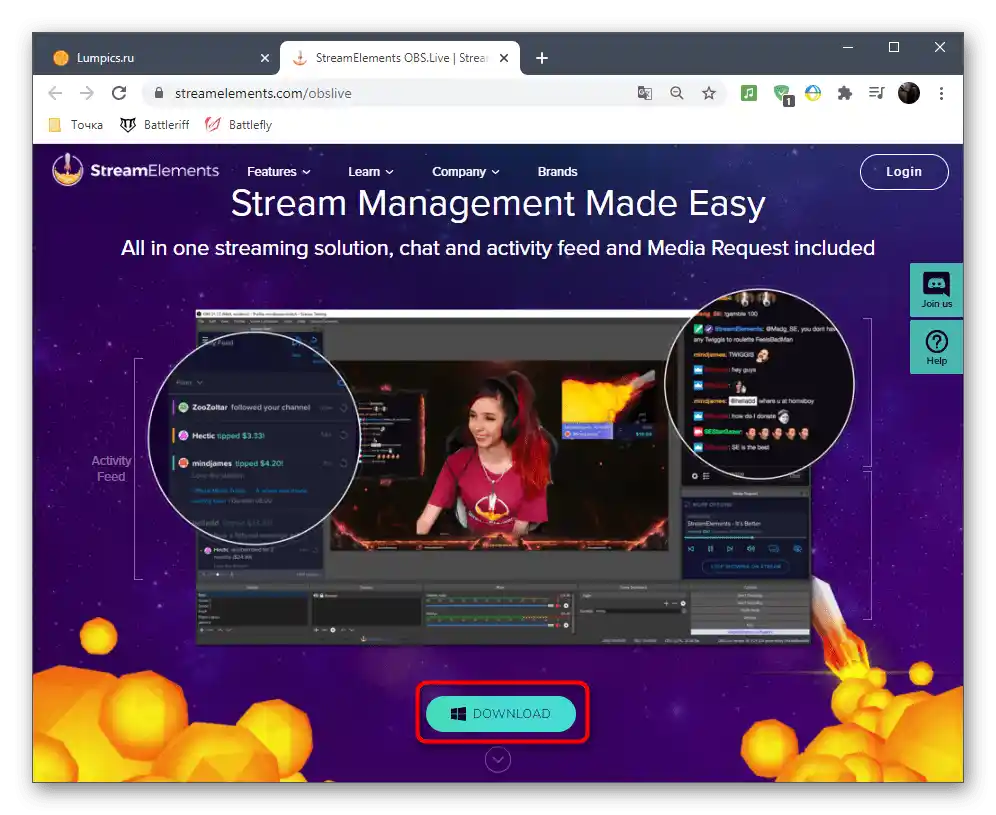
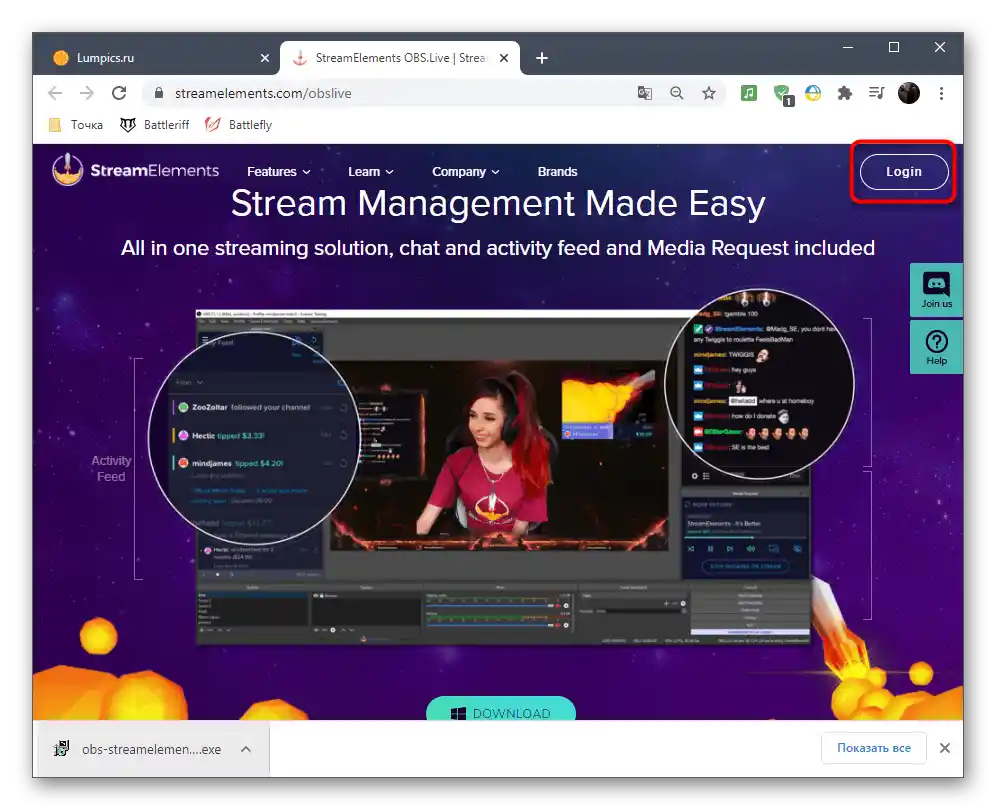
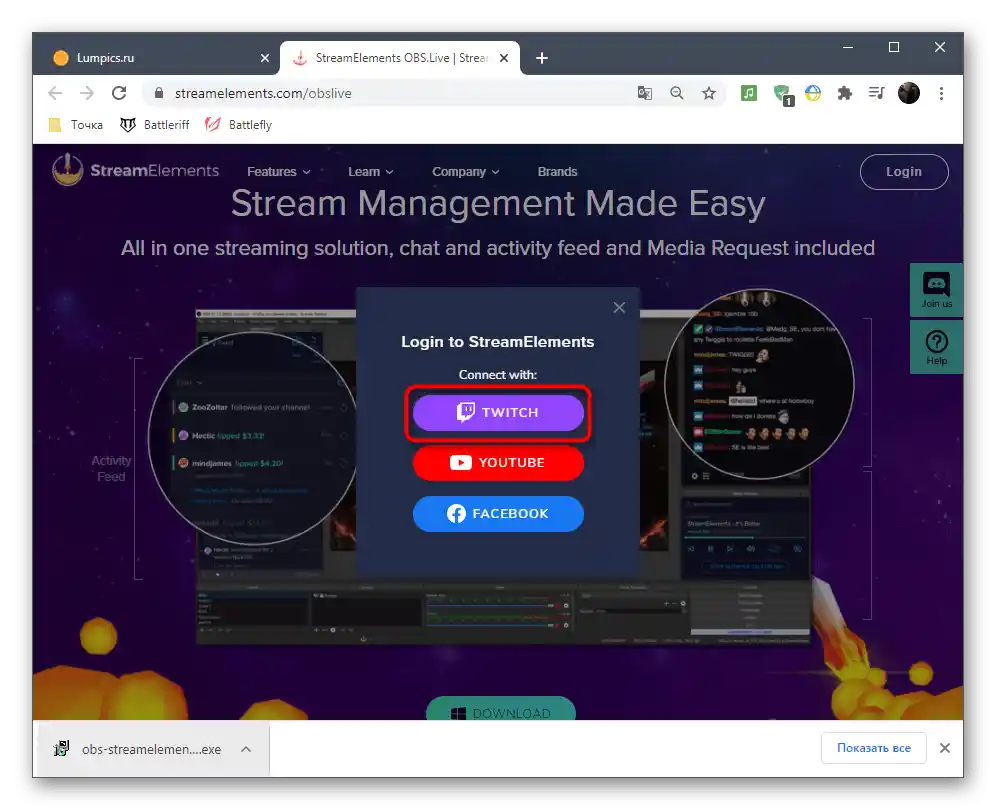
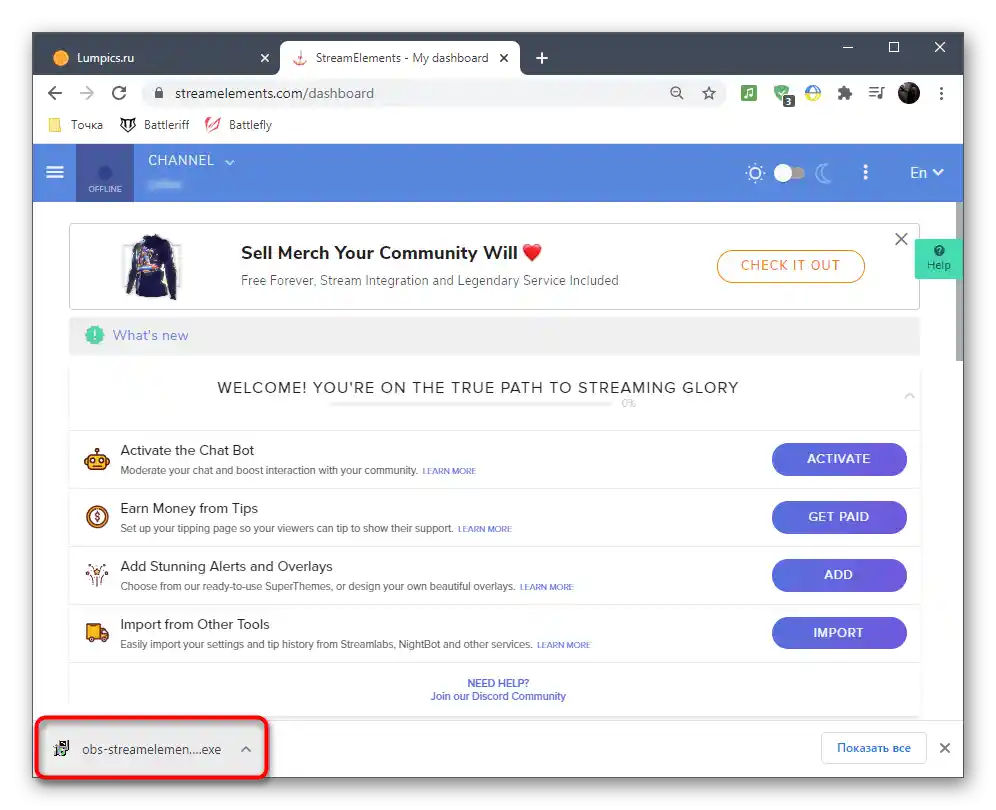
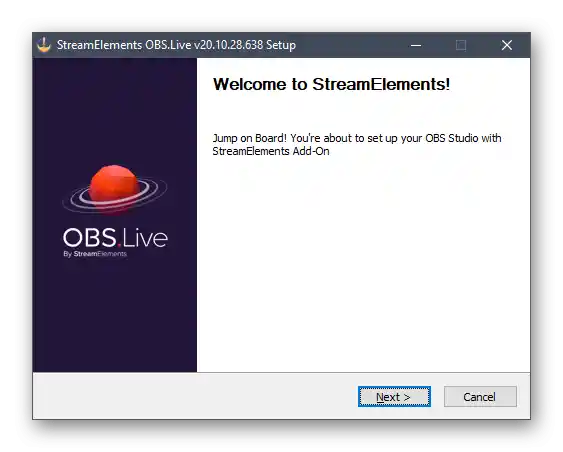
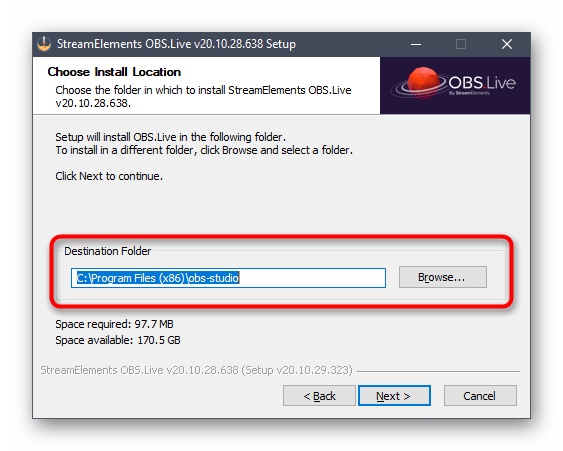
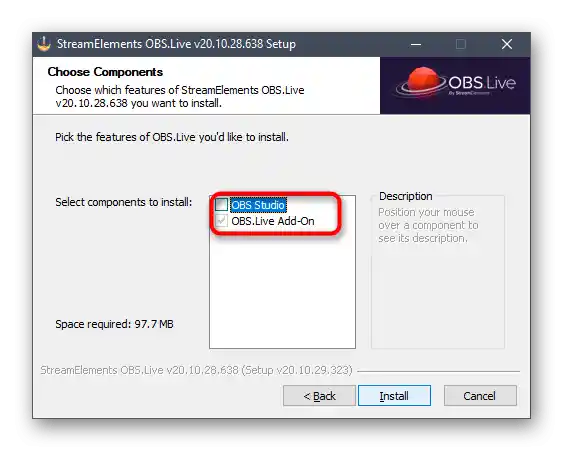
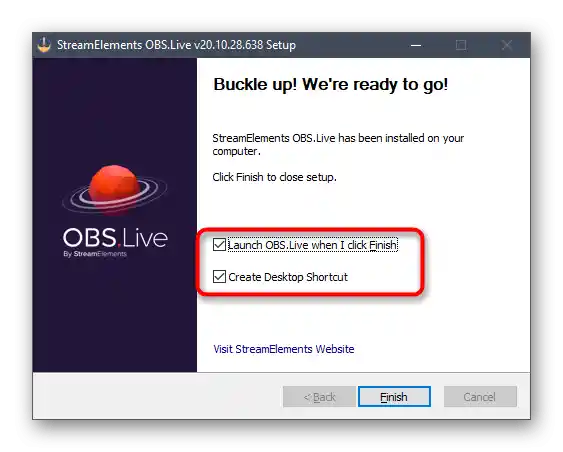
Ako je OBS u pokrenutom stanju, zatvorite ga i ponovno otvorite. Ne čudite se što se izgled malo promijenio — to je uzrokovano dodavanjem elemenata StreamElements, s čime ćemo se kasnije pozabaviti.
Korak 3: Osnovna postavka StreamElements
Sada je vrijeme da se pozabavimo osnovnim postavkama upravo dodanog StreamElements, jer su nakon instalacije programa izgled i funkcionalnost OBS-a pretrpjeli male promjene.
- Prilikom prvog pokretanja vidjet ćete prozor za prijavu za OBS.Live, u kojem ponovno odaberite vrstu veze putem Twitcha.
- Pojavit će se obrazac za prijavu, gdje navedite podatke svog računa i potvrdite prijavu.
- StreamElements nudi razne dodatke za streamove, koje ćemo za sada preskočiti, jer se ne odnose na obavezne elemente, ali se možete u bilo kojem trenutku vratiti njima i upoznati se s alatima.
- Na isti način postupite i s chat-botom od StreamElements, koji trenutno nije potreban.
- Nakon završetka prijave, u glavnom prozoru OBS-a vidjet ćete najmanje četiri različita prozora koja se odnose na streaming.Preporučujemo da ostavite samo «Activity Feed» i «Chat», a upravljanje medijima i prozor za instalaciju dodataka za sada zatvorite.
- Raditi s tim blokovima i drugim funkcijama StreamElements može se preko istoimene kartice u glavnom izborniku, pri čemu se pojavljuje popis dostupnih prozora i postavki kada pređete mišem preko nje.
- Premještajte blokove s chatom i aktivnošću streama na bilo koje prikladno mjesto, oblikujući optimalan radni prostor.
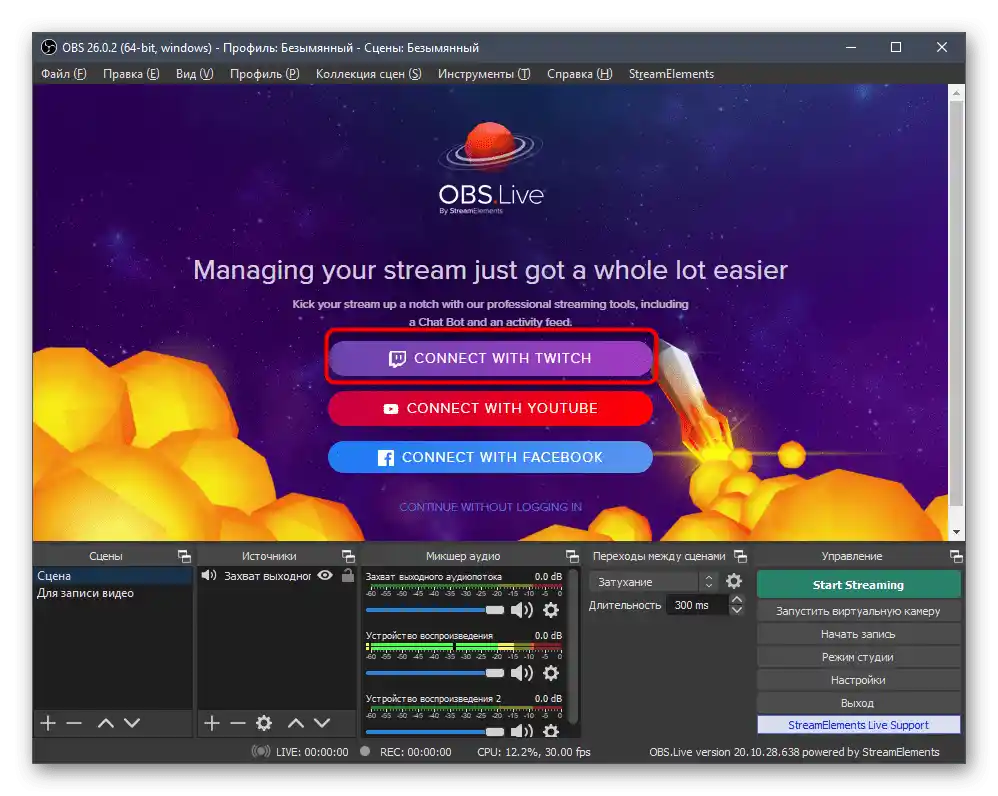
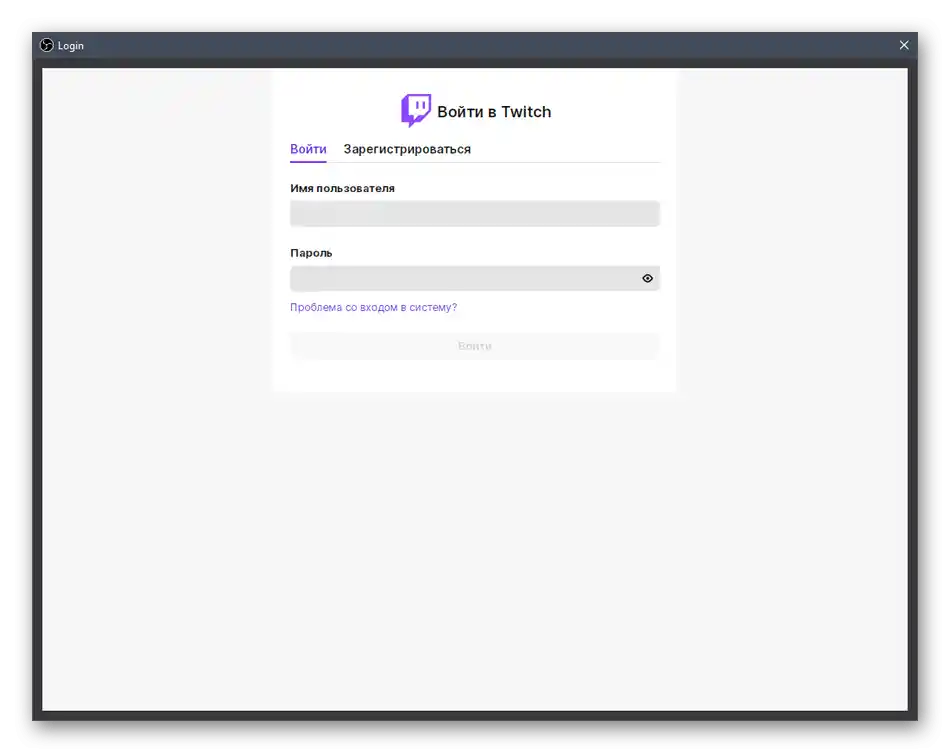
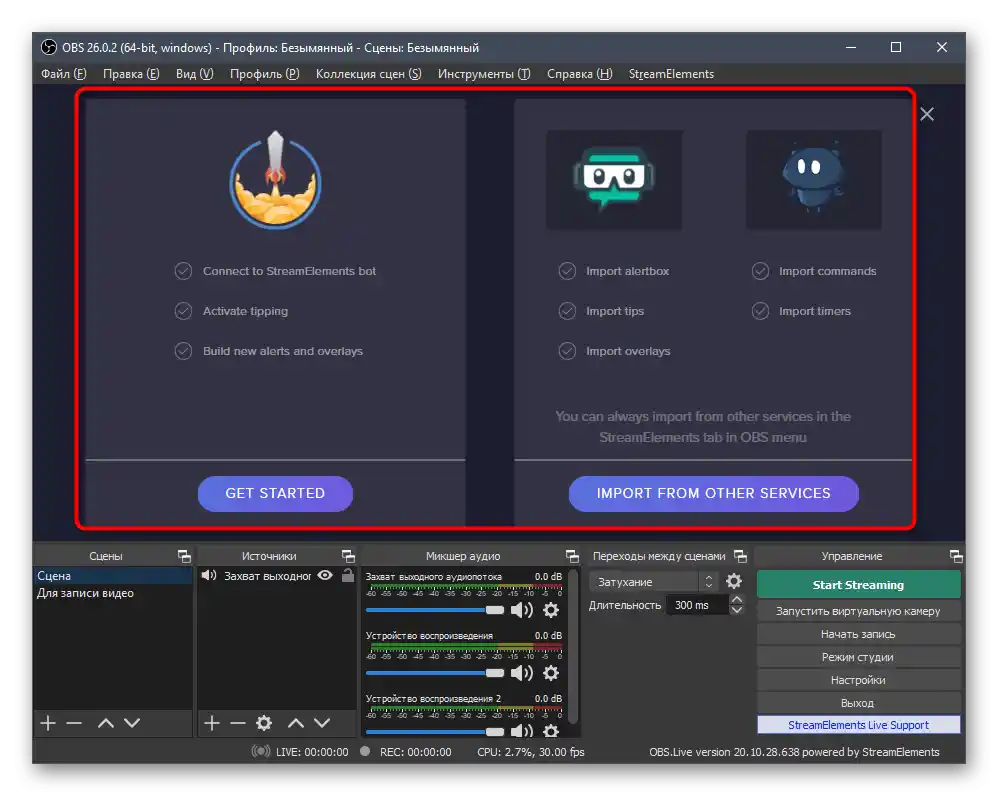
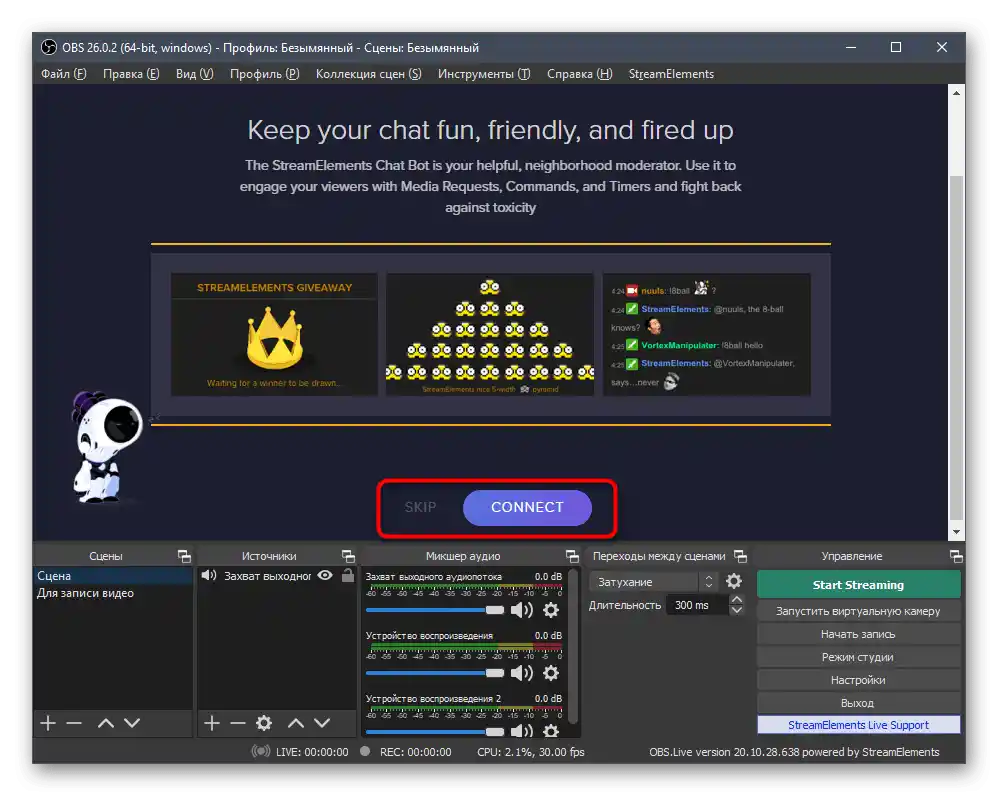
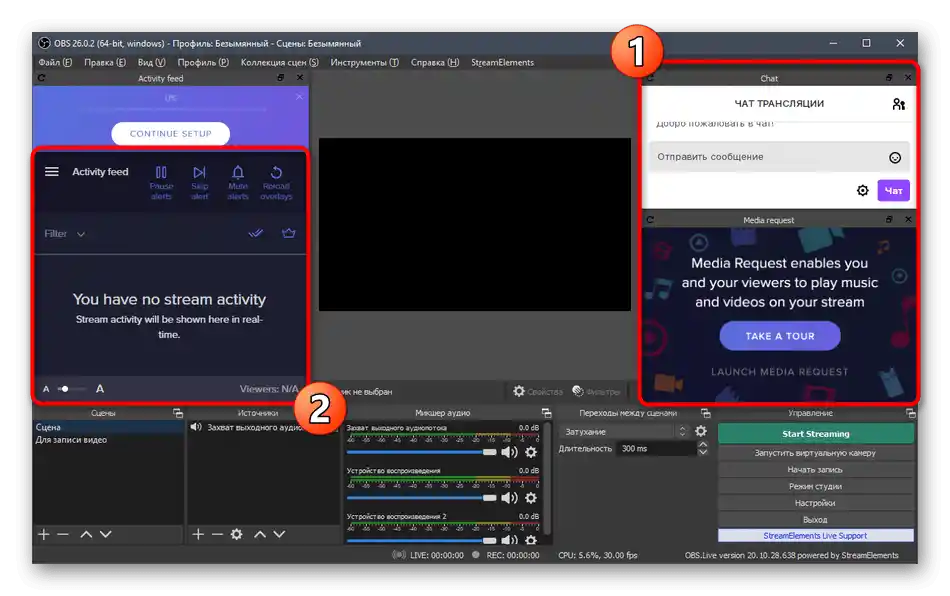
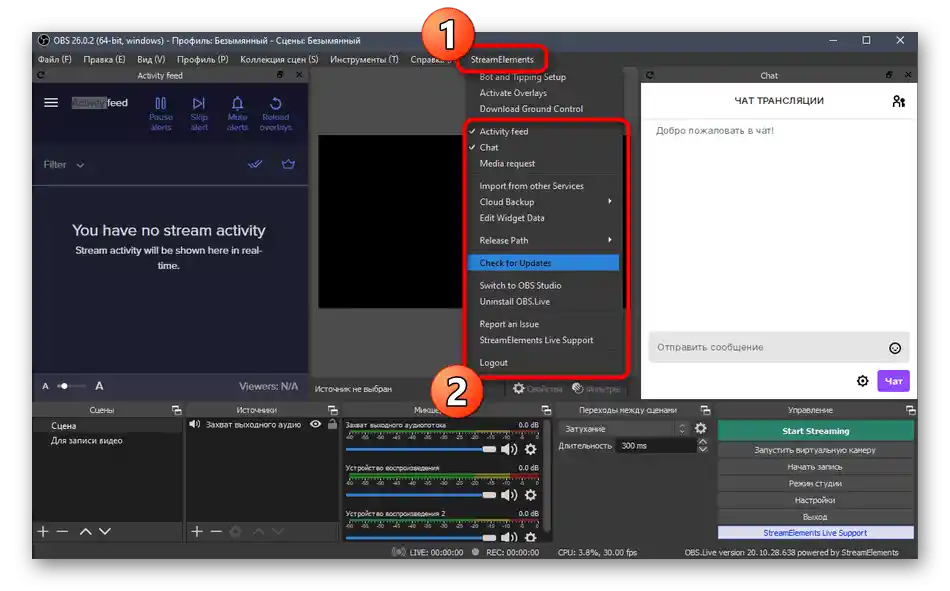
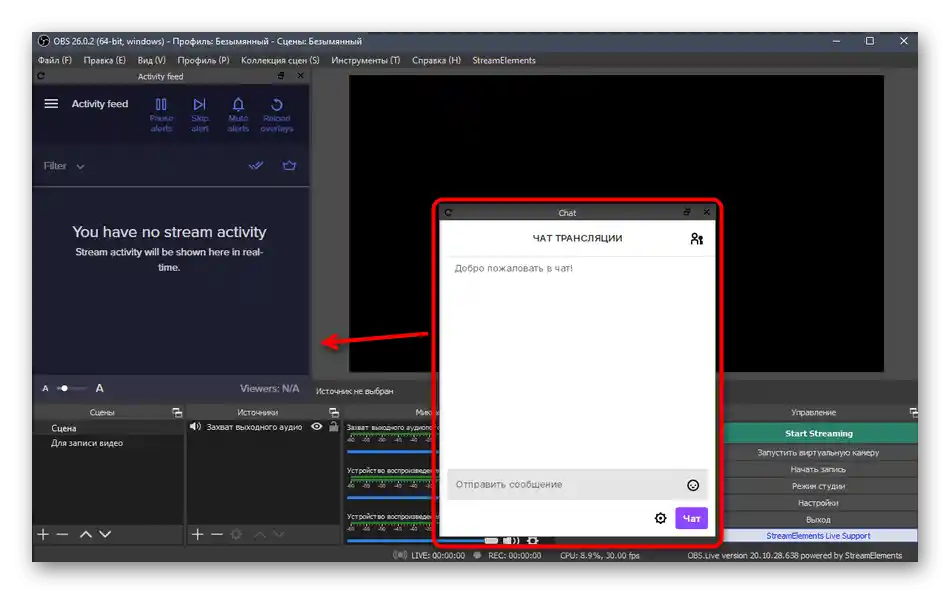
Korak 4: Povezivanje Twitcha za streaming
Ako ste ranije već željeli organizirati svoj stream ili gledali lekcije o ovoj proceduri, sigurno znate da je za povezivanje računa u OBS-u bilo potrebno otvoriti postavke, dobiti ključ prijenosa, povezati ga i izvršiti još nekoliko drugih radnji. S instalacijom StreamElements sve postaje jednostavnije, jer je račun već povezan, a ostaje samo odabrati tip emitiranja u postavkama same aplikacije.
- Za to, preko glavnog izbornika, idite na «Postavke».
- U novom prozoru otvorite karticu «Emitiranje».
- Kroz padajući izbornik odaberite servis «Twitch» i kliknite na «Poveži račun».
- Server se automatski odabire, a ispod bi se trebala pojaviti tipka «Odjavi se iz računa», što potvrđuje uspješnu postavku. Provjerite to, primijenite promjene i zatvorite prozor.
- U glavnom prozoru OBS-a sada će se pojaviti još dva prozora: s informacijama o prijenosu i chatom. Ako se drugi može odmah zatvoriti, prvi će biti koristan za udobno podešavanje toka prije pokretanja.
- Ako bude potrebno, otvorite karticu «Izgled», proširite «Dok-paneli» i označite kvačicama sve one blokove čije prikazivanje želite u glavnom izborniku.
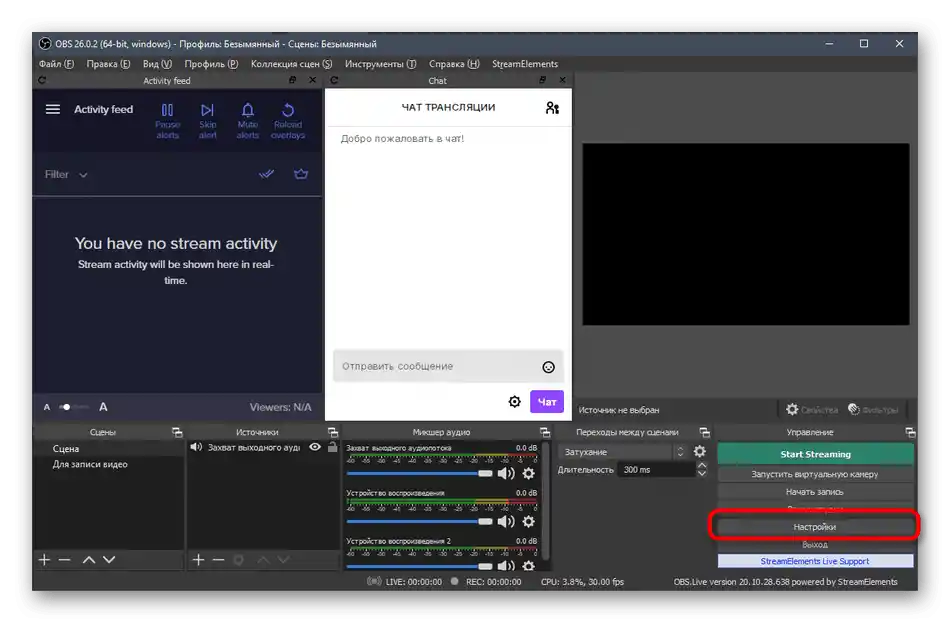
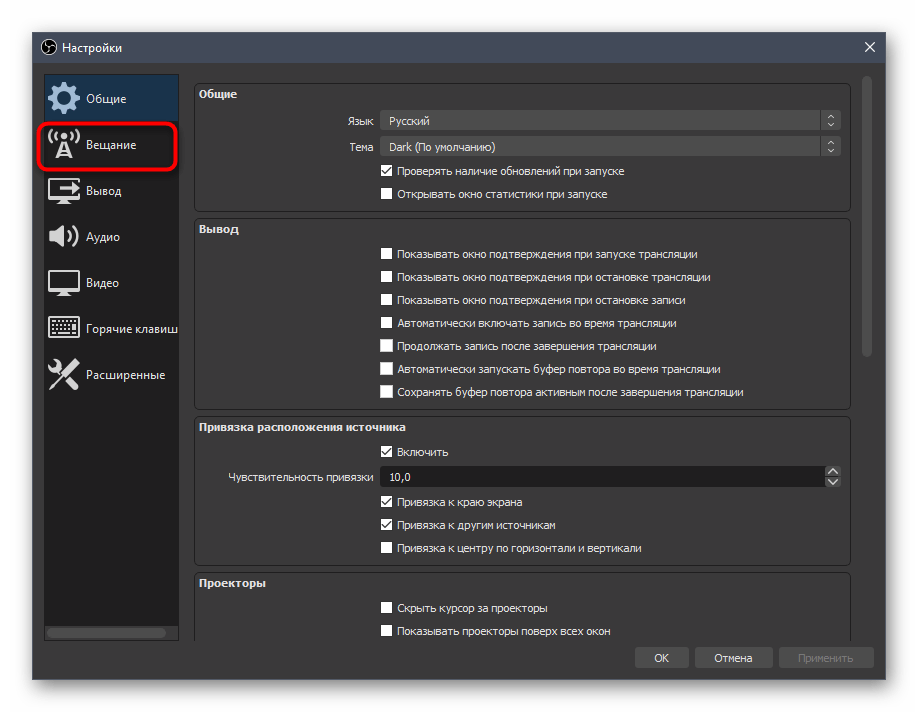
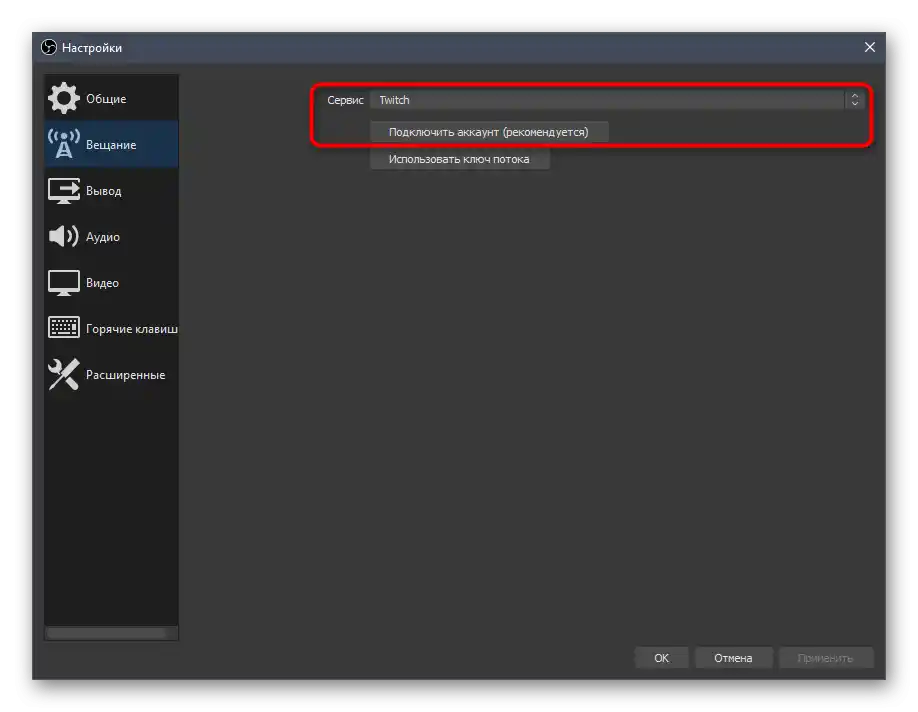
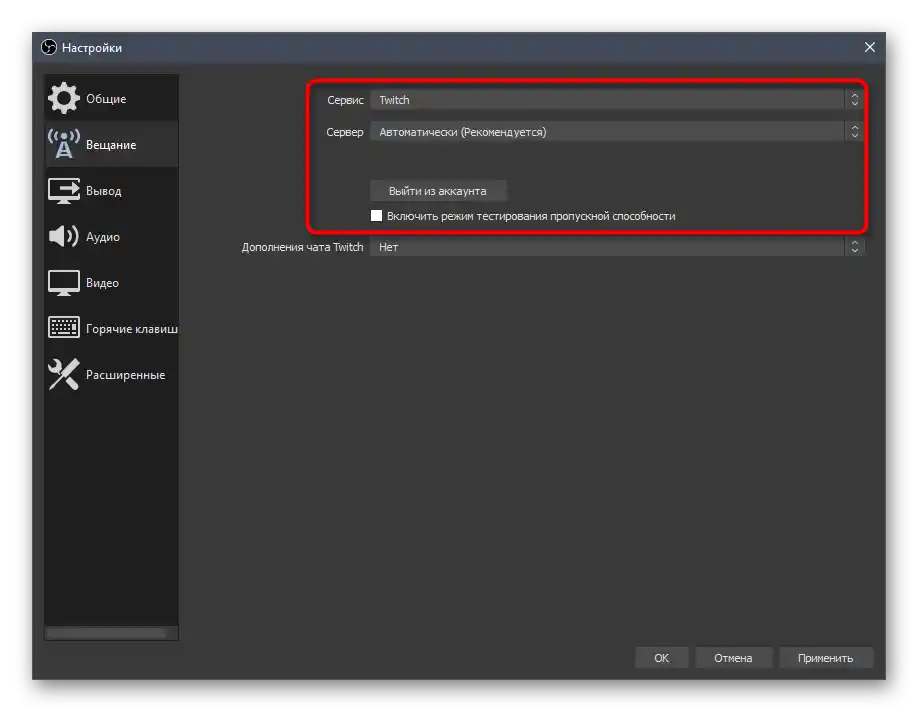
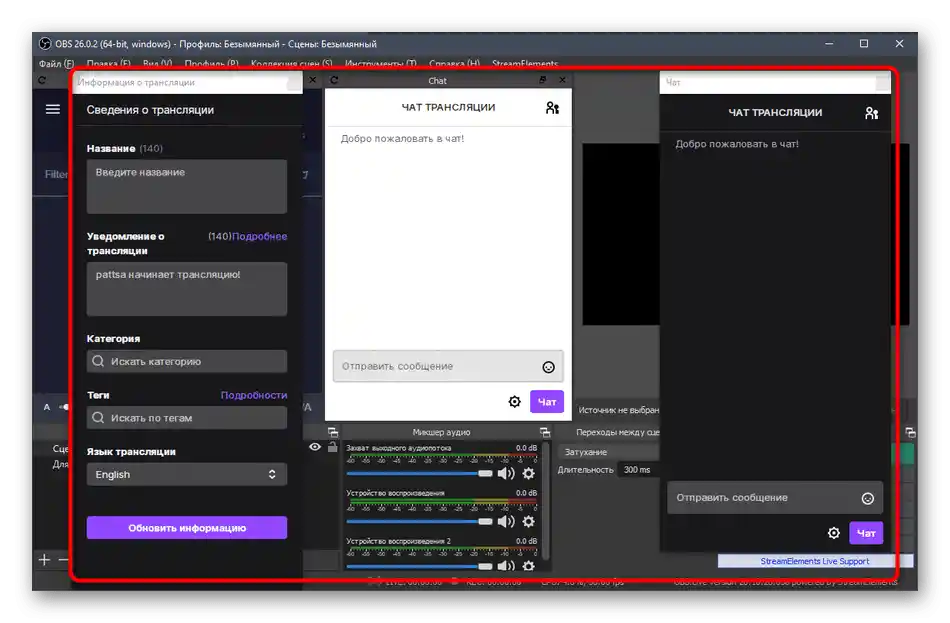
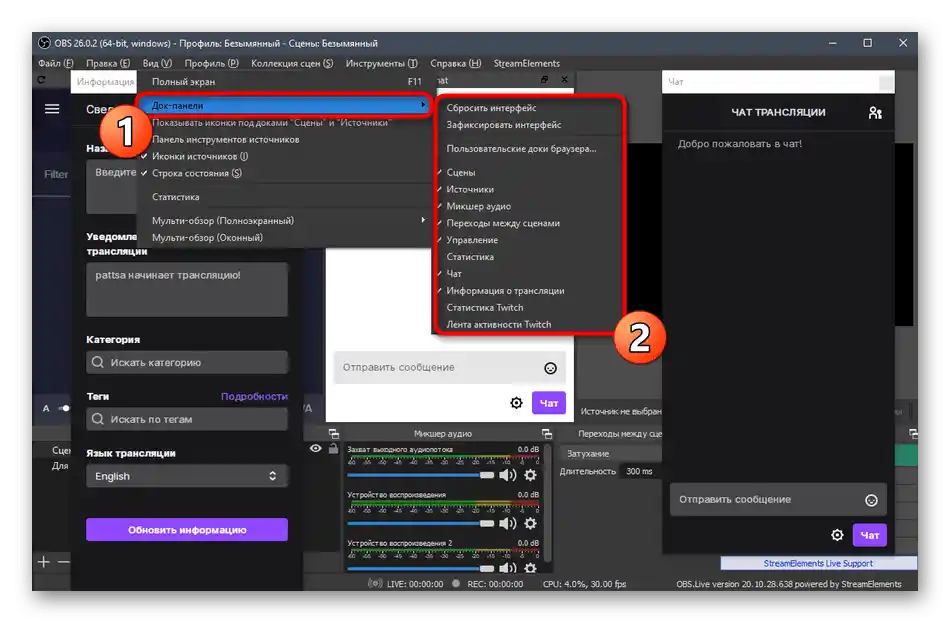
Korak 5: Osnovne postavke prijenosa
Razgovarat ćemo o osnovnim svojstvima prijenosa koja se odnose na postavke OBS-a. Ovdje spadaju: kvaliteta izlaza, bitrate, korišteni kodirnik i još mnogo toga. Razmotrit ćemo optimalne vrijednosti uzimajući u obzir različite konfiguracije računala i zahtjeve korisnika.
Video
Podijelit ćemo ovu fazu na tri dijela, u svakom od kojih ćemo razgovarati o važnim parametrima prijenosa.Prvo izbornik odgovara za video, odnosno sliku koja se prikazuje korisnicima koji gledaju stream.
- U izborniku „Postavke” odaberite karticu „Video”.
- Ovdje ćete vidjeti redak — „Osnovna (bazična) rezolucija”. Njena vrijednost trebala bi odgovarati rezoluciji koja se koristi na monitoru.
- Drugi redak s izlaznom rezolucijom odgovara za to u kojoj će kvaliteti gledatelji vidjeti sliku na streamu. Za Full HD koristite vrijednost 1920×1080, a za HD — 1280×720.
- Obrada skaliranja vrši se pomoću posebnog filtra, a najbolji rezultat u omjeru kvaliteta/potrošnja resursa ovdje će biti „Bikubični (jasno skaliranje, 16 uzoraka)”.
- Zadnji redak — „Opće vrijednosti FPS”. Za igre prioritetno odaberite 60 sličica u sekundi, osiguravajući glatkoću slike. Za razgovorne ili druge tipove streamova možete ostaviti i 30, dajući prednost manjem opterećenju na PC-u, a ne kvaliteti.
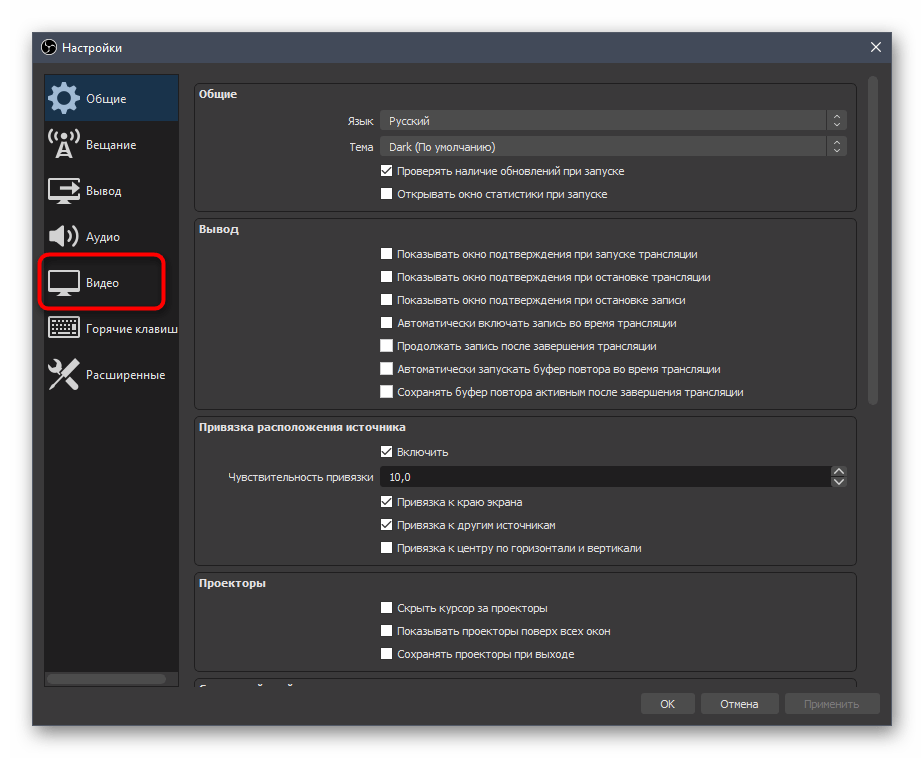
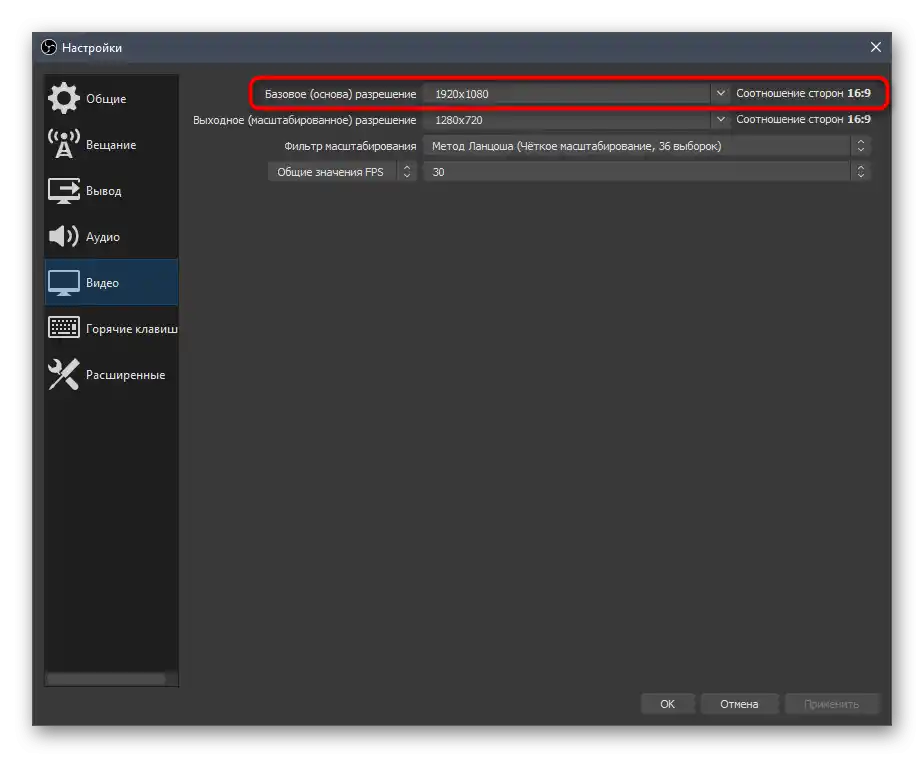
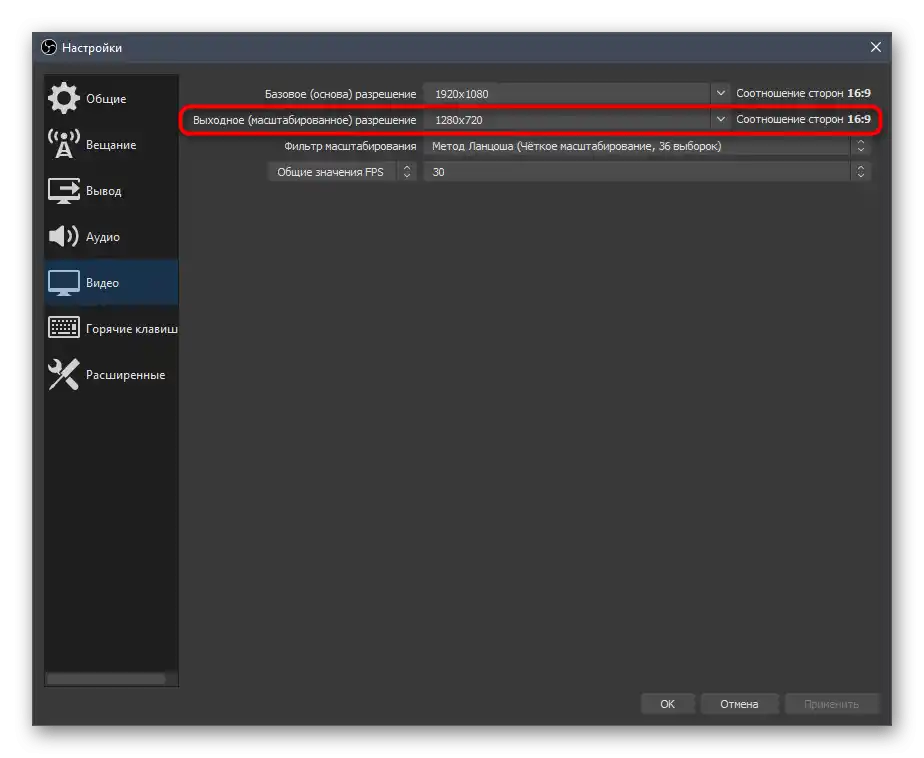
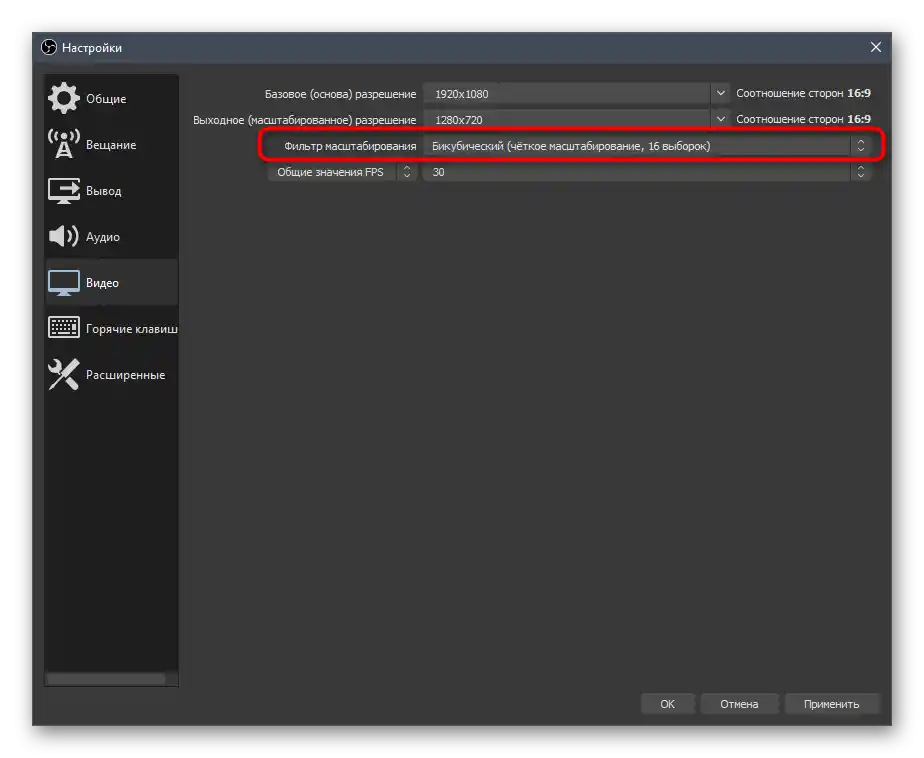
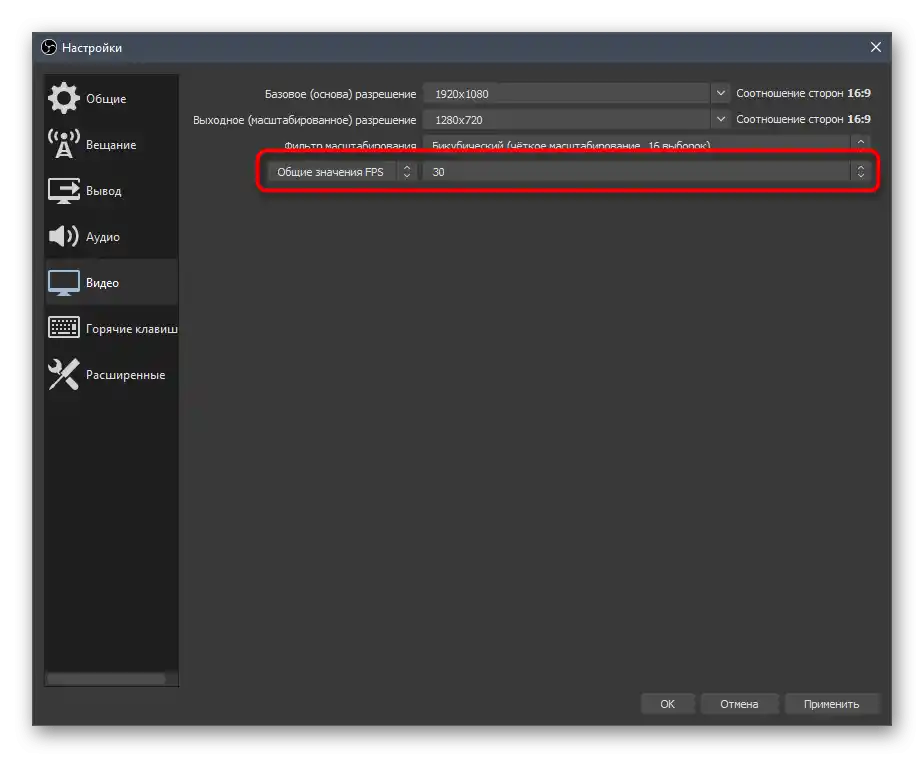
Izlaz
Parametri izlaza odgovaraju za korišteni kodirnik, ukupni bitrate i postavke za sam kodirnik. Ovo je najvažnija točka od koje ovisi kvaliteta prijenosa i opterećenje na hardveru. O tome ćemo govoriti u općim crtama i ostaviti poveznice na pomoćne materijale koji će biti korisni pri odabiru vrijednosti.
- Otvorite odjeljak „Izlaz” i odmah se prebacite na način „Prošireni”, odabirom ove opcije iz padajućeg izbornika.
- Zadano se koristi kodirnik „x264”, dostupan svim korisnicima. Tijekom obrade, glavna opterećenja padaju na procesor, stoga ovaj komponent PC-a mora biti snažan. Kao alternativu možete odabrati „NVENC” ili drugi kodirnik koji šalje zadatke za obradu na grafičku karticu i njene module. Razmotrit ćemo prvu opciju, a zatim pružiti poveznicu na članak koji govori o alternativama.
- Sljedeća stavka — „Upravljanje bitrateom”.Za rad s Twitchom mora biti stalna, stoga se odlučite za opciju «CBR».
- Bitrate se postavlja u skladu s prethodno postavljenim parametrima prijenosa i drugim nijansama.
- Na sljedećem snimku zaslona vidite dio tablice s postavkama koje treba odabrati prilikom korištenja određenih kodera i želje za izlazom u određenoj kvaliteti. Ispod ćete pronaći poveznicu na ovaj službeni članak od Twitcha, koji će pomoći u razjašnjavanju svih složenosti.
- Standardno za sve postavke interval ključnih okvira iznosi «2», stoga u izborniku postavite tu vrijednost.
- Predefinicija CPU-a u slučaju kodera x264 trebala bi odgovarati snazi vašeg računala. Što je predefinicija brža, to se više detalja propušta tijekom obrade i manja je opterećenost na samom hardveru. Vlasnici moćnih računala mogu odabrati «fast», a tijekom rada s slabijim modelima potrebno je isprobavati brže predefinicije, procjenjujući opterećenje i konačnu sliku na prijenosu.
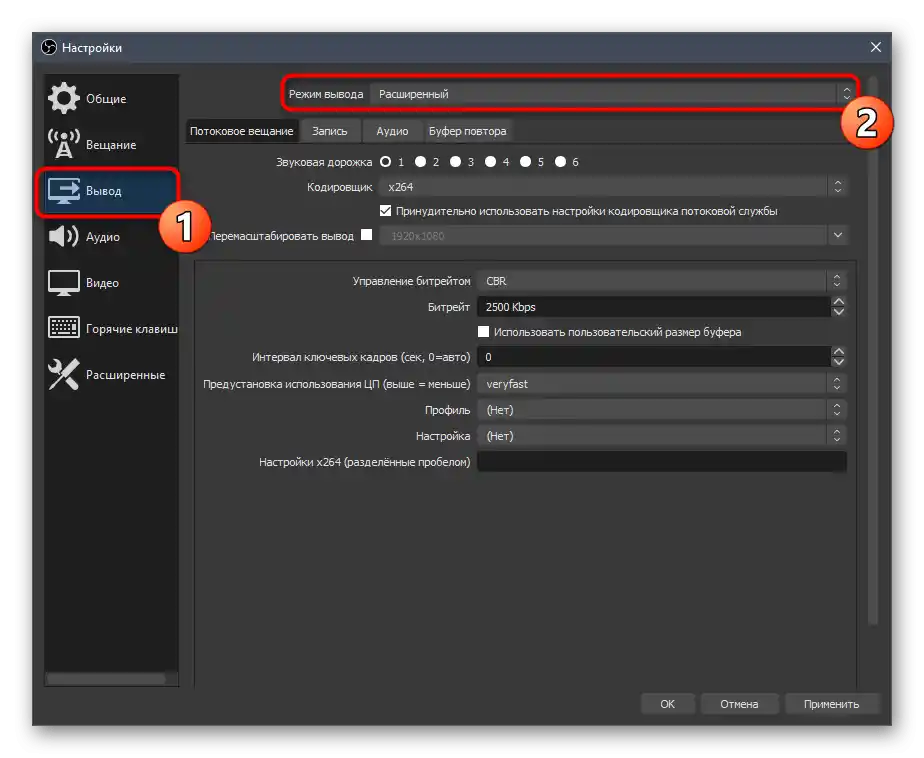
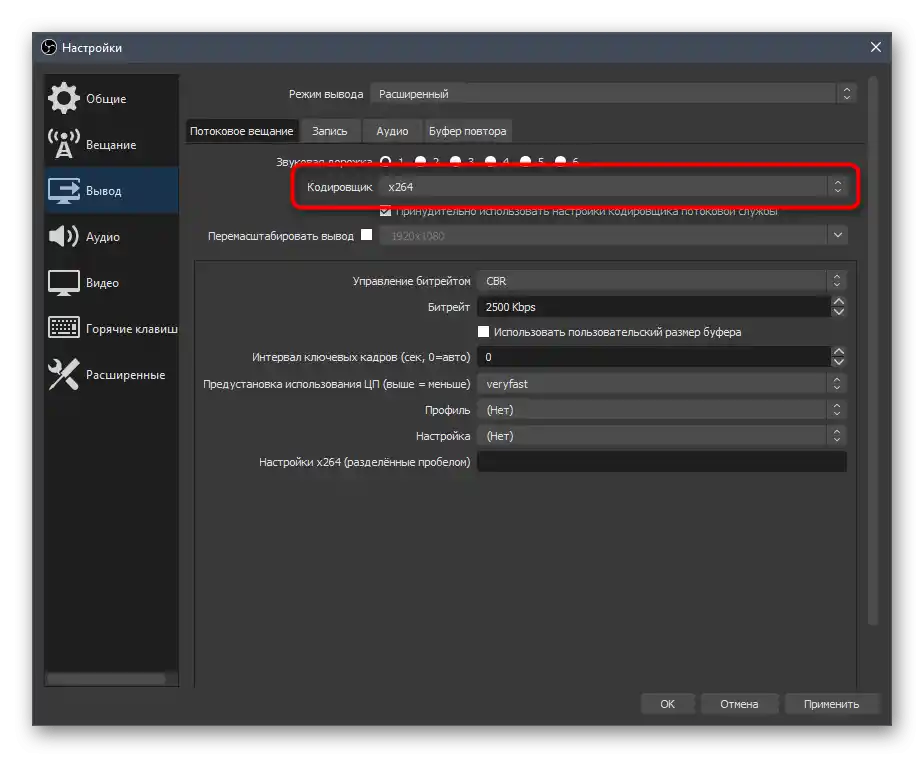
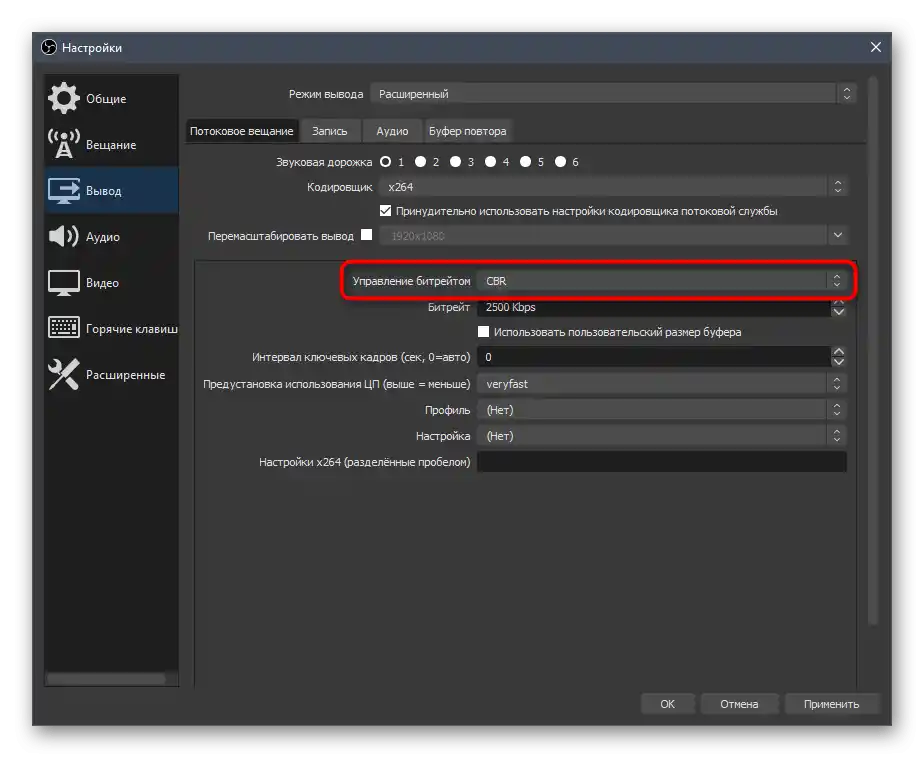
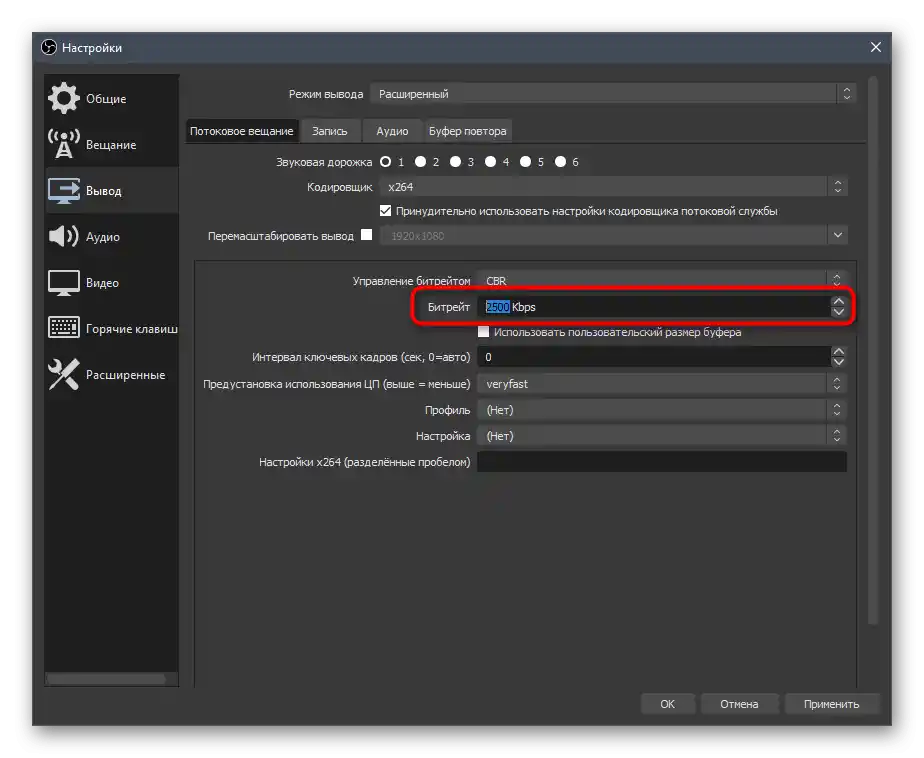
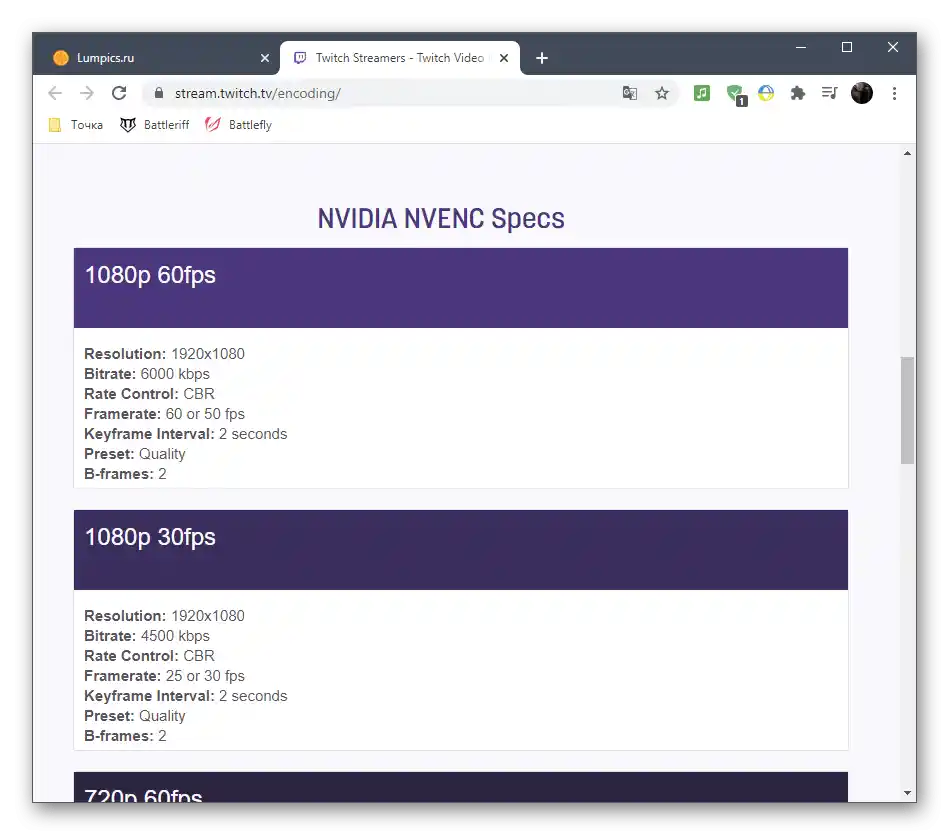
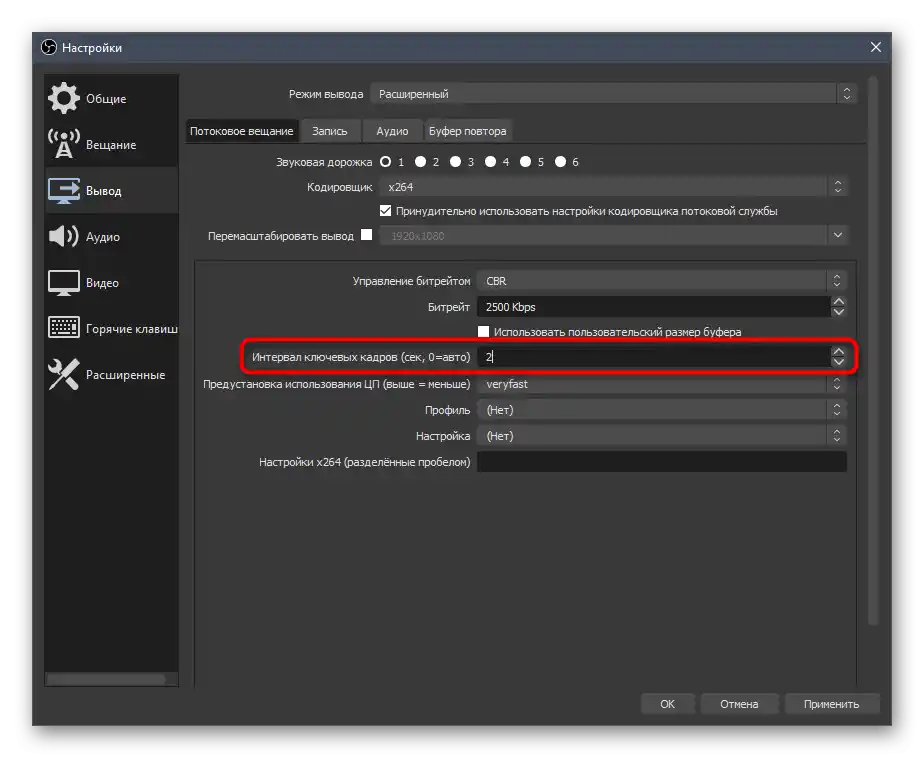
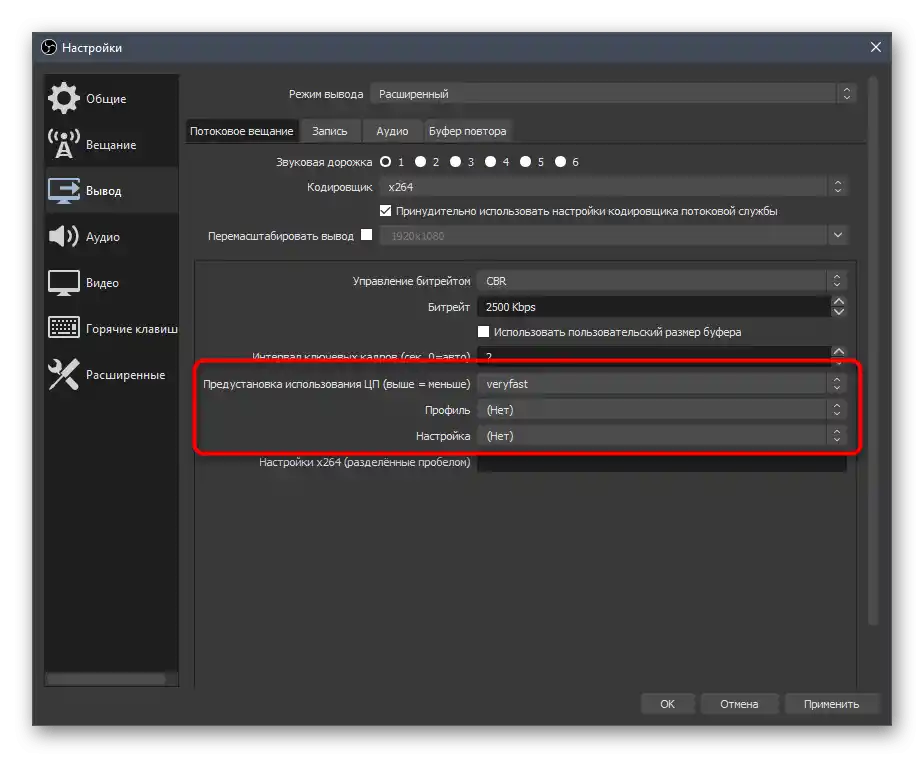
Kao što smo obećali, ostavljamo pomoćne poveznice s profilima postavki prijenosa za Twitch i YouTube. Prvi koristiti prioritetno, ali ako radite dva simultana izlaza, korisno je zaviriti i u materijal od developera video hostinga, odabirući optimalne parametre.
Više:
Pravila emitiranja Twitch
Postavke video kodera, bitratea i rezolucije izravnog prijenosa YouTube
Što se tiče prelaska na video kodere i promjene drugih parametara u slučaju problema s preopterećenjem, savjetujemo da obratite pažnju na vodič našeg autora, gdje se govori o opcijama smanjenja ukupnog opterećenja na hardveru.
Više: Ispravak greške «Koder preopterećen!Pokušajte smanjiti video postavke u OBS
Audio
S prikazom slike smo se snašli, preostalo je samo podesiti audio, jer emitiranje mora obuhvatiti barem zvuk s radne površine i mikrofon.
- Otvorite odjeljak «Audio» i u bloku «Audio s radne površine» odaberite korištene zvučnike ili monitor.
- Kao mikrofon u jednom od polja također navedite posebno povezani uređaj ili mikrofon koji se koristi u web-kameri.
- Ne zaboravite primijeniti promjene, nakon čega možete zatvoriti prozor «Postavke».
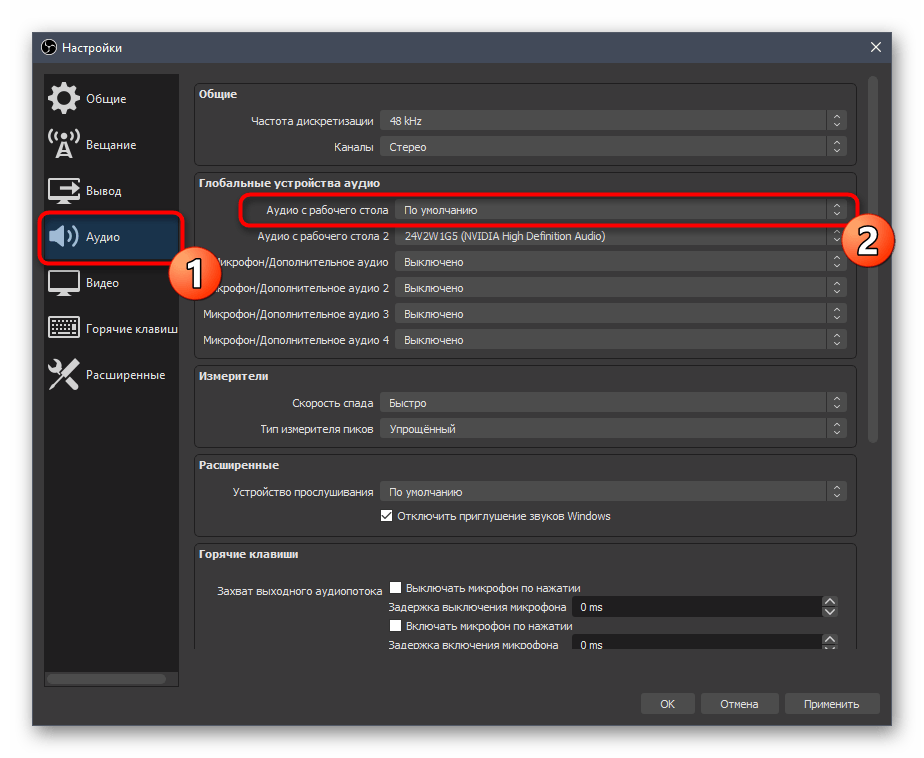
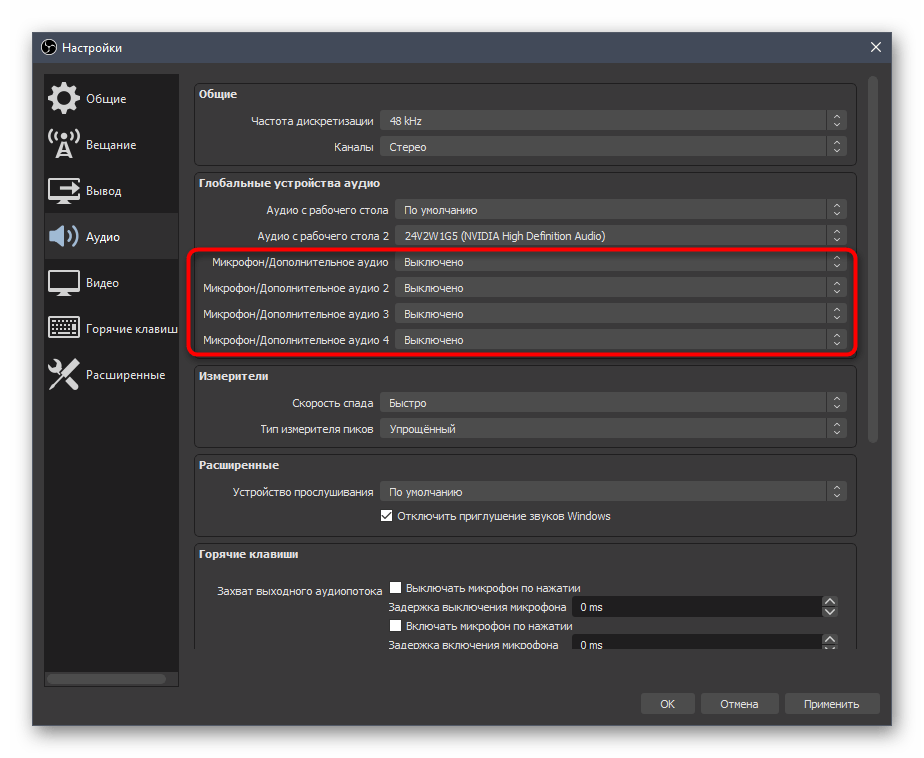
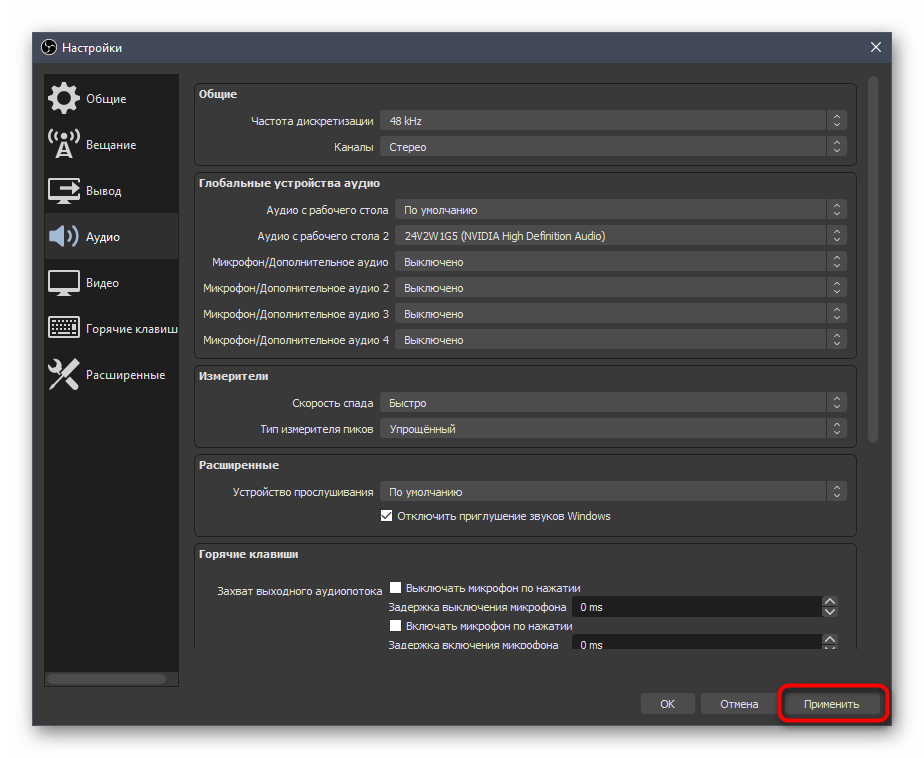
Korak 6: Dodavanje posljednjih donacija
Prilikom postavljanja StreamElements-a demonstrirali smo dodavanje pomoćnih panela s chatom i aktivnostima, ali, nažalost, ovaj program trenutno ne omogućava prikazivanje posljednjih donacija, stoga streameri često otvaraju te informacije u prozoru preglednika izravno putem DonationAlerts. To nije uvijek praktično — posebno kada se posljednje donacije mogu prikazati kao poseban panel u OBS-u s automatskim ažuriranjem, što se radi ovako:
Pređite na službenu stranicu DonationAlerts
- Ako još nemate vlastiti račun na DonationAlerts, registrirajte ga i slijedite osnovne upute iz informacija koje su pružili programeri.
- Nakon autorizacije otvorite izbornik i pređite na odjeljak «Last alerts».
- Tamo ćete pronaći prilagodljivu aplikaciju s različitim vrstama informacija. Odaberite one koje želite vidjeti u widgetu, a zatim ga pokrenite.
- Pojavit će se novi prozor preglednika, gdje trebate kopirati vezu samog widgeta.
- Sada se vratite u OBS, na kartici «Pogled» proširite «Dok-paneli» i kliknite na «Prilagođeni dokovi preglednika».
- Unesite bilo koji naziv za dok, a kao URL umetnite prethodno dobivenu vezu.
- Dodajte joj izraz
&token=. - Vratite se na stranicu DonationAlerts, gdje ovaj put otvorite «Opće postavke».
- Prikažite tajni token i kopirajte ga.Važno je nikome ne pokazivati to, jer je to privatna informacija.
- Umetnite token nakon znaka jednakosti u prozoru postavki preglednika i primijenite njegovo dodavanje.
- Vidjet ćete novu traku s posljednjim donacijama. Kod nas je prazna, stoga ćemo provesti eksperiment slanjem testne donacije putem iste stranice.
- Kao što se može vidjeti, akcija se prikazuje i pokazuje ne samo ime i iznos, već i tekst donacije, što će omogućiti da ne propustite poruke od korisnika.
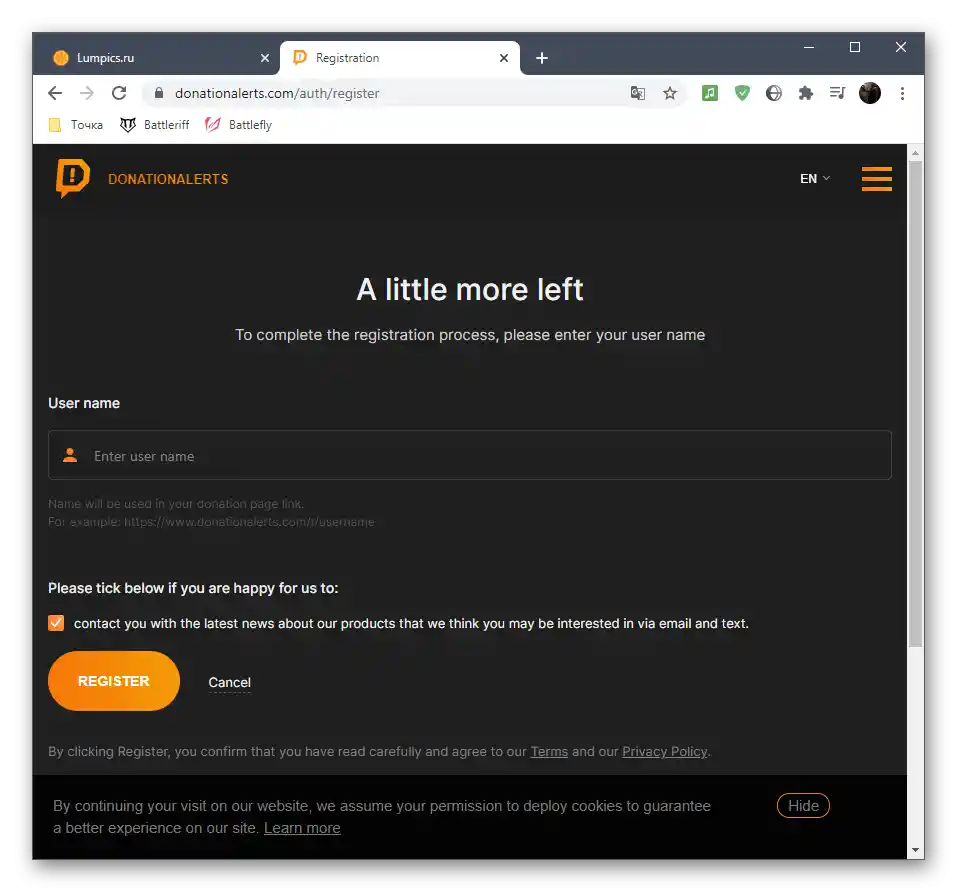
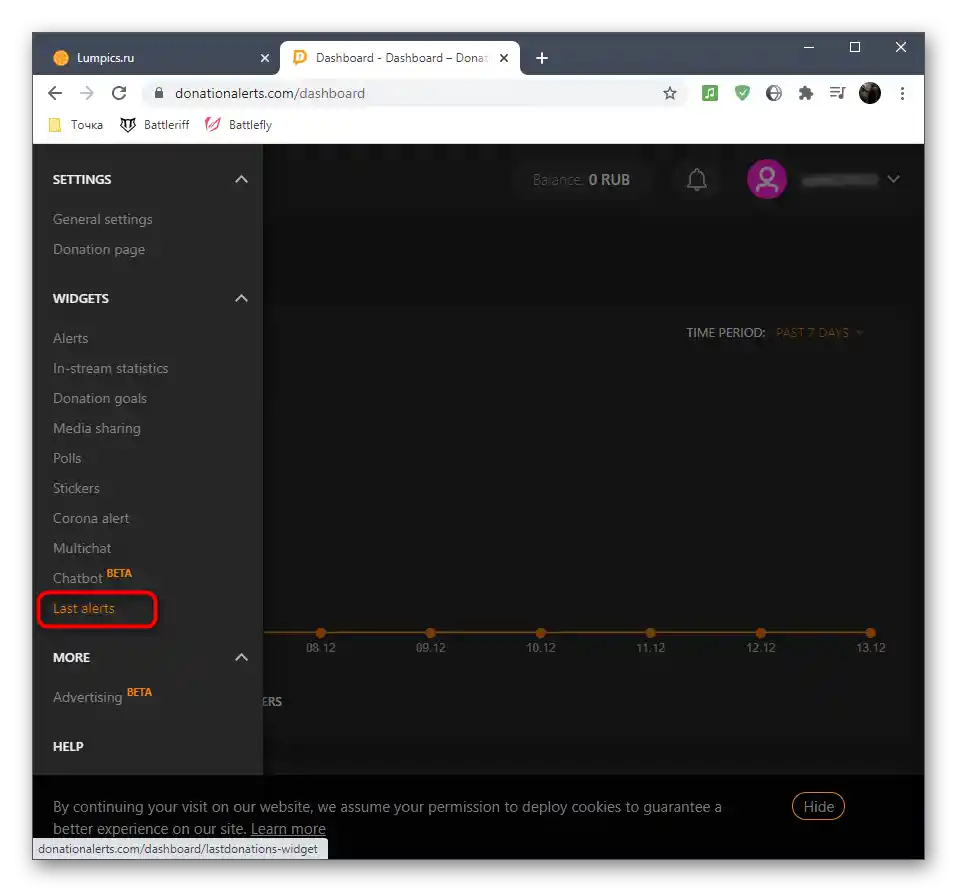
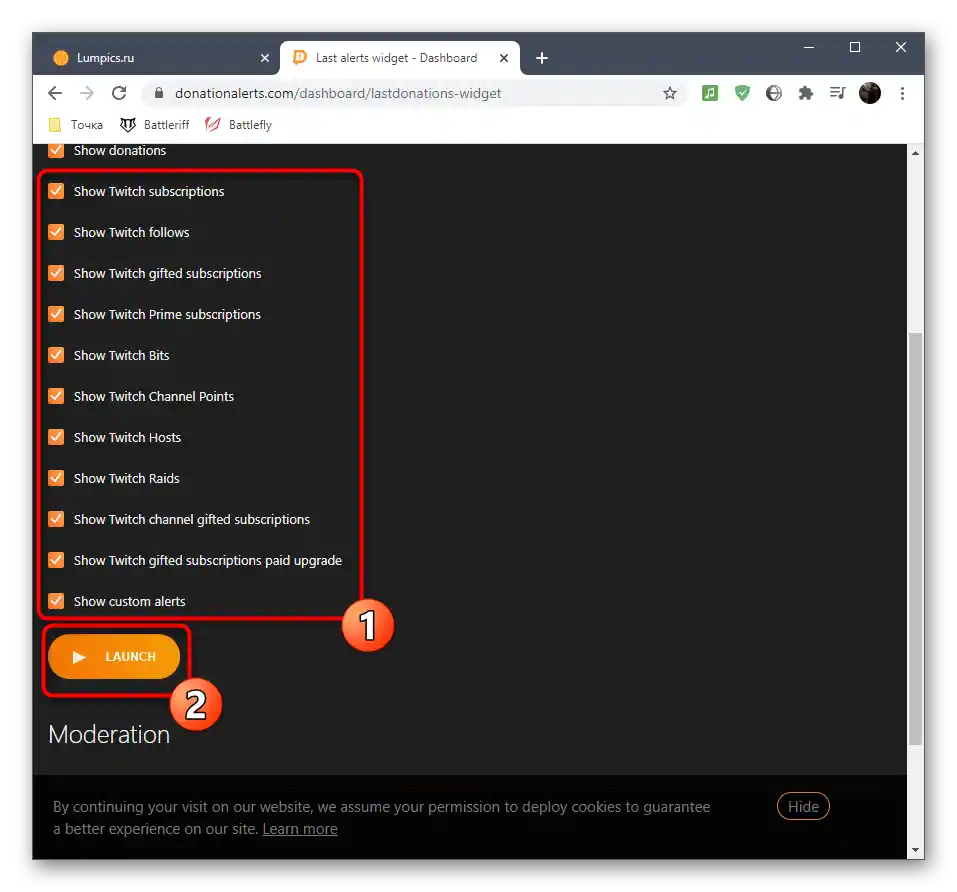
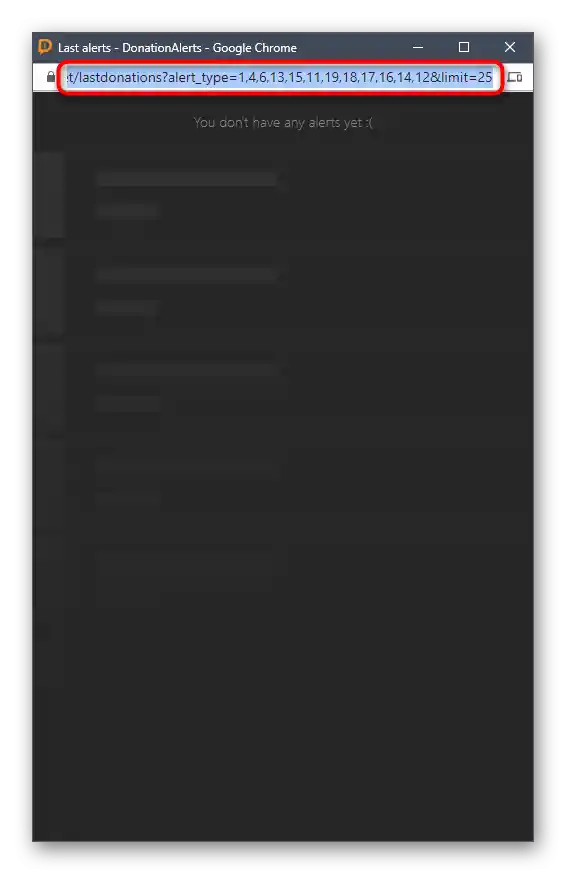
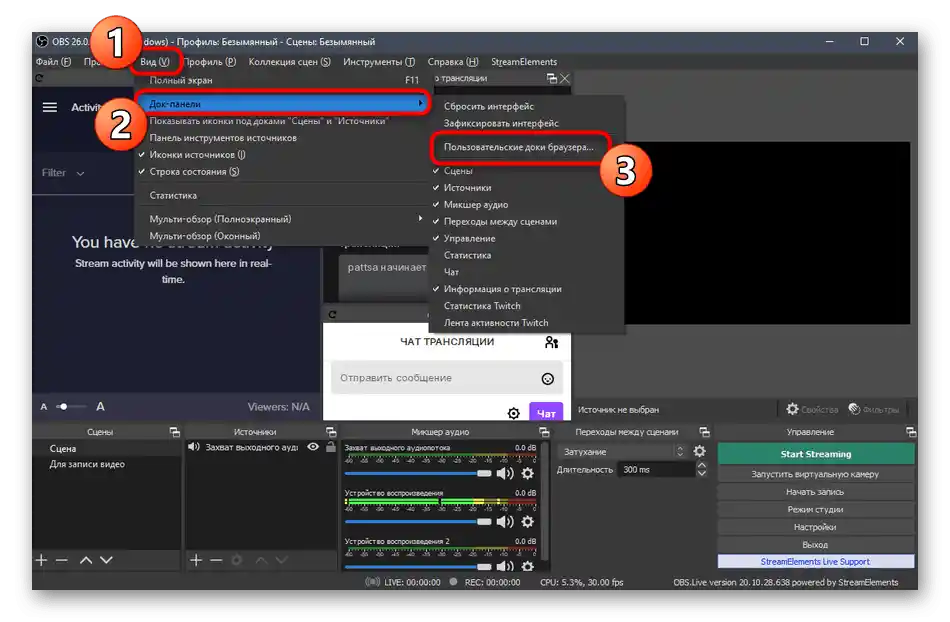
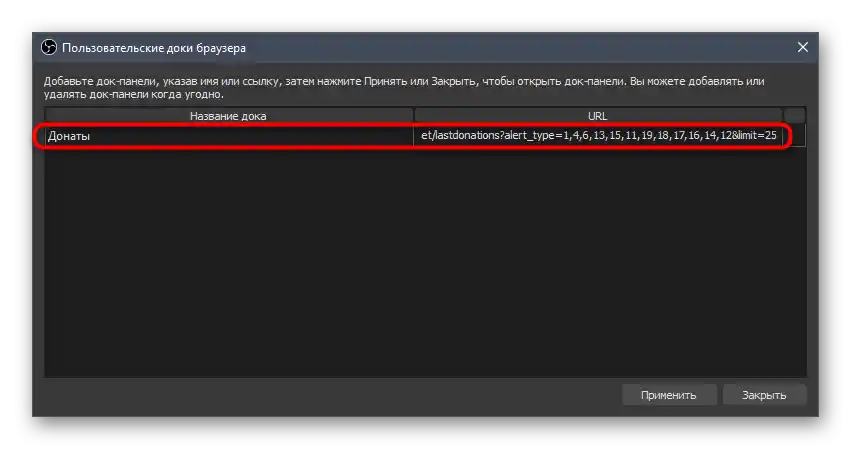
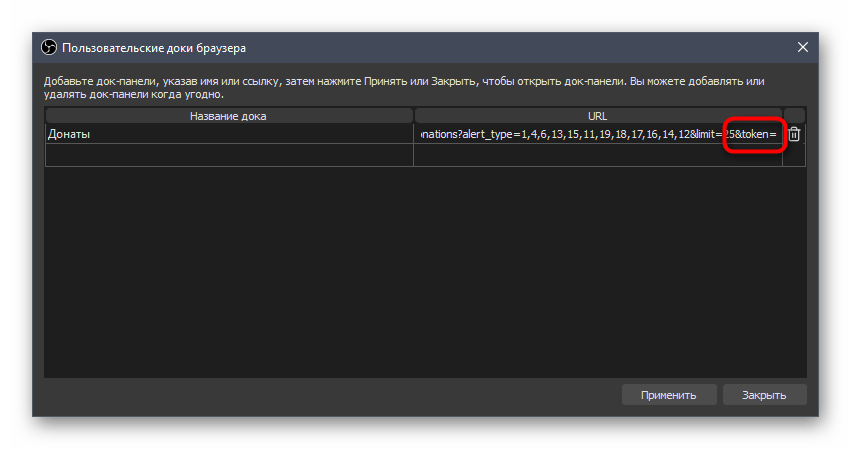
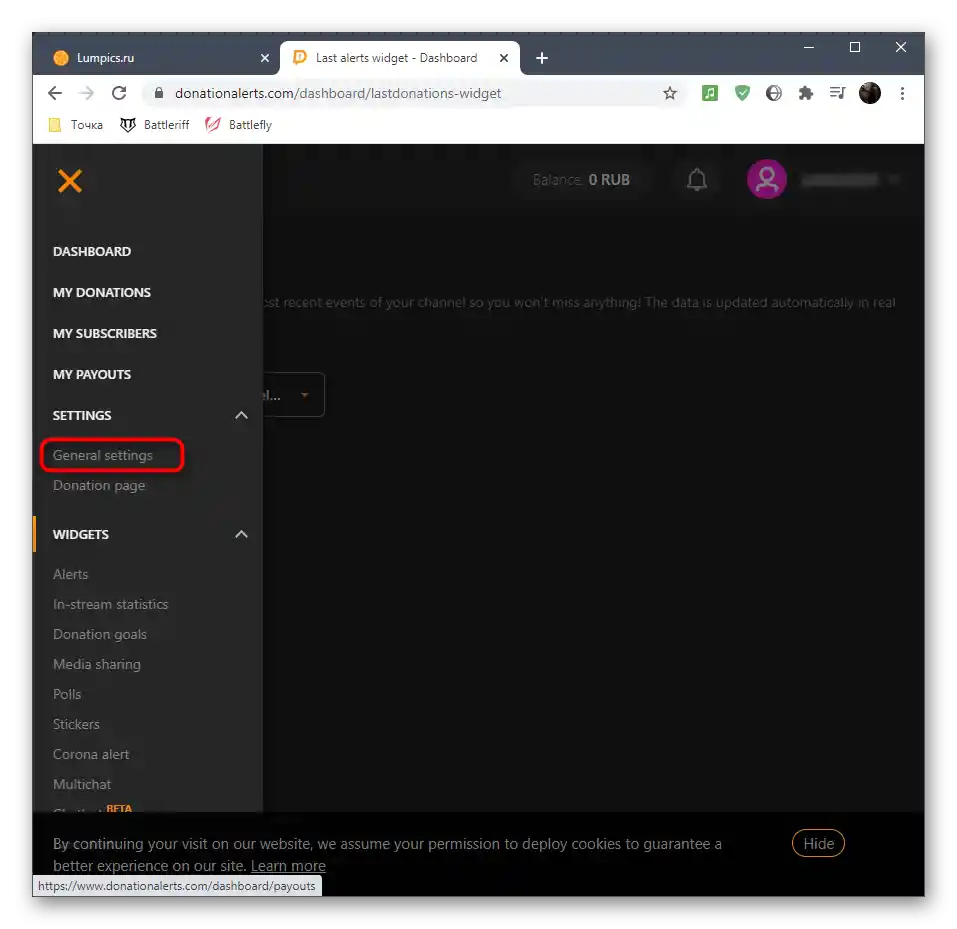
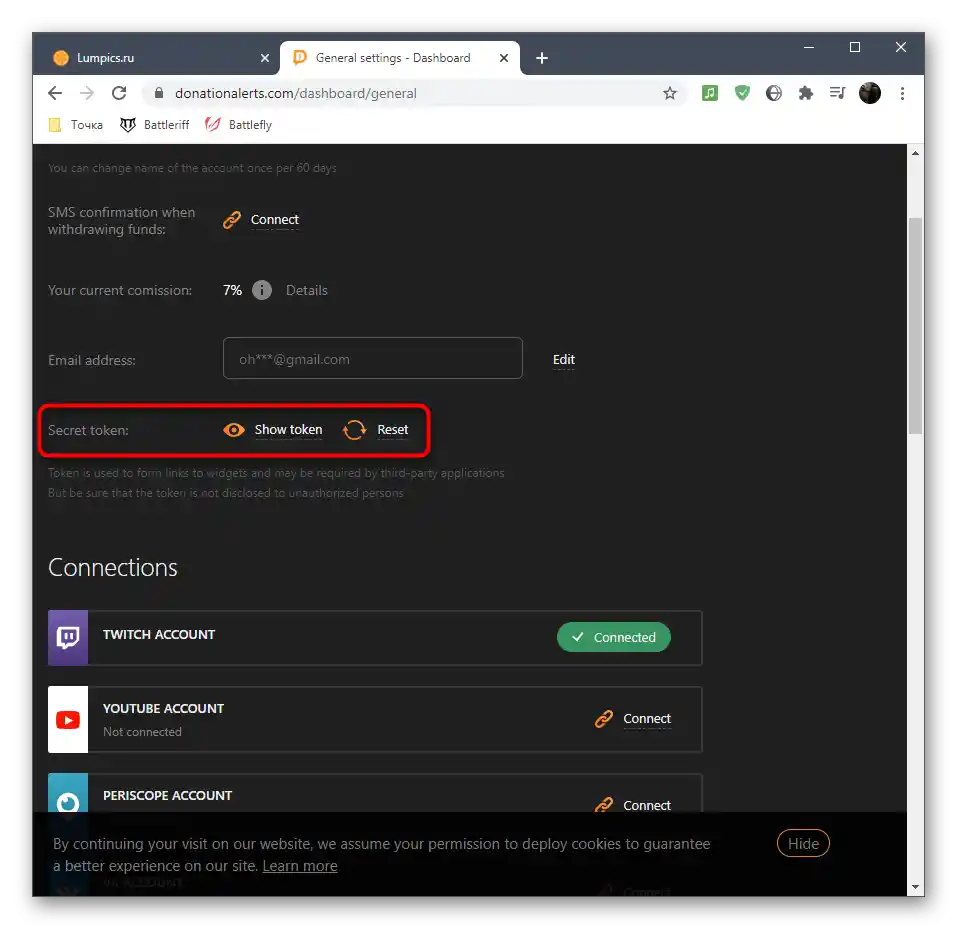
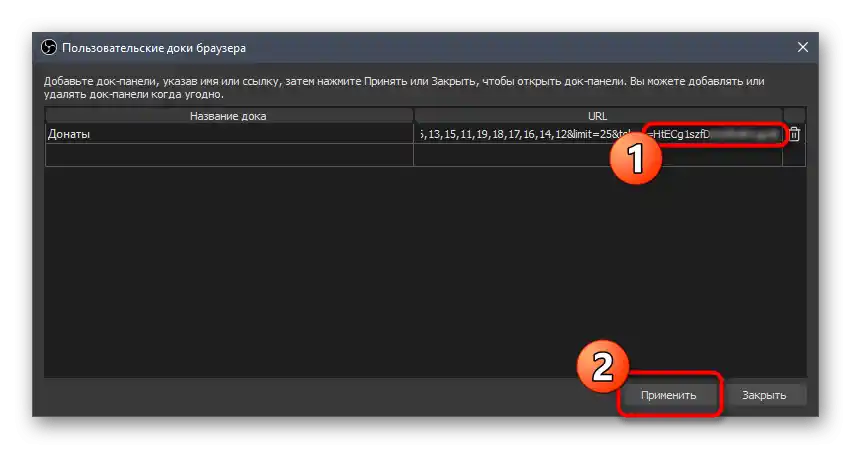
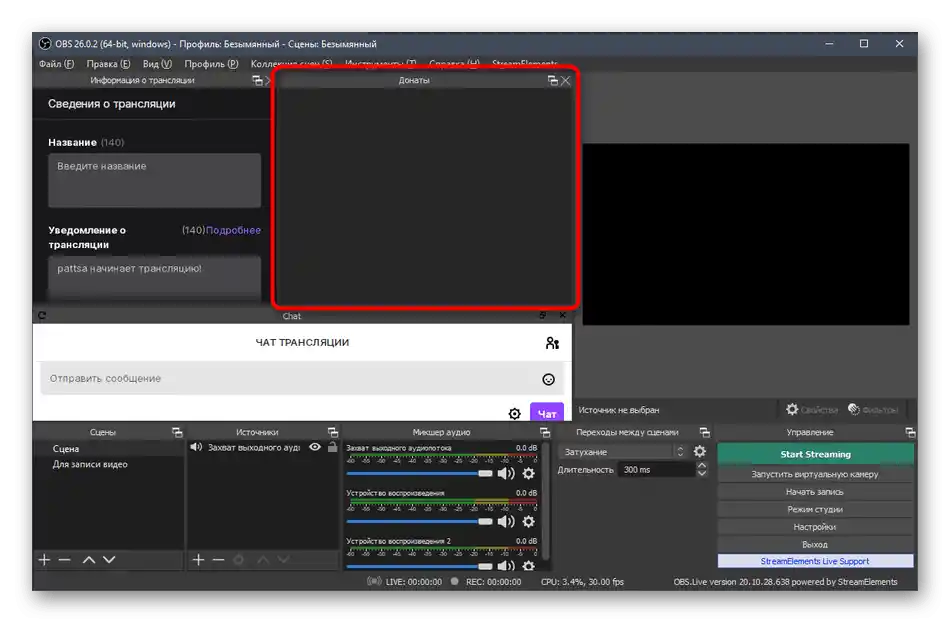
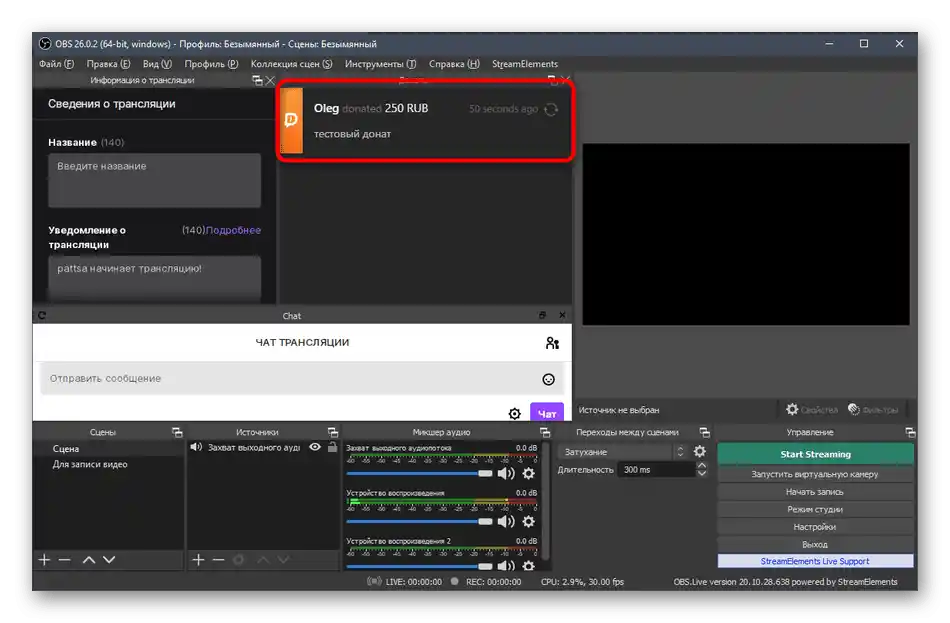
Na našoj stranici postoji članak o dodavanju donacija za stream na YouTube putem OBS-a. U njemu pokazujemo kako prikazati obavijesti o donacijama izravno u prijenosu u stvarnom vremenu. Ova uputa je aktualna i za Twitch, stoga je možete proučiti i dodati odgovarajući izvor prilikom postavljanja scene.
Više informacija: Postavljamo donaciju na YouTube
Korak 7: Postavljanje scena
Postavljanje scene podrazumijeva dodavanje svih elemenata vidljivih za gledatelje streama (ima iznimaka u pogledu nekih izvora, ali u većini slučajeva njihovo dodavanje nije potrebno). Razmotrit ćemo primjer stvaranja standardne scene za streamanje igre s prikazom web kamere, a vi je optimizirajte za svoje ciljeve, organizirajući kadar onako kako je potrebno.
- Napominjemo da mnogi streameri koriste više scena, čije upravljanje se odvija putem posebne ploče — „Scene”. Najjednostavniji primjer — slika i glazbena podloga s informacijom da će prijenos uskoro početi, a nakon toga dolazi do prebacivanja na glavnu scenu. Možete stvoriti nekoliko scena i prebacivati se u bilo kojem trenutku, ali ne zaboravite svakoj dati svoje ime kako se ne biste zbunili.
- Nakon toga potrebno je dodati glavne izvore. Za to na odgovarajućoj ploči kliknite na ikonu s plusom.
- U popisu odaberite „Zahvat igre”, ako se radi o gaming streamu, ili „Zahvat ekrana” — za prikaz svega što se događa na radnoj površini odabranog monitora.
- Prilikom postavljanja zahvata igre najbolje je odmah pokrenuti igru kako biste odabrali kao način „Zahvat pojedinačnog prozora” proces aplikacije.Ovaj prozor s postavkama pojavit će se nakon dodavanja novog izvora.
- Ekran ili prozor igre sada se prikazuje u prozoru pregleda OBS-a, što omogućuje razumijevanje koju točno sliku gledatelji vide u prijenosu.
- Dodajmo još jedan izvor — „Uređaj za snimanje videa” za web kameru.
- Promijenite veličinu web kamere u prozoru pregleda i premjestite je na odgovarajuće mjesto. Ako je već spojena i normalno radi, vidjet ćete svoje lice.
- Prilikom postavljanja kamere možete odabrati vrijednost „Prilagođeno” za parametar „Rezolucija/Frekvencija okvira”. Tako će se pojaviti dodatne funkcije koje omogućuju samostalno postavljanje izlazne rezolucije i frekvencije okvira za web kameru, ako je to potrebno.
- Na sličan način dodaju se i drugi izvori, poput slika. Trebate navesti sam datoteku u prozoru „Svojstva”, nakon čega će biti prikazana kao novi sloj.
- Upravljajte njenom veličinom i premještajte je u bilo koje područje, prilagođavajući kadar za udobno gledanje.
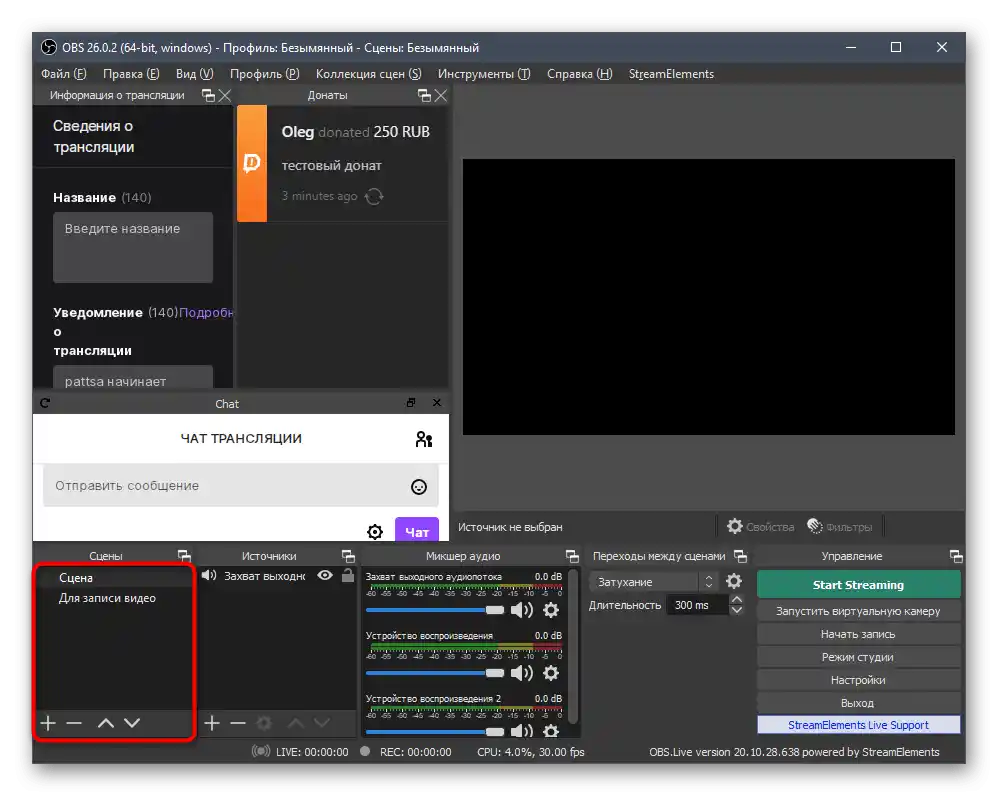
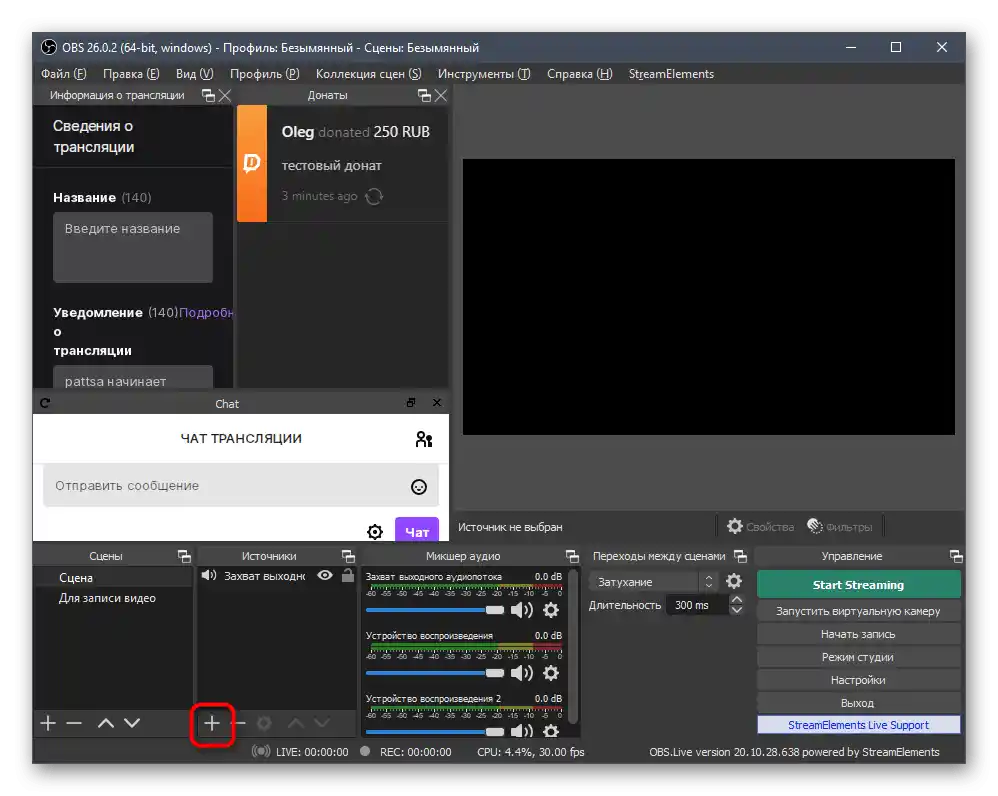
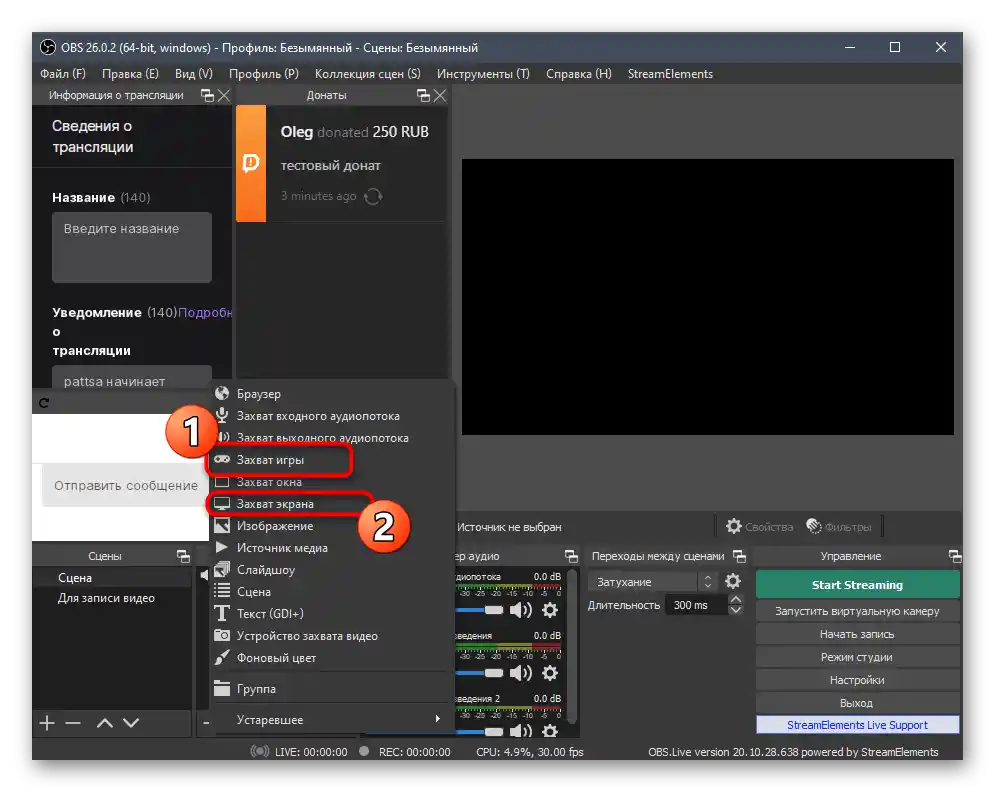
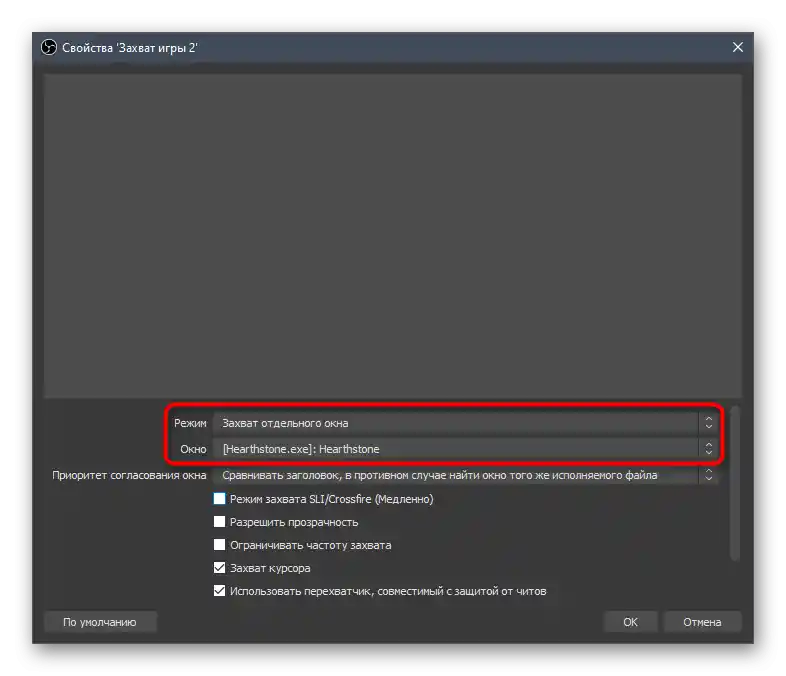
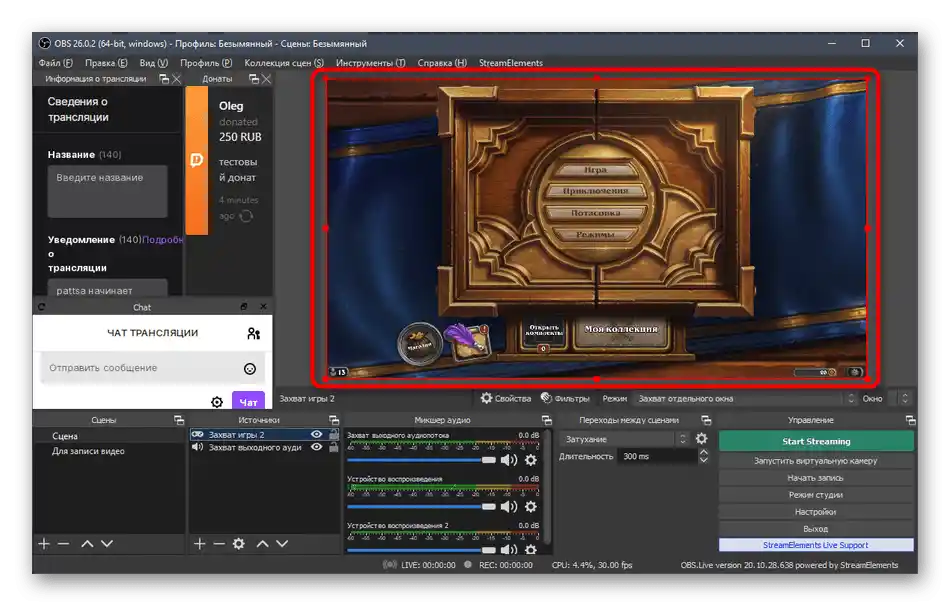
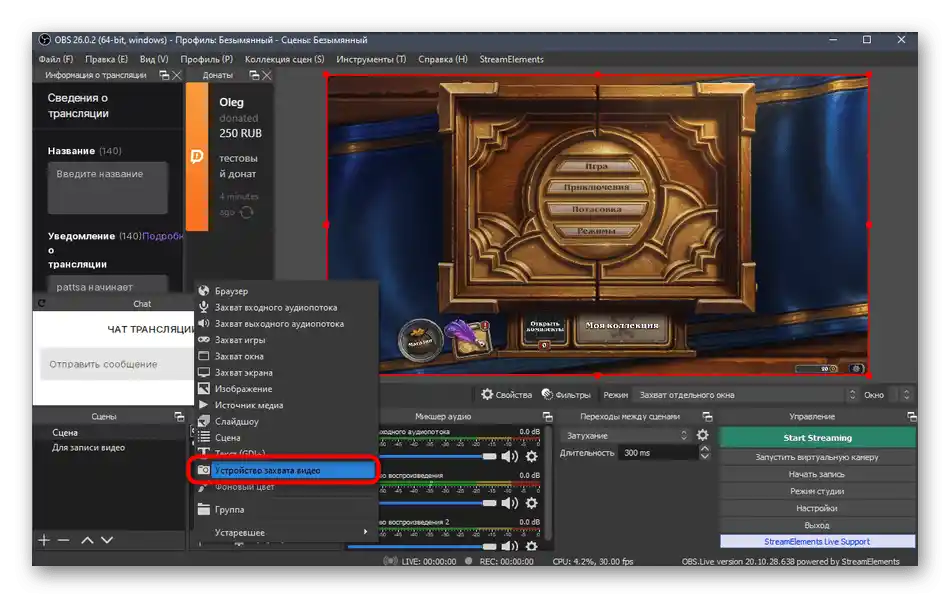
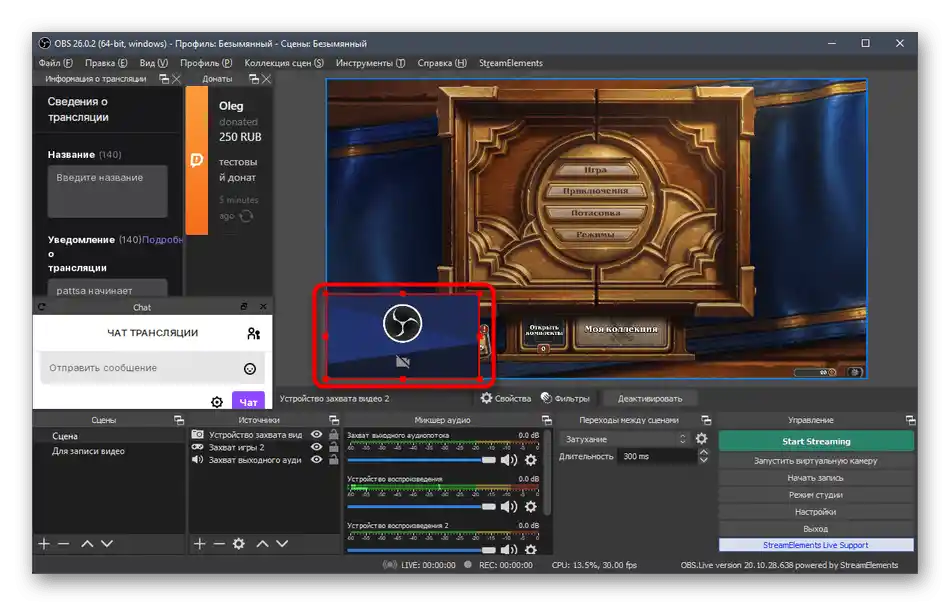
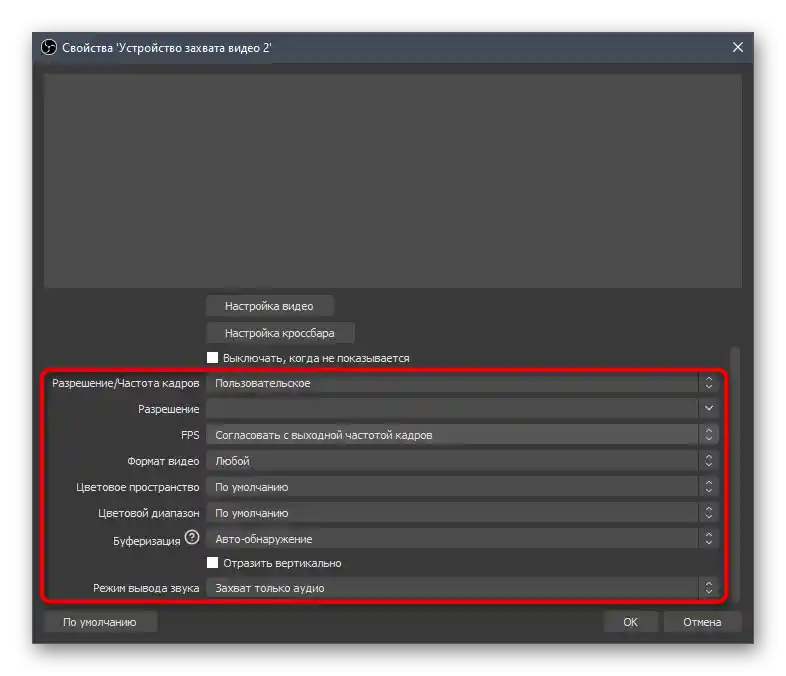
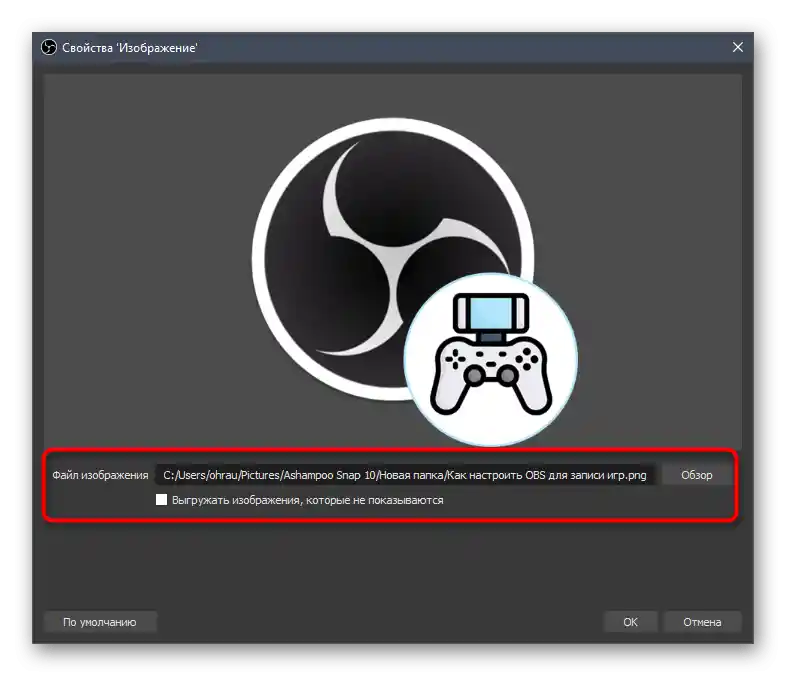
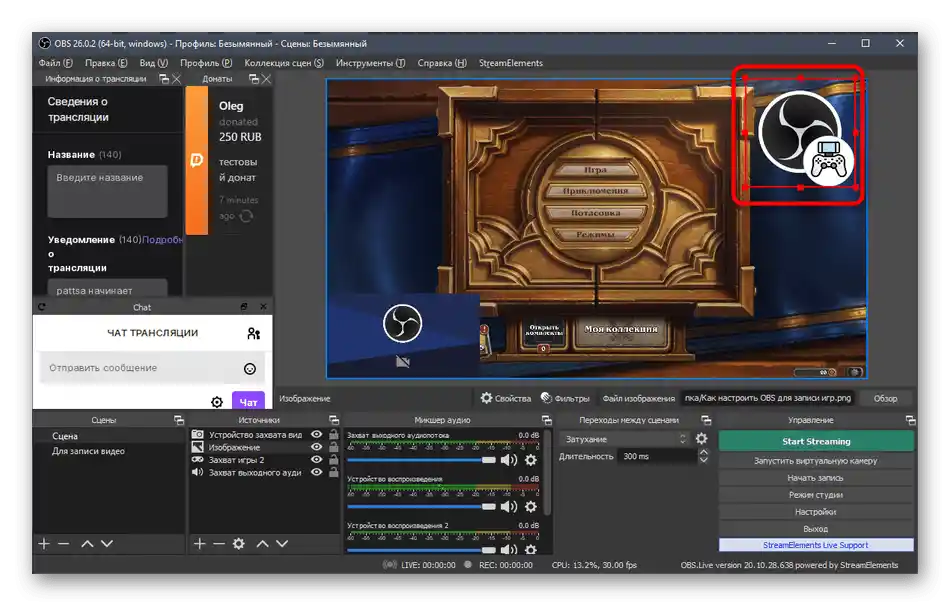
S ostalim izvorima koji se podržavaju u OBS-u, situacija je slična. Već smo spomenuli dodavanje obavijesti o donacijama — one se također prikazuju kao izvor. Trebate odabrati tip „Preglednik” i umetnuti vezu koja se nalazi na web stranici DonationAlerts u odjeljku o donacijama. Uostalom, sve to saznat ćete iz spomenutog članka o postavljanju donacija na YouTube.
Korak 8: Prikaz chata na streamu
Razmotrit ćemo još jedan važan proces koji omogućuje prikaz chata izravno na streamu. To će omogućiti gledateljima koji ne čitaju chat na web stranici da budu u toku s najnovijim porukama. Sličan pristup je koristan kada se stream prenosi i na druge platforme, a gledatelji jednostavno ne mogu ući na Twitch za čitanje chata.Dodavanje izvora odvija se putem posebne web stranice.
Pređite na službenu stranicu Restream
- Pređite na gornju vezu, ne preuzimajte aplikaciju, već se registrirajte na stranici Restream.
- Nakon prijave u račun, bit će potrebno povezati svoj kanal na Twitch, za što pritisnite odgovarajuću tipku.
- U novoj kartici odaberite streaming servis i potvrdite povezivanje.
- U izborniku Restream pređite na odjeljak „Chat”.
- Možete pokušati dodati standardni izvor kopiranjem veze.
- Pređite na OBS i odaberite izvor „Preglednik” po analogiji s dodavanjem obavijesti o donacijama.
- Odredite optimalno ime za njega i potvrdite dodavanje.
- Kroz prozor „Svojstva” umetnite kopiranu vezu i postavite dimenzije okvira, ako ne želite kasnije ručno mijenjati.
- Kao što se može vidjeti, chat je prikazan, ali njegove standardne postavke ne odgovaraju svima, stoga predlažemo da ih promijenite pomoću iste funkcionalnosti stranice Restream.
- Vratite se na prethodnu stranicu u web pregledniku i pritisnite „Otvoriti u pregledniku”.
- Pojavljeni obrazac možete koristiti za slanje testnih poruka, provjeravajući njihovo oblikovanje u OBS-u.
- One dolaze odmah, stoga se možete jednostavno prebacivati između prozora i uvjeriti se u normalan rad aplikacije.
- Međutim, sada nas zanimaju promjene za chat, koje se provode kroz odjeljak „Postavke”.
- Pređite u kategoriju „Izgled”.
- Pomaknite se do odjeljka „Umetanje u stream”.
- Sada možete odabrati jednu od tema za oblikovanje različitih igara, prilagoditi poravnanje, razmjere i prozirnost pozadine.Prisutnih postavki je sasvim dovoljno da svaki streamer može ispravno postaviti prikaz poruka na ekranu, a sve promjene se prikazuju u prozoru za pregled.
- Ponovno kopirajte novu vezu za umetanje u stream.
- Vratite se u OBS, odaberite izvor «Preglednik» dvostrukim klikom lijevom tipkom miša.
- Promijenite vezu i spremite promjene.
- Novi blok s chatom pojavit će se odmah, i možete završiti ovu fazu konfiguracije.
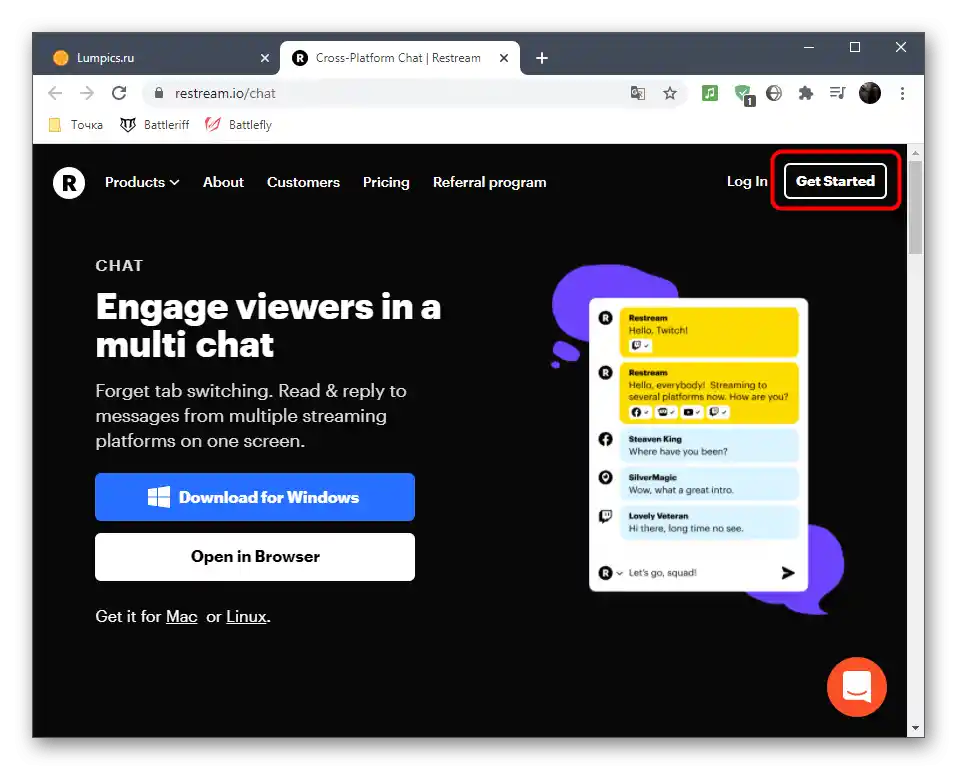
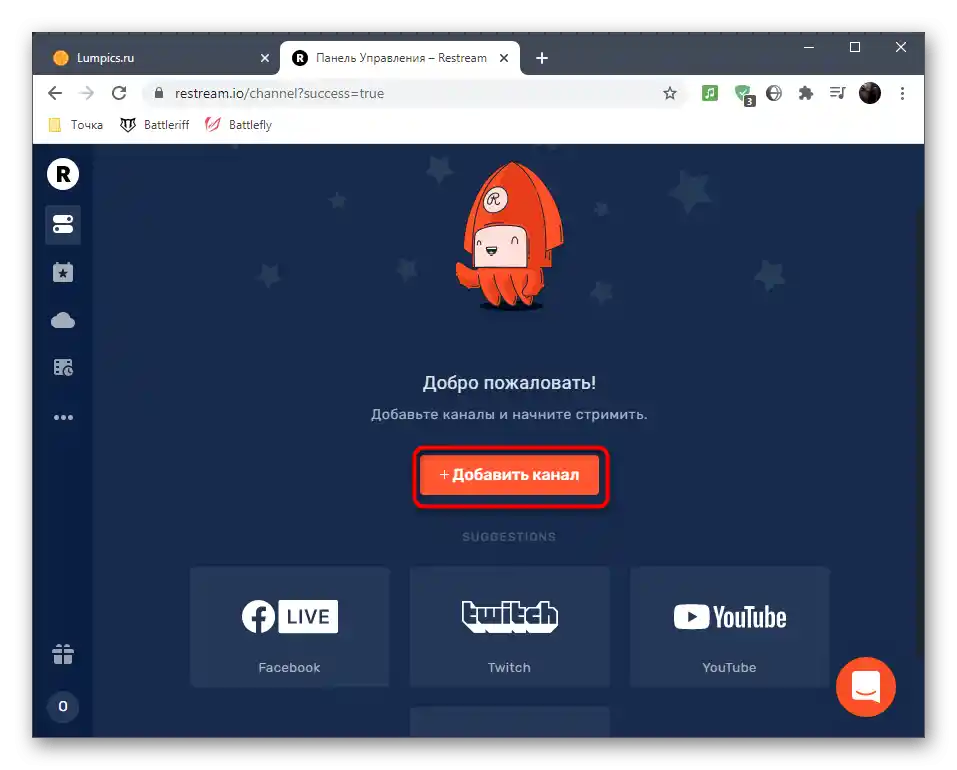
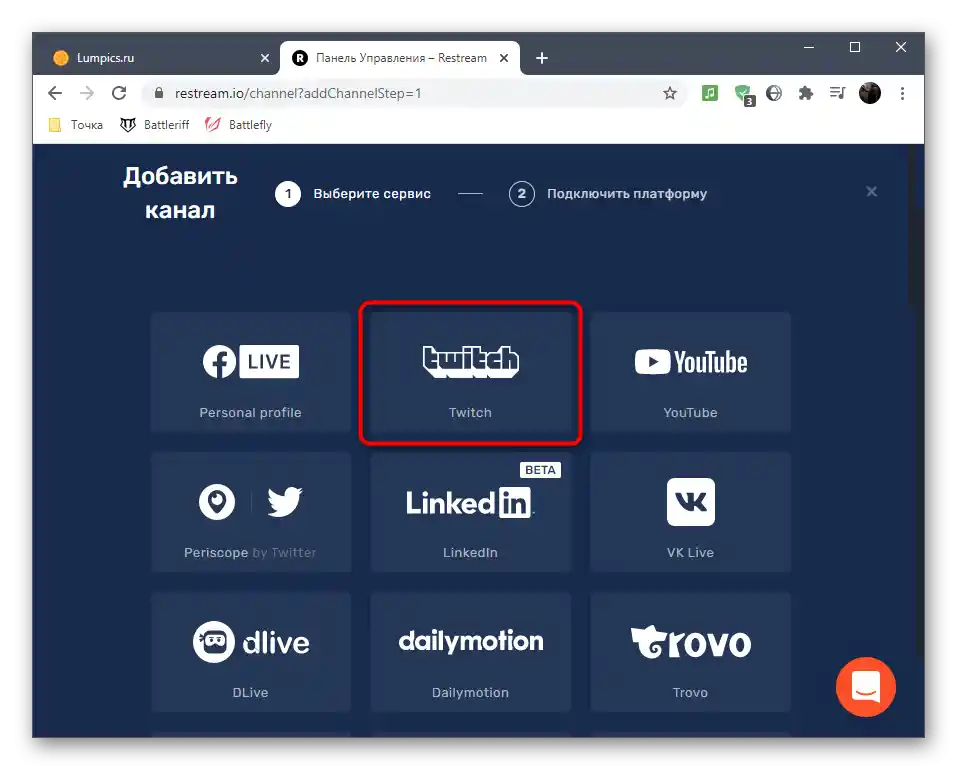
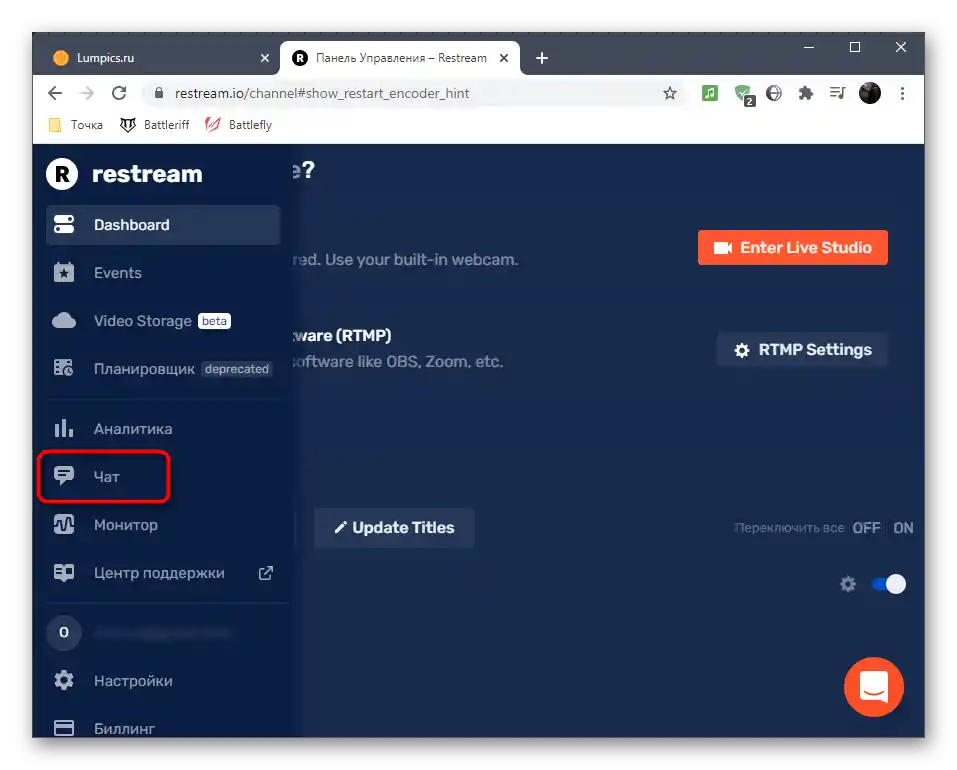
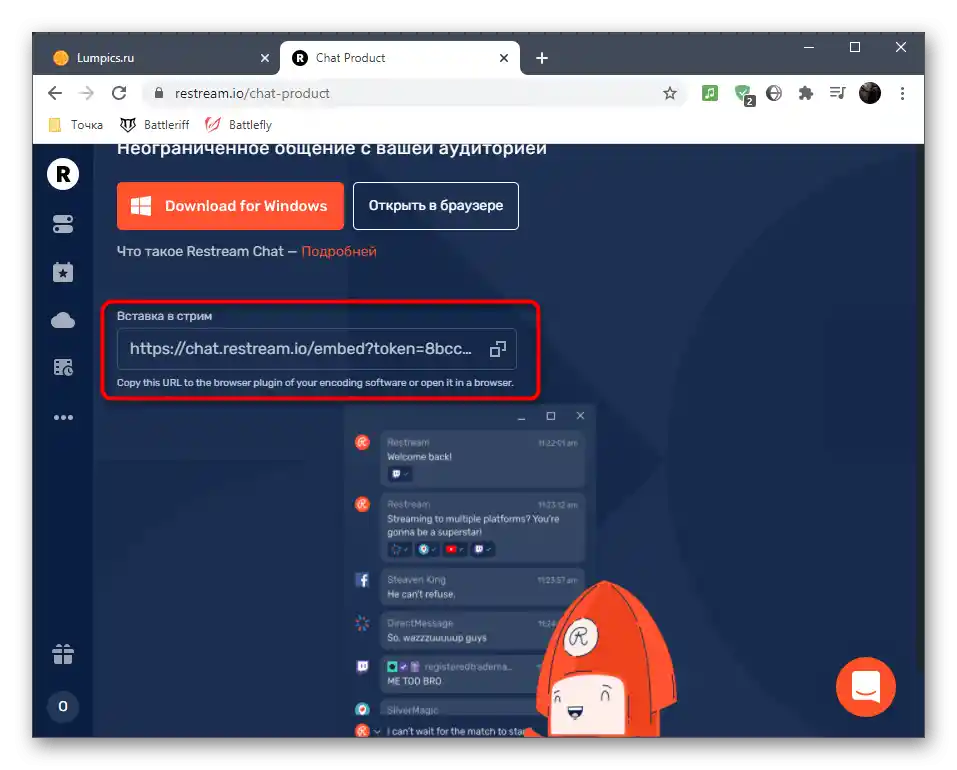
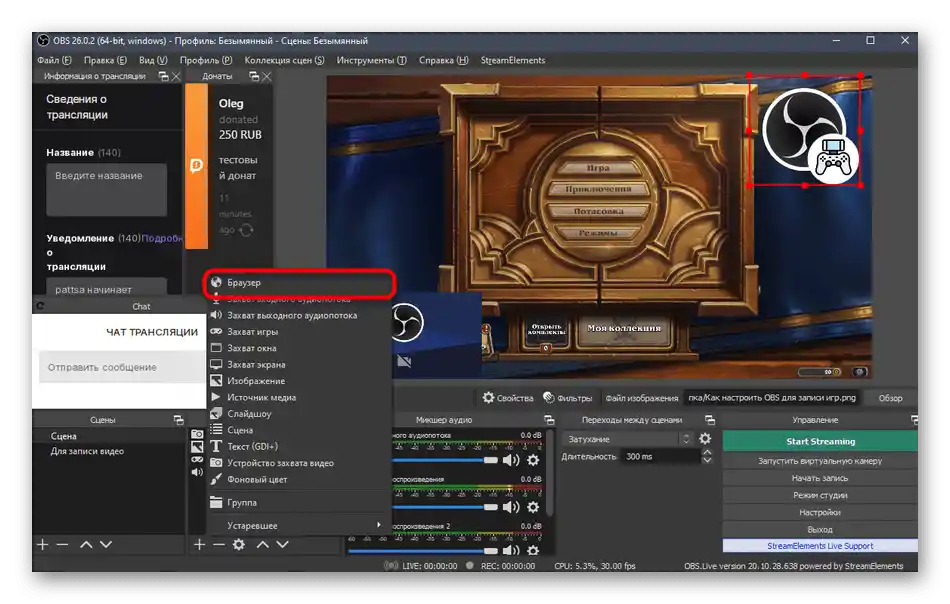
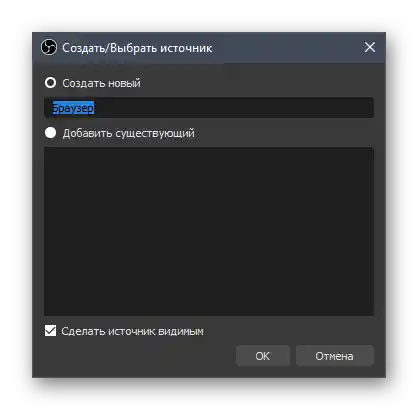
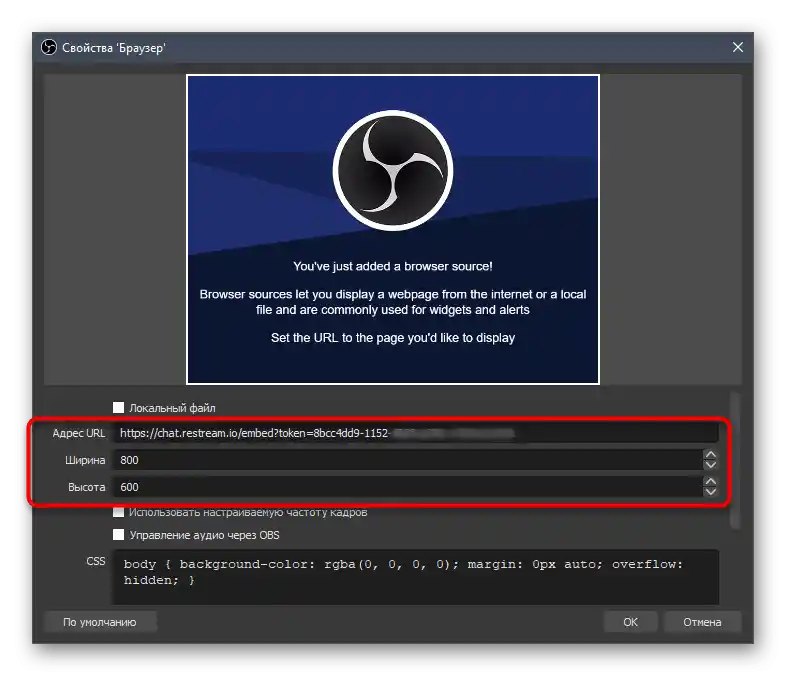
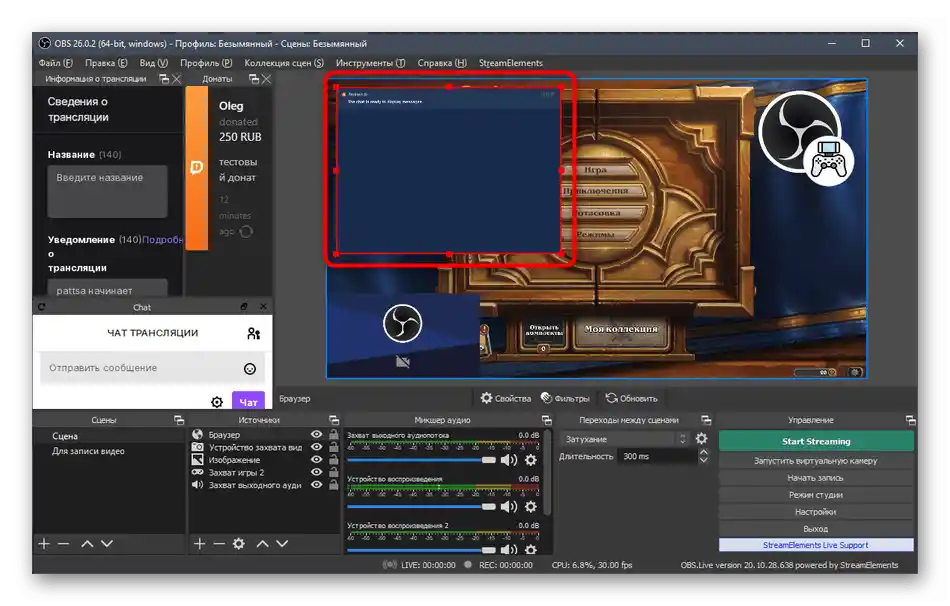
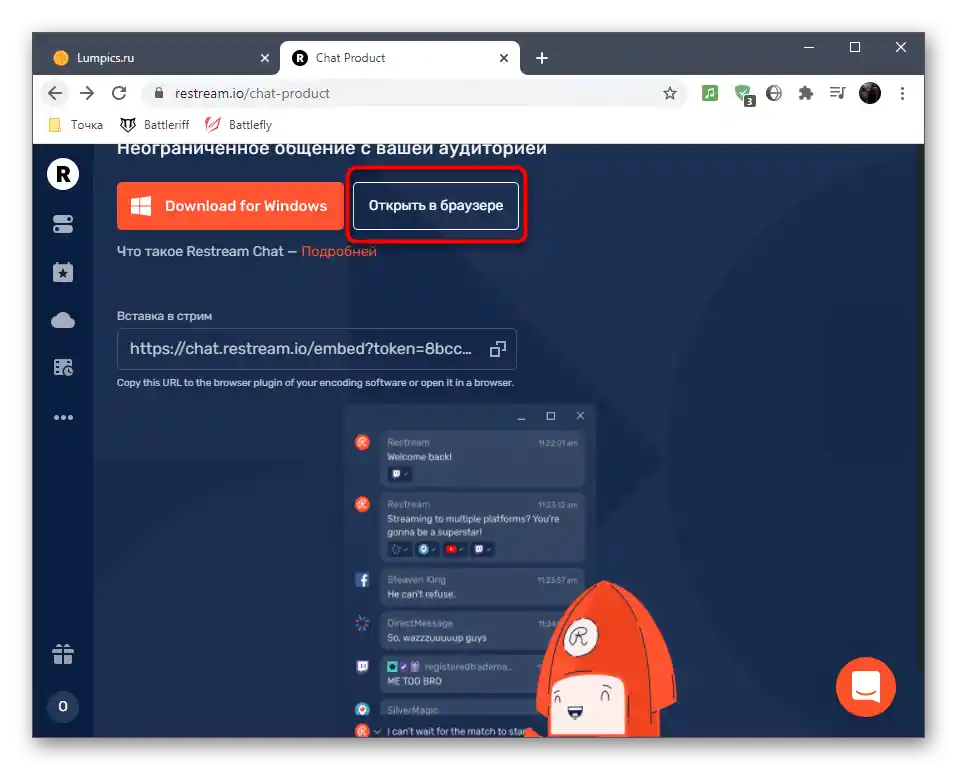
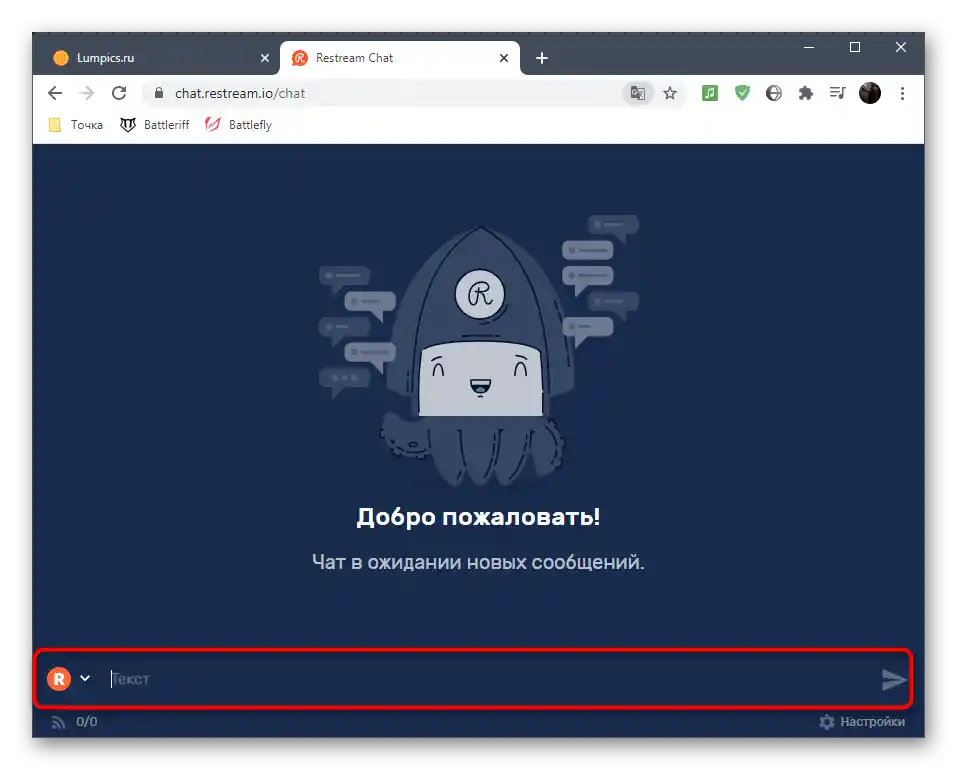
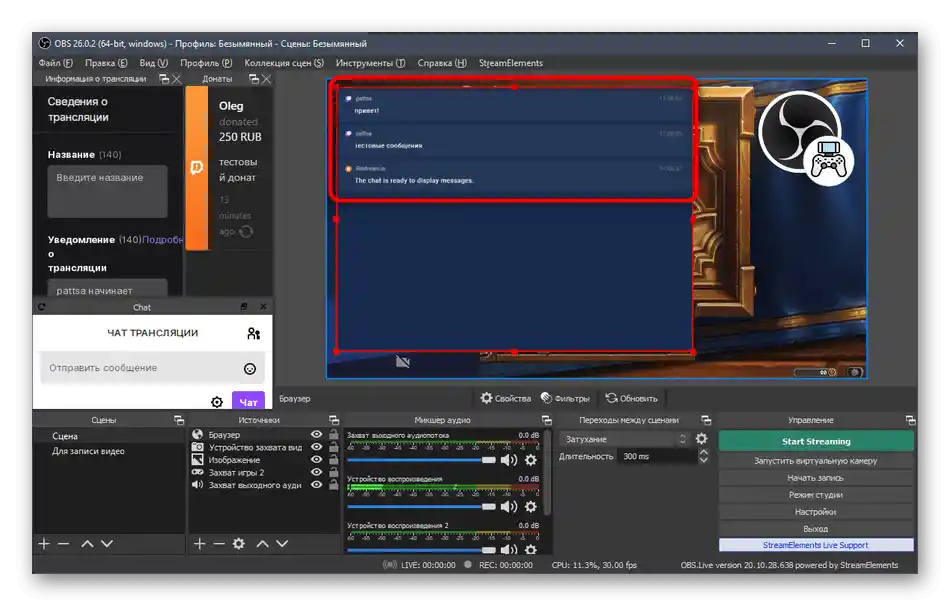
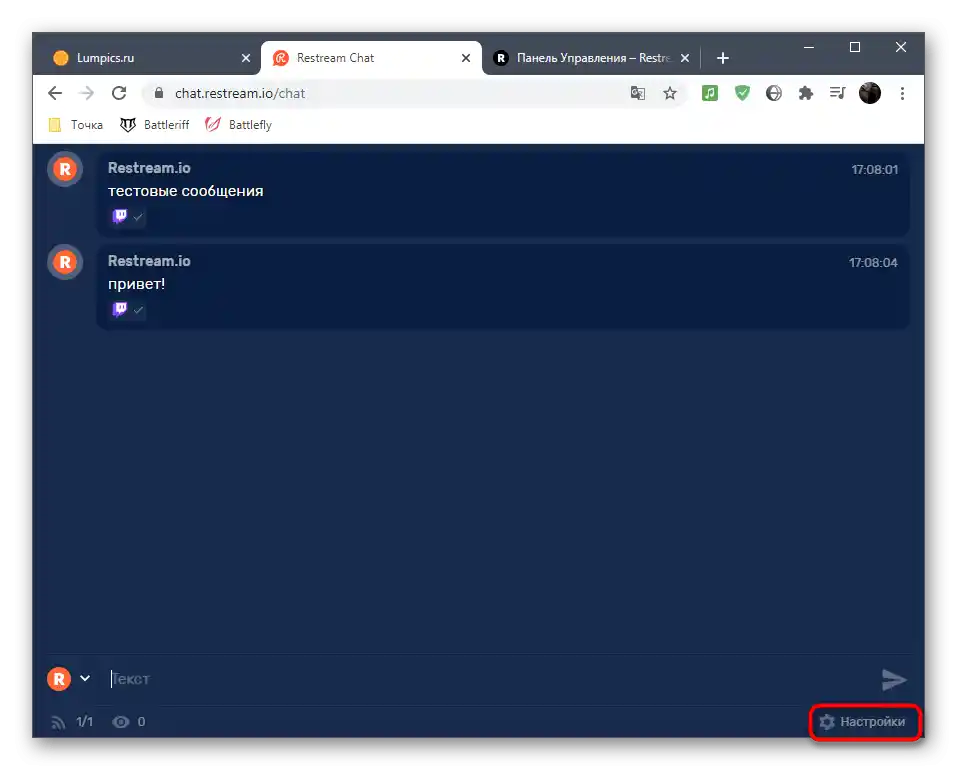
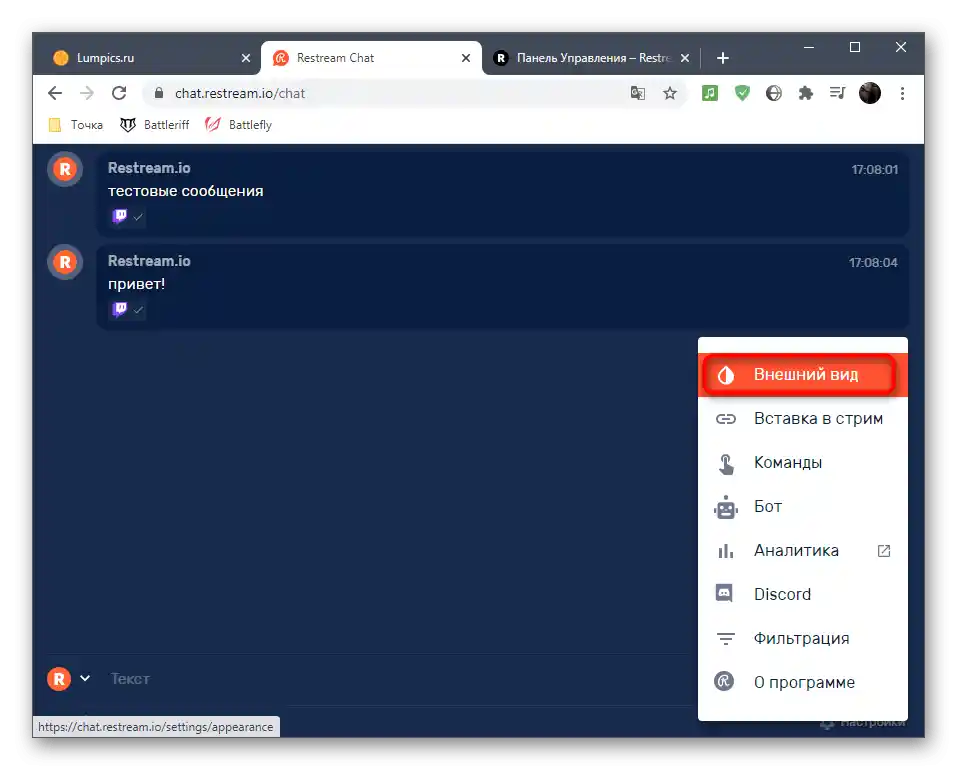
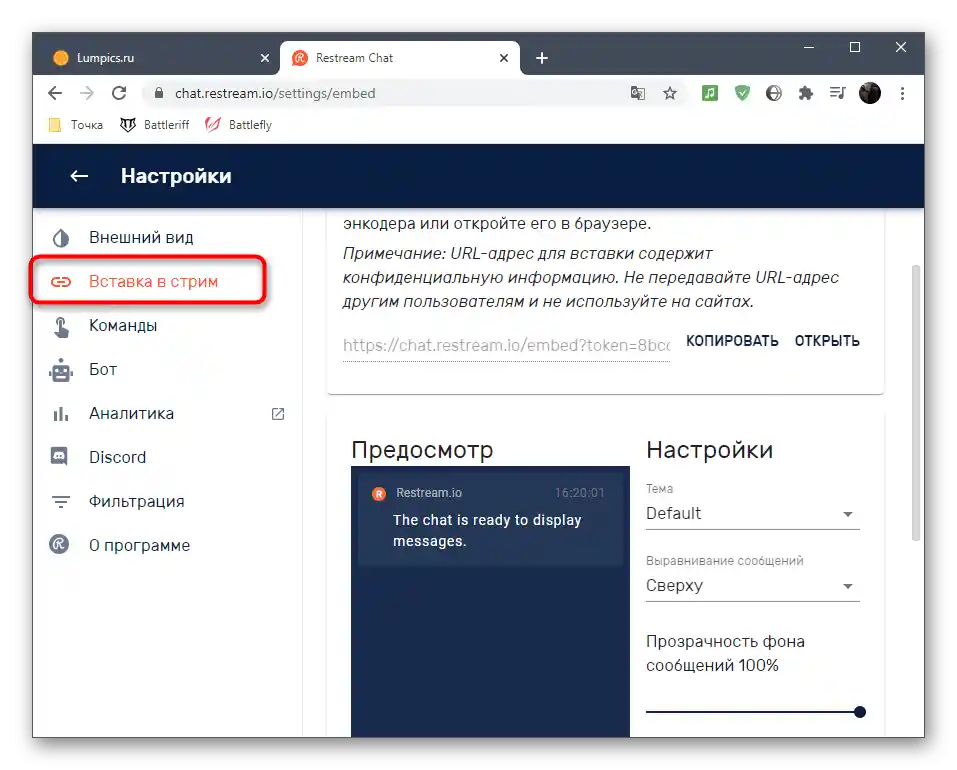
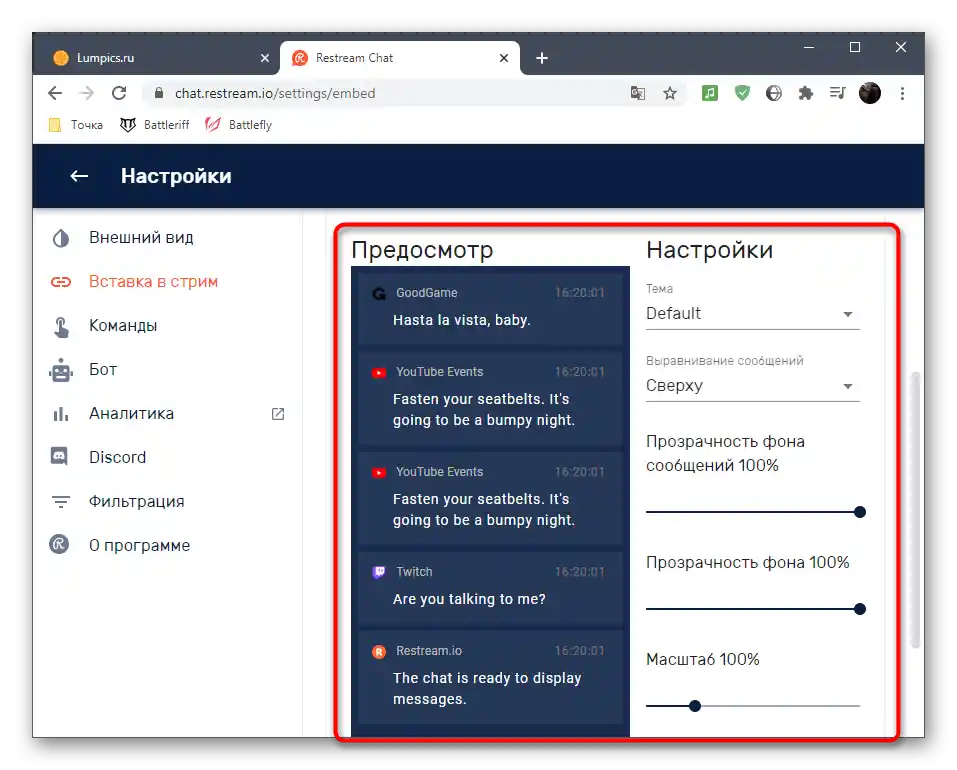
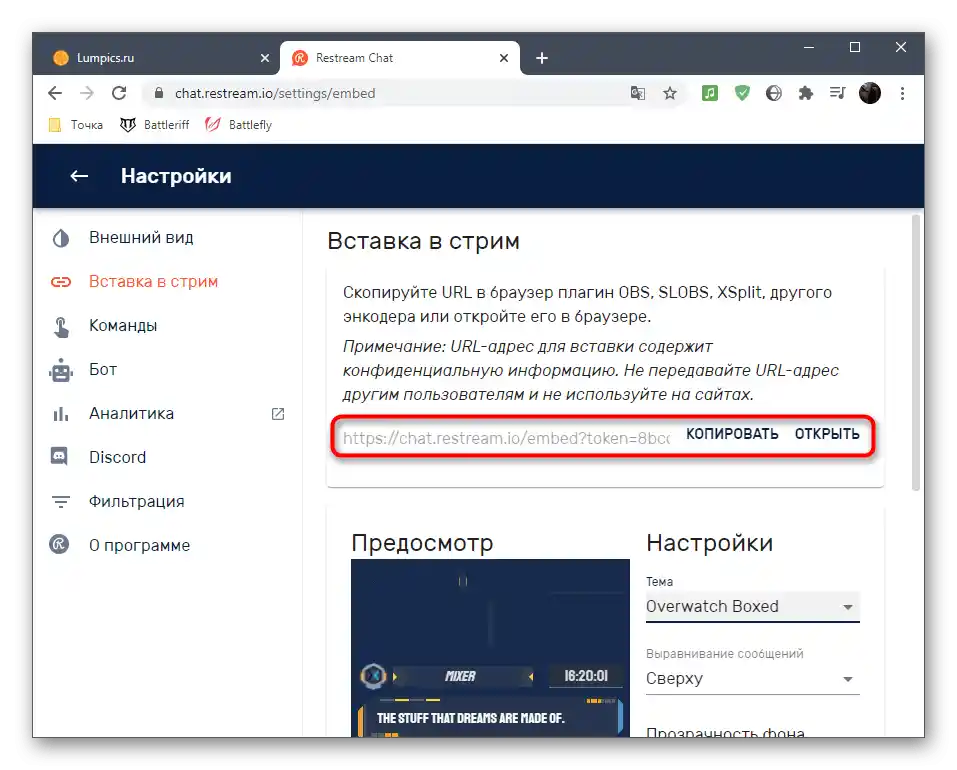
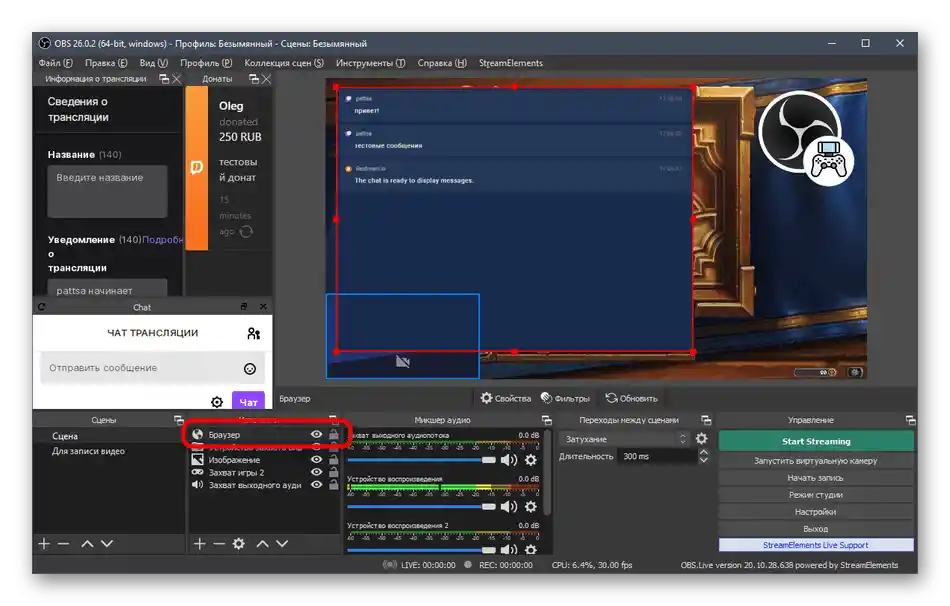
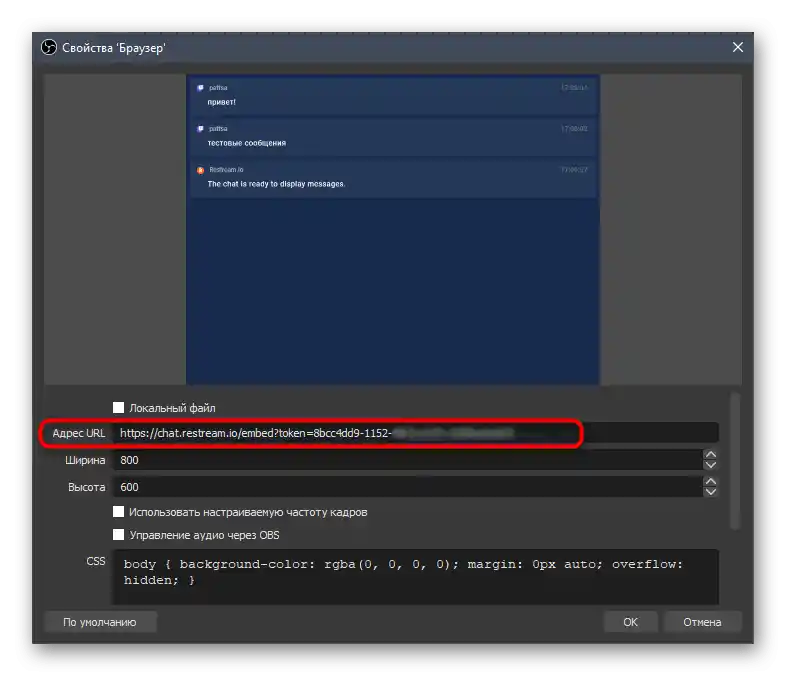
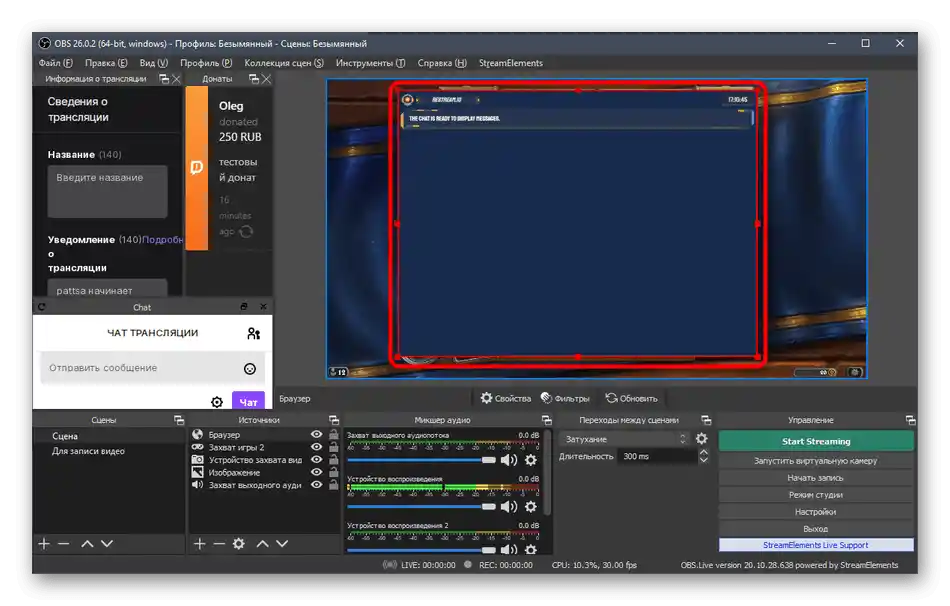
Postoje i druge metode prikaza chata na streamu putem specijaliziranih web stranica i zasebnih programa — informacije o tome lako možete pronaći na internetu. Mi smo naveli kao primjer najpopularniju i najprikladniju web uslugu koja odlično obavlja svoj zadatak i pogodna je za restreaming.
Korak 9: Prvo pokretanje prijenosa
Sve postavke su izvršene, što znači da je došlo vrijeme za pokretanje probnog prijenosa i provjeru radi li sve ispravno ili je potrebno promijeniti određene parametre. Ostat će vam samo tri jednostavna koraka, nakon čega otvorite stream i provjerite prikaz slike.
- Na ploči «Informacije o prijenosu» unesite osnovne informacije u svaki blok, kako ne biste to radili izravno putem Twitcha.
- Pritisnite gumb «Start Streaming», nikakve dodatne promjene i parametre nije potrebno postavljati, budući da smo ranije instalirali korisnu aplikaciju StreamElements.
- Otvorite svoj kanal na Twitchu i uvjerite se da je prijenos uspješno pokrenut i da se slika prikazuje u normalnoj kvaliteti i bez kašnjenja. Za provjeru zvuka preporučuje se gledanje streama i putem mobilnog uređaja, budući da svi ljudi imaju različite zvučnike i slušalice.
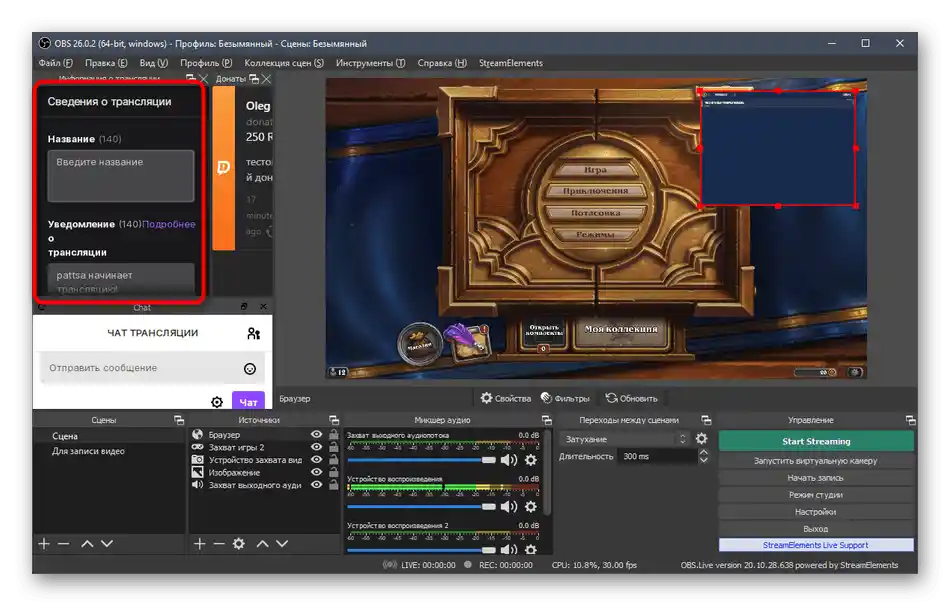
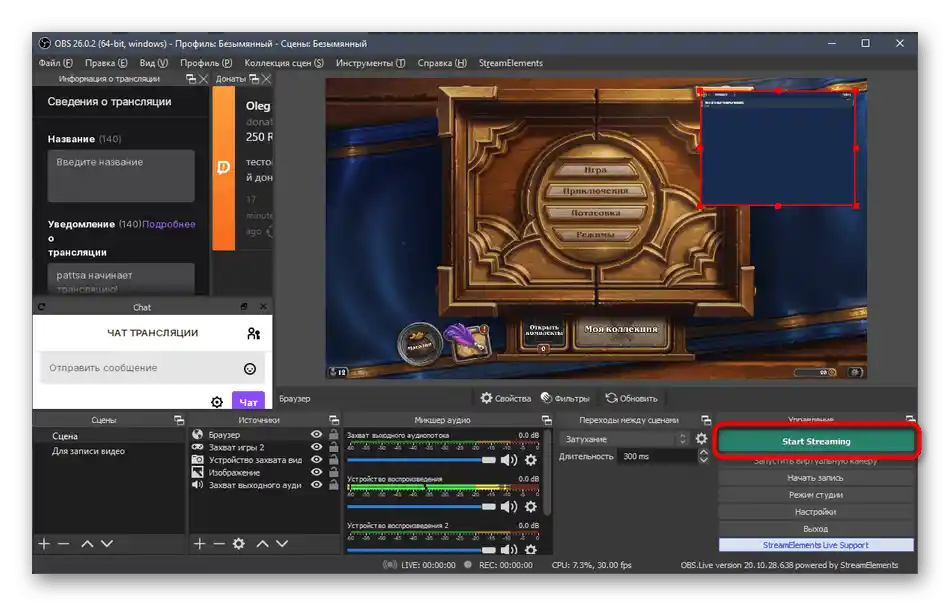
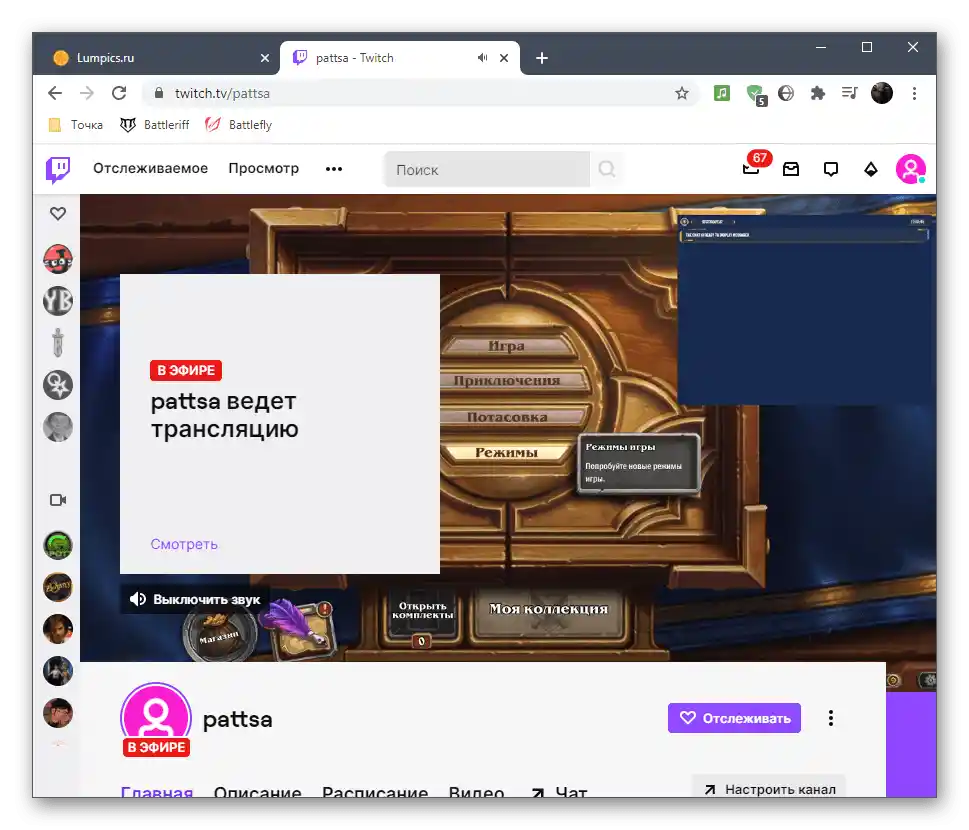
Napominjemo da su gotovo sve radnje opisane iznad samo osnovni primjeri ispravnog postavljanja prijenosa na Twitchu. Možete ne preuzimati StreamElements, već ručno promijeniti svaki parametar pomoću ugrađene funkcionalnosti u OBS-u. Nema ograničenja ni u pogledu izvora — ako ne želite, ne prikazujte donacije ili ne dodajte chat. Sve ovisi samo o vašim željama i viziji kako bi stream trebao izgledati.