Sadržaj:
U ovom članku postavke poslužitelja u Discord bit će razmatrane samo na primjeru desktop verzije messengera. To je povezano s tim da u mobilnoj aplikaciji korisnik dobiva sve iste mogućnosti, ali malo u drugačijem izgledu, stoga se princip djelovanja ne mijenja.
Osnovni parametri
Među osnovnim parametrima poslužitelja nalaze se svi oni koje možete pronaći u odjeljku "Pregled". Tamo se mijenja logotip zajednice, njezino ime, korištena regija i drugi korisni parametri.
- Za početak odaberite poslužitelj koji želite postaviti, premještajući se do njega putem lijevog izbornika.
- Otvorite izbornik poslužitelja klikom na njegovo ime.
- Iz pojavljenog izbornika odaberite stavku "Postavke poslužitelja".
- Obratite pažnju na polje "Ime poslužitelja": uredite ga ako trenutni naziv ne odgovara. Pri tome je potrebno uzeti u obzir da prečesta preimenovanja mogu izazvati zabunu među sudionicima poslužitelja i morat će se sjetiti o kojem se projektu radi, oslanjajući se isključivo na njegov sadržaj.
- Sljedeća stavka — "Regija poslužitelja" — mijenja se samo u slučajevima kada su u radu projekta primijećeni problemi: na primjer, ako veza zakaže prilikom povezivanja s glasovnim kanalima ili se uopće ne uspostavlja.U svakom slučaju, ako ste promijenili svoju lokaciju, novi regija također se može odrediti, stabilizirajući tako vezu.
- U ovom odjeljku vidjet ćete i logotip poslužitelja, koji se može promijeniti učitavanjem bilo koje korisničke slike s minimalnom rezolucijom od 512×512 piksela. Ovdje se također pregledava sličica, a kreator odlučuje odgovara li mu odabrana slika. Logotip je također dostupan za promjenu u bilo kojem trenutku.
- Proći ćemo kroz ostale stavke prisutne u ovom izborniku. U donjem bloku putem padajućih izbornika možete odabrati kanal za neaktivnost, u koji automatski ulaze korisnici koji ne pokazuju aktivnost tijekom određenog vremena. Razdoblje administrator ili kreator određuje samostalno. Ova postavka omogućava rasterećenje kanala, čišćenjem od onih koji ništa ne rade.
- Ispod se nalazi kategorija za postavljanje kanala za slanje sistemskih poruka. To je kanal u kojem korisnici primaju informacije o novim članovima, obavijesti od botova i druge poruke koje se ne odnose na opću temu poslužitelja. Ovdje kreator odlučuje treba li slati slučajnu sistemsku poruku prilikom povezivanja nove osobe i obavijestiti li sve o boostanju poslužitelja.
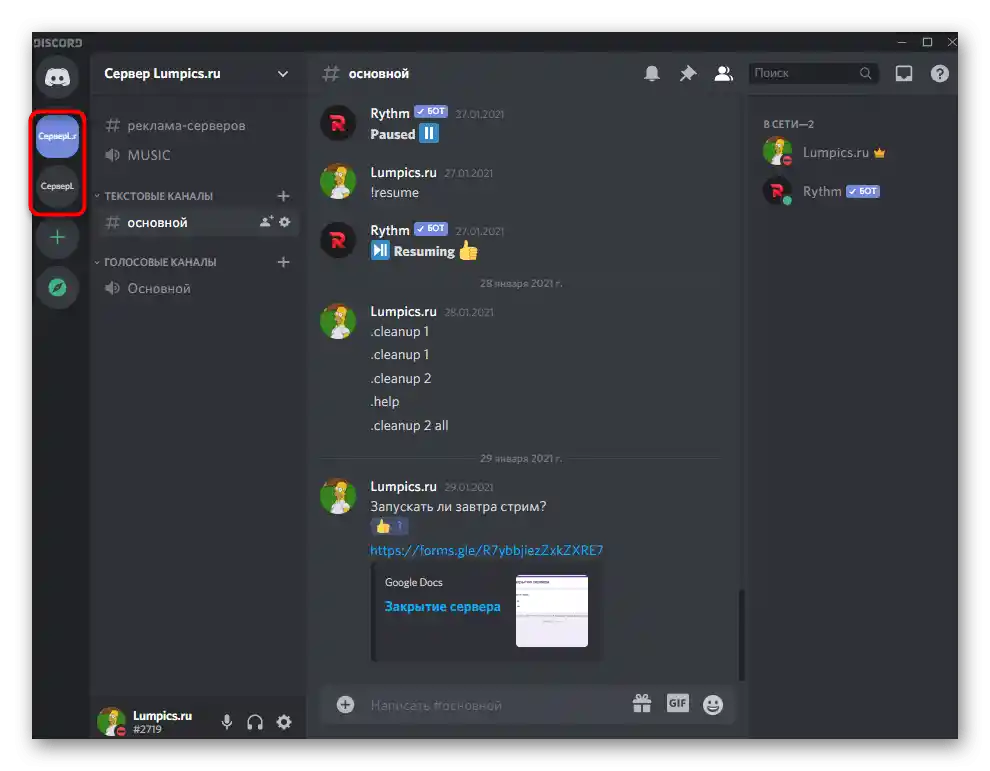
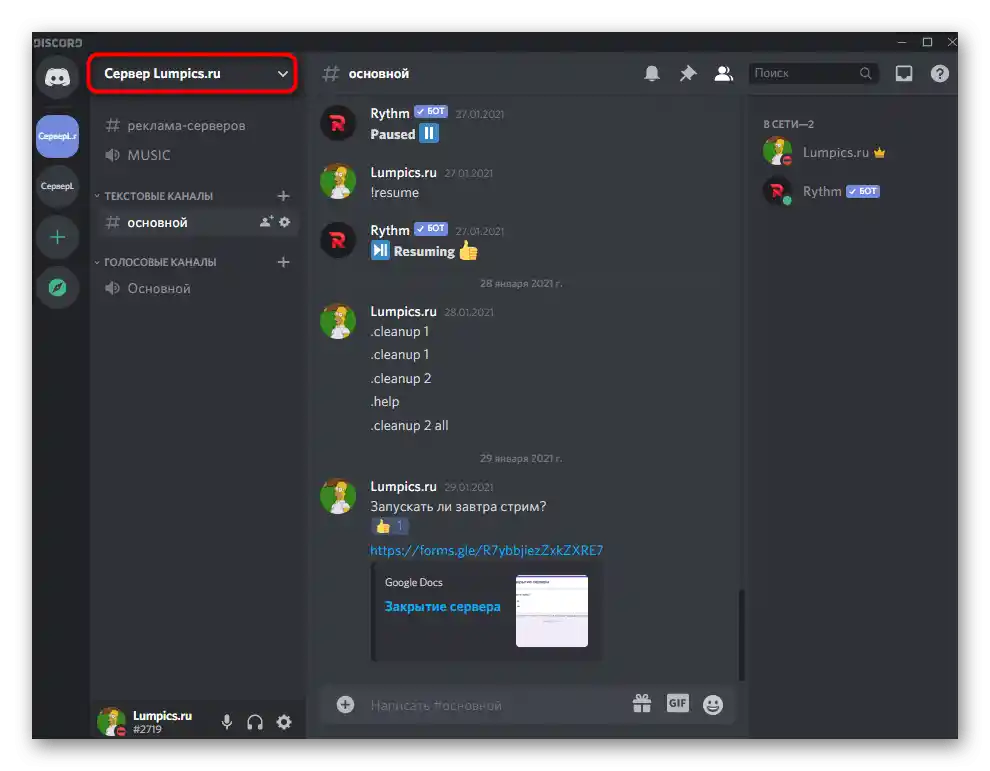
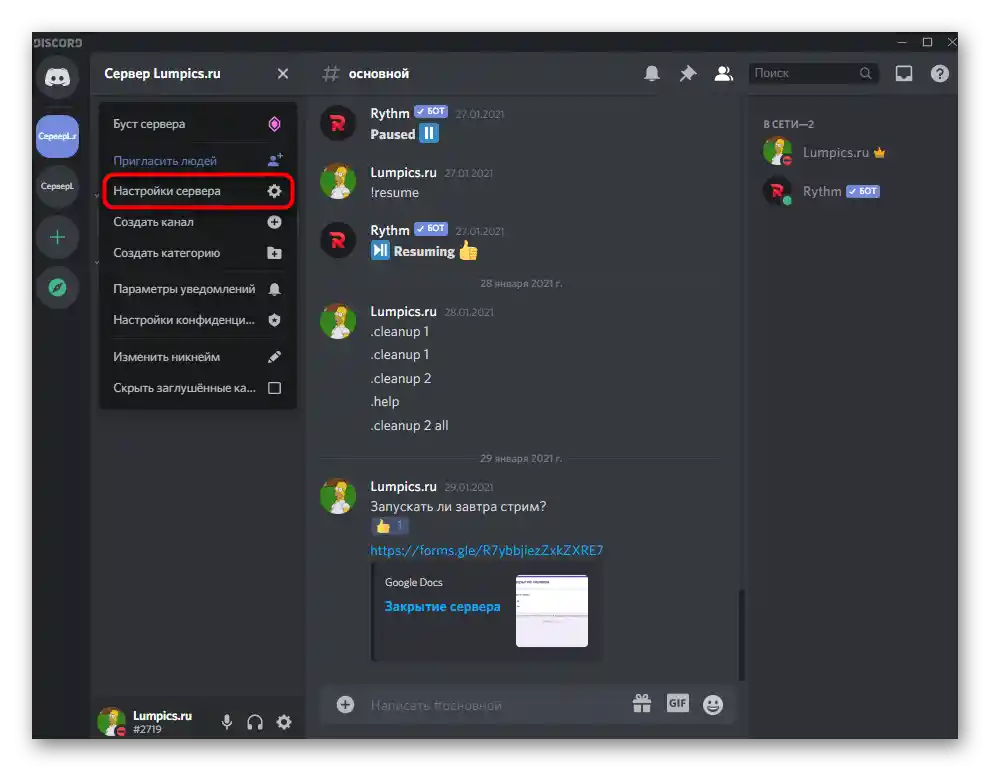
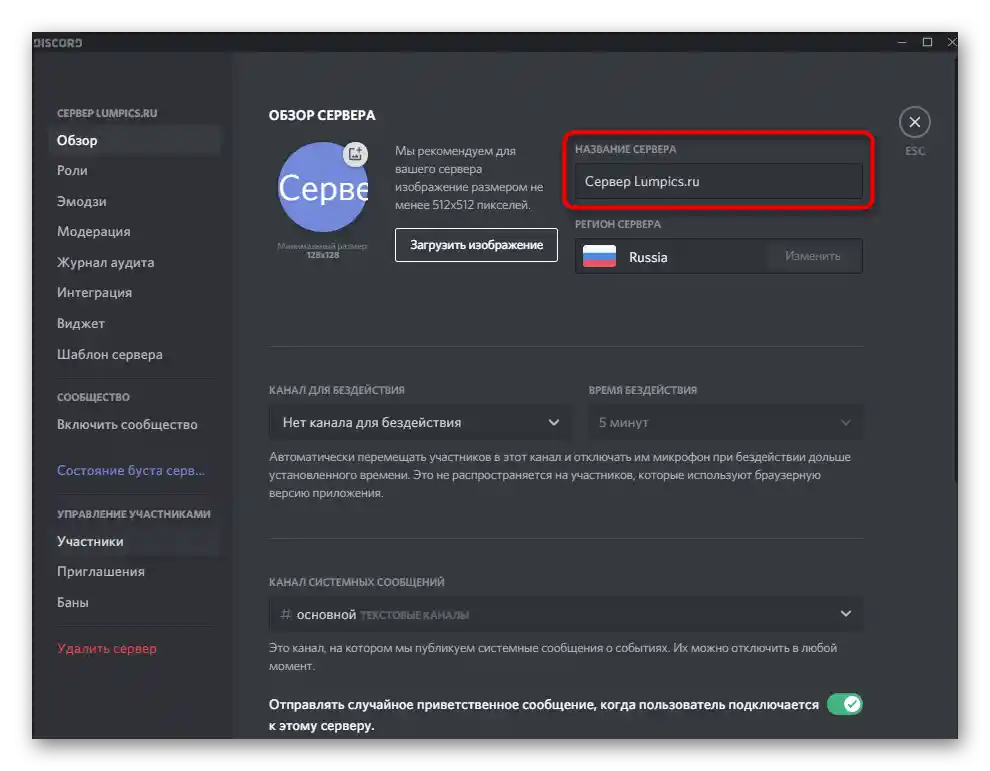
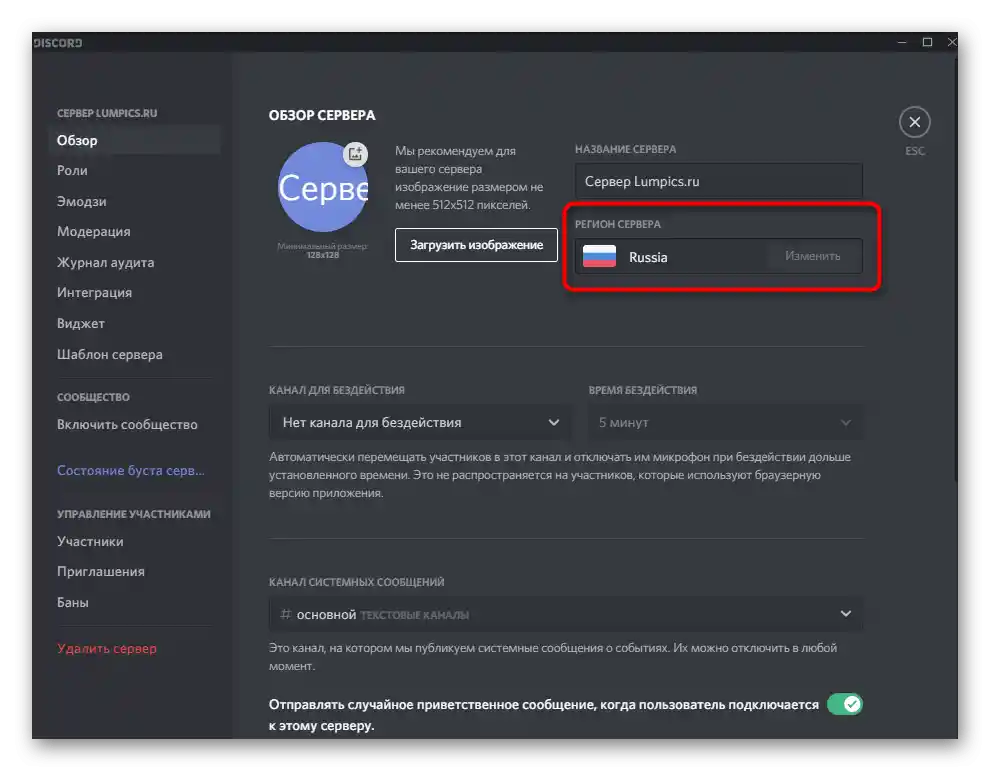
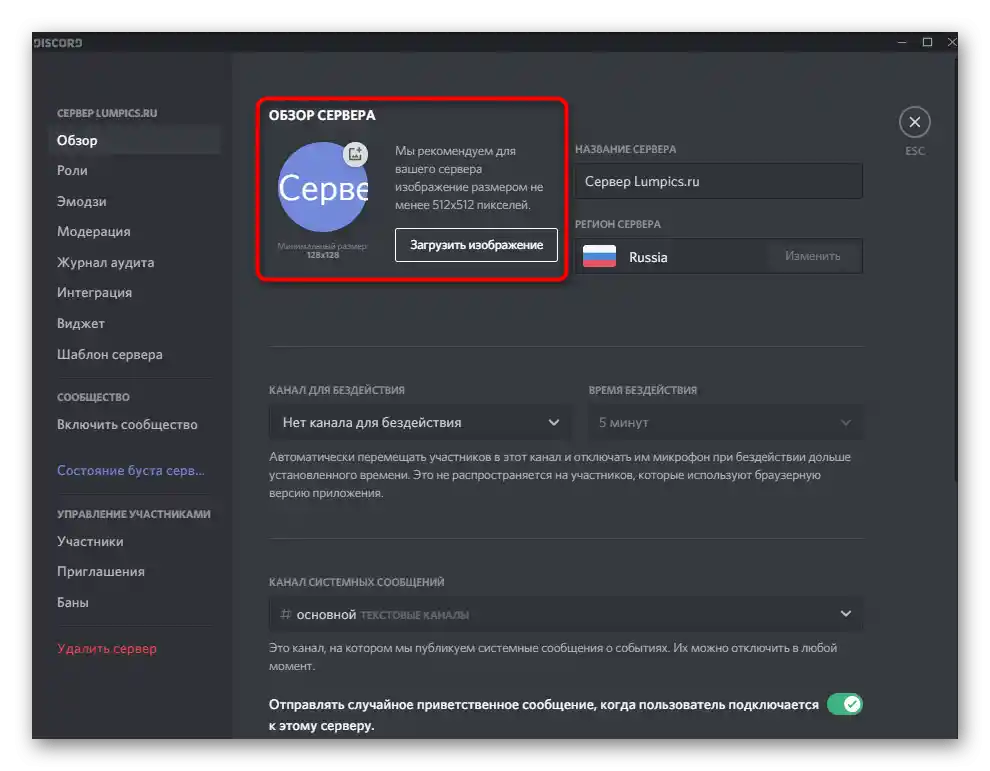
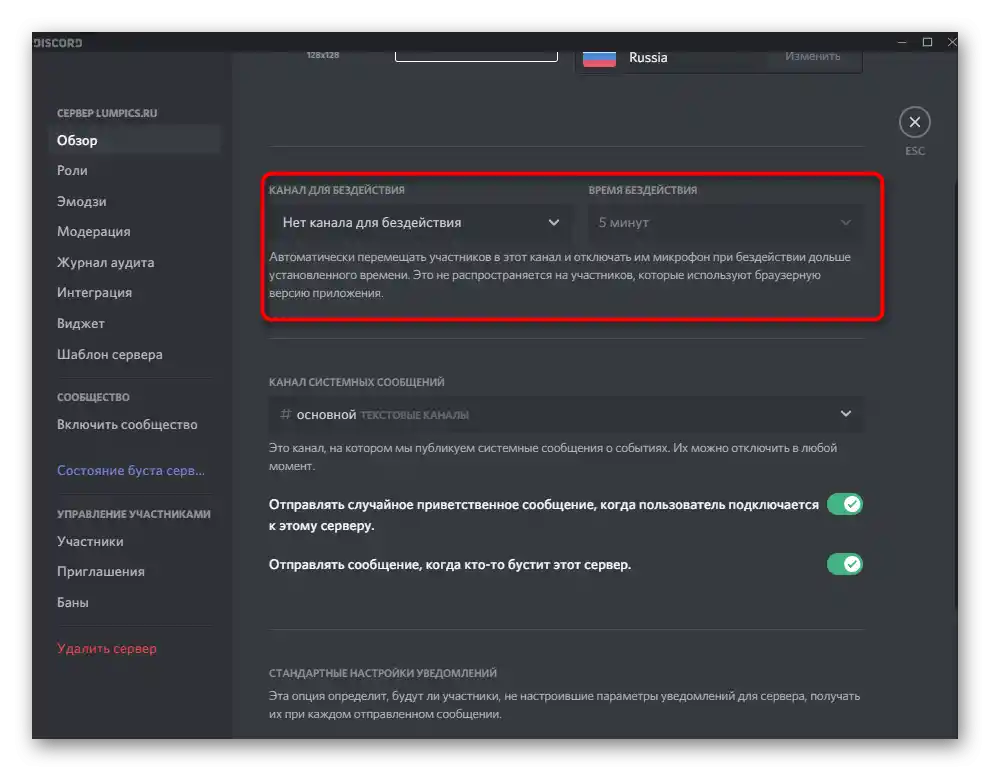
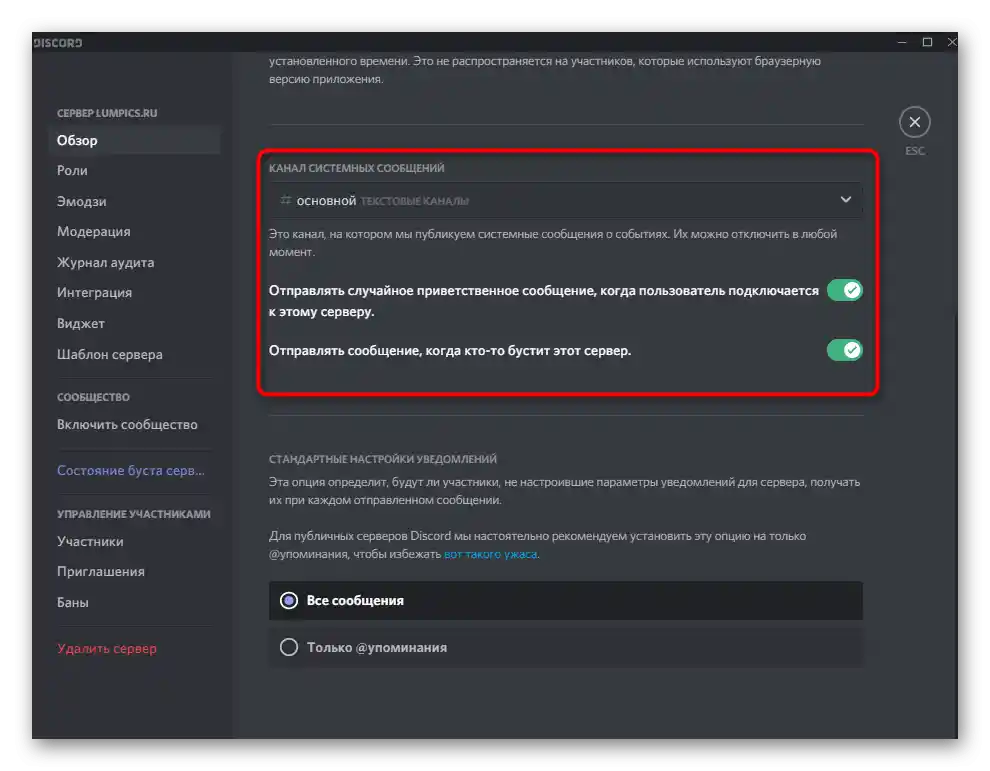
Uloge i njihova prava
Dalje slijedi odjeljak s postavkama pod nazivom "Uloge". U njemu administratori i kreatori poslužitelja odlučuju koja prava dodijeliti sudionicima i koje uloge uopće treba stvoriti. Na našoj web stranici već postoji uputa o ovoj temi, gdje su prikazani apsolutno svi aspekti interakcije s tim postavkama.
Više informacija: Kreiranje i raspodjela uloga na poslužitelju u Discordu
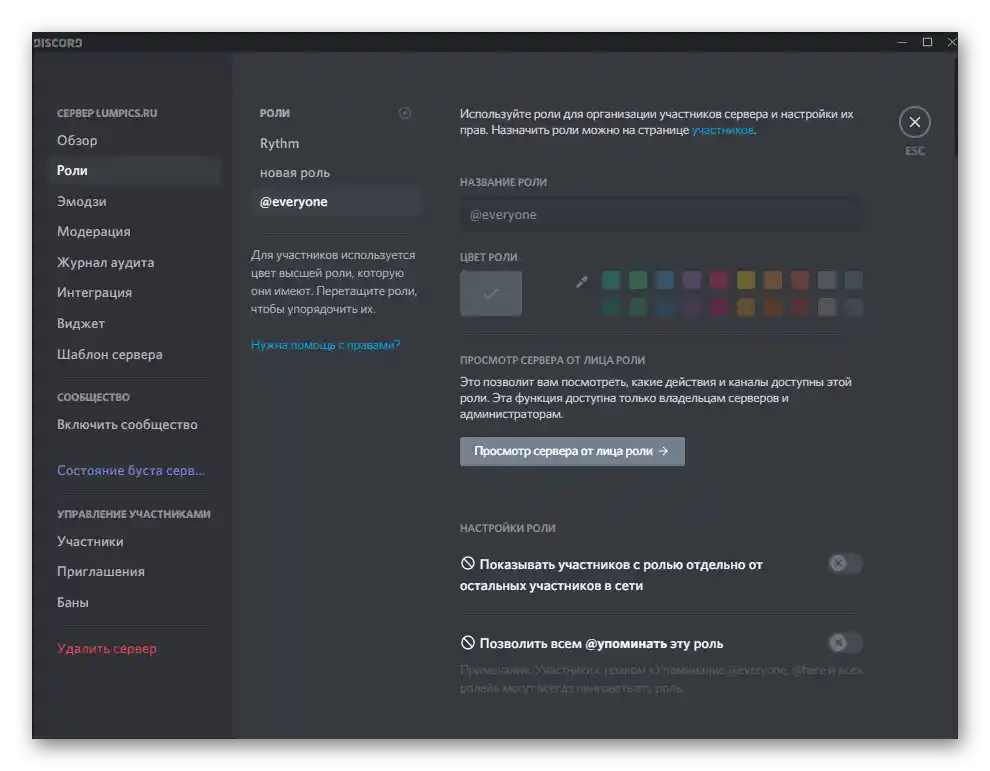
Emodžiji
Jedna od dostupnih korisničkih postavki na poslužitelju je dodavanje jedinstvenih emodžija. Kreator sam odabire paket od 50 ili manje smajlića i učitava ih za korištenje isključivo na ovom poslužitelju. Svi sudionici ih vide i mogu ih slati u tekstualnim chatovima, samo ako to nije zabranjeno putem prava odabranih uloga.
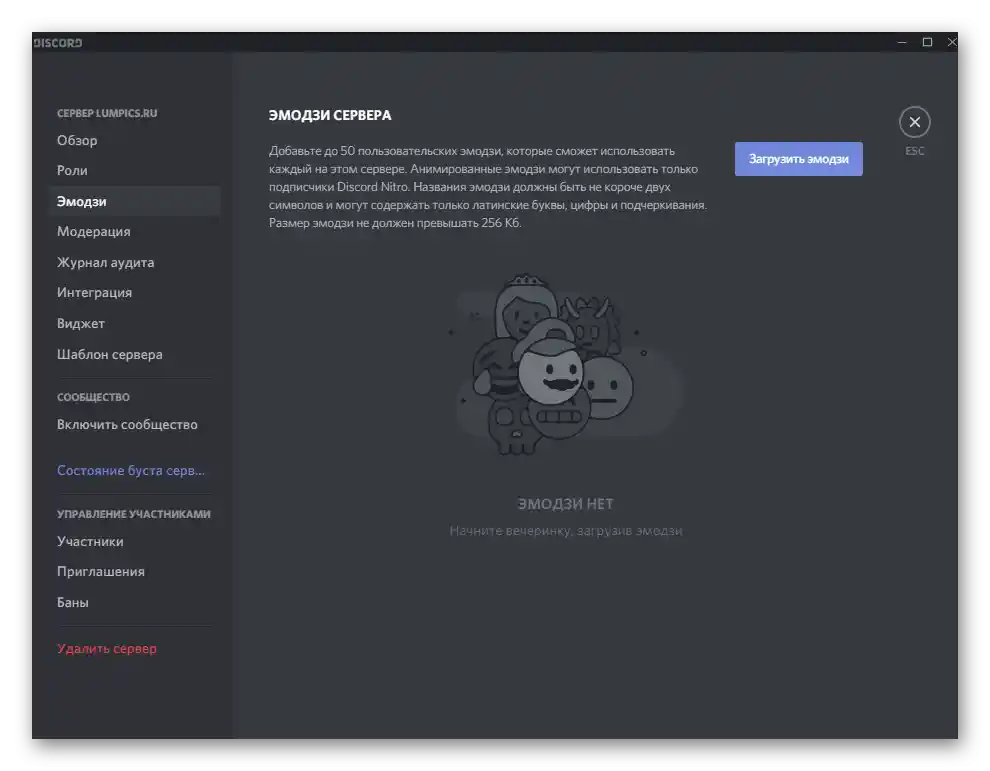
Emodžiji su izvrstan način personalizacije poslužitelja i privlačenja pažnje korisnika. Osim toga, nitko ne zabranjuje izradu autorskih smajlića — nekih lokalnih memova, poznatih isključivo onima koji su se pridružili vašoj zajednici.Prilikom rada s emojijima, imajte na umu da su dodani dostupni za slanje samo na vašem poslužitelju i ne rade na drugim.
Detaljnije: Kako dodati emojije na poslužitelj u Discordu
Moderacija
Nije uvijek moguće da administrator ili kreator poslužitelja ručno moderira svaku poruku i pravovremeno uklanja neprimjereni sadržaj. Kao pomoćnika preporučujemo korištenje prilagodljivih opcija u odjeljku "Moderacija". Tamo se nalazi automatski alat koji skenira sve poslane poruke ovisno o razini postavljene moderacije. Ne može ukloniti vulgarnosti ili slike neprimjerenog sadržaja, ali filtrira replike ovisno o potvrdi korisničkog računa.
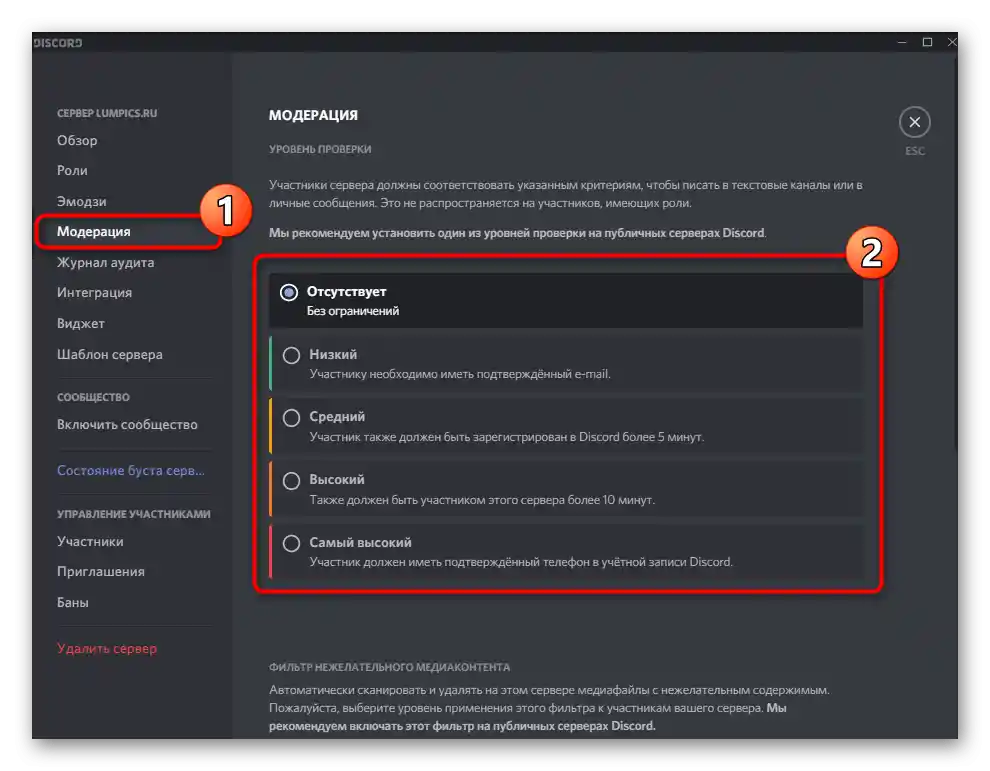
Iako trenutno ne postoji sredstvo za blokiranje neprimjerenih tekstualnih poruka, postoji "Filtriranje nepoželjnog sadržaja", koje provjerava poslane medijske datoteke. Postavite mu jednu od dostupnih opcija moderacije, označivši željenu stavku. U ovom izborniku također se upoznajte s opisom svake razine od strane developera.
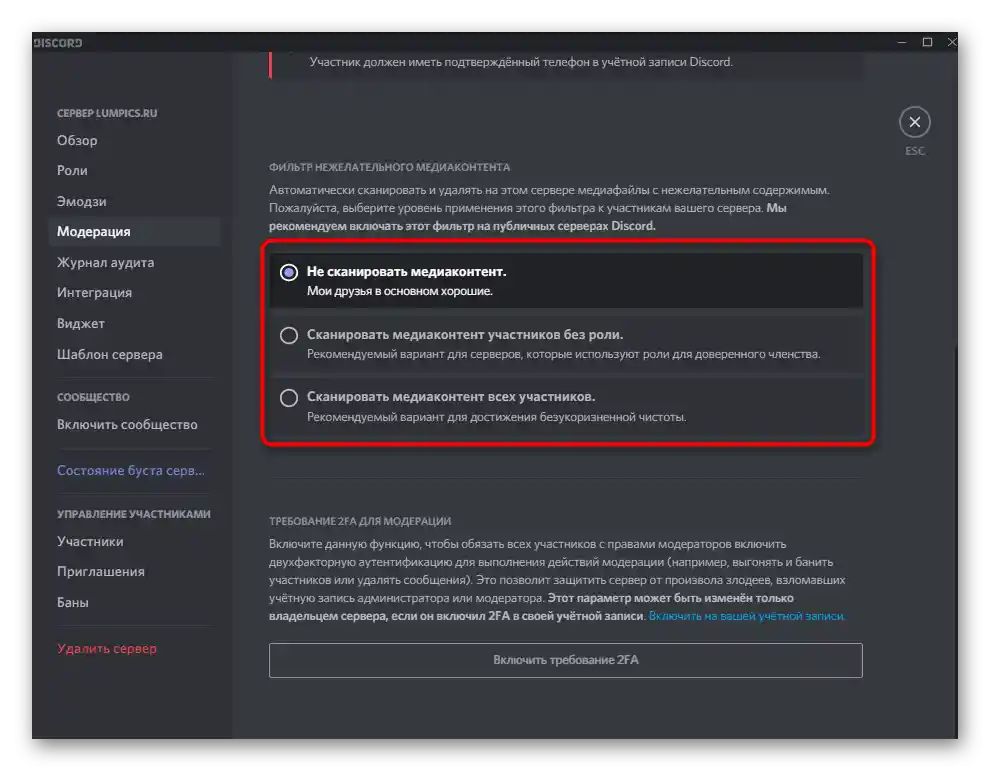
Revizijski dnevnik
Odjeljak "Revizijski dnevnik" nije potpuno povezan s postavkama poslužitelja, ali je usko povezan sa svim uređivim parametrima. U njemu je dostupno praćenje svih promjena koje su unijeli dodijeljeni administratori. Tako je vrlo jednostavno saznati tko je stvorio ulogu ili promijenio njezina prava, dodao novu poveznicu za poziv ili isključio sudionika.
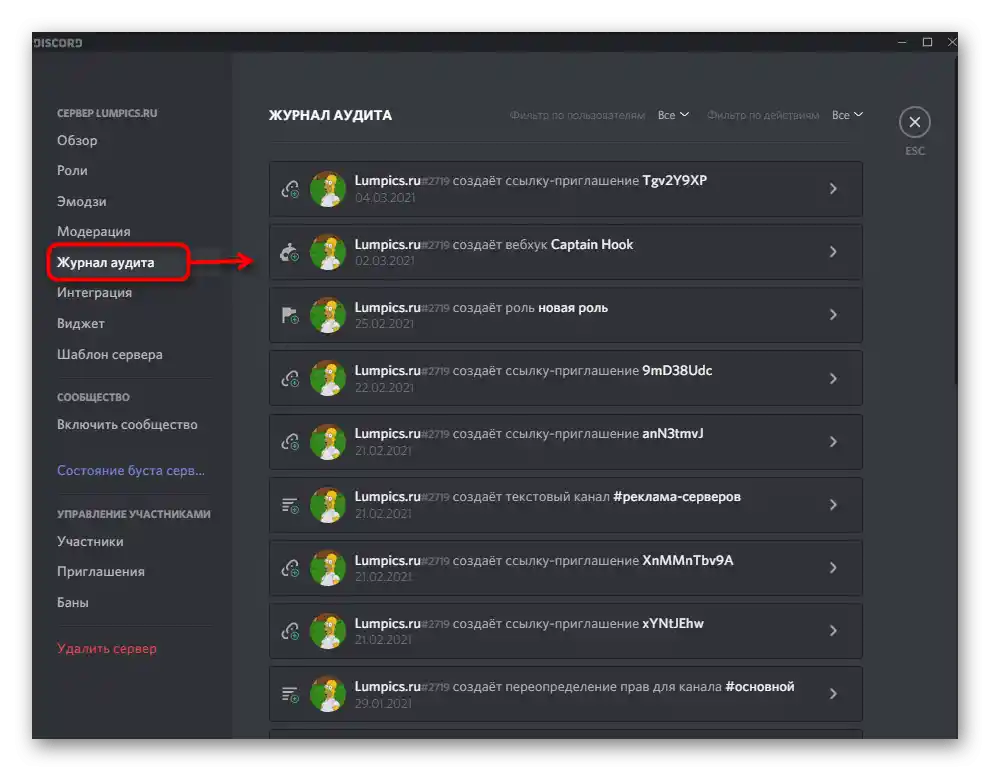
Nažalost, trenutno ne postoji gumb koji omogućava jednim klikom poništavanje već unijete promjene, stoga će za realizaciju ovog zadatka biti potrebno preći u odgovarajući izbornik i ručno vratiti parametre na njihovo izvorno stanje. Ako kliknete na jedan od unosa u revizijskom dnevniku, otkrit će se detaljnije informacije o njemu: kanal u kojem je došlo do promjene, kakva je vrsta promjene bila i na koji rok.
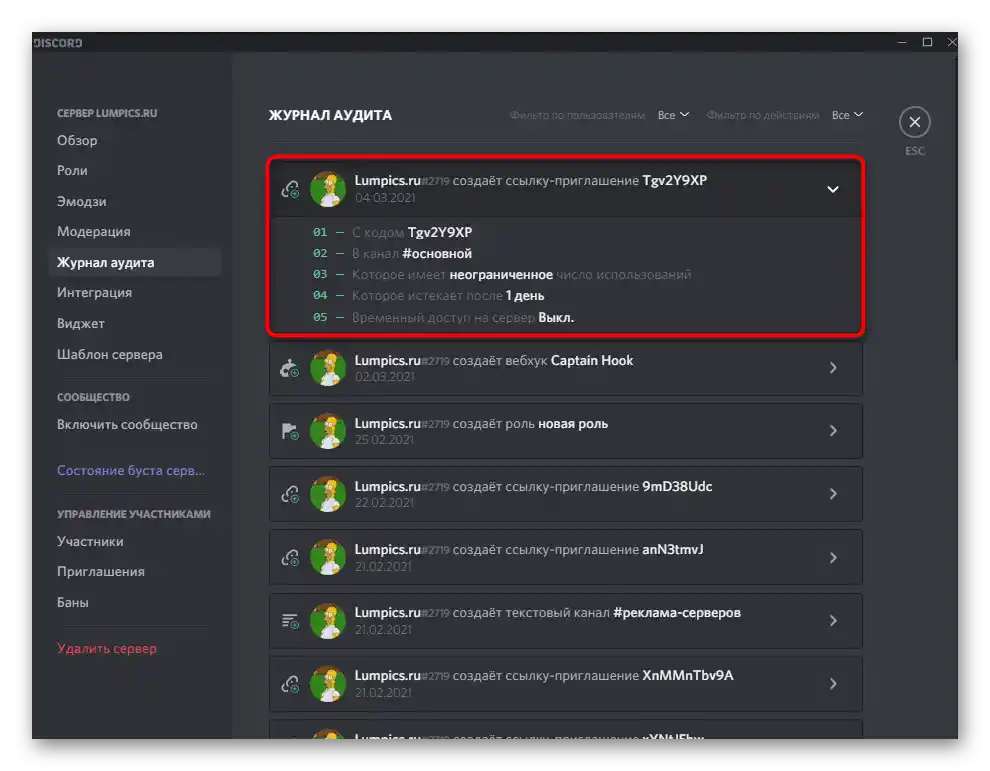
Integracija
Ako s dodavanjem botova na poslužitelj korisnici obično nemaju problema, sljedeće se postavlja pitanje o njihovom praćenju i upravljanju, budući da nije uvijek moguće pronaći autoriziranu aplikaciju na popisu sudionika.Za to je odličan odjeljak s postavkama pod nazivom "Integracija".
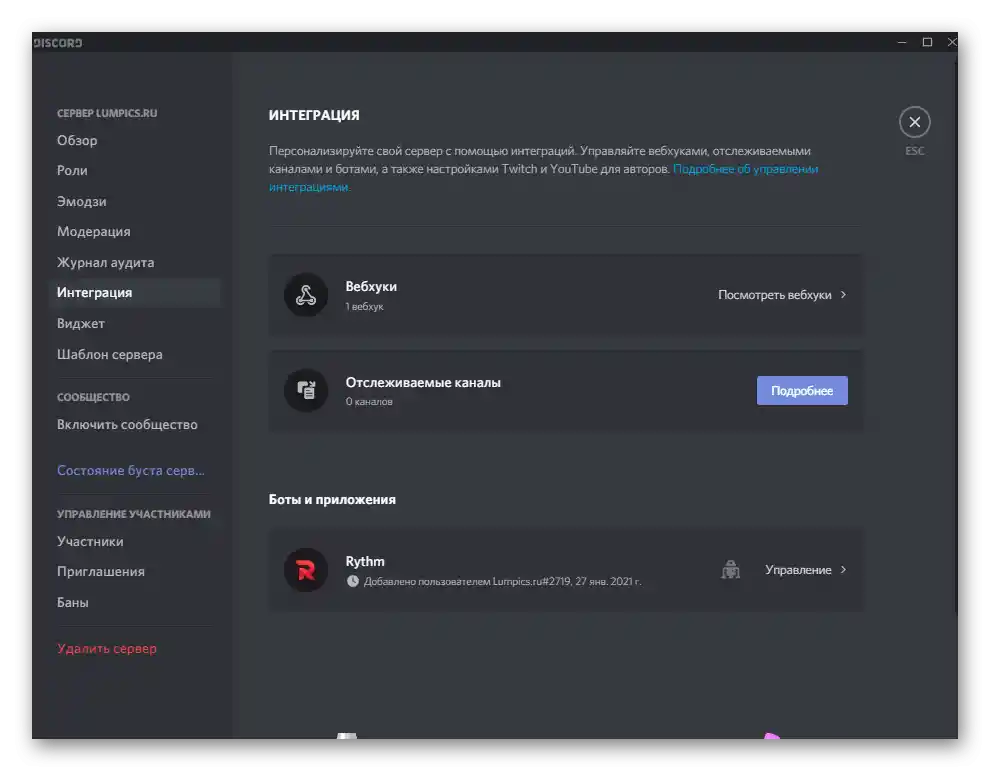
U njemu se prikazuju ne samo dodani botovi, već i svi ostali povezani alati i povezani računi, ako se radi o autorskim projektima kreatora poslužitelja. Tako možete lako povezati YouTube ili Twitch i slati obavijesti na poslužitelj o početku prijenosa uživo i izlasku novih videa. Idite u ovo izbornik i sami odlučite koje račune želite povezati ili što je već vrijeme za brisanje.
Widget
Widget — grafički prozor s gumbom, integriran s bilo kojom web stranicom i igra ulogu svojevrsnog poziva na poslužitelj. Izrada widgeta omogućit će privlačenje novih korisnika u zajednicu putem vaše ili prijateljske web stranice, a primjer izrade ove kartice izgleda ovako:
- U istom izborniku s osnovnim postavkama poslužitelja idite u odjeljak "Widget".
- Aktivirajte widget poslužitelja pomicanjem odgovarajuće klizne trake na vrhu, nakon čega odaberite kanal na koji se korisnici trebaju povezati nakon prelaska putem widgeta.
- Razvijateljima će biti korisne informacije o ID-u poslužitelja i njegovom JSON API-ju, koji se integrira s web stranicama ili drugim razvijenim aplikacijama.
- Kada je sve spremno, ostaje samo kopirati kod gotovog widgeta, upoznajući se s njegovim prikazom, i možete ga koristiti u drugim svojim projektima, pozivajući nove sudionike.
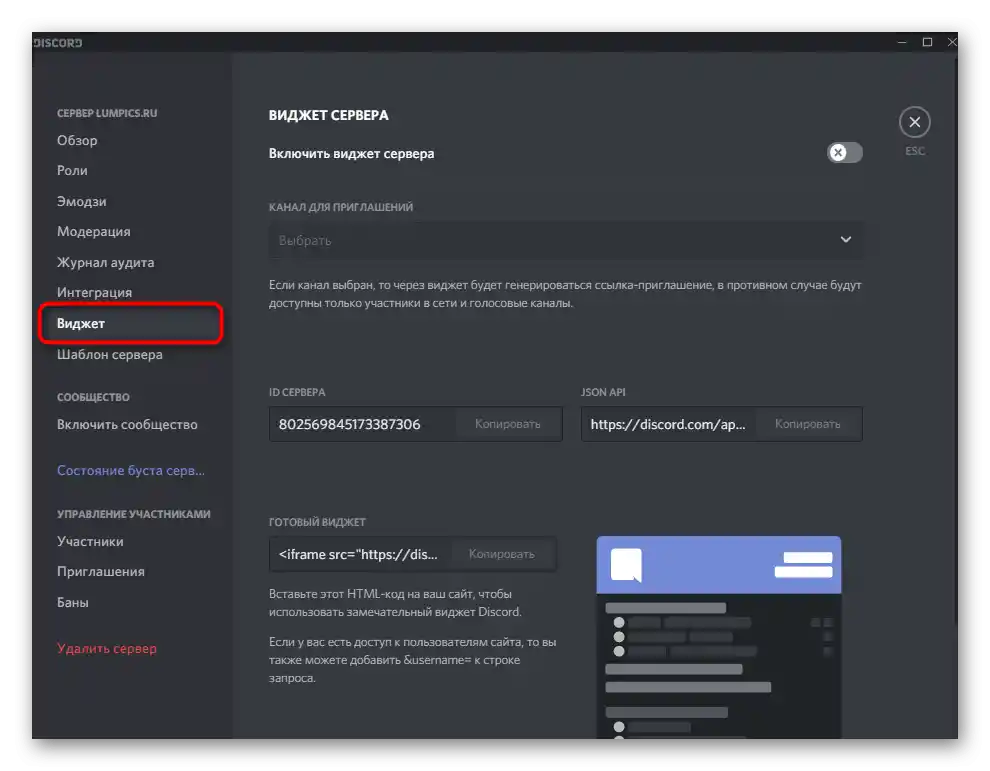
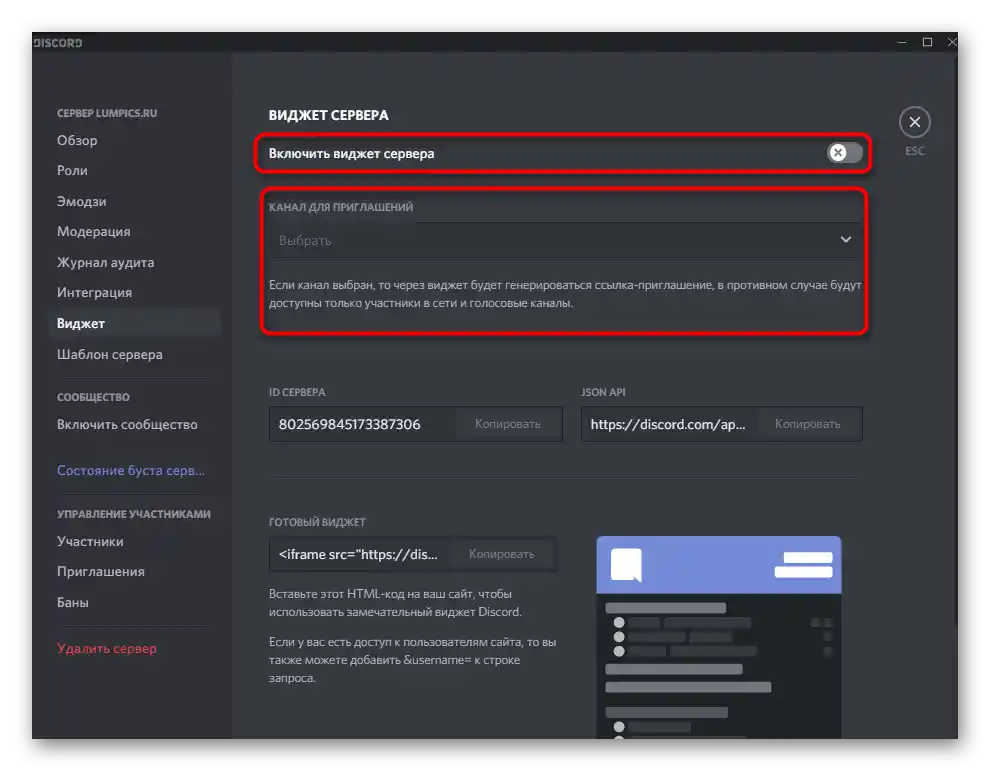
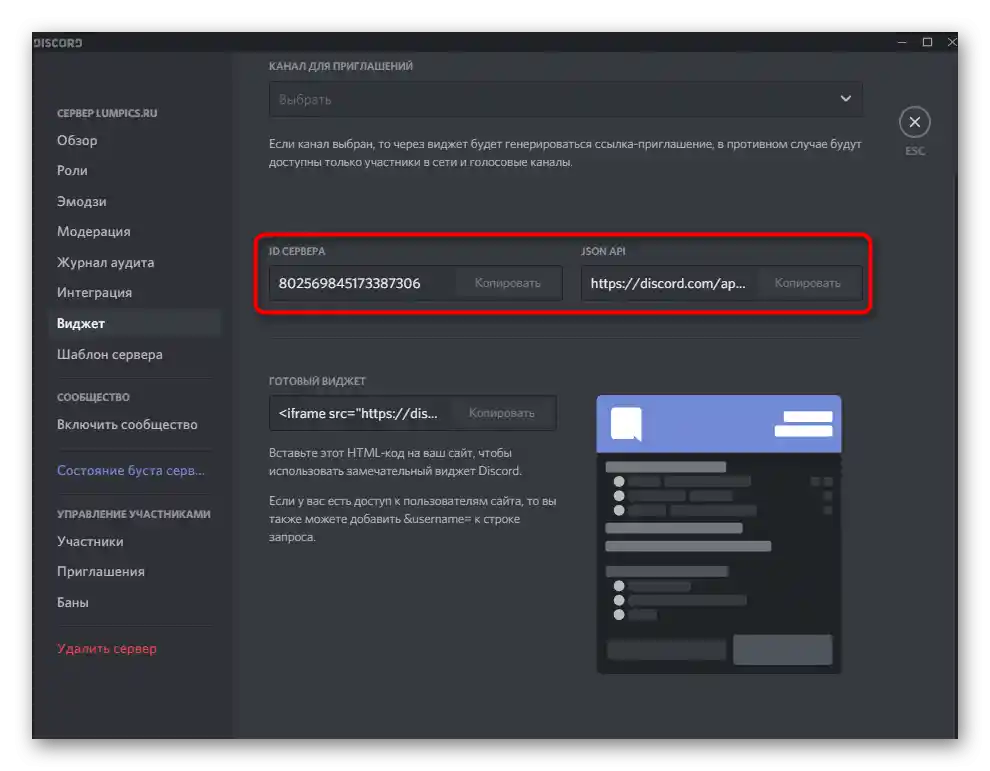
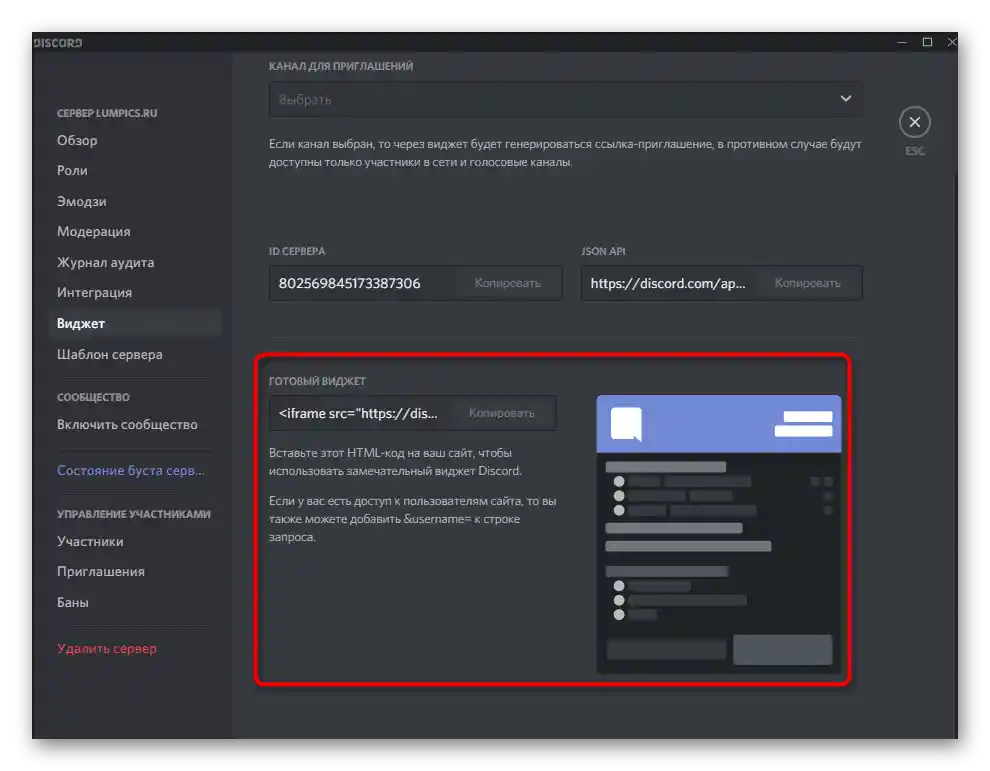
Predložak poslužitelja
Ručno stvaranje predloška poslužitelja iz već gotovog ne samo da pomaže drugim korisnicima koji će ga kasnije primijeniti, već može postati odličan alat za kloniranje, ako želite voditi nekoliko projekata odjednom. Predložak se generira iz standardnih parametara i slobodno se dijeli u obliku veze. Ako se klikne na nju, odmah možete započeti s izradom projekta prema trenutnoj pripremi.
- Za izradu predloška otvorite izbornik "Predložak poslužitelja" i pročitajte informacije od razvijatelja. U njemu se navodi što se čuva prilikom generiranja pripreme, a što se ne prenosi. Obavezno uzmite u obzir te osobitosti kako biste bili u toku sa svim prednostima i nedostacima trenutne metode kloniranja.
- Nakon toga trebate ispuniti dva polja s nazivom i opisom poslužitelja.Naravno, svaki korisnik prilikom dodavanja predloška može promijeniti te parametre, ali ako planirate klonirati isti server, odmah postavite jednake podatke kako ih ne biste morali mijenjati svaki put u budućnosti.
- Kada su opis i naziv postavljeni, možete kopirati link ili prijeći na pregled izgleda dobivenog predloška. Ako vam se nije svidio ili više nije potreban, izbrišite ga putem posebne tipke i link će automatski postati nevažeći.
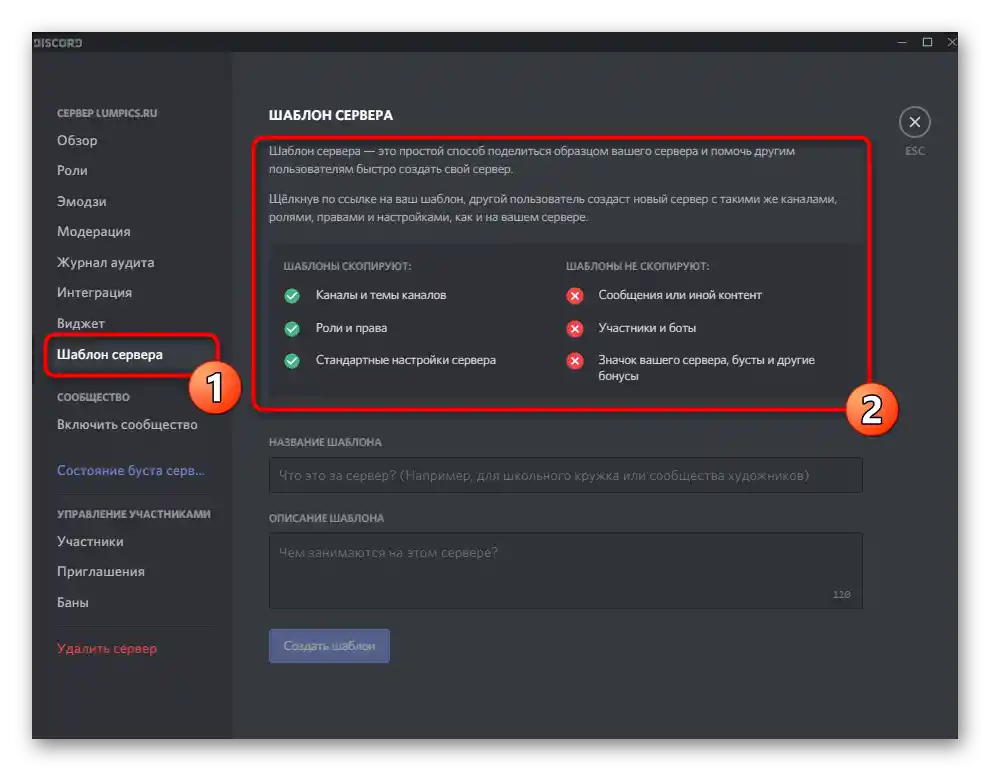
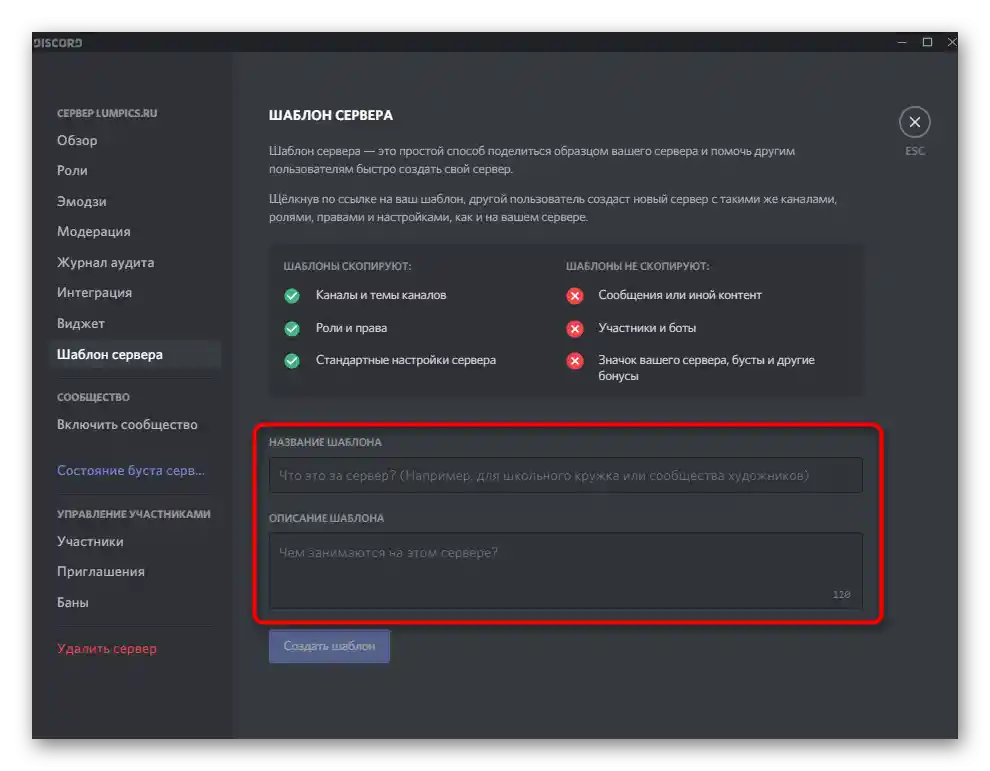
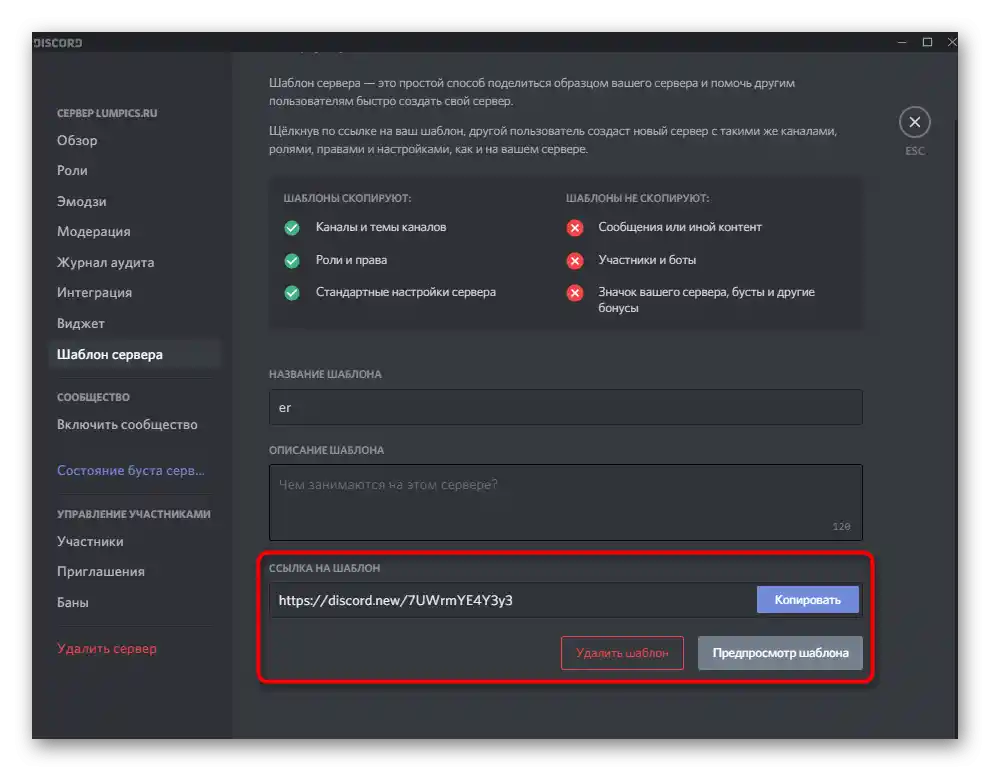
Parametri zajednice
Među postavkama servera postoji funkcija koja omogućava prebacivanje u zajednicu. To treba učiniti samo ako ovaj projekt okuplja veliku količinu ljudi s zajedničkim interesima. Nema smisla prebacivati ga u zajednicu ako na serveru komunicirate samo vi i vaši prijatelji i koristite ga za igre.
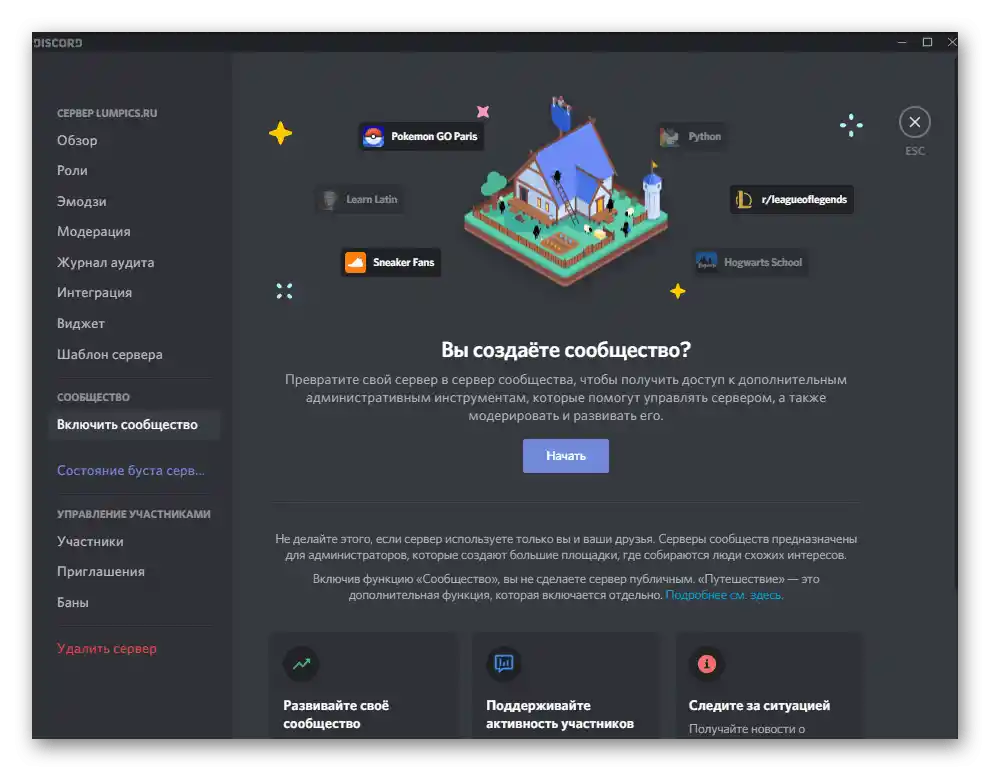
Prilikom povezivanja zajednice obavezno se upoznajte sa svim koracima koji se prikazuju na ekranu i izvršite one koji su potrebni za normalan prijenos.
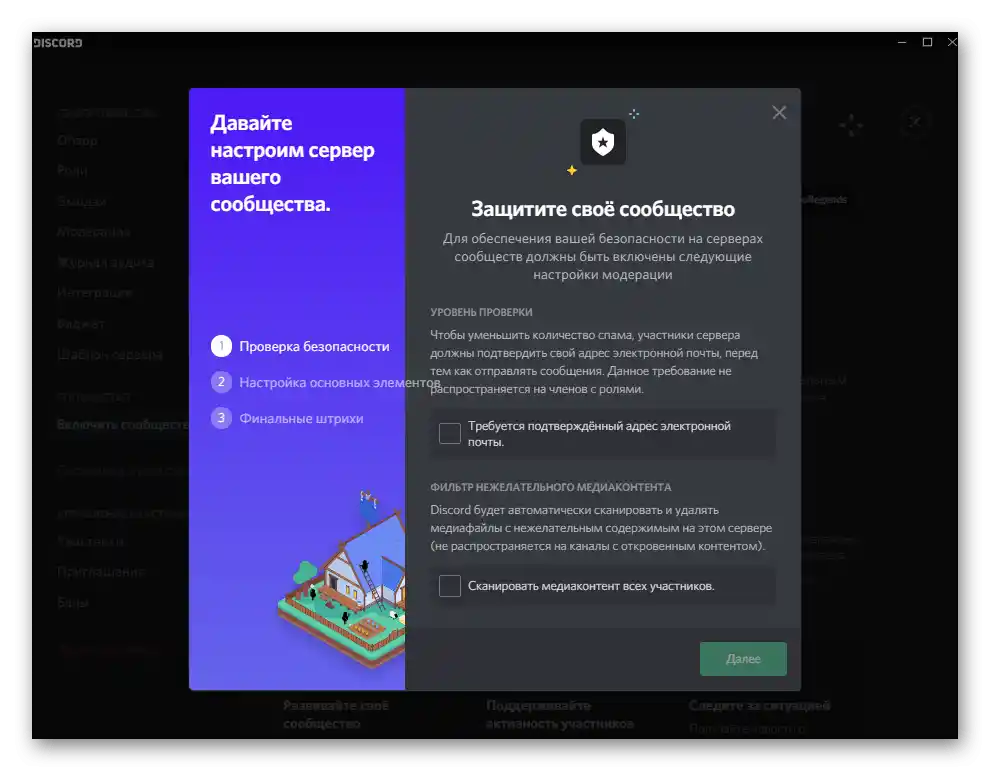
Na istoj stranici zajednice pročitajte informacije o tome koje dodatne funkcije administracije se otvaraju, kakve karakteristike imaju i koje poteškoće mogu nastati prilikom interakcije.
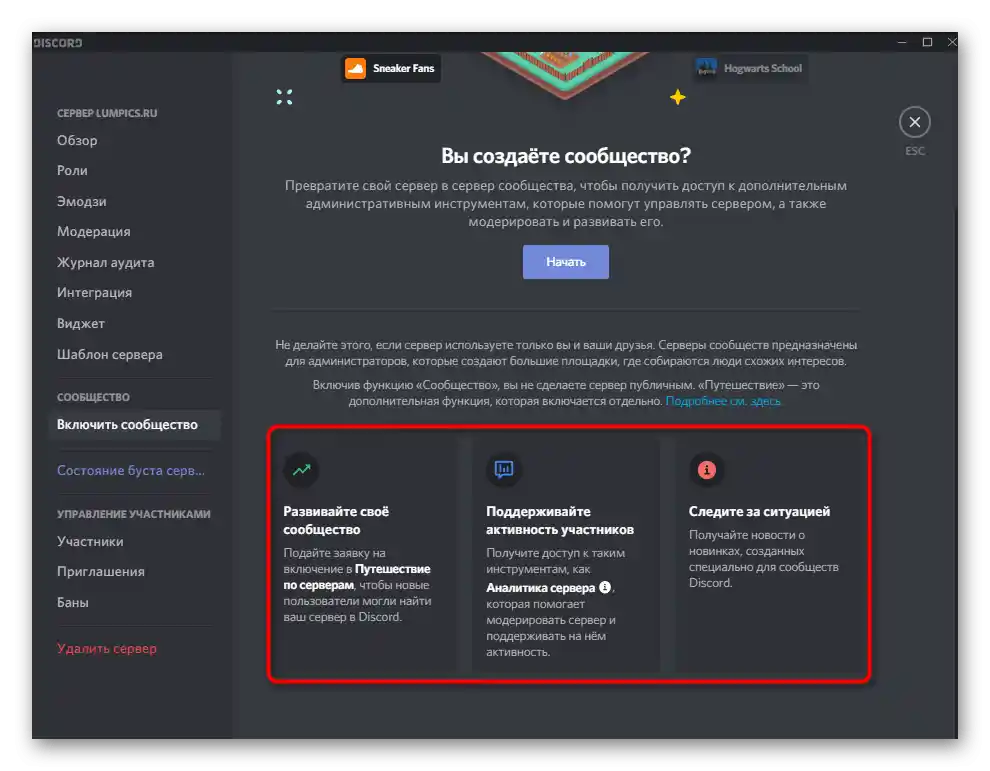
Boostanje servera
U odjeljku "Stanje boostanja servera" možete vidjeti trenutni rezultat njegovog razvoja, koji osiguravaju obični sudionici. Svaki od njih ima pristup plaćenim funkcijama koje se koriste za podršku projektu.
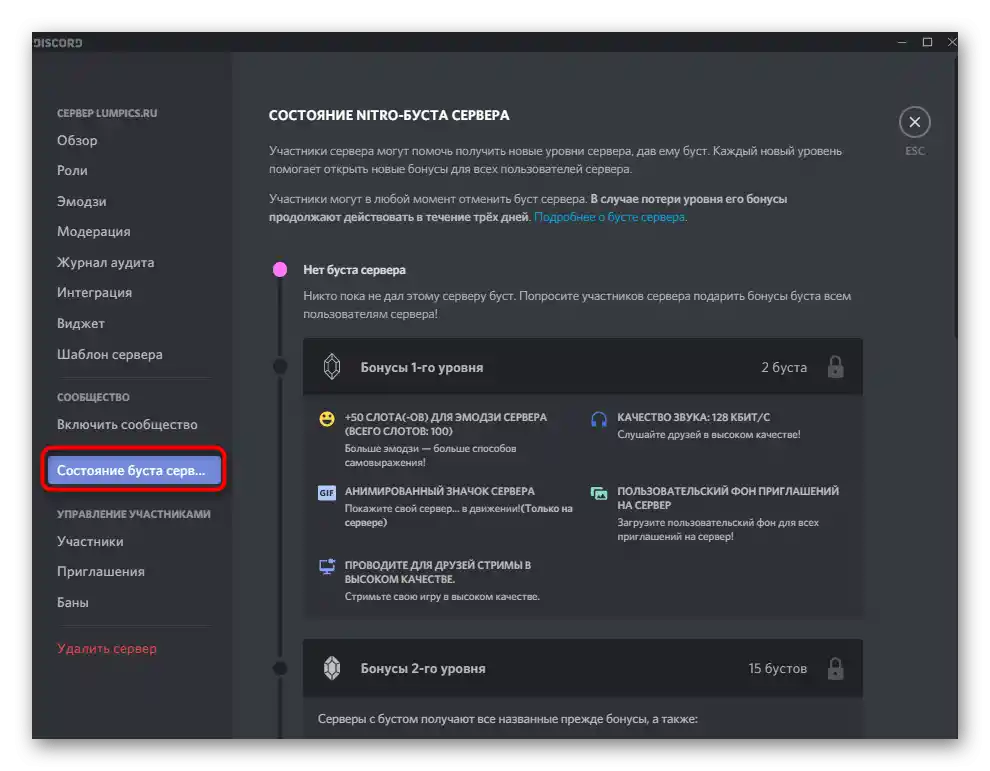
Na stranici se prikazuju dodijeljeni bonusi i informacije o tome kako ih primijeniti u praksi. Prema tome, ako nitko od korisnika ne sudjeluje u boostanju vašeg servera, u ovom prozoru će se pojaviti poruka s tekstom "Nema boostanja servera".
Upravljanje sudionicima
Posebnu pažnju zaslužuje izbornik u kojem se upravlja svim pristiglim sudionicima. Ovdje se prikazuje ne samo njihov popis, već se i dodjeljuju nove uloge, uklanjaju stare, izriču kazne ili isključuju iz zajednice.
- Za početak, pređite u odgovarajući izbornik klikom na stavku na lijevoj traci.U popisu sudionika pronađite onoga čije parametre želite uređivati.
- Kliknite na gumb s plusom ako želite dodijeliti sudioniku jednu od postojećih uloga na serveru. Iz padajućeg izbornika odaberite odgovarajuću opciju ili iskoristite dostupnu traku za pretraživanje.
- Ako kliknete na tri vertikalne točke desno od imena korisnika, možete otvoriti kontekstni izbornik za upravljanje njime. Tako se može isključiti zvuk, promijeniti nadimak na serveru, upravljati ulogama i kopirati ID korisnika.
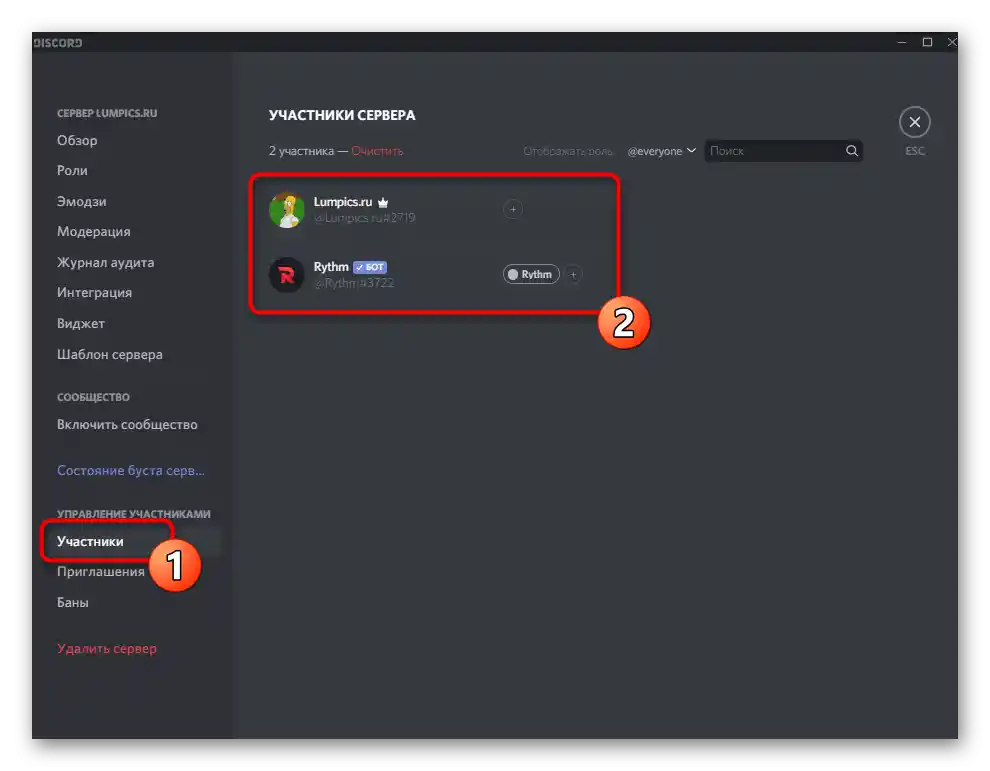
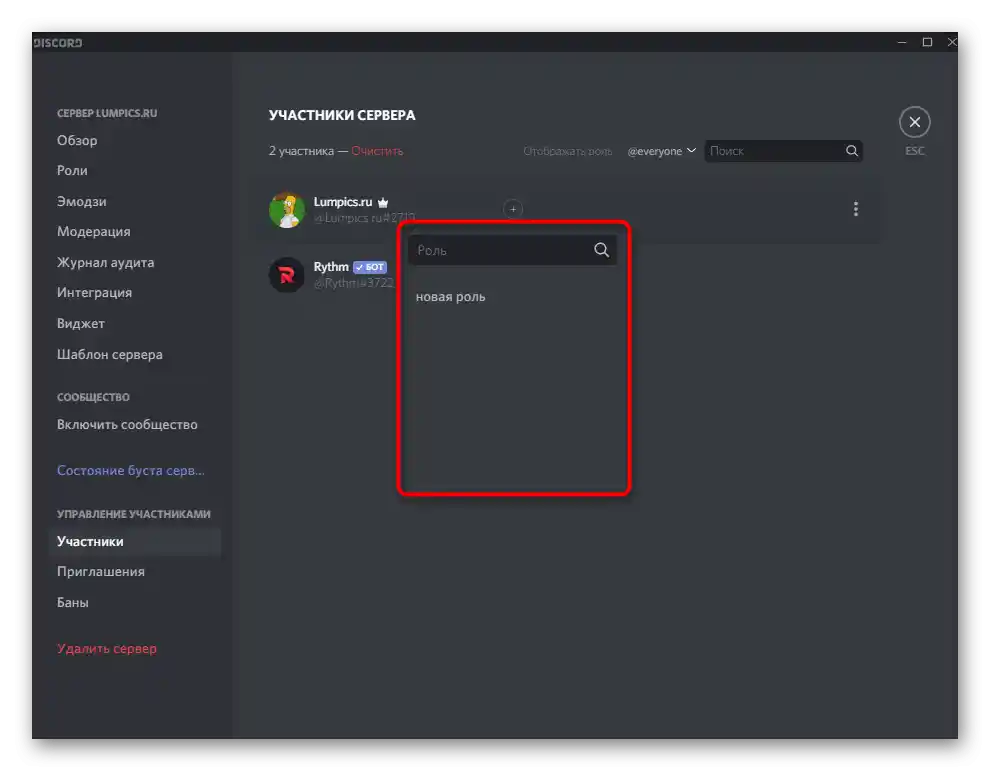
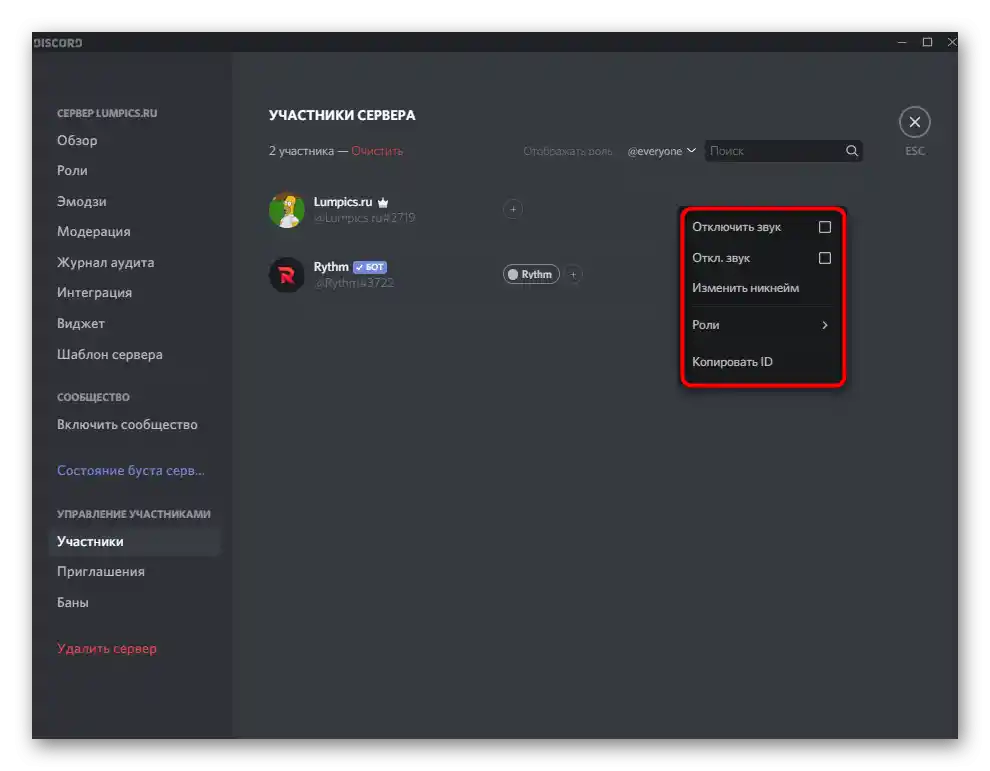
Provjera pozivnica
Poznato je da svaki član servera može stvoriti pozivnicu i poslati je svojim prijateljima kako bi se odmah pridružili kanalu i započeli komunikaciju. Ponekad je važno pratiti stanje svih pozivnica i razumjeti koje su od njih najučinkovitije. Za to je potrebno u izborniku s postavkama servera odabrati stavku "Pozivnica" i pregledati sve prisutne redove.
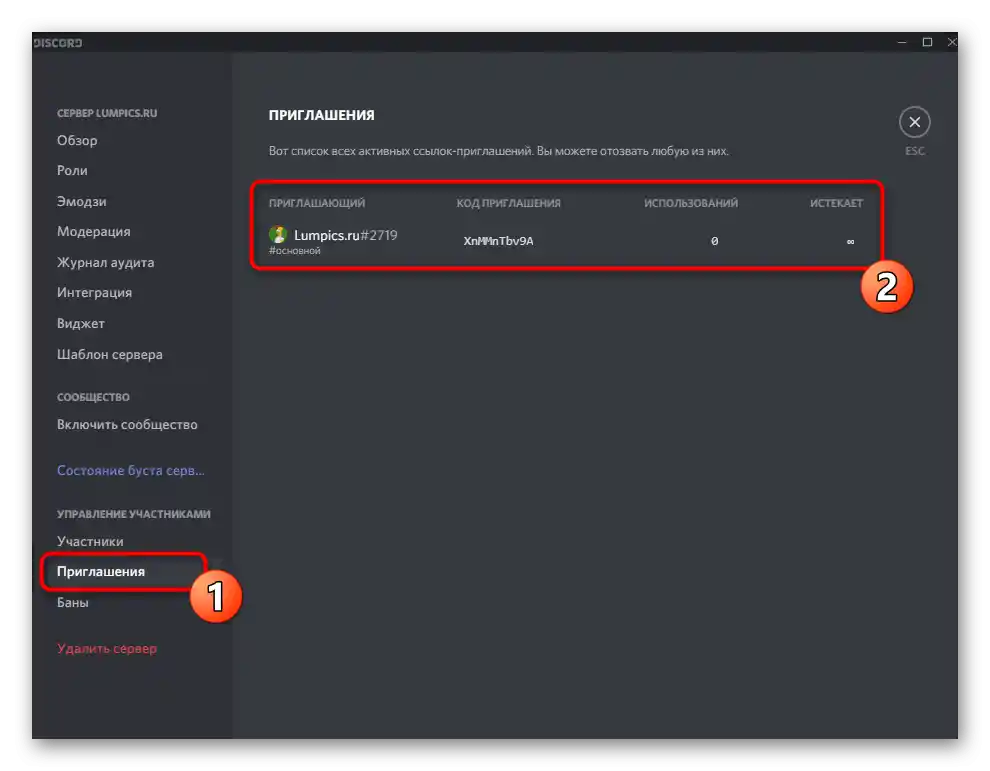
Ako smatrate da neke pozivnice treba ukloniti jer zagušuju popis ili se uopće ne koriste, pomaknite pokazivač miša na odgovarajući redak i kliknite na pojavljeni križić.
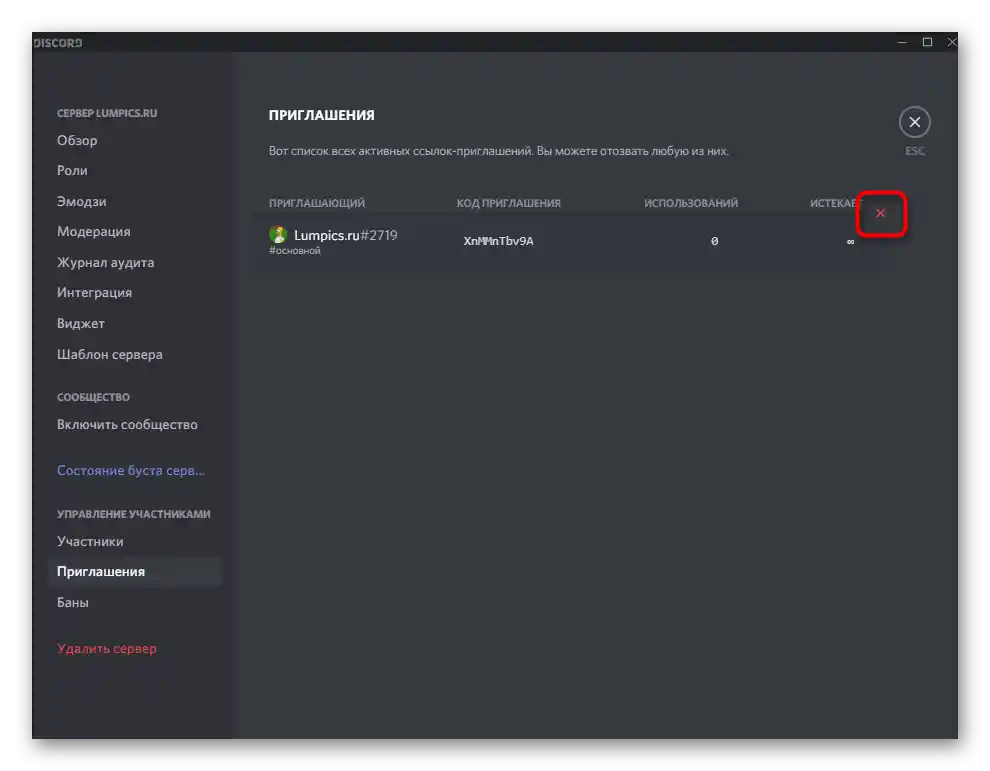
Banovi
Završni odjeljak s općim postavkama servera — "Banovi". U njemu se nalazi popis svih korisnika koji su banirani na ovom projektu. Prema tome, debaniranje se također odvija ovdje, a pravo na to imaju samo osnivač servera i imenovani administrator. Opširnije o tome kako se upravlja banovima na serveru, pročitajte u nastavku.
Više informacija: Kako debanirati u Discordu
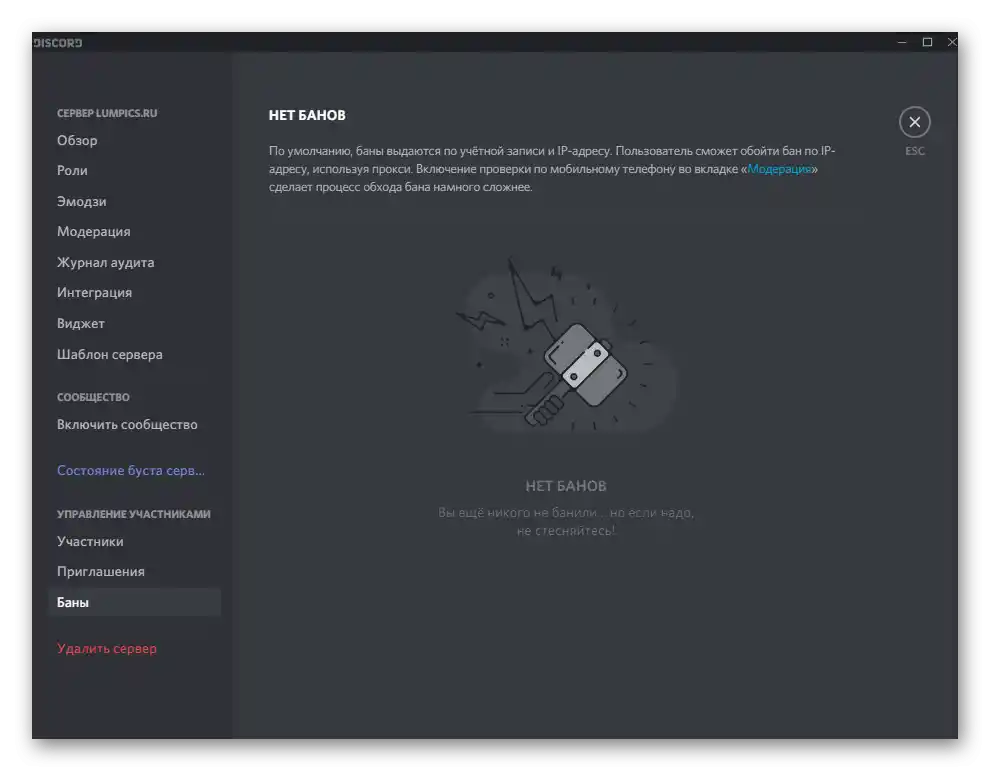
Rad s kanalima
Kanali su osnovne komponente servera gdje se odvija sva komunikacija. Prvo je potrebno stvoriti potrebni broj kanala kako bi se zadovoljile sve tematske smjernice servera i odlučiti koji od grupa će biti isključivo za administraciju ili objavu vijesti.U našem zasebnom materijalu već je objašnjeno kako pravilno kreirati glasovne i tekstualne kanale te koje postavke oni imaju.
Detaljnije: Kako stvoriti kanal u Discordu
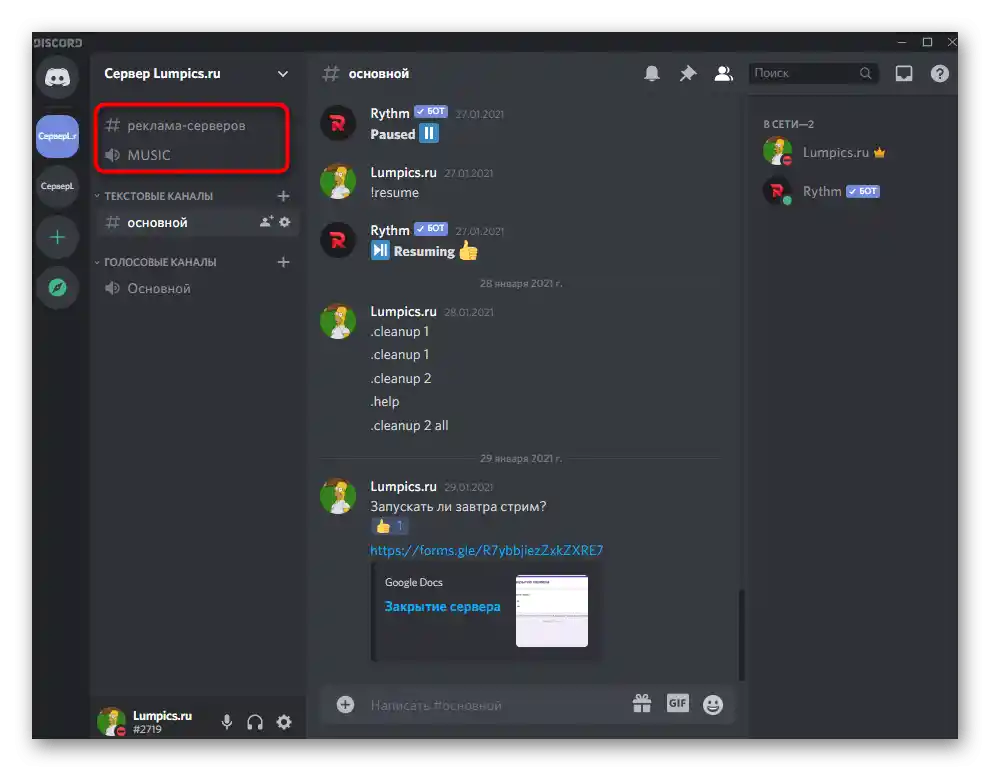
Ako je potrebno unijeti promjene na stvorenom kanalu, to se može učiniti putem njegovih postavki. Svaki tip kanala ima jedinstvene parametre.
- Desnom tipkom miša kliknite na potrebni kanal i pogledajte popis dostupnih radnji u kontekstnom izborniku koji se pojavljuje. Tamo možete izbrisati kanal, isključiti ga, postaviti obavijesti ili otići na postavke.
- Novi prozor otvorit će se u kategoriji "Pregled", koja je namijenjena uređivanju osnovnih parametara. Ime kanala mijenja se u zasebnom polju, a ispod se nalazi drugi blok za dodavanje opisa koji sudionici čitaju kako bi razumjeli tematiku kanala. Aktivirajte spor način rada, postavljajući tako ograničenja na broj poslanih poruka u određenom vremenskom razdoblju.
- Sljedeća važna kategorija je "Prava pristupa". Osim mogućnosti prebacivanja kanala u privatni, kako biste dodali isključivo odabrane sudionike, možete prijeći na napredne postavke pristupa, koje su slične onima koje ste vidjeli prilikom stvaranja uloga. Odaberite posebnu ulogu ili korisnika kako biste mu dodijelili prava pristupa kanalu.
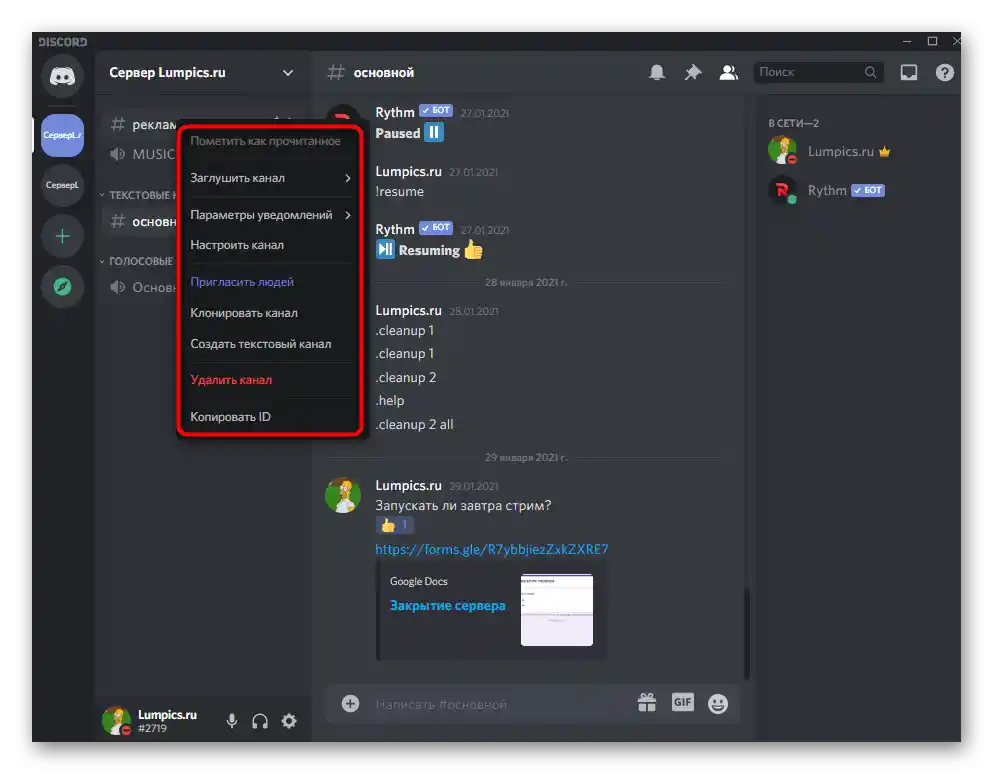
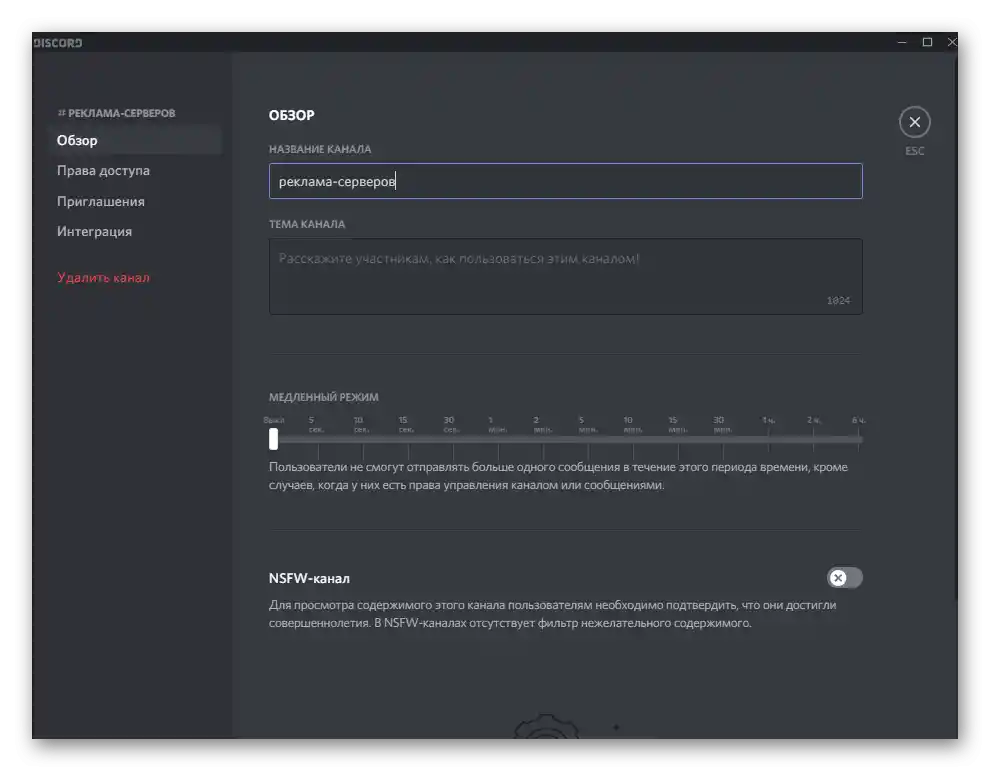
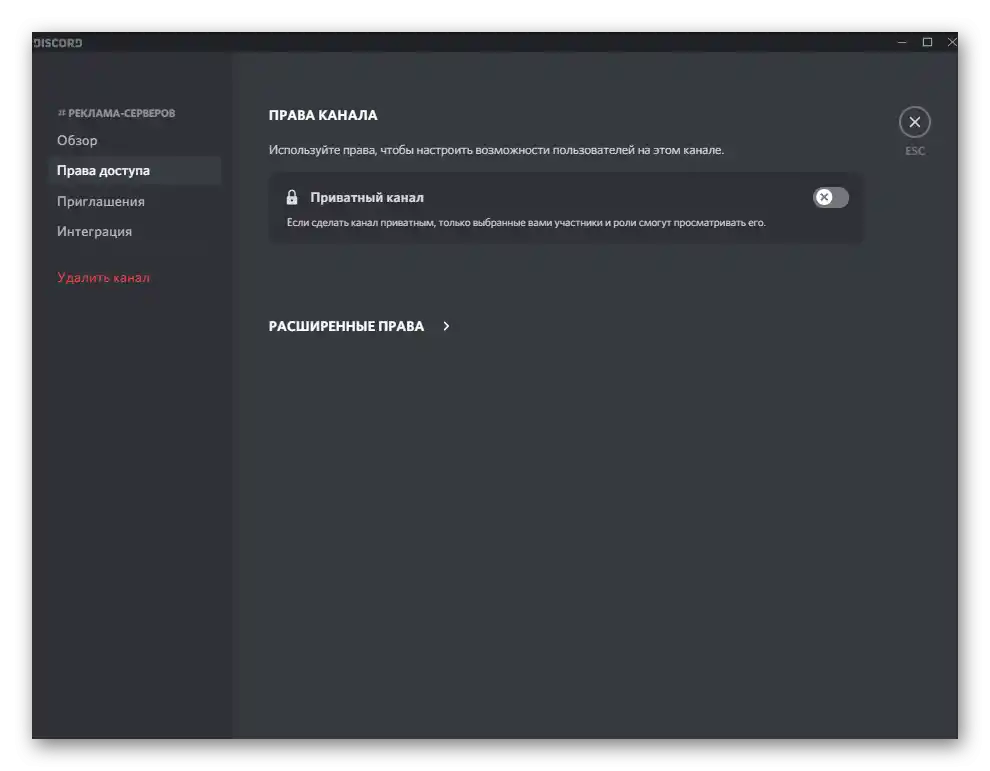
Izdvajamo da u izborniku poslužitelja, koji se otvara klikom na njegovo ime, postoji stavka "Stvori kategoriju". Iskoristite je ako želite grupirati neke kanale i postaviti posebna pravila za njih. Za kategoriju se postavlja jedinstveno ime i prava pristupa, tako da nećete morati uređivati postavke svakog pojedinog kanala koji se dodaje u tu kategoriju.
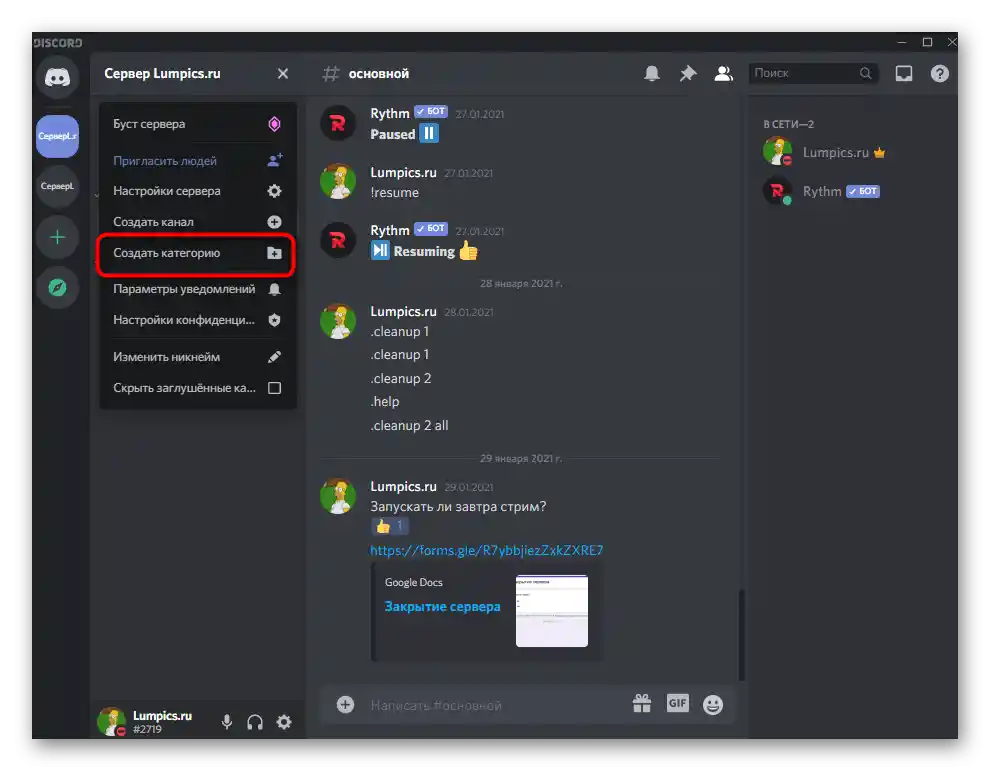
Dodavanje botova
Možda je najvažnija postavka — dodavanje botova na poslužitelj, budući da različiti alati donose brojne funkcionalne značajke, značajno olakšavaju proces upravljanja poslužiteljem i čine boravak korisnika jedinstvenim.Autorizacija botova obično se odvija putem njihove službene web stranice ili otvorene platforme.
Više informacija: Dodavanje bota na server u Discordu
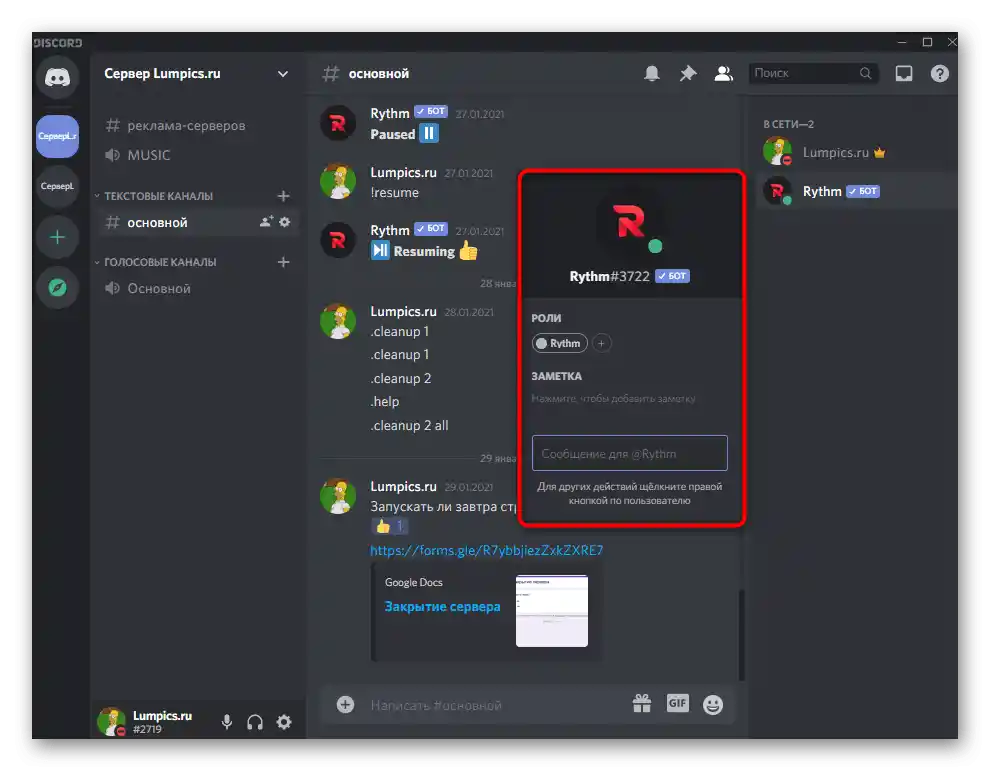
Što se tiče izbora botova, to ovisi o osobnim preferencijama svakog kreatora igrice, zabavnog ili edukativnog projekta. Postoji mnogo botova za administraciju, reprodukciju glazbe, organizaciju nagradnih igara, stvaranje igara i drugog sadržaja. S nekima od njih predlažemo da se upoznate u opširnom pregledu na sljedećem linku.
Više informacija: Korisni botovi za Discord