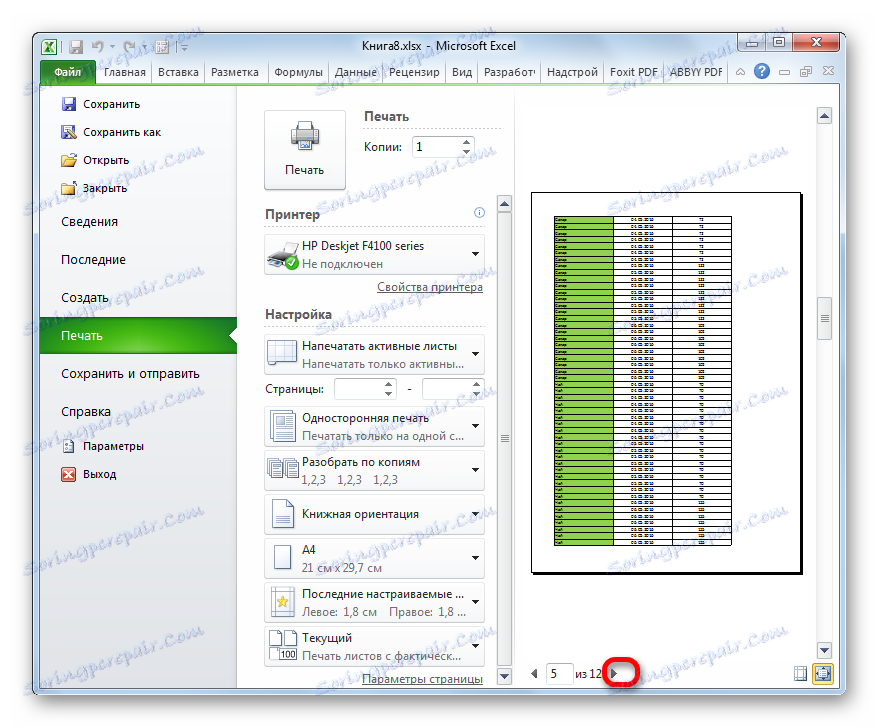Pregled u Microsoft Excelu
Prije ispisa gotovog dokumenta stvorenog u bilo kojem programu, preporučljivo je pregledati kako će izgledati na ispisu. Uostalom, moguće je da dio ne pada u područje ispisa ili se ne prikazuje na pogrešan način. U ove svrhe, u programu Excel, postoji takav alat kao i pregled. Let's shvatiti kako se preseliti na njega, i kako raditi s njom.
Pročitajte također: Pregled u MS Wordu
sadržaj
Upotreba pregleda
Glavna značajka pregleda je da će u svom prozoru dokument biti prikazan točno kao i nakon ispisa, uključujući i kvar na stranice. Ako rezultat koji vidite ne zadovoljava korisnika, odmah možete urediti Excel radnu knjigu.
Razmotrite rad s pregledom u primjeru programa Excel 2010. Kasnije verzije ovog programa imaju sličan algoritam za ovaj alat.
Idite na područje pregleda
Prije svega, shvatit ćemo kako doći do područja pregleda.
- Dok ste u otvorenom prozoru radne knjige programa Excel, idite na karticu "Datoteka" .
- Zatim prijeđite na odjeljak "Ispis" .
- U desnom dijelu prozora koji se otvori, nalazi se područje za pregled, gdje se dokument prikazuje u obliku u kojem će se pojaviti na ispisu.
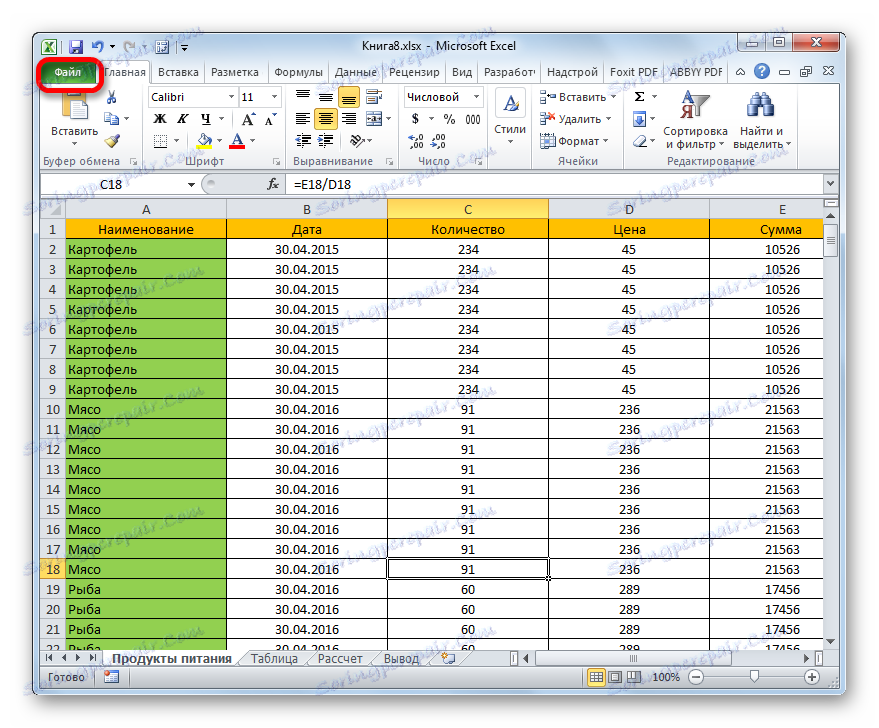
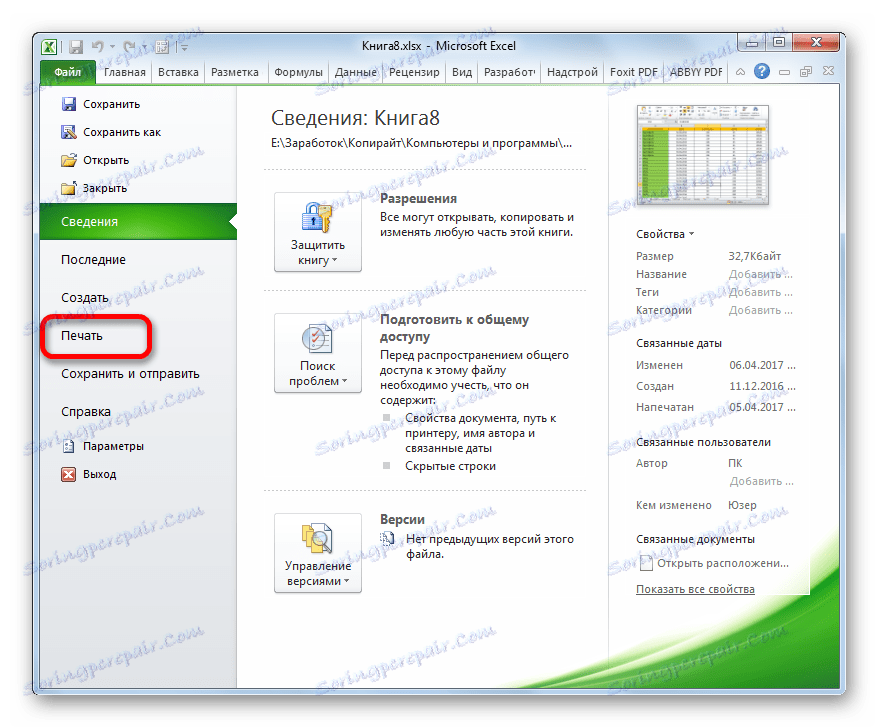
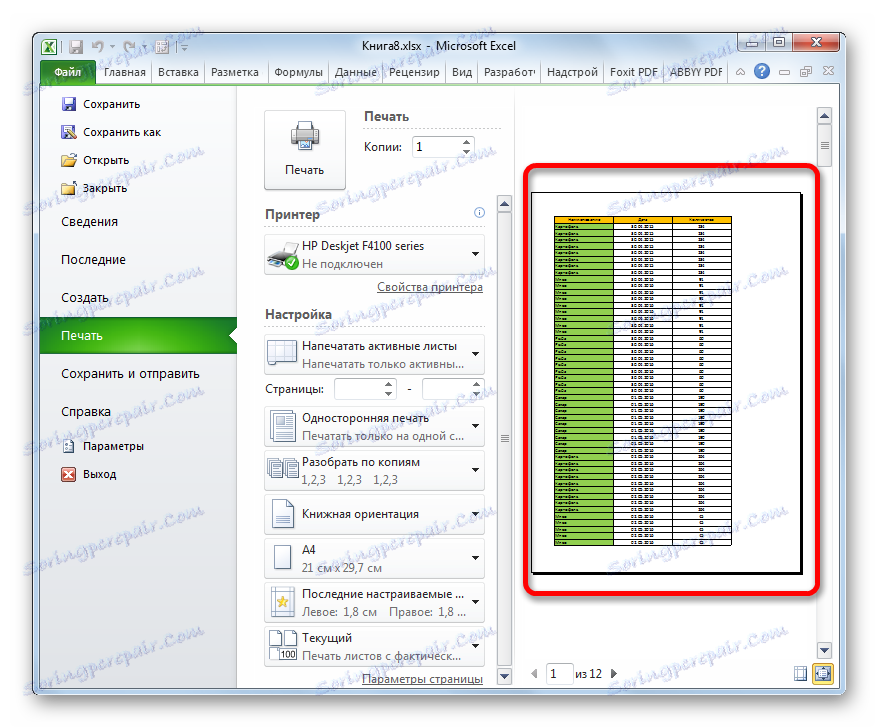
Sve te radnje možete zamijeniti jednostavnim pritiskom na tipkovnički prečac Ctrl + F2 .
Prebacivanje na pregled u starijim verzijama programa
No, u verzijama aplikacije ranije u programu Excel 2010, prelazak na odjeljak za pregled događa se nešto drugačije nego u suvremenim analogijama. Kratko ćemo se zadržati na algoritmu za otvaranje područja pregleda za ove slučajeve.
Da biste otvorili prozor pregleda u programu Excel 2007, morate učiniti sljedeće:
- Kliknemo na logotip Microsoft Office u gornjem lijevom kutu pokrenutog programa.
- U otvorenom izborniku pomičemo pokazivač na stavku "Ispis" .
- U bloku desno, otvorit će se dodatni popis radnji. U njemu odaberite stavku "Pregled" .
- Nakon toga otvorit će se prozor preglednika na zasebnoj kartici. Da biste je zatvorili, kliknite veliki crveni gumb "Zatvori prozor pregleda" .
Čak se i više razlikuje od programa Excel 2010 i novijih inačica algoritma prijelaza u prozor pregleda u programu Excel 2003. Iako je jednostavniji.
- U horizontalnom izborniku prozora otvorenog programa kliknite "Datoteka" .
- Na padajućem popisu odaberite "Preview" .
- Nakon toga otvorit će se prozor pregleda.
Način pregleda
U području pregleda možete se prebacivati između načina prikaza dokumenta. To se može učiniti pomoću dvaju gumba smještenih u donjem desnom kutu prozora.
- Kada pritisnete lijevu tipku "Pokaži polja" , prikazuju se polja dokumenta.
- Pokazujući kursor na željeno polje i držite lijevu tipku miša, po potrebi možete povećati ili smanjiti njezine granice jednostavnim premještanjem, a time i uređivanjem knjige za ispis.
- Da biste isključili prikaz polja, ponovno kliknite istu tipku koja je uključila njihov prikaz.
- Desni gumb modu pregleda jest "Prilagodi stranici" . Nakon što je kliknete, stranica dobiva one dimenzije u području pregleda, koje će imati na ispisu.
- Da biste isključili ovaj način rada, samo ponovno pritisnite istu tipku.
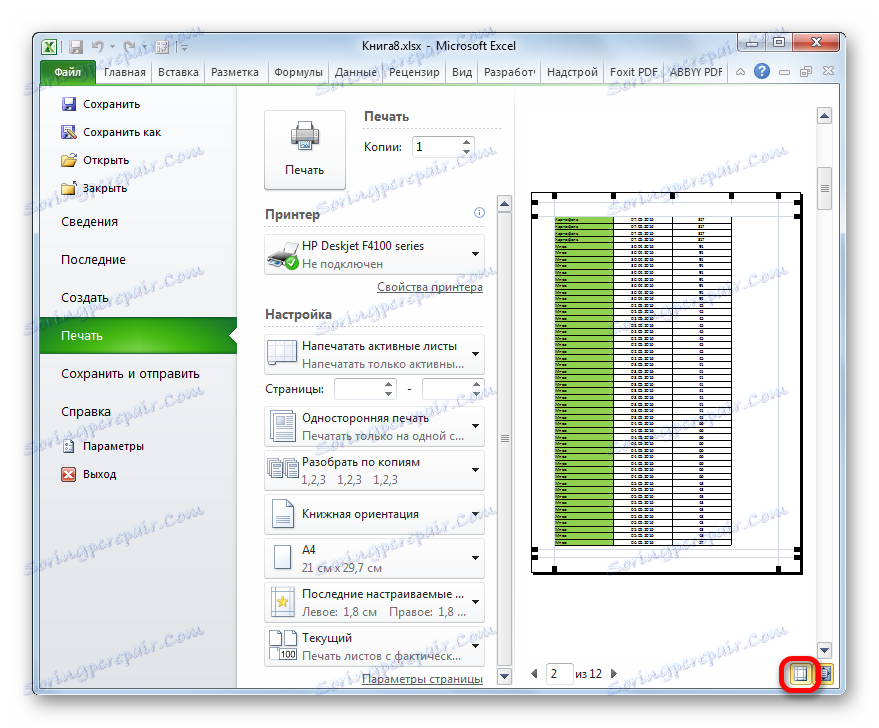
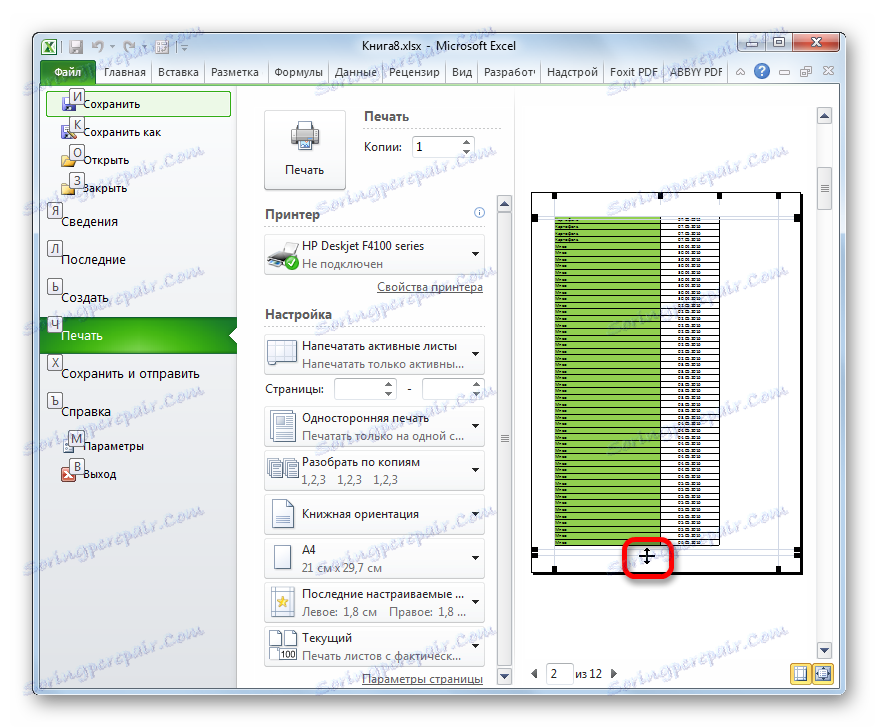
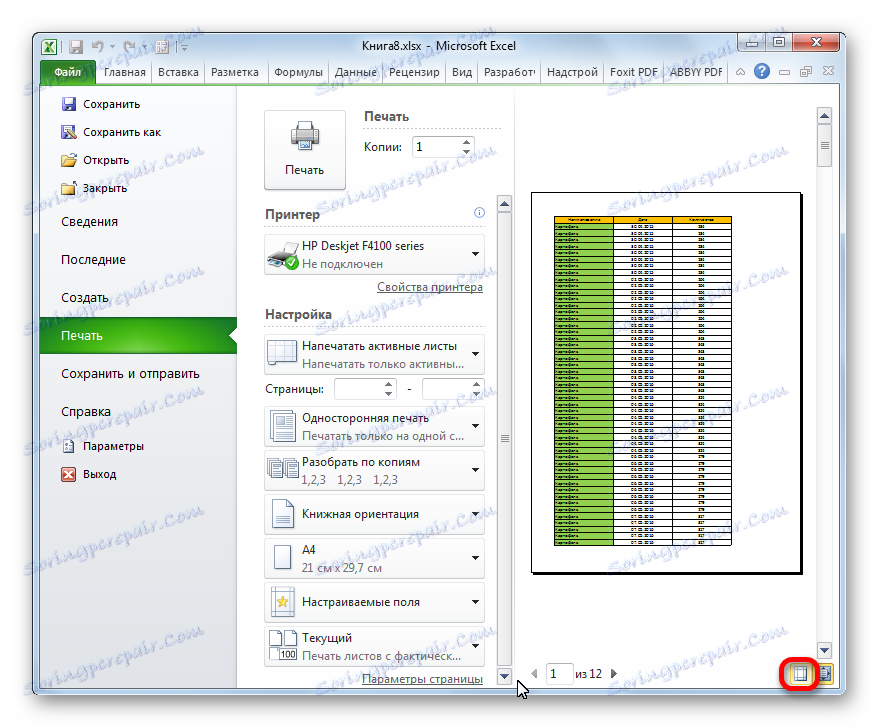
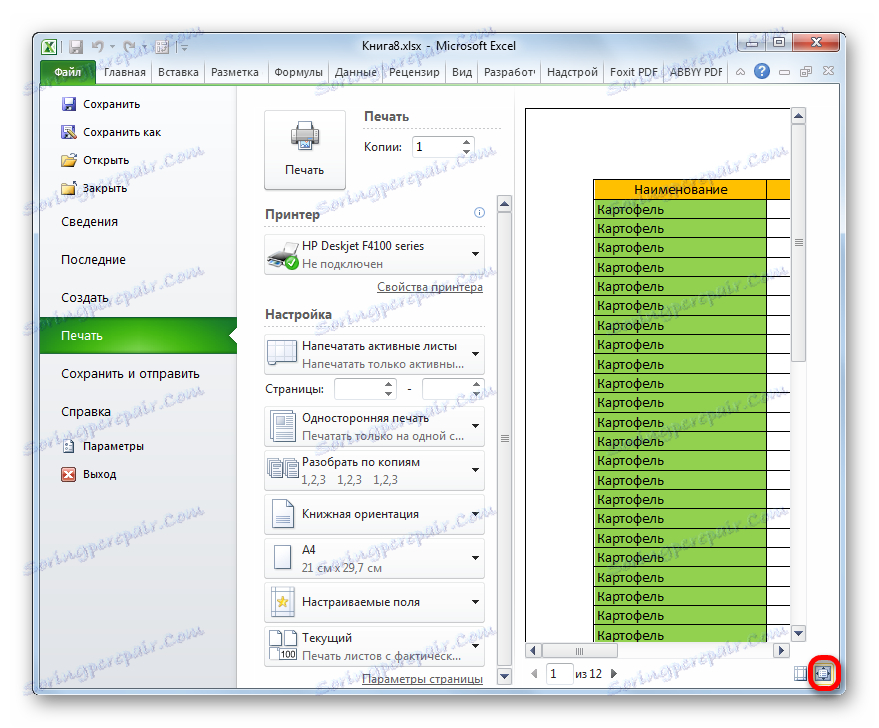
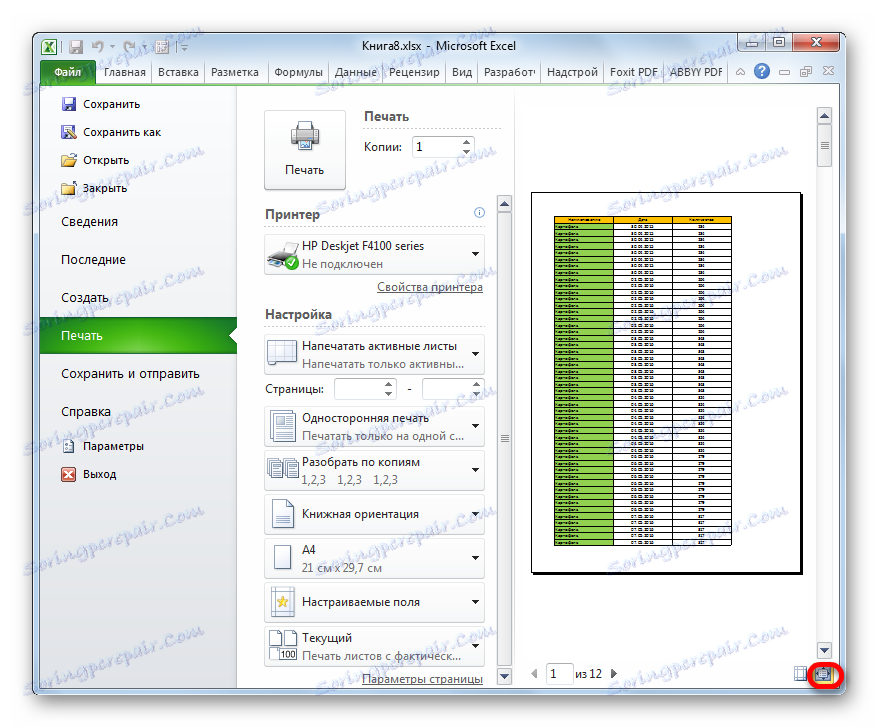
Kretanje dokumentom
Ako se dokument sastoji od nekoliko stranica, prema zadanim postavkama samo je prvi prozor vidljiv u prozoru za pregled. Ispod područja pregleda nalazi se broj trenutne stranice, a desno od njega ukupan broj stranica u radnoj knjizi programa Excel.
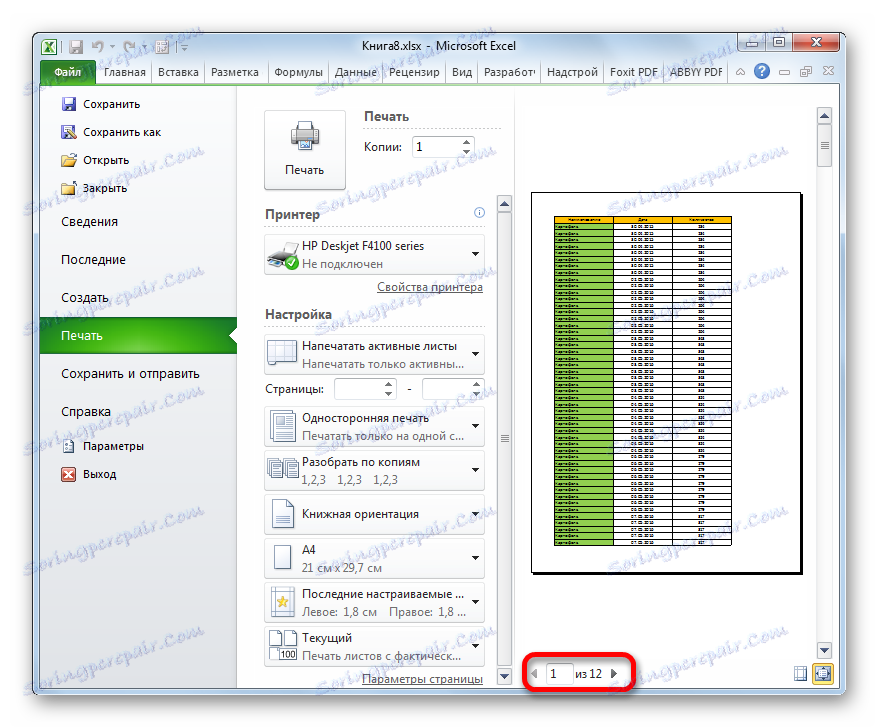
- Da biste vidjeli željenu stranicu u području pregleda, morat ćete voziti kroz tipkovnicu broj i pritisnite tipku ENTER .
- Da biste otišli na sljedeću stranicu, kliknite trokut usmjeren na desno, koji se nalazi desno od brojeva stranica.
![Idite na naslovnu stranicu u programu Microsoft Excel]()
Da biste se prešli na prethodnu stranicu, trebate kliknuti trokut usmjeren lijevo, koji se nalazi lijevo od broja stranica.
- Da biste pogledali knjigu u cjelini, možete postaviti pokazivač na traku za pomicanje s desne strane prozora, držite lijevu tipku miša i povucite pokazivač prema dolje dok ne pogledate cijeli dokument. Osim toga, možete upotrijebiti gumb u nastavku. To je ispod trake za pomicanje i predstavlja trokut, usmjeren prema dolje. Svakim klikom na ovu ikonu lijevu tipku miša prijeći će na jednu stranicu.
- Slično možete ići na početak dokumenta, ali da to učinite, povucite traku za pomicanje prema gore ili kliknite ikonu u obliku trokuta usmjerenog prema gore, koja se nalazi iznad trake za pomicanje.
- Pored toga, prijelazima na određene stranice dokumenta možete napraviti u području pregleda pomoću navigacijskih tipki na tipkovnici:
- Strelica gore - pomaknite jednu stranicu prema gore;
- Strelica dolje - pomaknite jednu stranicu dolje dokumentom;
- Završetak - prelazak na kraj dokumenta;
- Početna - idite na početak dokumenta.
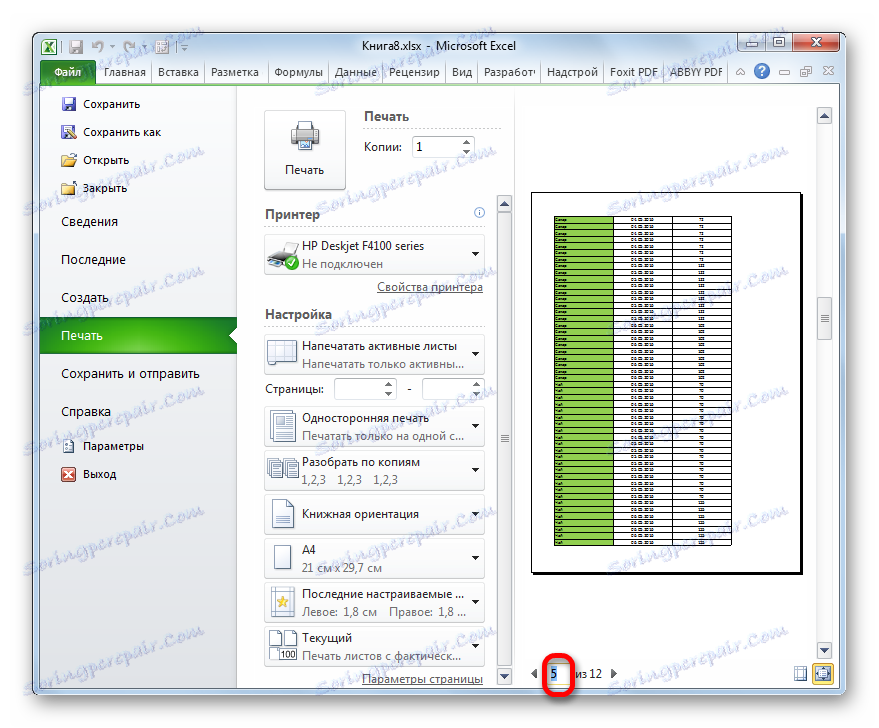
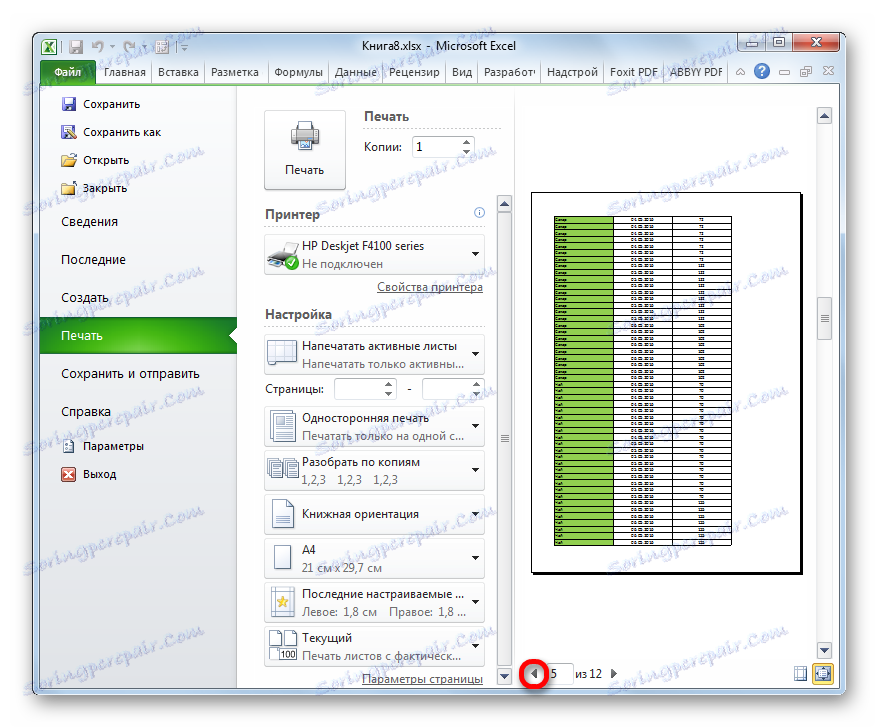
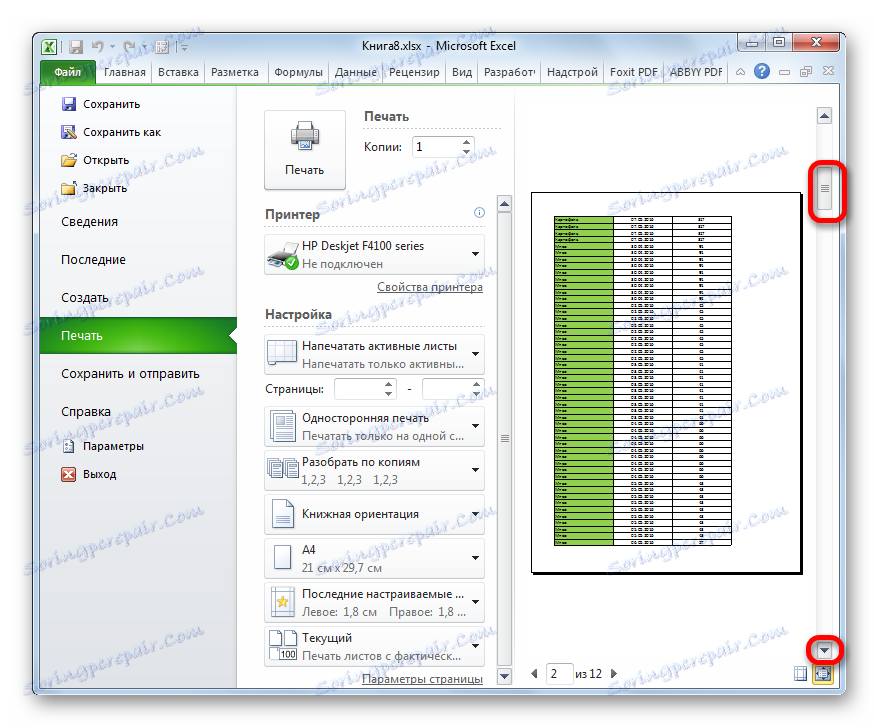
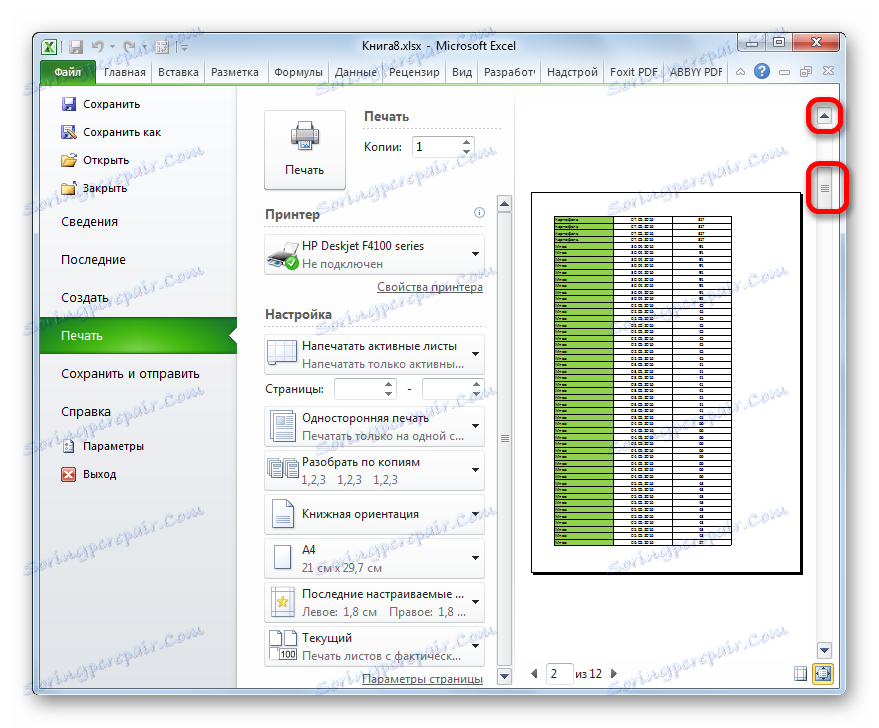
Uređivanje knjige
Ako nađete bilo kakve netočnosti u dokumentu tijekom pregleda, pogreške ili ako niste zadovoljni dizajnom, radnu knjigu programa Excel treba urediti. U slučaju da trebate popraviti sadržaj samog dokumenta, odnosno podatke koji sadrži, morate se vratiti na karticu "Početna" i izvršiti potrebne radnje uređivanja.
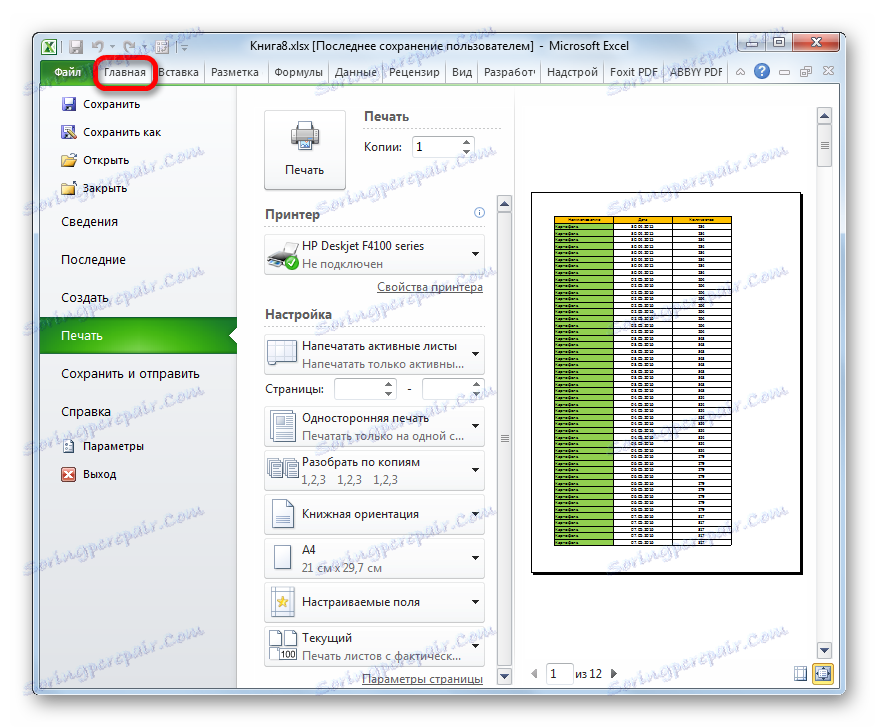
Ako samo trebate promijeniti izgled dokumenta ispisanog, to možete učiniti u odjeljku "Postavke" odjeljka "Ispis" , koji se nalazi s lijeve strane područja pregleda. Ovdje možete promijeniti orijentaciju stranice ili zumiranje ako se ne uklapa u jedan ispisani list, postaviti margine, podijeliti dokument prema kopijama, odabrati veličinu papira i izvršiti neke druge radnje. Nakon obavljenih potrebnih radnji uređivanja, možete poslati dokument za ispis.
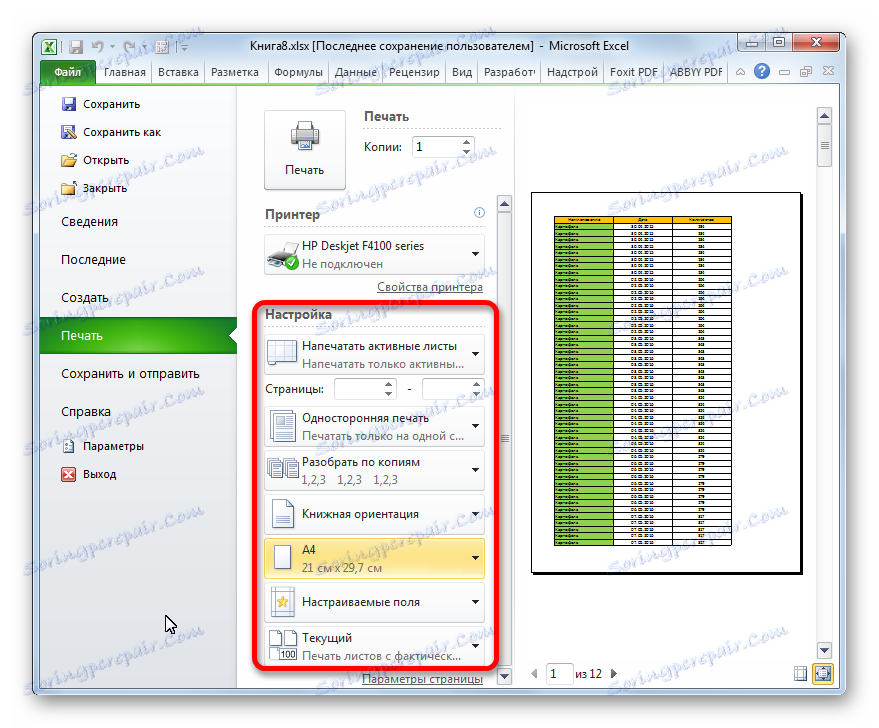
Pouka: Kako ispisati stranicu u programu Excel
Kao što možete vidjeti, pomoću alata za pregled u Excelu možete pregledati kako će izgledati prije ispisa na pisaču dokumenta. Ako prikazani rezultat ne odgovara rezultatu kojeg korisnik želi primiti, tada može urediti knjigu, a zatim je poslati na ispis. Time će se spremiti vrijeme i potrošni materijal za ispis (toner, papir, itd.) U usporedbi s ako biste morali ispisati isti dokument nekoliko puta ako ne vidite kako će izgledati ispisati monitor zaslona.