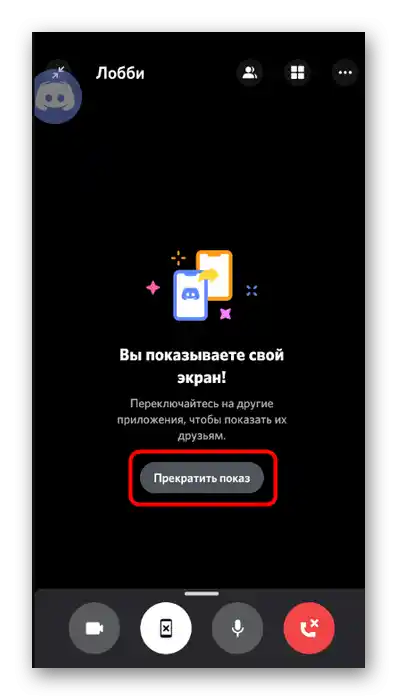Sadržaj:
Korak 1: Provjera postavki
Prije dijeljenja ekrana u Discord na telefonu, preporučujemo da provjerite postavke računa i osigurate da su postavke mikrofona i videa ispravno postavljene, jer će biti nezgodno mijenjati ih tijekom poziva. Ako ste već obavljali pozive i sigurni ste u ispravnu postavku svih stavki, preskočite ovaj korak i prijeđite na sljedeći. U suprotnom, poduzmite sljedeće korake:
- Pokrenite mobilnu aplikaciju i dodirnite ikonu s prikazom računa na donjoj traci.
- Pomaknite se kroz popis postavki, pronađite odjeljak "Postavke aplikacije" i odaberite stavku "Glas i video".
- Provjerite način unosa (možete automatski uključiti mikrofon glasom ili pritiskom), po potrebi pomaknite klizač osjetljivosti, prilagodite postavku ukupne glasnoće i uključite mobilni glasovni overlay kako biste lakše upravljali pozivom tijekom njegovog trajanja.
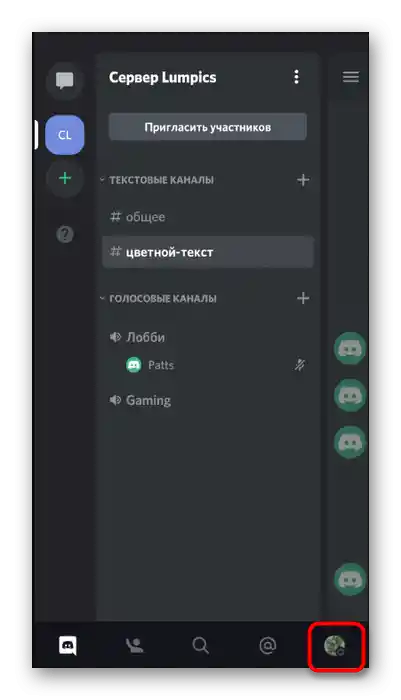
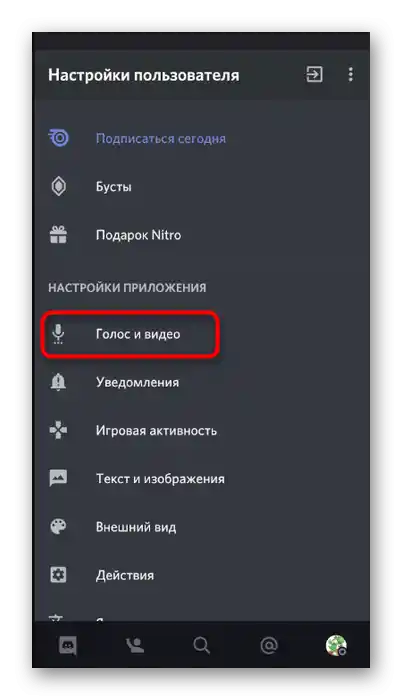
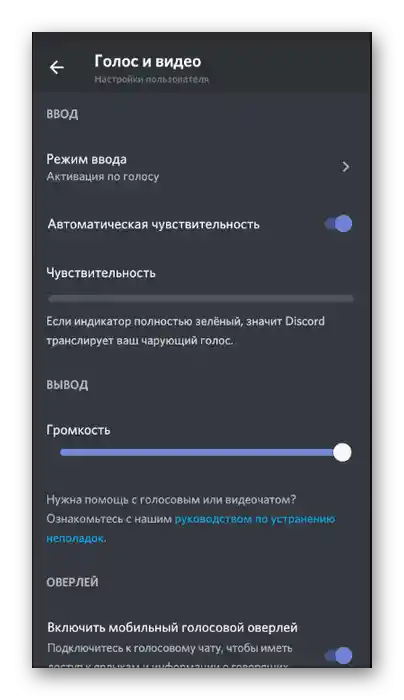
Korak 2: Povezivanje s kanalom ili privatnim razgovorom i pokretanje prijenosa
Nema potrebe za daljnjim postavkama, stoga se slobodno povežite s glasovnim kanalom na serveru ili odaberite korisnika za poziv i započnite dijeljenje ekrana mobilnog uređaja. U Discordu za to postoji posebna tipka, čijim pritiskom aktivirate ovaj način komunikacije. Za početak, razmotrite algoritam radnji na serveru.
- Pronađite odgovarajući glasovni kanal i dodirnite njegovo ime za otvaranje izbornika.
- Koristite tipku "Pridruži se glasovnom kanalu".
- Ako se prozor zatvorio nakon povezivanja, ponovno dodirnite naziv kanala kako biste ga otvorili.Dodirnite ikonu sa slikom pametnog telefona kako biste započeli prijenos slike s ekrana.
- Pojavit će se sustavna obavijest koja govori o dostupnosti svih podataka prikazanih na ekranu tijekom njegove demonstracije, stoga je poželjno provjeriti hoće li sudionici poslužitelja vidjeti povjerljive informacije tijekom vaše prijenosa, nakon čega pritisnite "Započni", čime potvrđujete pokretanje prikaza onoga što se događa na ekranu.
- Bit ćete obaviješteni da prikazujete ekran. Prebacujte se na druge aplikacije kako bi korisnici mogli vidjeti njih i pratiti vašu prijenos ili pomoći u rješavanju nastalog problema u operativnom sustavu.
- Na sljedećem snimku zaslona je primjer kako je implementiran pregled demonstracije ekrana s strane povezanog korisnika. Sve radnje se prikazuju u stvarnom vremenu i vidljive su sve informacije koje se prikazuju na ekranu.
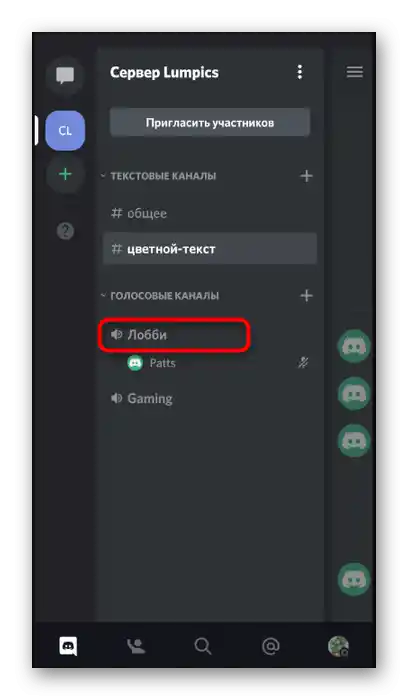
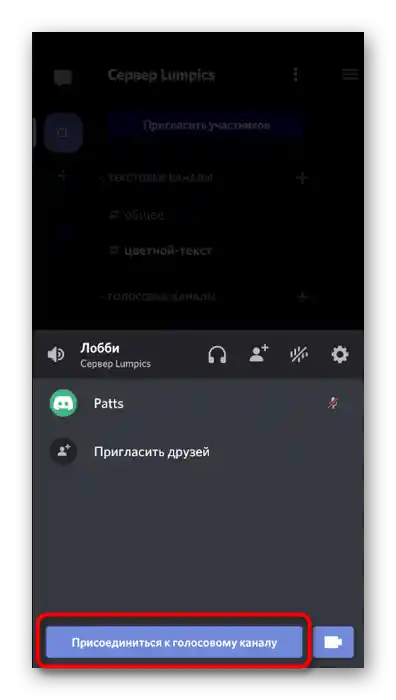
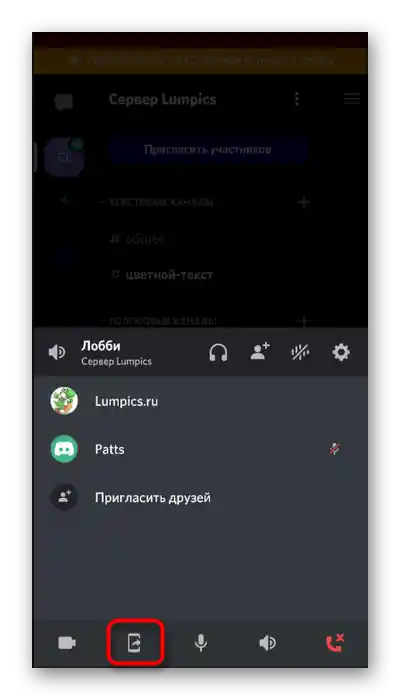
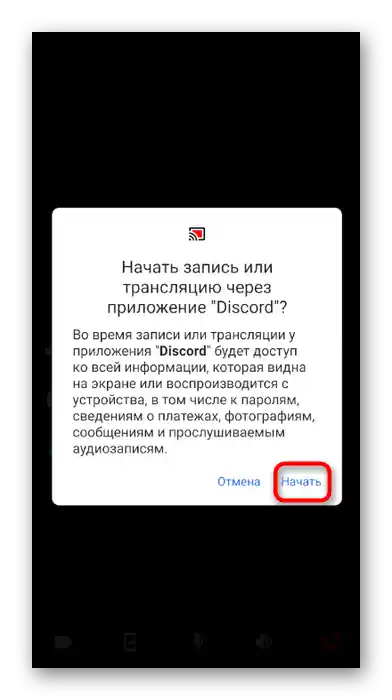
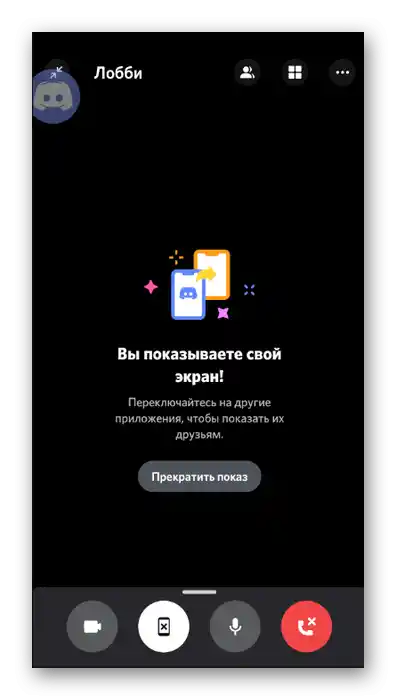
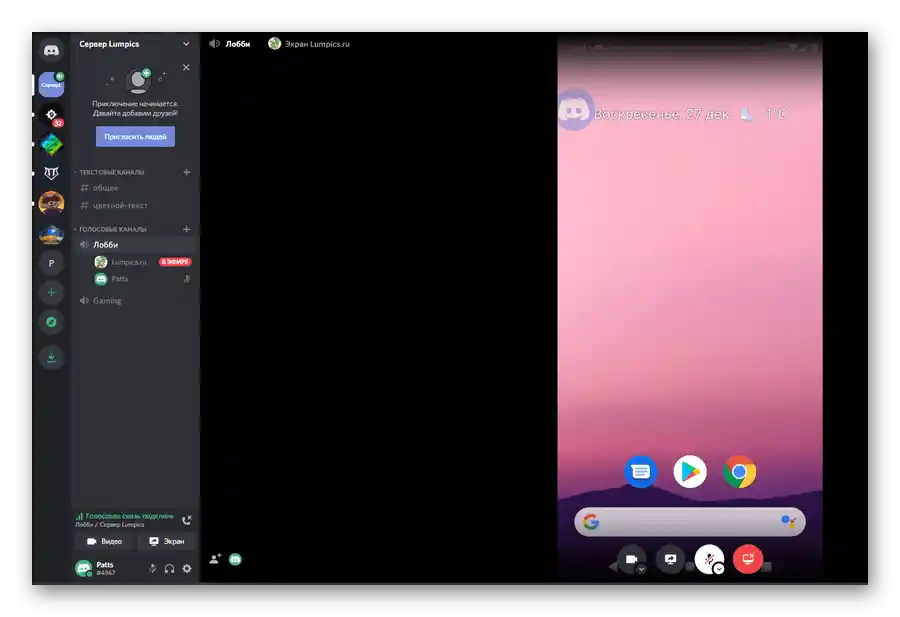
Ako se radi o osobnom razgovoru s korisnikom kojem želite pokazati ekran, princip djelovanja mijenja se samo djelomično.
- Idite na glavnu stranicu u odjeljak "Osobne poruke", klikom na ikonu na donjoj traci. Dodirnite račun korisnika s kojim želite podijeliti sliku ekrana.
- Na vrhu ćete pronaći gumb za započinjanje poziva.
- Pričekajte da korisnik prihvati poziv i povežite se s njim pritiskom na redak "Trenutni poziv", ili koristite pojavni overlay iznad svih prozora.
- U prozoru razgovora pronaći ćete gumb sa slikom pametnog telefona, koji je odgovoran za pokretanje prijenosa ekrana.
- Upoznajte se sa sustavnom upozorenjem i započnite prijenos.
- Bit ćete obaviješteni da prikazujete svoj ekran, što znači da se možete prebacivati između aplikacija i voditi razgovor s korisnikom.
- Usput, u malom overlayu koji se prikazuje s desne strane bit će vidljiva slika osobe ako je uključila web kameru.
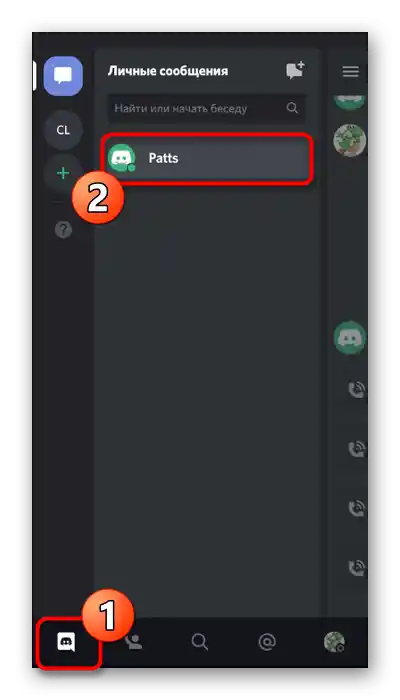
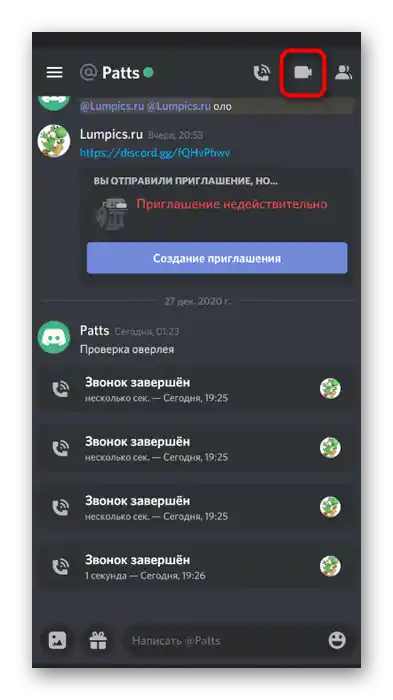
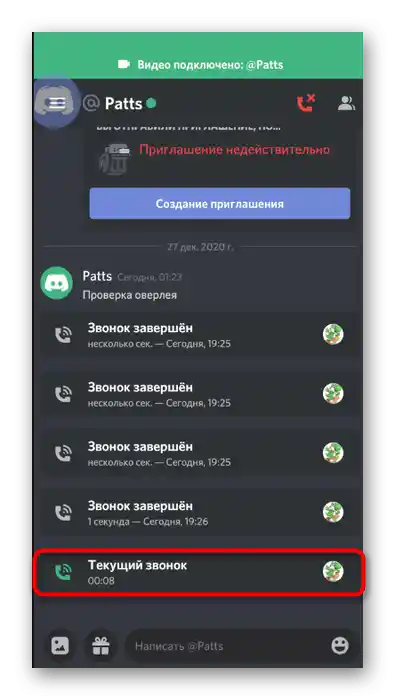
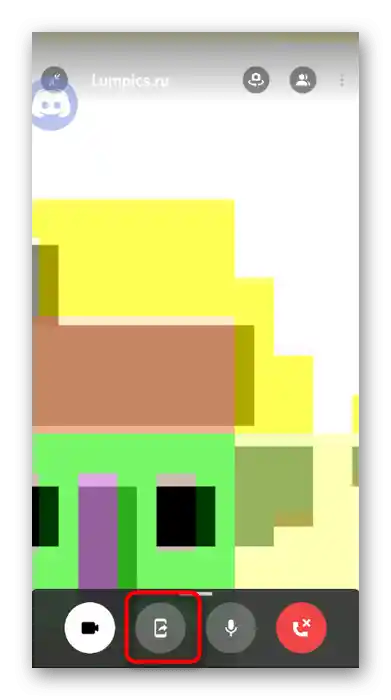
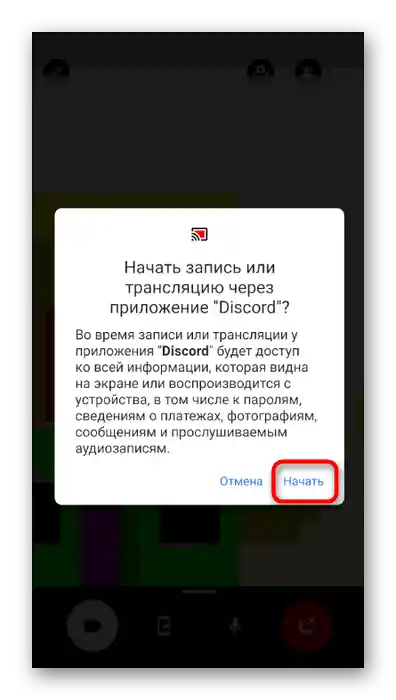
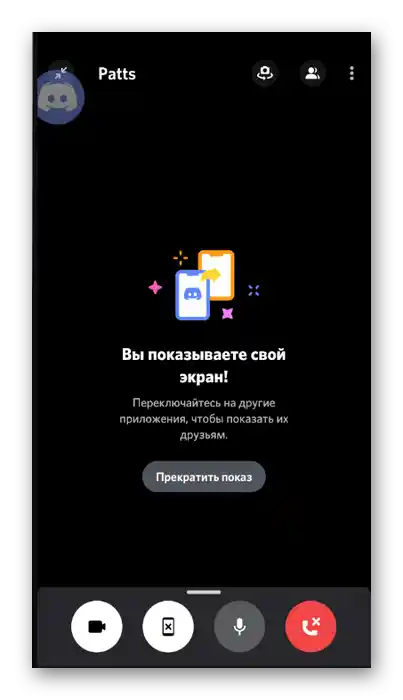
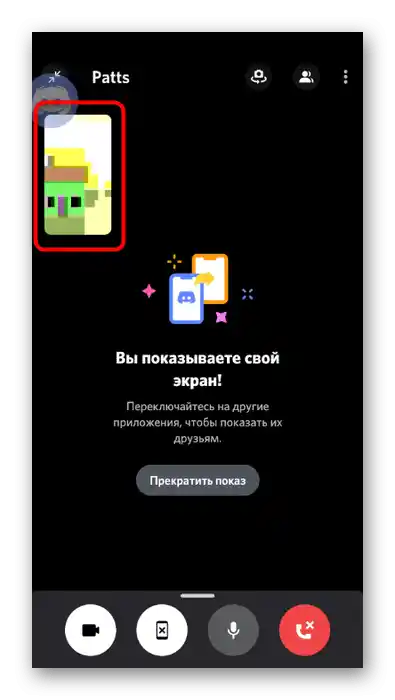
Korak 3: Završetak demonstracije
Za prekid demonstracije ekrana možete se isključiti iz razgovora, ali ponekad je potrebno samo ograničiti pristup pregledavanju sadržaja, dok i dalje komunicirate.Za to možete koristiti gumb "Prekini stream", koji se prikazuje na traci s obavijestima. Ova opcija je praktična jer se ne morate vraćati u razgovor na Discordu kako biste završili demonstraciju.
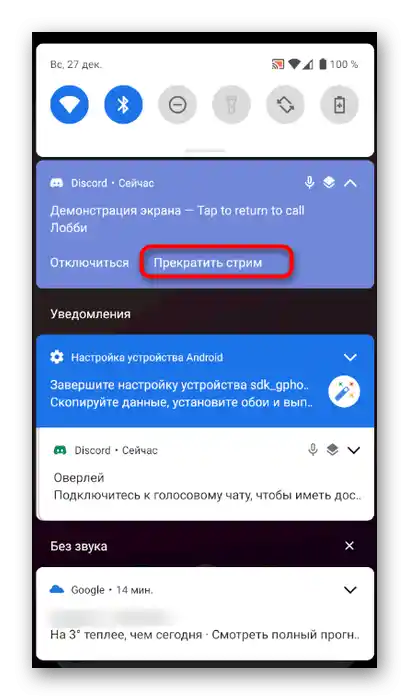
Međutim, ako ste se već vratili, ispod natpisa "Dijelite svoj ekran" pronađite gumb "Prekini prikaz" i dodirnite ga kako biste izvršili ovu radnju. Demonstracija će odmah prestati, a umjesto crnog ekrana prikazat će se videozapisi koje dijele ostali sudionici razgovora.