Ispravljanje pogrešaka ispisa na HP pisaču
HP-ov vlasnici medija za ispis povremeno susreću poruku "Print Error" na zaslonu. Uzroci ovog problema mogu biti nekoliko, a svaki od njih rješava se drugačije. Danas smo pripremili analizu glavnih načina rješavanja problema koji se razmatraju.
sadržaj
Ispravite ispis pogrešaka na HP pisaču
Svaka dolje navedena metoda ima različitu učinkovitost i bit će najprikladnija u određenoj situaciji. Razmotrit ćemo sve mogućnosti, počevši od najjednostavnijih i najučinkovitijih, a vi, slijedeći upute, riješite postavljeni problem. Međutim, prvo preporučujemo da obratite pozornost na ove savjete:
- Ponovo pokrenite računalo i ponovo spojite uređaj za ispis. Poželjno je da prije sljedećeg spajanja pisač bude isključen najmanje jednu minutu.
- Provjerite uložak. Ponekad dolazi do pogreške kada tinta nije gotova s tintom. Možete pročitati kako zamijeniti uložak u članku na donjoj vezi.
- Pregledajte žice za fizičku štetu. Kabel obavlja prijenos podataka između računala i pisača, stoga je važno da ne samo da je povezan, već da je u potpunosti u dobrom stanju.
- Osim toga, savjetujemo vam da provjerite je li papir istekao ili ga nije zaglavio u stroju. Da biste izvukli list A4, bit će vam pomogla uputa koja se primjenjuje zajedno s proizvodnjom.
Više detalja: Zamjena uloška u pisaču
Ako vam navedeni savjeti nisu pomogli, nastavite s provedbom sljedećeg rješenja "Ispis greške" prilikom korištenja HP periferija.
Metoda 1: Provjerite pisač
Prije svega, savjetujemo vam da provjerite zaslon i konfiguraciju opreme u izborniku "Uređaji i pisači" . Morat ćete poduzeti samo nekoliko radnji:
- Putem izbornika "Upravljačka ploča" i idite na "Uređaji i pisači".
- Provjerite nije li uređaj označen sivom bojom, zatim kliknite desnom tipkom miša i kliknite stavku "Koristi po zadanom" .
- Osim toga, preporučuje se provjeriti parametre prijenosa podataka. Idite na izbornik "Printer Properties" .
- Ovdje vas zanima kartica Portovi .
- Označite okvir "Dopusti dvosmjernu razmjenu podataka" i ne zaboravite primijeniti izmjene.
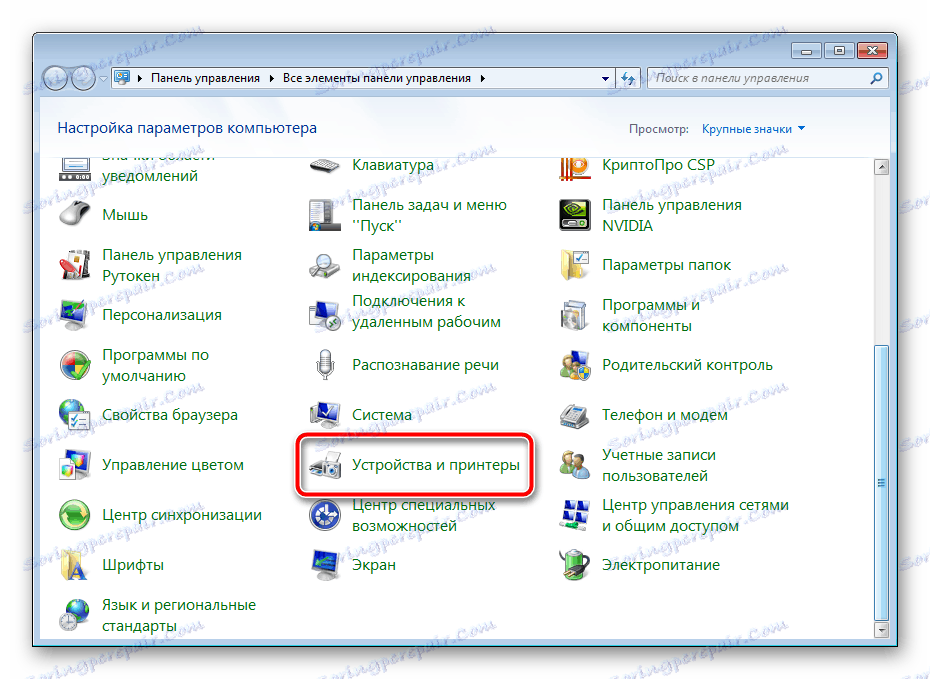
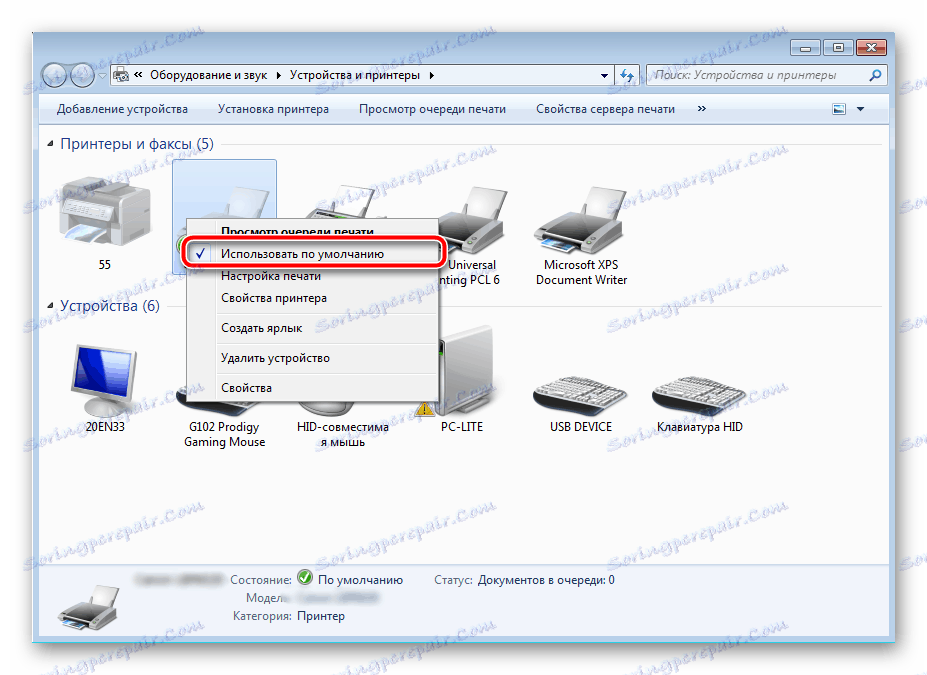
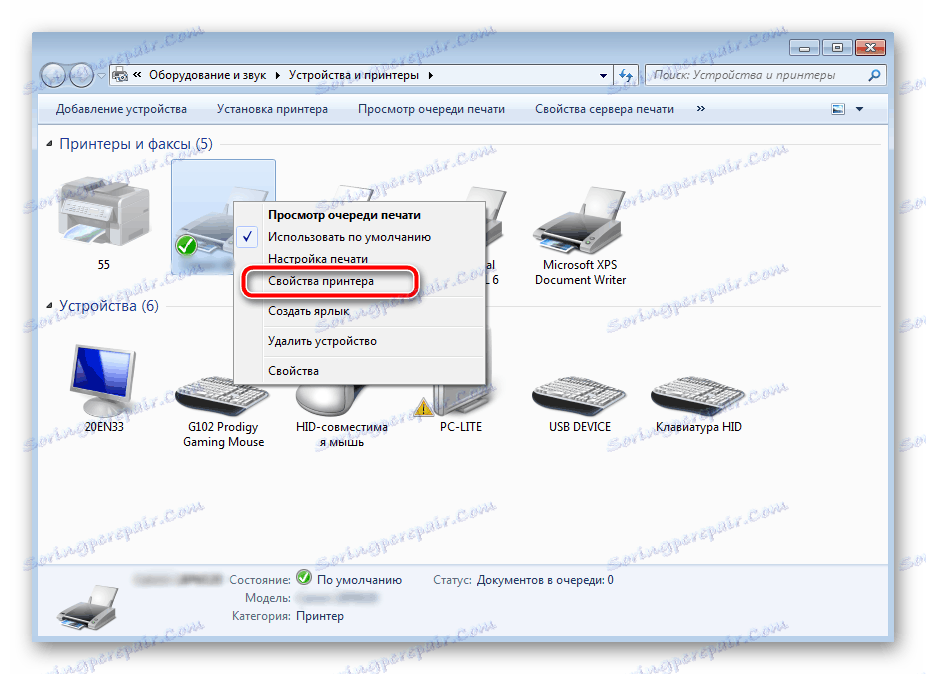
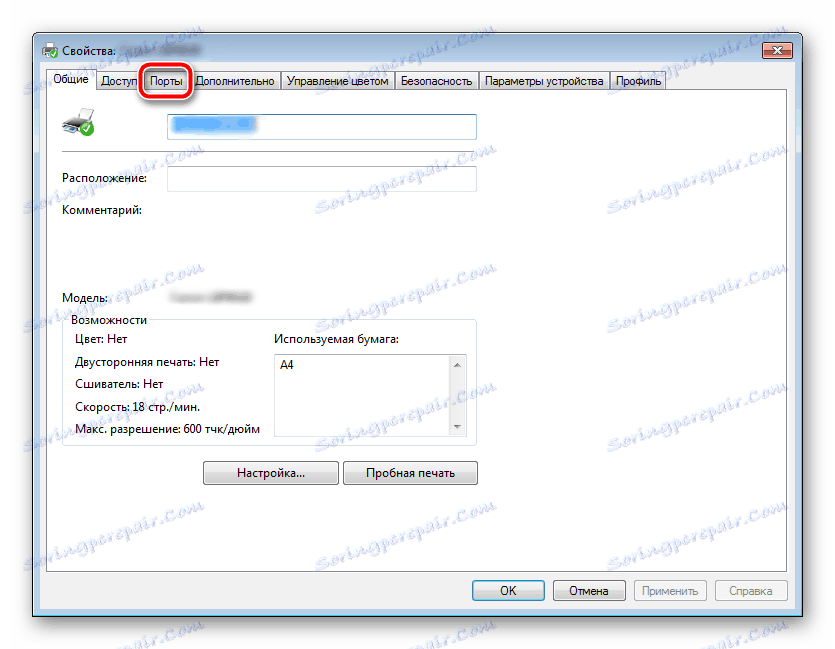
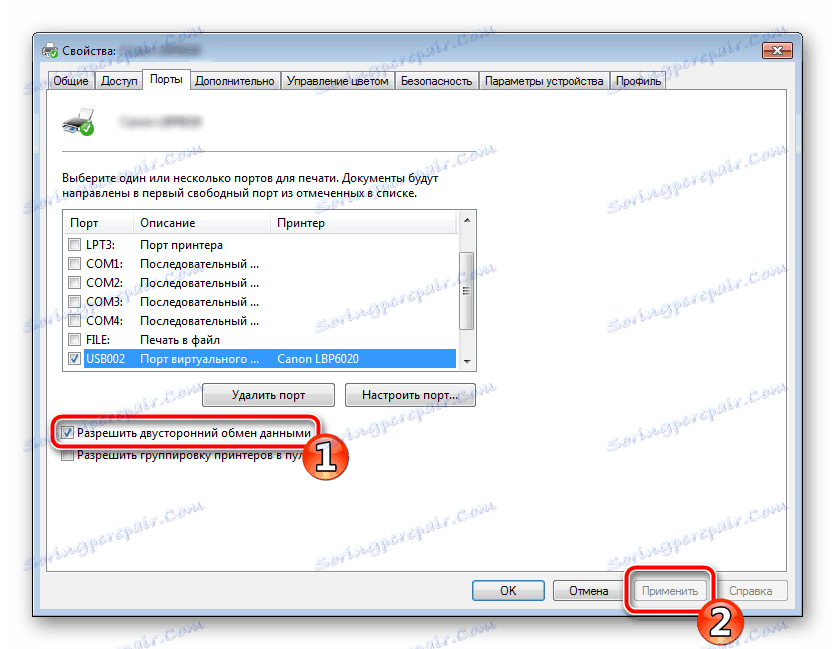
Na kraju procesa, preporučuje se ponovno pokretanje računala i ponovno spajanje opreme kako bi sve promjene aktivno aktivirale.
Metoda 2: Otključavanje postupka ispisa
Ponekad se javljaju naponi struje ili različiti kvarovi sustava, zbog čega periferija i računalo prestaju normalno obavljati određene funkcije. Iz takvih razloga može doći do pogreške ispisa. U tom slučaju, trebali biste izvršiti sljedeće manipulacije:
- Vratite se na "Uređaji i pisači" , gdje desnom tipkom miša kliknete na aktivnu opremu odaberite "Prikaz reda za ispis" .
- Desnom tipkom miša kliknite dokument i odaberite "Odustani" . Ponovite to sa svim prisutnim datotekama. Ako se postupak ne poništi iz bilo kojeg razloga, savjetujemo vam da pročitate materijal na donjoj vezi kako biste izvršili ovaj postupak pomoću nekog od ostalih dostupnih metoda.
- Vratite se na "Upravljačku ploču" .
- U njemu otvorite kategoriju "Administracija" .
- Ovdje vas zanima linija "Usluge" .
- Na popisu pronađite "Print Manager" i dvaput kliknite na njega.
- Napomena "Svojstva" kartica "Općenito" , gdje provjerite je li tip pokretanja "Automatski" , trebali biste zaustaviti uslugu i primijeniti postavke.
- Zatvorite prozor, pokrenite računalo i idite na sljedeću adresu:
C:WindowsSystem32SpoolPRINTERS - Izbrišite sve postojeće datoteke u mapi.
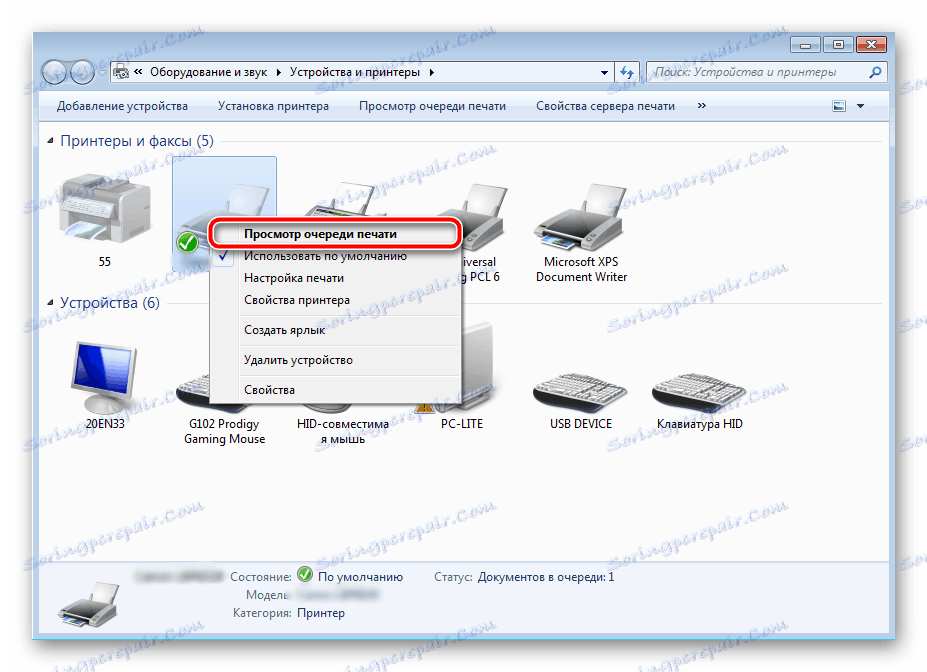

Više detalja: Kako očistiti red čekanja na HP pisaču
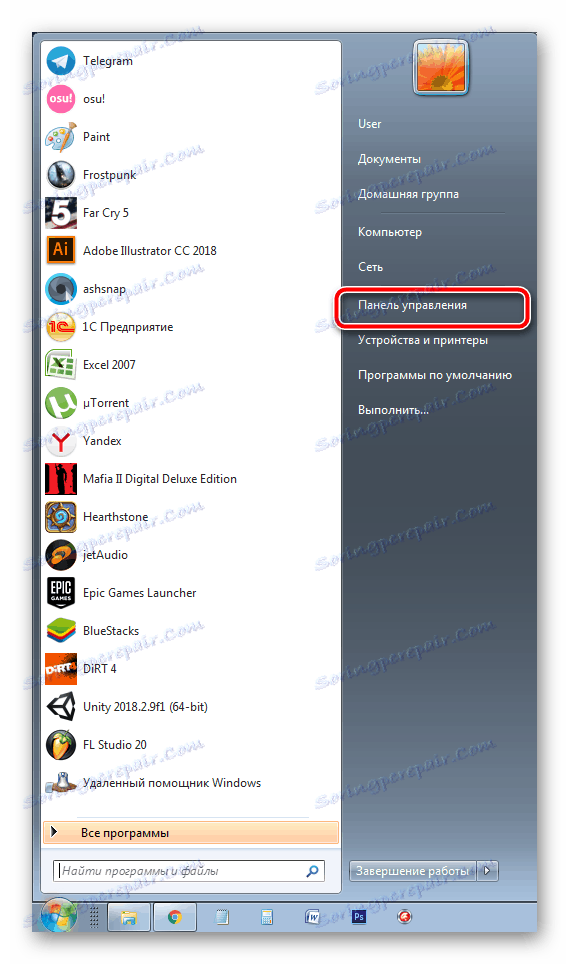


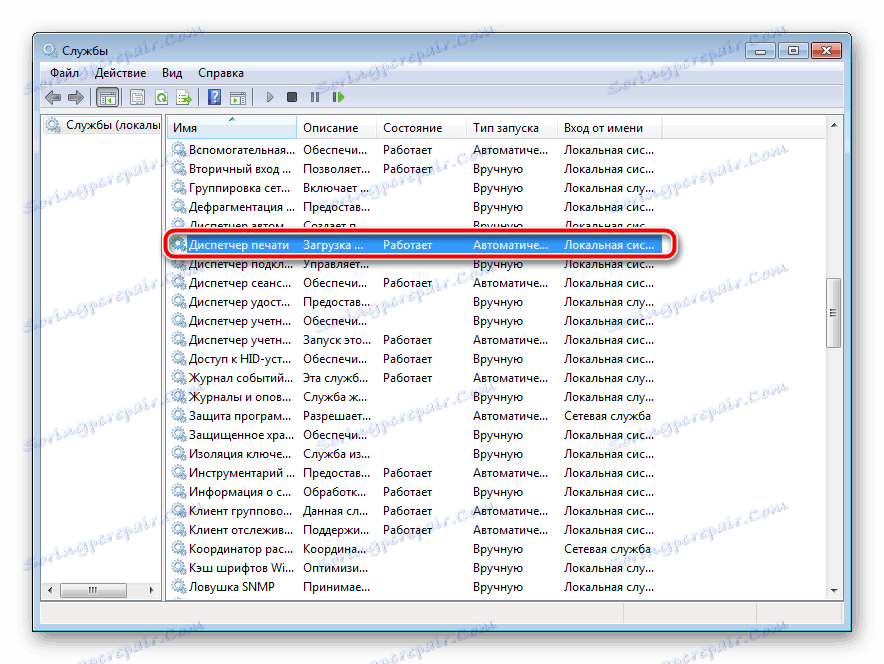

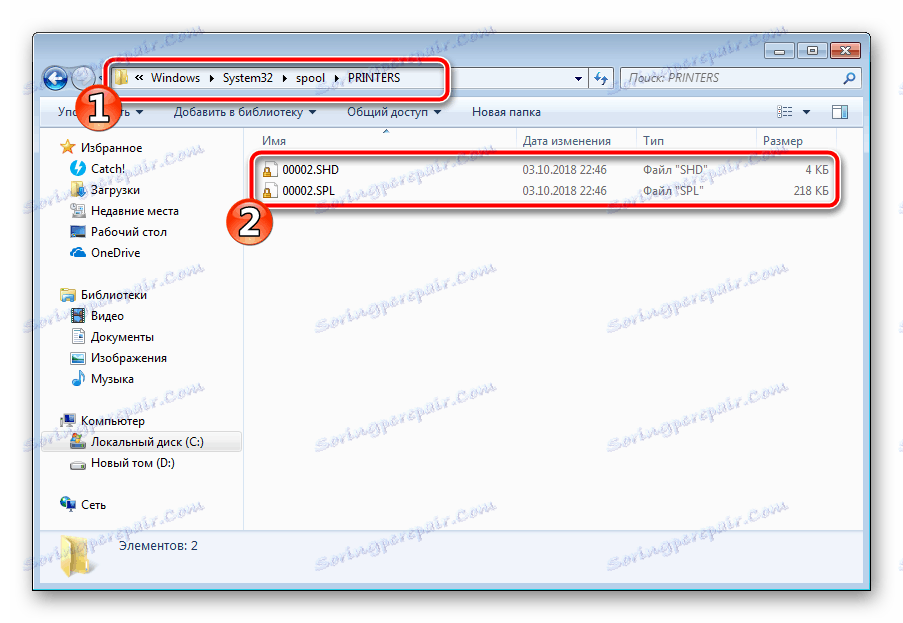
Ostaje isključivo isključiti HP proizvod, odspojiti ga iz napajanja i pustiti da stoji oko minute. Nakon toga, ponovno pokrenite računalo, spojite hardver i ponovite postupak ispisa.
Način 3: Onemogućite Vatrozid za Windows
Ponekad Windows Defender blokira poslati podatke s računala na uređaj. To može biti zbog pogrešnog rada vatrozida ili različitih kvarova sustava. Savjetujemo vam da privremeno onemogućite obrambeni sustav Windows i ponovno pokušajte ispisivati. Pročitajte više o deaktivaciji ovog alata u našem drugom materijalu na sljedećim linkovima:
Pročitajte više: Onemogućite vatrozid Windows XP , Windows 7 , Windows 8
4. način: prebacite korisnički račun
Rješavanje problema ponekad nastaje kada pokušaj slanja na ispis nije izrađen od korisničkog računa za Windows s kojim su dodane periferne jedinice. Činjenica je da svaki profil ima svoje privilegije i ograničenja, što dovodi do pojave takvih problema. U tom slučaju, morate pokušati promijeniti korisnički zapis, ako imate više od jednog od njih, naravno. Proširen kako to učiniti u različitim verzijama sustava Windows pročitajte članke u nastavku.
Pročitajte više: Kako promijeniti korisnički račun u Windows 7 , Windows 8 , Windows 10
5. metoda: Popravite sustav Windows
Često se događa da su pogreške ispisa povezane s određenim promjenama u operacijskom sustavu. Nezavisno otkrivanje je vrlo teško, ali stanje OS-a može se vratiti vraćanjem svih promjena. Ovaj se postupak provodi uz pomoć ugrađene komponente sustava Windows i detaljni vodič za tu temu pronaći ćete u nekom drugom materijalu od našeg autora.

Više detalja: Mogućnosti oporavka sustava Windows
Način 6: Ponovno instalirajte upravljački program
Tu metodu stavimo posljednju, jer zahtijeva korisnika da izvrši veliki broj različitih manipulacija, a prilično je teško za početnike. Ako vam nijedna od gore navedenih uputa nije pomogla, morat ćete ponovno instalirati upravljački program uređaja. Prvo se trebate riješiti starih. Pročitajte kako to učiniti:
Vidi također: Deinstalirajte stari upravljački program pisača
Kada je proces uklanjanja završen, upotrijebite jedan od načina za instaliranje perifernog softvera. Postoji pet dostupnih metoda. Upotrebljeni s svaki od njih susreću se u našem drugom članku.
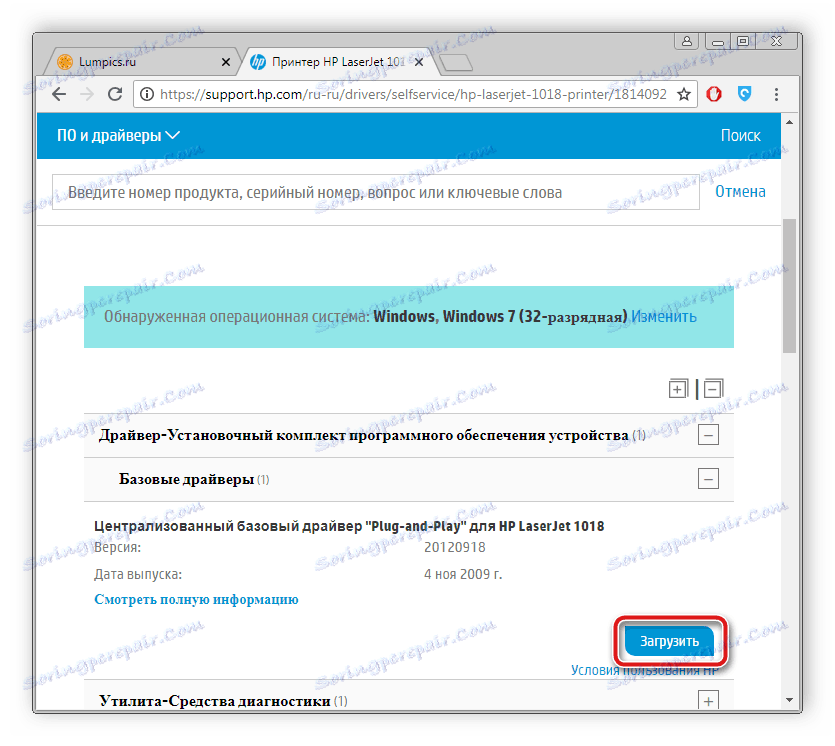
Više detalja: Instaliranje upravljačkih programa za pisač
Kao što vidite, postoji dosta metoda za ispravljanje pogreške ispisa HP pisača, a svaka od njih bit će korisna u različitim situacijama. Nadamo se da vam gore navedene upute olakšavaju rješavanje problema, a proizvod tvrtke ponovno ispravno funkcionira.