Onemogućite postupak "Sustav neaktivnosti"
"Sustav neaktivnosti" standardni je proces u sustavu Windows (počevši od 7. verzije), koji u nekim slučajevima može jako opteretiti sustav. Ako pogledate "Upravitelj zadataka" , možete vidjeti da proces "Inaktivnost sustava" troši veliku količinu resursa računala.
Unatoč tome, krivac sporog PC rada "System Inactivity" vrlo je rijedak.
sadržaj
Više o procesu
"Neaktivnost sustava" prvo se pojavila u sustavu Windows 7 i uključena je svaki put kada se sustav pokrene. Ako pogledate u "Task Manager" , ovaj proces "jede" puno računalnih resursa, 80-90%.
Zapravo, taj je proces izuzetak od pravila - što više "jede" kapacitete, to su slobodnije resursi računala. Jednostavno, mnogi neiskusni korisnici misle, ako je upravo suprotno procesu napisan u stupcu "CPU" "90%" , onda teško učitava računalo (dijelom to je nedostatak u programerima sustava Windows). Zapravo, 90% je slobodnih resursa stroja.
Međutim, u određenim slučajevima ovaj proces može zapravo učitati sustav. Postoji samo tri takva slučaja:
- Virusna infekcija. Najčešća opcija. Kako biste ga uklonili, morat ćete pažljivo upravljati računalom pomoću antivirusnog programa;
- "Kontaminacija računala." Ako već dugo niste čistili predmemoriju softvera sustava i ispravili pogreške u registru (još je poželjno provesti redovitu defragmentiranje tvrdih diskova ), sustav bi mogao postati "začepljen" i dati takav neuspjeh;
- Još jedan neuspjeh sustava. To se događa vrlo rijetko, najčešće na piratskim verzijama sustava Windows.
Metoda 1: očistite računalo od onečišćenja
Da biste očistili računalo od krhotina sustava i popravili pogreške u registru, možete koristiti softver treće strane, na primjer, CCleaner , Program se može preuzeti besplatno, pruža ruski jezik (još uvijek postoji plaćena verzija).
Upute za čišćenje sustava s CCleaner izgledaju ovako:
- Otvorite program i idite na karticu "Cleaner" , koja se nalazi u desnom izborniku.
- Tamo odaberite "Windows" (nalazi se u gornjem izborniku) i kliknite gumb "Analiziraj" . Pričekajte dok se analiza ne dovrši.
- Kada je proces završen, kliknite gumb "Run Cleaner" i pričekajte da program izbriše smeće sustava.
- Sada upotrijebite isti program kako biste ispravili pogreške u registru. Idite na lijevi izbornik u "Registar" .
- Kliknite gumb "Scan for Issues" i pričekajte rezultate skeniranja.
- Nakon što kliknete gumb "Popravci izdanja" (provjerite jesu li sve pogreške označene). Program će vas pitati je li vrijedno napraviti sigurnosnu kopiju. Učinite to po vlastitom nahođenju (u redu je ako ne učinite). Pričekajte za ispravak otkrivenih pogrešaka (traje nekoliko minuta).
- Zatvorite program i ponovno pokrenite sustav.
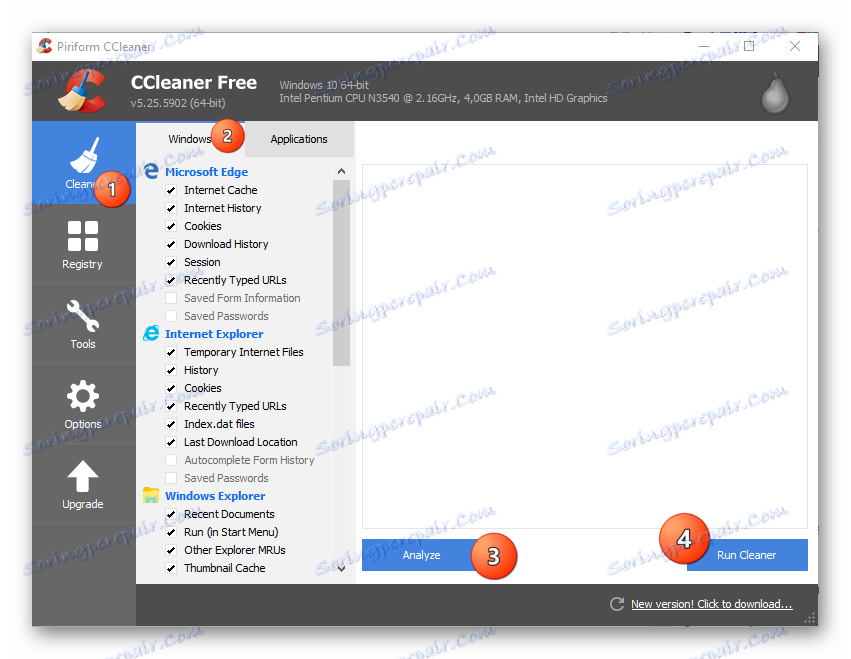
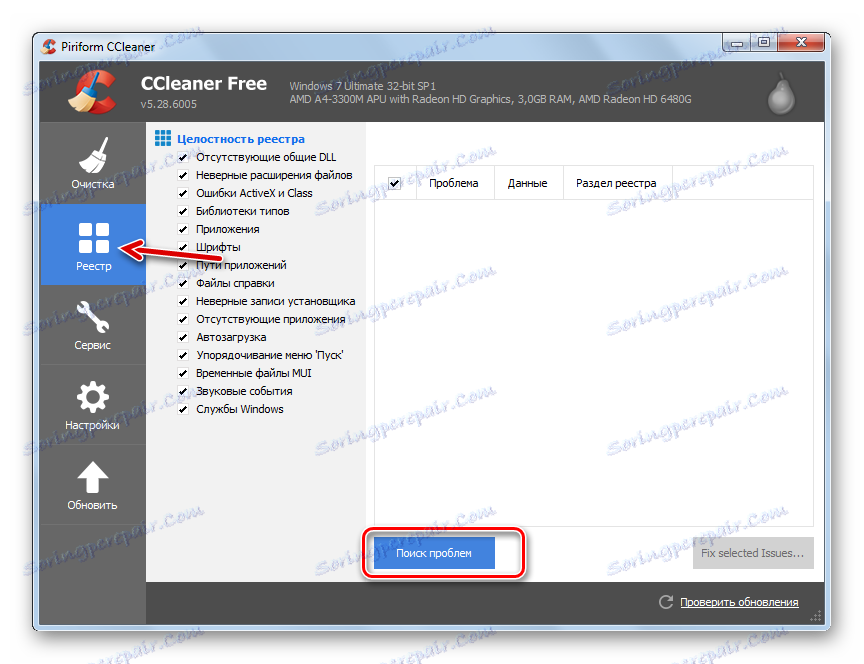
Defragmentacija diska i analiza:
- Idite na "Moje računalo" i desnom tipkom miša kliknite ikonu particije sustava tvrdog diska. Na padajućem izborniku odaberite stavku "Svojstva" .
- Idite na karticu "Alati" . U početku obratite pozornost na "Provjerite pogreške" . Kliknite "Provjeri" i pričekajte rezultate.
- Ako se pronađe bilo koja pogreška, kliknite opciju "Popravite standardne alate sustava Windows" . Pričekajte da se sustav obavijesti o uspješnom završetku postupka.
- Sada se vratite na "Svojstva" i kliknite na "Optimiziraj" u odjeljku "Optimiziraj i defragirajte disk " .
- Sada držite Ctrl i odaberite sve diskove na računalu, klikom na svaki miš. Kliknite Analiziraj .
- Rezultati analize bit će napisani suprotno nazivu diska, ako je potrebna defragmentacija. Analogno 5. stavci, odaberite sve diskove gdje je to potrebno i kliknite gumb "Optimiziraj" . Pričekajte dok postupak ne završi.
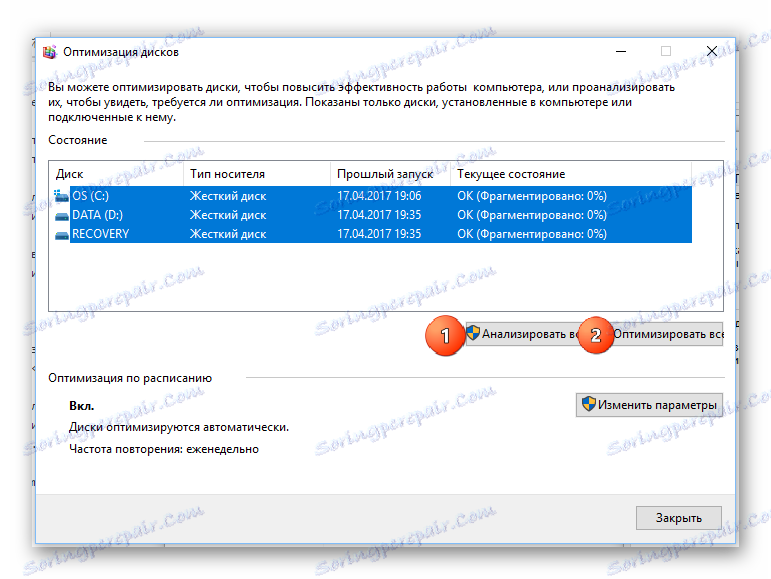
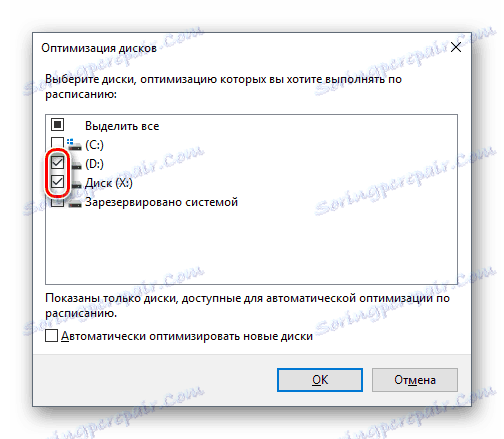
Druga metoda: uklanjanje virusa
Virus koji se masquerades kao proces "System Inactivity" može ozbiljno naprezati računalo ili čak ometati njegov rad. Ako se prva metoda nije pomogla, preporučuje se provjeriti računalo za viruse pomoću visokokvalitetnih antivirusnih programa, kao što je Avast , Dr. tkanje , Kaspersky ,
U tom slučaju razmotrite kako koristiti Kaspersky Anti-Virus. Ovaj antivirus ima jednostavno sučelje i jedan je od najboljih softvera na tržištu. Distribuira se besplatno, ali traje 30 dana, što je dovoljno za provjeru sustava.
Korak-po-korak upute su kako slijedi:
- Otvorite antivirusni program i odaberite stavku "Scan" .
- Zatim na lijevom izborniku odaberite "Potpuna skeniranja" i kliknite "Pokreni". Ovaj postupak može potrajati nekoliko sati, ali s vjerojatnošću od 99% će se naći i neutralizirati sve opasne i sumnjive datoteke i programe.
- Po završetku skeniranja izbrišite sve pronađene sumnjive objekte. Nasuprot datoteci / naziva programa bit će odgovarajući gumb. Također možete poslati tu datoteku u karantenu ili je dodati u "Pouzdano" . No, ako vaše računalo zapravo ima zaražene virusima, ne morate to učiniti.
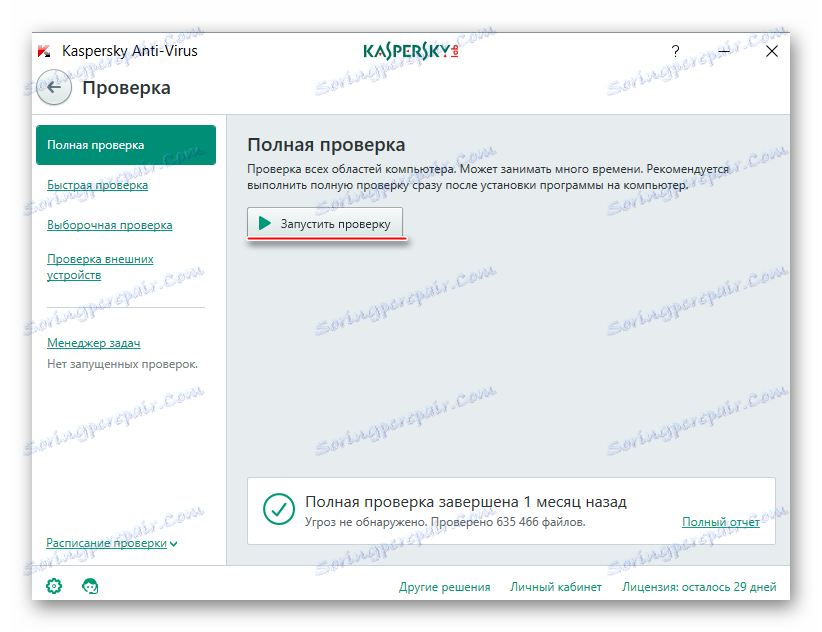
3. metoda: uklonite manje bugove
Ako prethodne dvije metode nisu pomogle, najvjerojatnije je samo operativni sustav pogrešan. Uglavnom, takav se problem pojavljuje na piratskim verzijama sustava Windows, a rjeđe na licenciranima. Ali nemojte ponovno instalirati sustav, samo ga ponovno pokrenite. Polovica vremena to pomaže.
Također možete ponovno pokrenuti ovaj proces putem Task Manager . Pojava korak-po-korak izgleda ovako:
- Idite na karticu "Procesi" i pronađite tamo "Inaktivnost sustava" . Da biste brže pretraživali, upotrijebite Ctrl + F.
- Kliknite ovaj postupak i kliknite gumb "Ukloni zadatak" ili "Završi postupak" (ovisi o verziji operacijskog sustava).
- Proces će nestati neko vrijeme (doslovce nekoliko sekundi) i ponovno će se pojaviti, ali neće toliko napuniti sustav. Zbog toga se ponekad računalo ponovno pokreće, ali nakon ponovnog pokretanja sve se vraća u normalu.
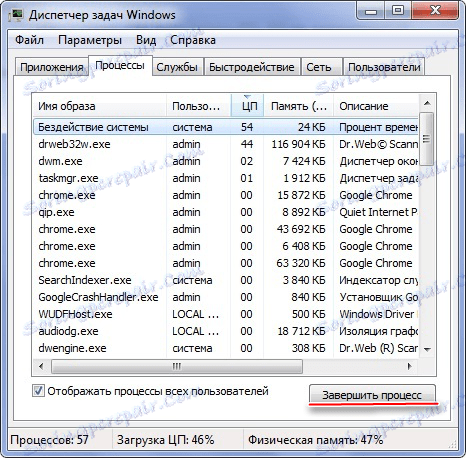
Nemojte izbrisati ništa u mapama sustava. to može dovesti do potpunog uništenja operacijskog sustava. Ako imate licenciranu verziju sustava Windows i nijedna od metoda nije pomogla, pokušajte kontaktirati Microsoftova podrška , koliko god je to moguće, s pojedinostima o problemu.
