Operativni sustav Windows 10 ima zaseban izbornik postavki koji je odgovoran za upravljanje napajanjem. Ova je tema posebno relevantna za vlasnike prijenosnih računala kada je potrebno optimizirati potrošnju energije kada uređaj radi na bateriju. Međutim, korisnici stacionarnih računala također se često susreću s takvim zadatkom. Glavni utjecaj na potrošnju energije ima procesor, stoga, za optimizaciju ili podešavanje maksimalnih performansi, prije svega, obratite pažnju na napajanje ove određene komponente. O tome će biti riječi dalje.
Promijenite zadane postavke plana napajanja
Prvo, razgovarajmo o standardnim opcijama za planove napajanja. Kao što znate, u OS-u možete konfigurirati nekoliko profila odjednom za brzu promjenu između njih. Sada ćemo analizirati samo trenutni plan, a vi, polazeći od viđenih uputa, možete na isti način postaviti druge profile, mijenjajući samo vrijednosti stavki kako biste stvorili potrebnu snagu procesoru.
- Otvorite izbornik "Početak" i odatle krenite u "Opcije"klikom na ikonu zupčanika.
- Ovdje vas zanima kategorija "Sustav".
- Kroz ploču s lijeve strane dođite do Snaga i spavanje.
- Pronađite natpis "Dodatne opcije napajanja" i kliknite je lijevom tipkom miša.
- Bit ćete preusmjereni u odgovarajući odjeljak upravljačke ploče. U njemu odaberite željenu shemu i kliknite natpis koji se može kliknuti "Postavljanje plana napajanja".
- U prozoru koji se otvori kliknite LMB na "Promjena naprednih postavki napajanja".
- Sada na popisu koji se pojavi trebate odabrati odjeljak Upravljanje napajanjem procesoranjegovim širenjem.
- Ovdje obratite pozornost na tri točke "Minimalno stanje procesora", Politika hlađenja sustava i "Maksimalno stanje procesora"... Prvi je parametar odgovoran za minimalne performanse procesora u postocima. Na primjer, ako se aplikacija pokrene, tada će joj se dodijeliti sva snaga komponente kako bi se brzo dovršio zadatak. Upravo suprotno je treći parametar, jer u njemu postavljate najveće dopušteno opterećenje, čime ograničavate performanse.
- Što se tiče promjene stanja, tada sami postavljate postotnu vrijednost unosom brojeva u posebno određeno polje.
- Stavak Politika hlađenja sustava omogućuje vam utvrđivanje hoće li se ventilatori ubrzati kad se CPU uspori.
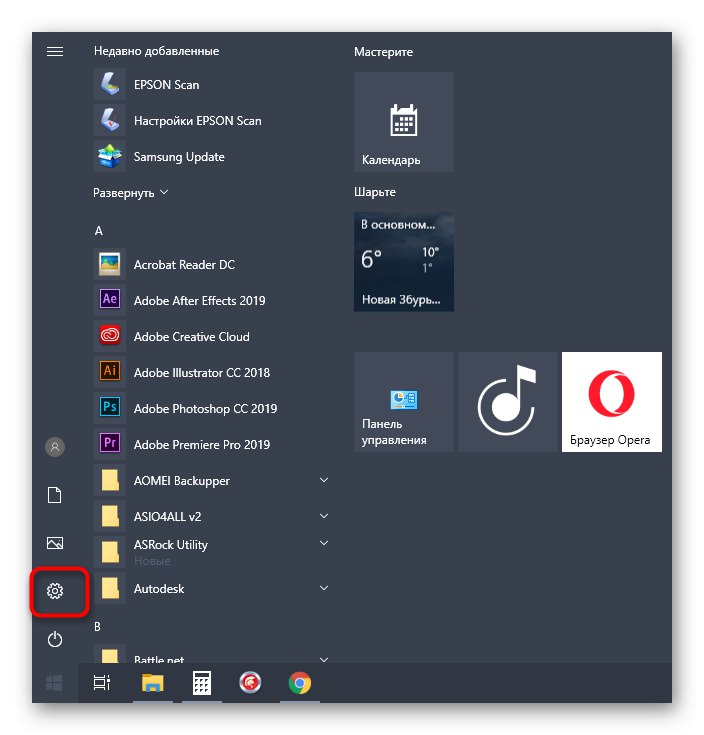

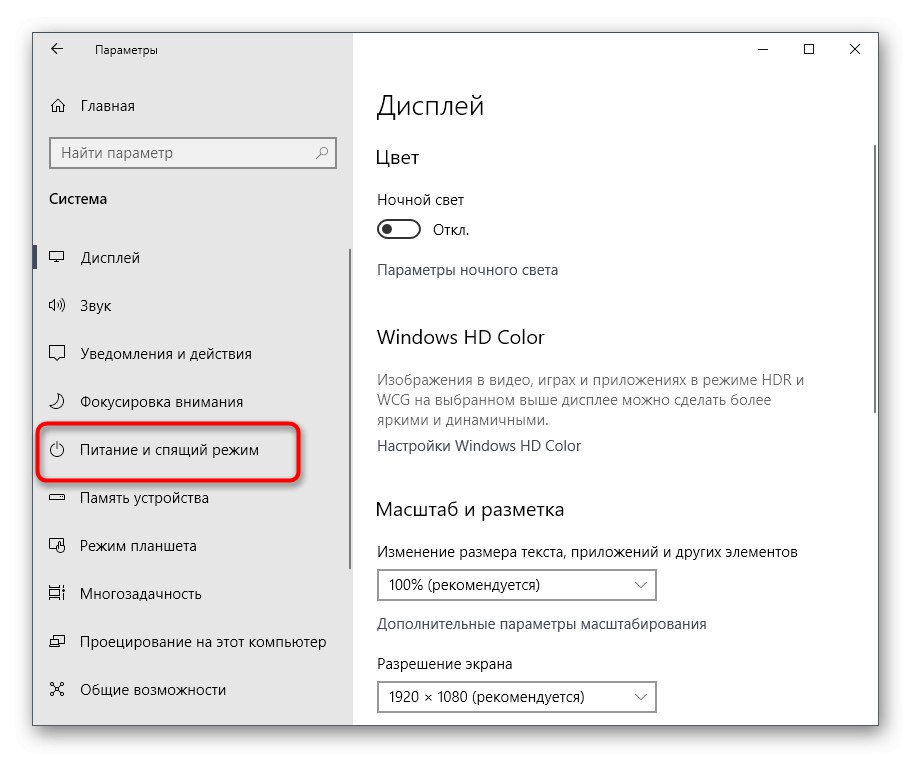
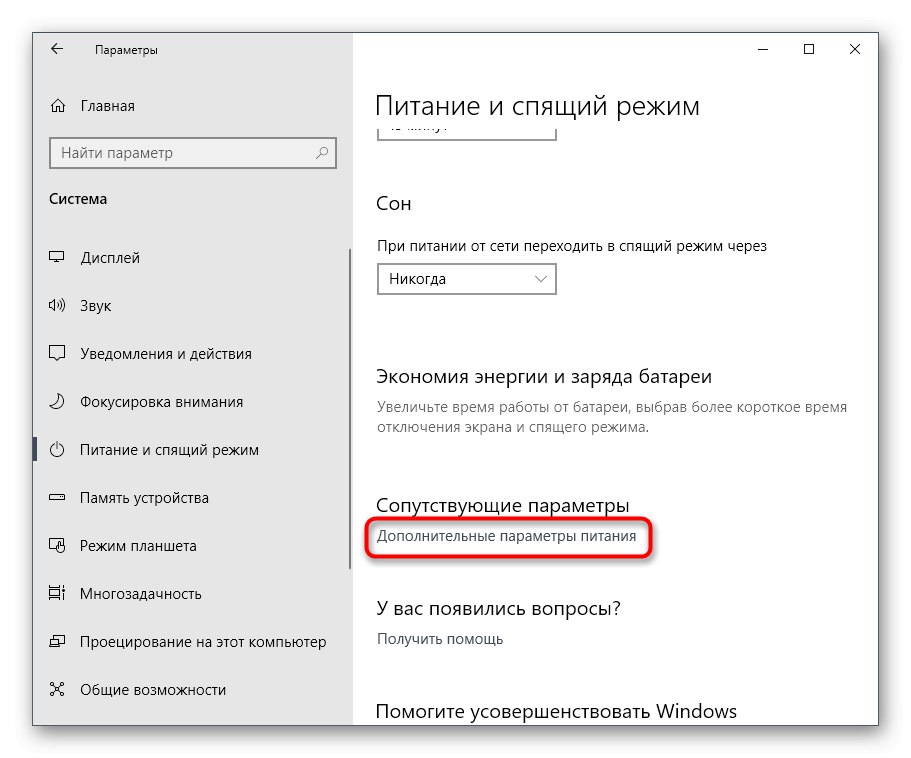
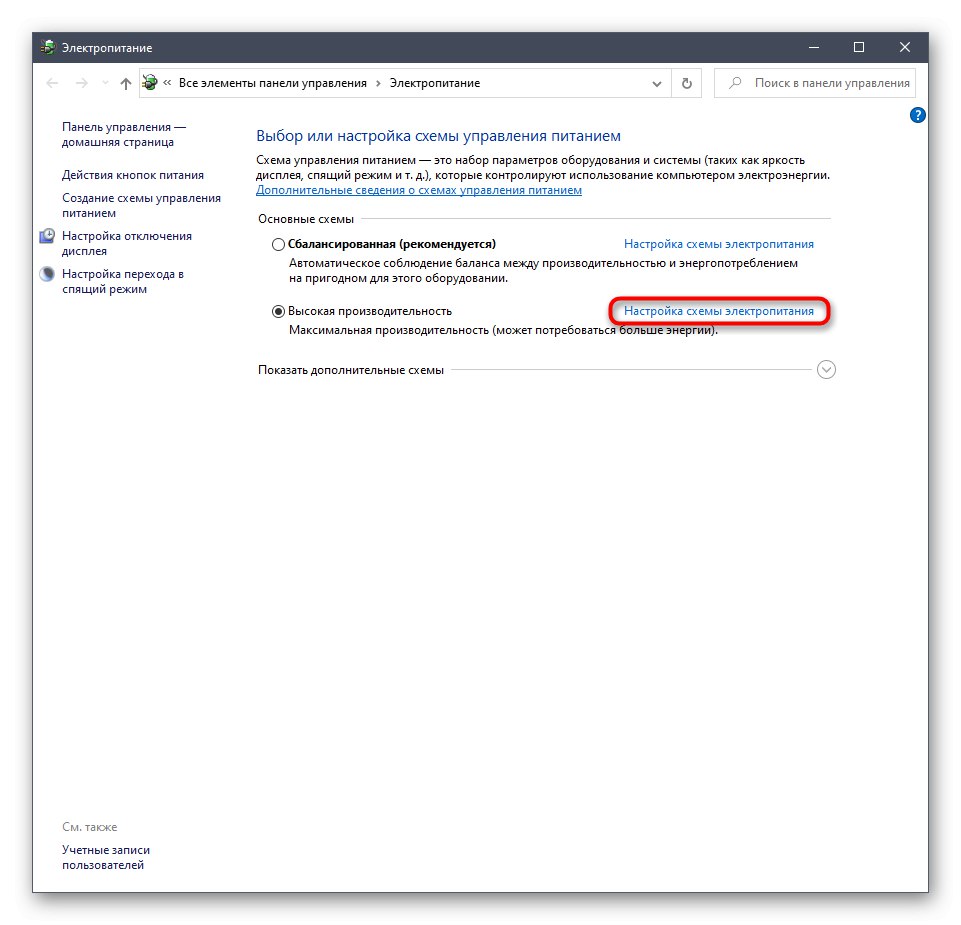
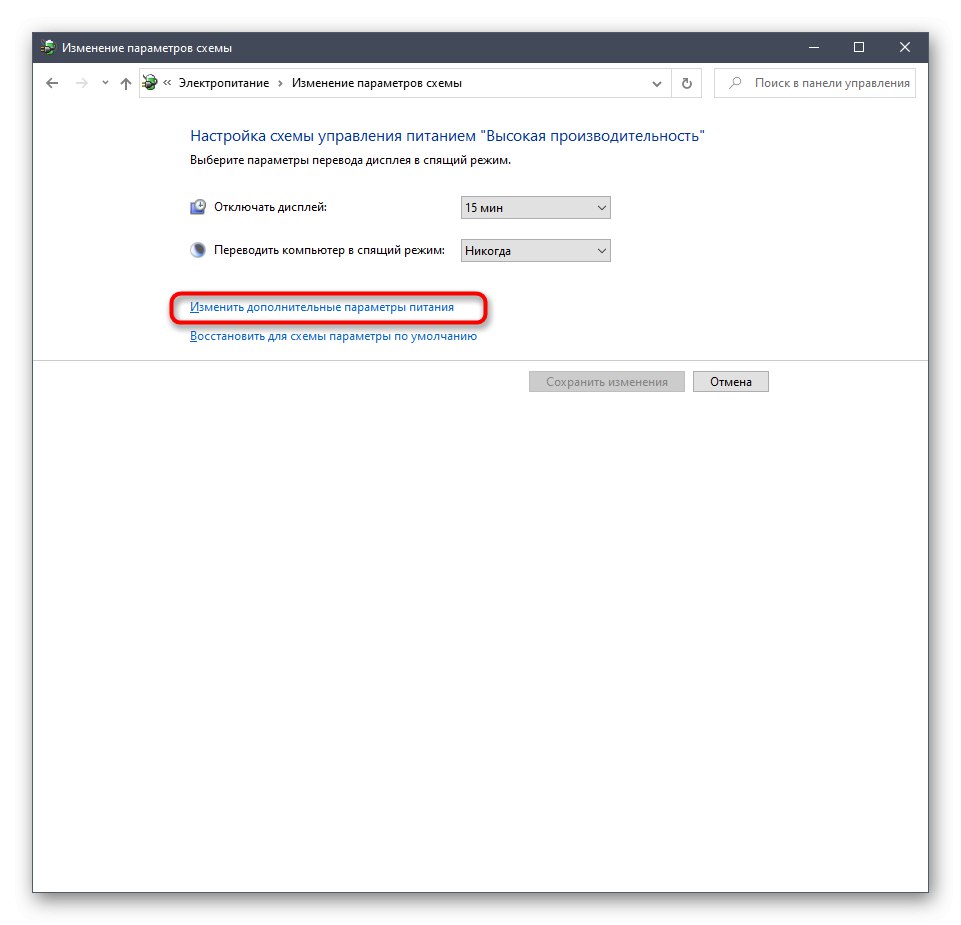
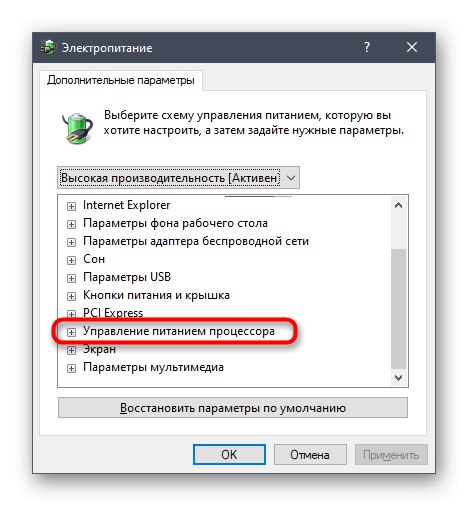
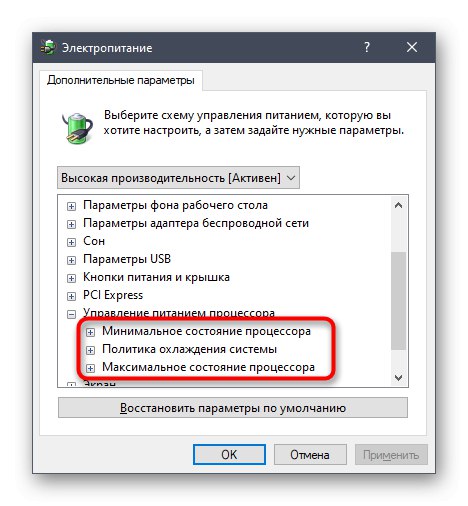
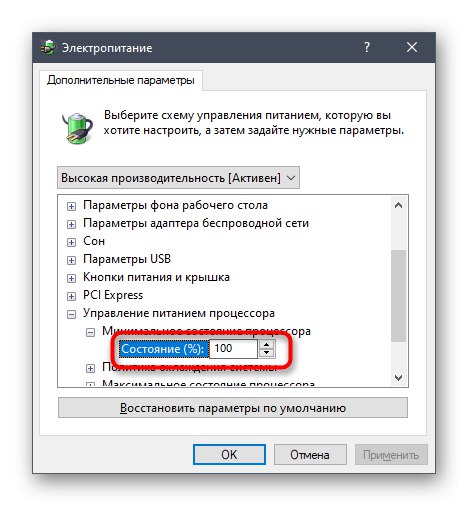
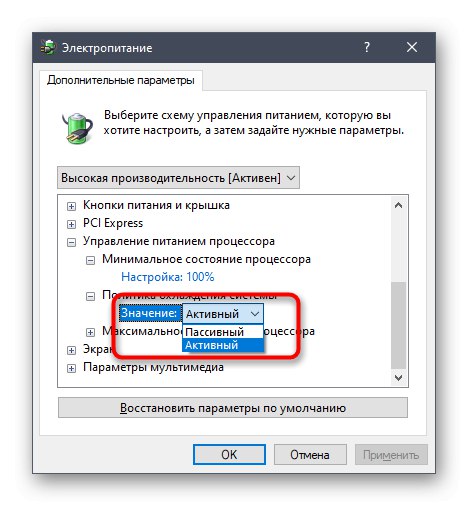
Sve ostale postavke plana napajanja u sustavu Windows 10 nemaju nikakve veze s procesorom, pa ćemo ih preskočiti. Međutim, ako ih želite promijeniti, prvo zadržite pokazivač iznad stavke da biste prikazali opis. Tamo možete saznati za što je odgovoran određeni parametar.
Omogućavanje naprednih opcija
Prema zadanim postavkama, jedna važna postavka snage procesora nije prikazana u gornjem izborniku, iako može biti korisna većem broju korisnika. Ova je postavka odgovorna za ograničavanje frekvencija procesora, odnosno ako ih smanjite, potrošnja energije značajno će se smanjiti, ali istovremeno će i performanse pasti. Ako vas zanima ovaj parametar, učinite sljedeće:
- Otvorite uslužni program "Trčanje"držeći kombinaciju tipki Win + R... Uđi tamo
regediti kliknite na Unesi. - Prebaciti na
HKEY_LOCAL_MACHINESYSTEMCurrentControlSetControlPowerPowerSettings54533251-82be-4824-96c1-47b60b740d0075b0ae3f-bce0-45a7-8c89-c9611c25e100lijepljenjem ove staze u adresnu traku. - U korijenu konačnog direktorija pronađite parametar "Atributi" i dvaput kliknite na njega desnom tipkom miša.
- Otvorit će se prozor svojstava, u kojem biste trebali promijeniti vrijednost u 2... Nakon toga postavka će se primijeniti automatski, ali u nekim se slučajevima to događa tek nakon ponovnog pokretanja operativnog sustava.
- Kad završite, vratite se na postavke plana napajanja kao što je prikazano u prethodnim uputama. Kliknite na natpis "Promjena naprednih postavki napajanja".
- Naći u Upravljanje napajanjem procesora stavak "Maksimalna frekvencija procesora" i proširite ga da biste promijenili vrijednost.
- Postavite traženo ograničenje. Imajte na umu da se ovdje unosi u MHz, a u svim programima i upravitelju zadataka brzina se prikazuje u GHz. Odnosno, trebate registrirati, na primjer, 1500 MHz da biste postavili ograničenje na 1,5 GHz.
- Nakon izvršenih promjena predlažemo provjeru njihove učinkovitosti. Desnom tipkom miša kliknite prazan prostor na programskoj traci i odaberite stavku "Upravitelj zadataka".
- Premjesti na karticu "Izvođenje".
- Pogledajte indikator brzine procesa kako biste bili sigurni da postavljeno ograničenje djeluje.
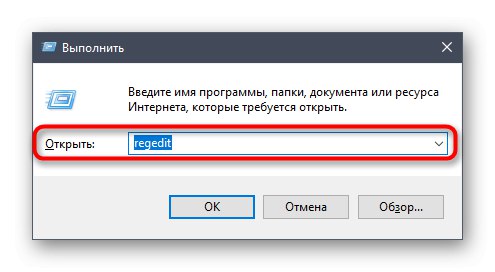
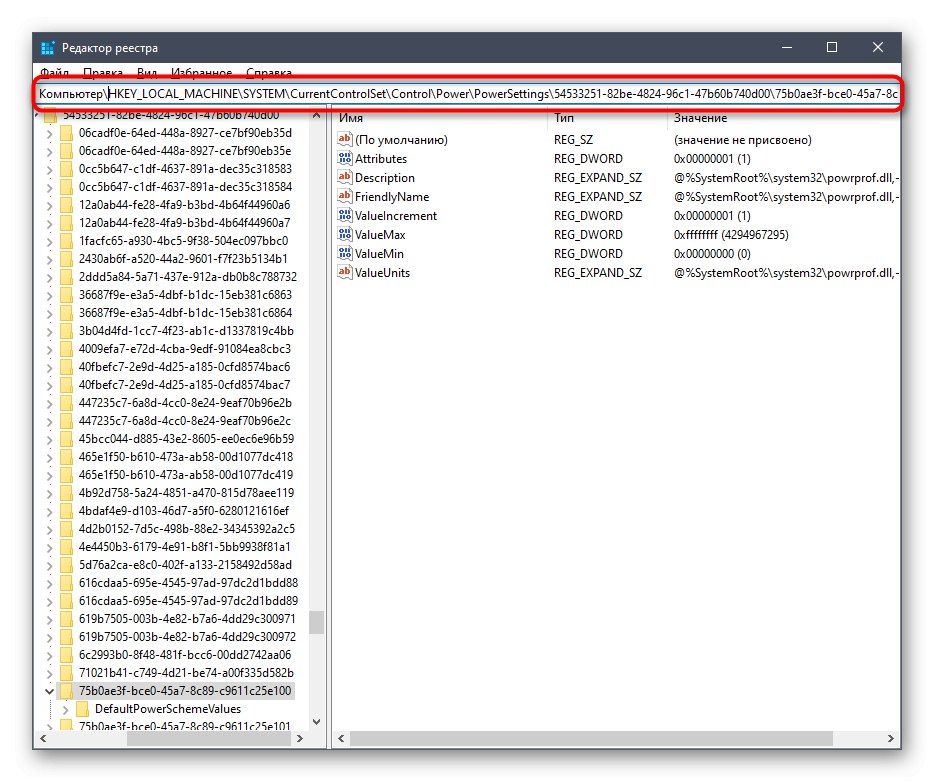
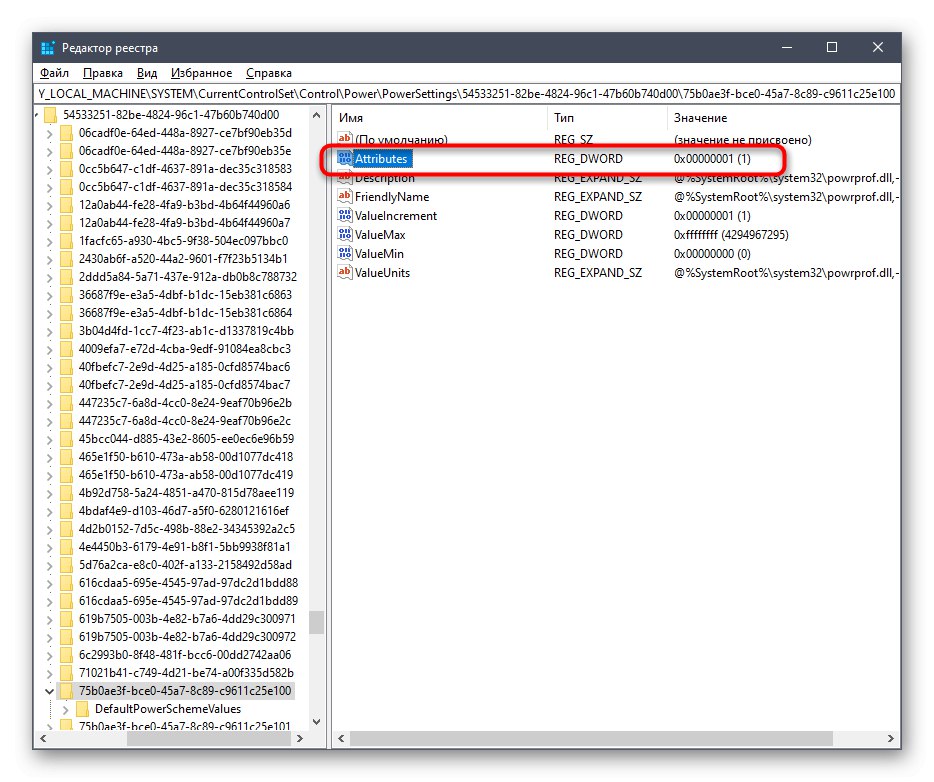
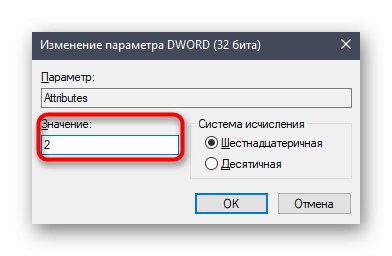

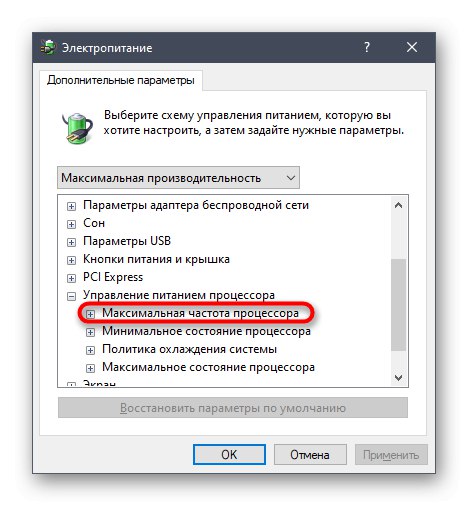
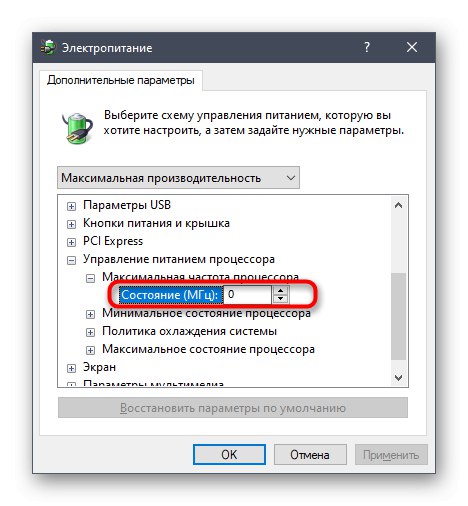
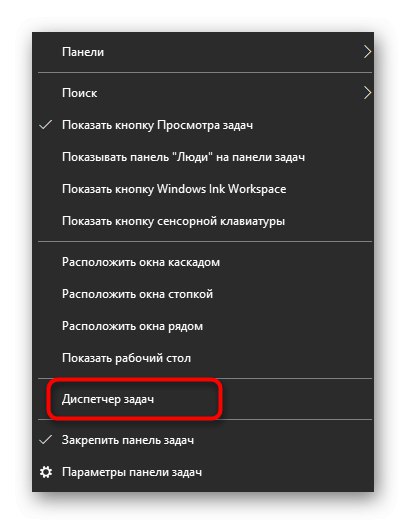
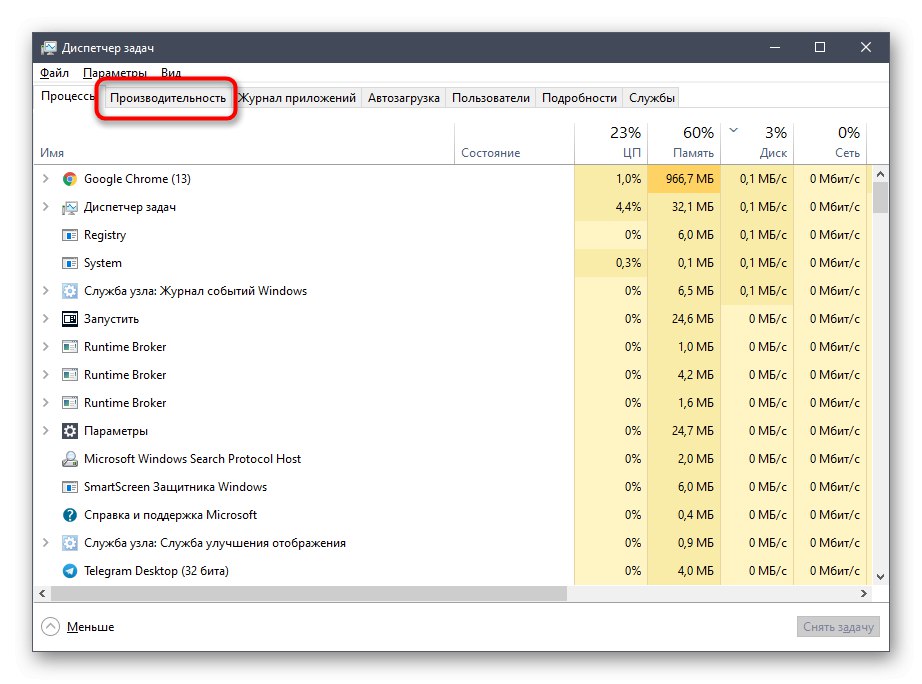

Ako vam ova stavka više nije potrebna u postavkama plana napajanja, jednostavno je sakrijte postavljanjem vrijednosti 1 u parametru Registry Editor o kojem smo upravo razgovarali.
Korištenje naredbenog retka
Nekim je korisnicima lakše upravljati računalom unosom naredbi u konzolu. U ovom programu također možete konfigurirati snagu procesora. Da biste to učinili, morate izvršiti nekoliko jednostavnih koraka i svladati nekoliko naredbi.
- Prvo pokrenite konzolu kao administrator. To se može učiniti, na primjer, putem izbornika "Početak".
- Unesi
powercfg / upitza prikaz svih dostupnih postavki napajanja. - Obratite pažnju na predstavljene retke - tamo je naznačen naziv parametra koji je prikazan u grafičkom izborniku. Ovdje se trebate sjetiti "Alias GUID" i "Trenutni indeks podešavanja snage"... Prva će se vrijednost promijeniti, a druga je odgovorna za trenutnu konfiguraciju. 64 na kraju znači 100%, a 00 ne znači ograničenje.
- Sada ostaje samo unijeti, na primjer,
powercfg / upit SCHEME_CURRENT SUB_PROCESSOR PROCTHROTTLEMAX 100gdje SCHEME_CURRENT - trenutni profil napajanja, SUB_PROCESOR - odjeljak GUID Upravljanje napajanjem procesora, i PROCTHROTTLEMAX Je li zamjensko ime samog parametra.
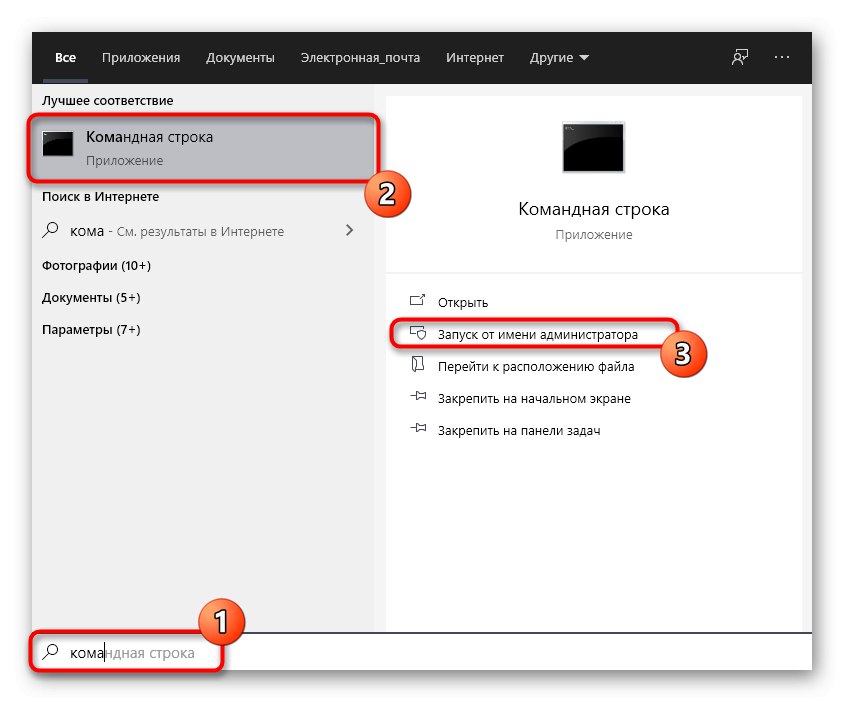
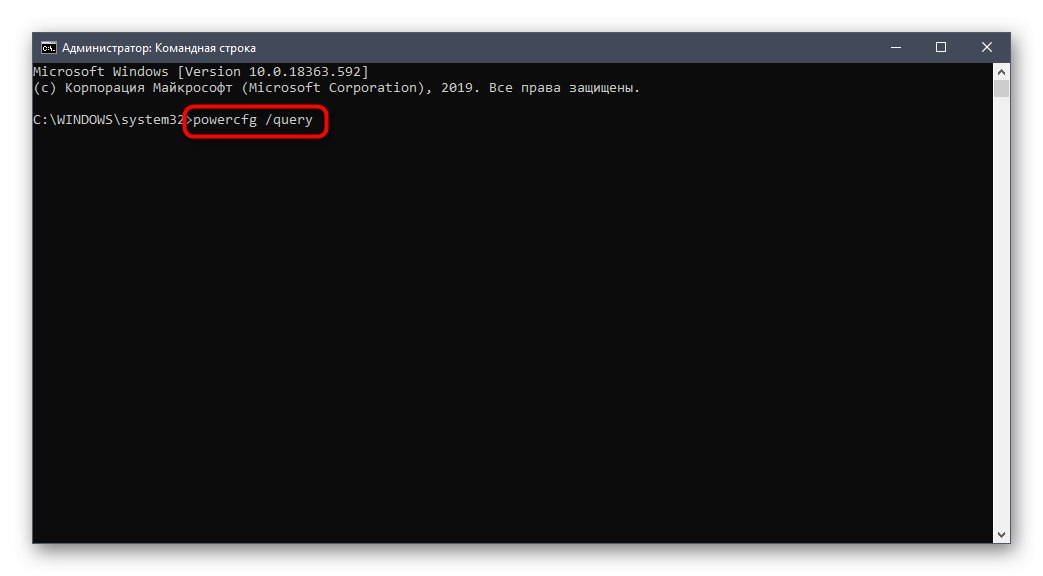
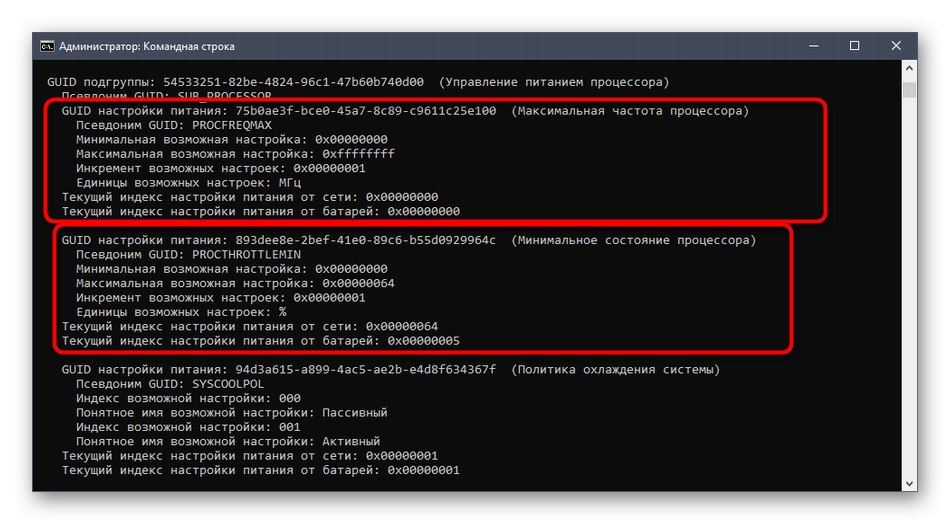
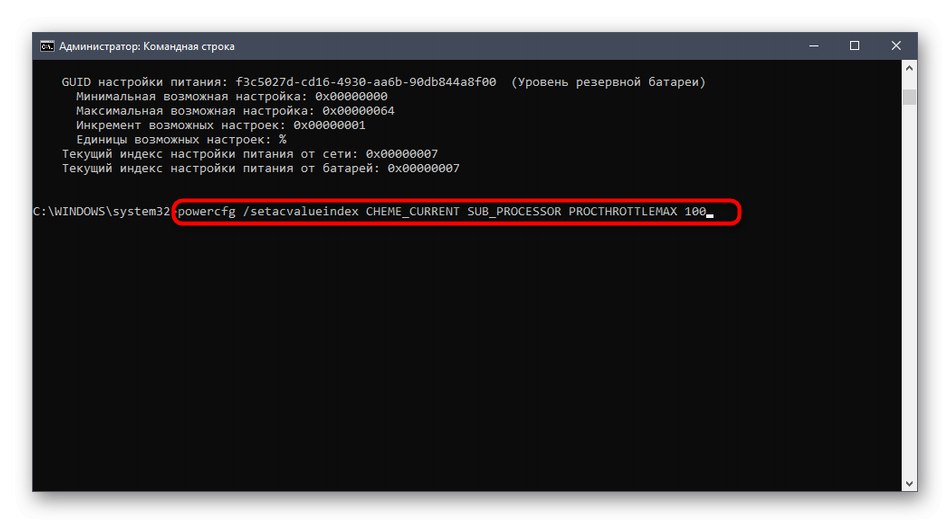
Promijenite sve vrijednosti i pseudonime po potrebi za uspješno upravljanje vrijednostima. Ako se iznenada, prilikom unosa naredbe, dogodi neka pogreška, na ekranu će se prikazati izvješće s preporukama za ispravljanje situacije, što će čak i početniku pomoći da se nosi s ovom operacijom.
To su bile sve informacije o kojima smo željeli razgovarati o postavljanju snage procesora u sustavu Windows 10. Imajte na umu da će sve promjene utjecati na performanse i potrošnju energije, zato pametno konfigurirajte.