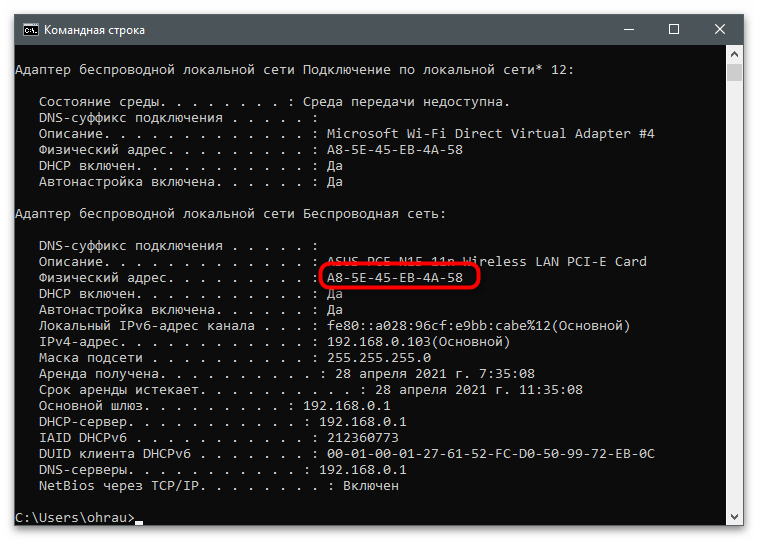Sadržaj:
Određivanje korištene mrežne kartice
Na nekim računalima instalirano je više mrežnih kartica ili su to virtualni uređaji (stvoreni prilikom instalacije VM i raznih emulatora), stoga je prije izvršavanja postavljenog zadatka potrebno odrediti naziv one za koju će se mijenjati MAC adresa. Ako se ova mrežna kartica trenutno koristi za pristup internetu, saznati njezino ime vrlo je jednostavno:
- Otvorite "Start" i idite na aplikaciju "Postavke".
- Odaberite odjeljak "Mreža i Internet".
- Ispod informacija o trenutnoj vezi pritisnite gumb "Svojstva".
- Pronađite opis i pročitajte ga kako biste saznali točan model mrežne kartice.
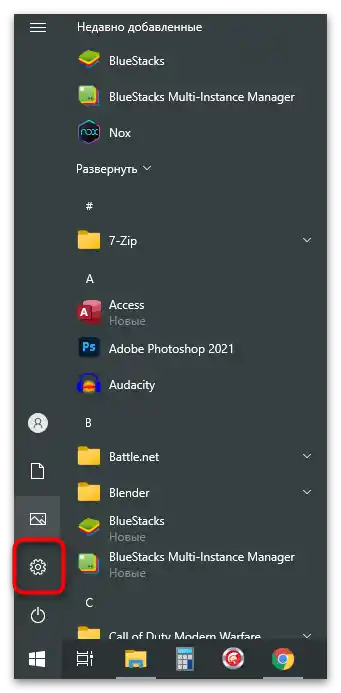
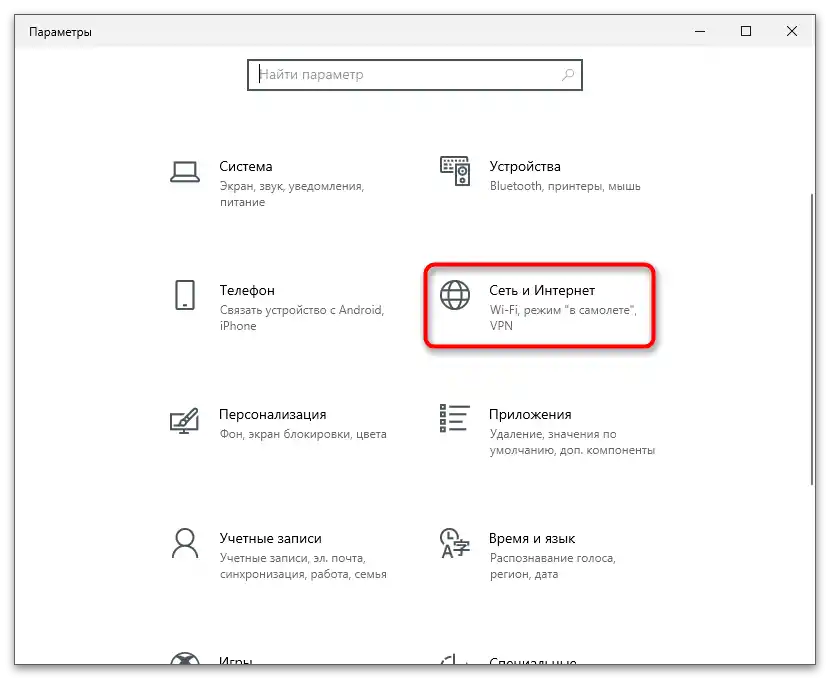
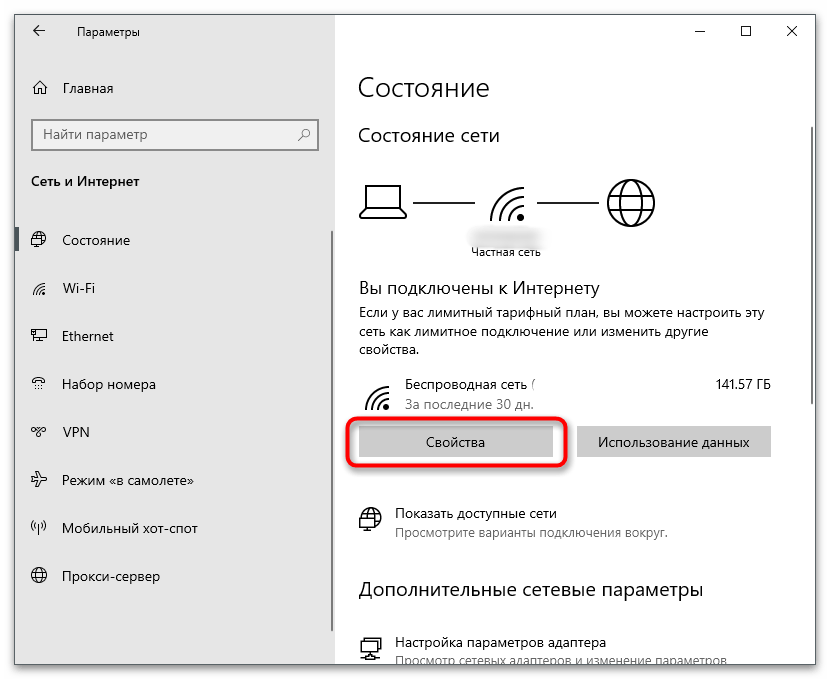
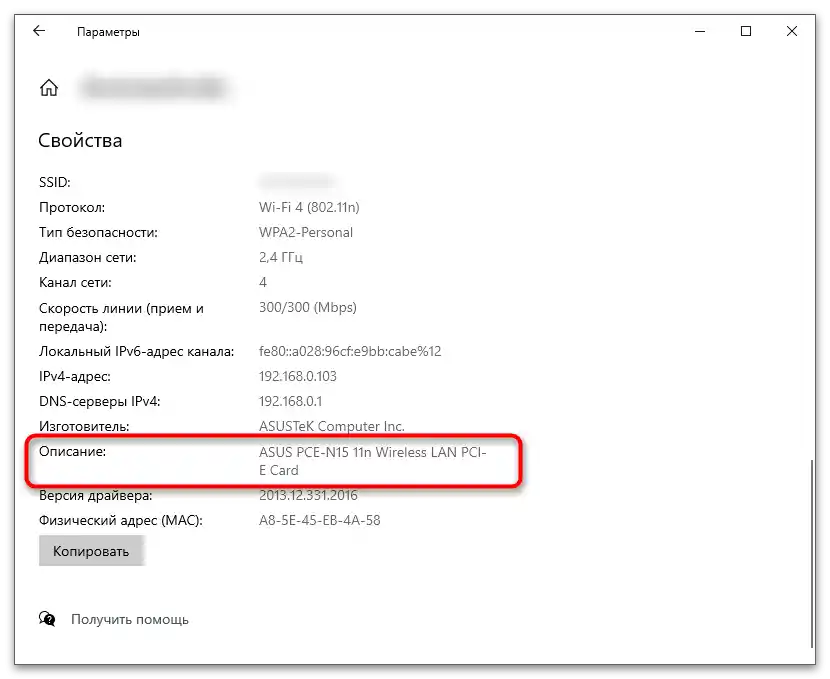
S neaktivnim uređajima sve je malo složenije, jer trebate sami odrediti odgovarajuće tijekom izvođenja metode. Tako, na primjer, prilikom prelaska u "Upravitelj uređaja" (o čemu se govori u Metodi 1) na ekran će se odmah prikazati sva imena, a vama preostaje odabrati potrebnu opremu. Možete se poslužiti i alternativnim metodama, koje podrazumijevaju pregled karakteristika računala. O tome se govori u materijalu na donjoj poveznici.
Više informacija: Kako saznati karakteristike svog računala
Sada, kada su svi potrebni podaci prikupljeni, krenite s čitanjem sljedećih odjeljaka članka koji opisuju različite opcije za promjenu MAC adrese mrežne kartice.Odaberite odgovarajući i implementirajte ga, postavljajući novu vrijednost za parametar.
Način 1: "Upravitelj uređaja"
Od ugrađenih alata u operativnom sustavu može se istaknuti aplikacija "Upravitelj uređaja" s postavkama za konfiguraciju različitih uređaja. Konkretno za mrežne kartice ovdje postoji odjeljak s parametrima koji utječu na različite aspekte rada. Pomoću ove aplikacije možete promijeniti MAC adresu, što se ostvaruje na sljedeći način:
- Desnom tipkom miša kliknite na "Start" i iz kontekstnog izbornika odaberite stavku "Upravitelj uređaja".
- Proširite odjeljak "Mrežni adapteri".
- Već znate naziv uređaja koji trebate urediti, stoga ga pronađite na popisu i desnom tipkom miša kliknite na njega.
- Iz kontekstnog izbornika odaberite stavku "Svojstva".
- Idite na karticu "Napredno" i pronađite parametar s nazivom "Network Address".
- Ako njegova vrijednost izvorno nedostaje, pomaknite pokazivač na odgovarajuću stavku i sami postavite novu MAC adresu, ignorirajući dvotočke. Ako postoji trenutna adresa, promijenite je na traženu i spremite postavke klikom na "U redu".
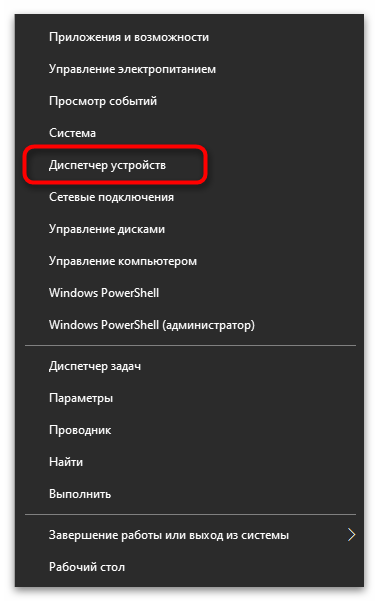
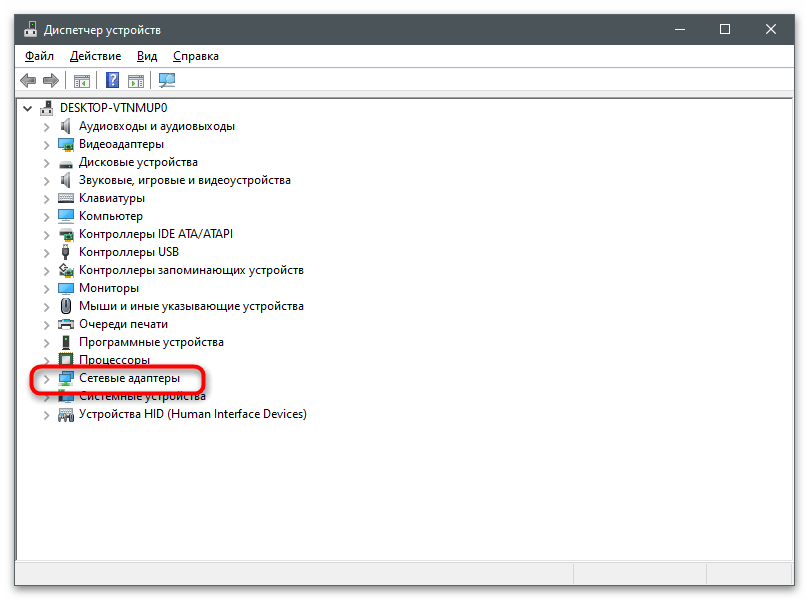
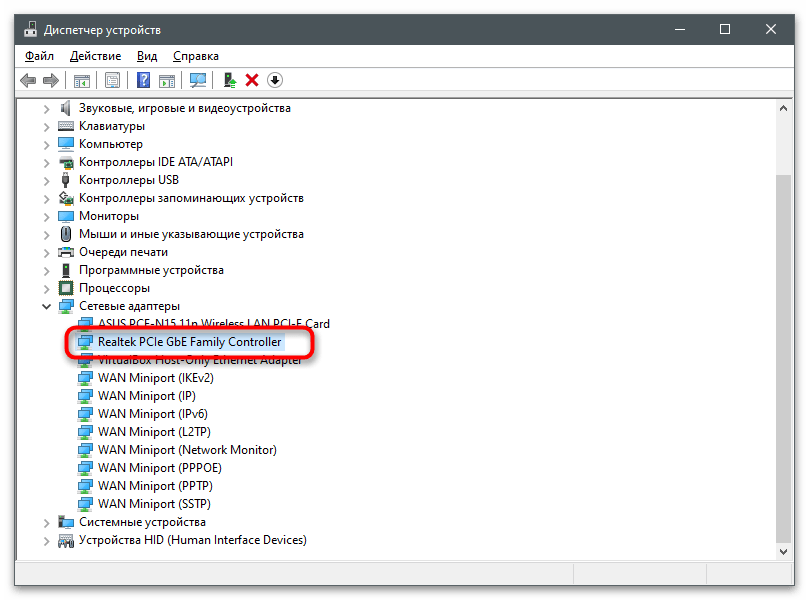
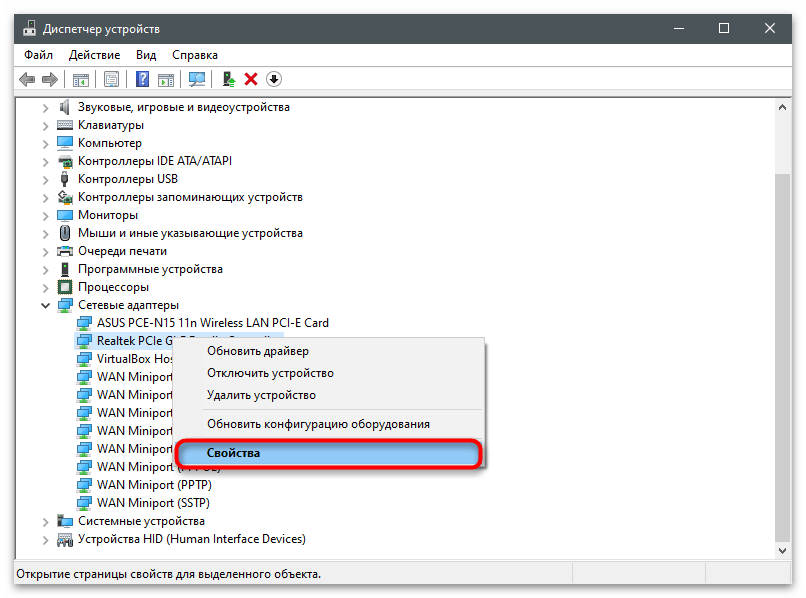
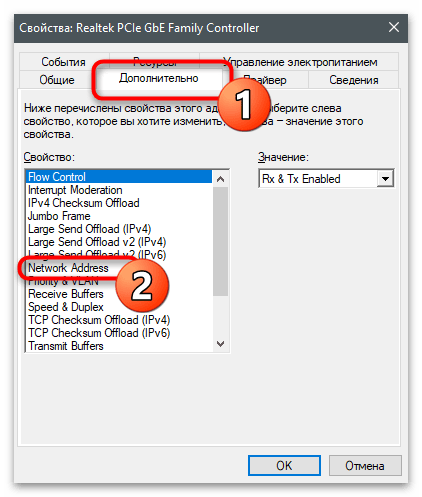
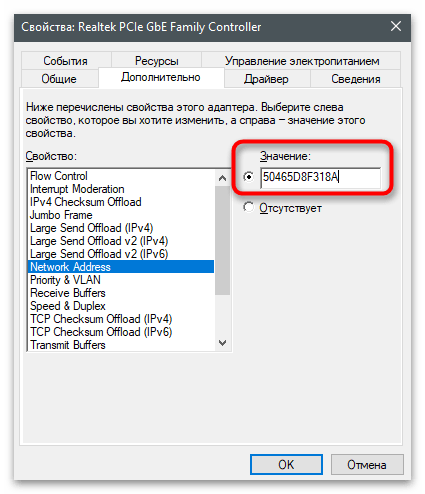
Način 2: "Uređivač registra"
Otprilike isto se može ostvariti putem "Uređivača registra", pronalazeći tamo parametar koji odgovara trenutnoj vrijednosti MAC adrese. Prednost ove metode je u tome što možete dodijeliti novu adresu čak i onoj mrežnoj kartici čije svojstva niste mogli pronaći odgovarajuću postavku.
- Otvorite alat "Pokreni", koristeći za to standardnu kombinaciju tipki Win + R, unesite
regediti pritisnite Enter. - Idite na put
HKEY_LOCAL_MACHINESYSTEMCurrentControlSetControlClass{4D36E972-E325-11CE-BFC1-08002BE10318}, kako biste došli do direktorija s mapama gdje se pohranjuju sve postavke korištenih mrežnih uređaja u OS-u. - Svaka direktorija ima svoj broj.Morate preći u svaki od njih kako biste odredili s kojim je uređajem povezan.
- To se radi pregledom vrijednosti parametra "DriverDesc". Poznato vam je ime mrežne kartice, stoga je potrebno samo pronaći ga u jednoj od postojećih mapa.
- Nakon prelaska u direktorij, stvorite string parametar s nazivom "NetworkAddress", ako već ne postoji.
- Dvostruko kliknite na njega za otvaranje svojstava.
- Kao vrijednost navedite željeni MAC-adresu bez razdjelnih znakova, a zatim pritisnite "OK" za primjenu promjena. Ponovno pokrenite računalo i provjerite je li mrežna kartica prihvatila novu postavku.
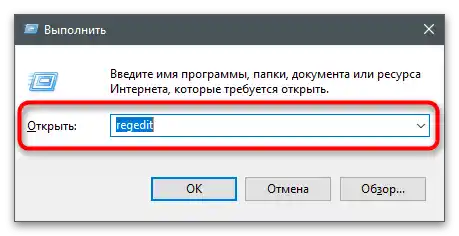
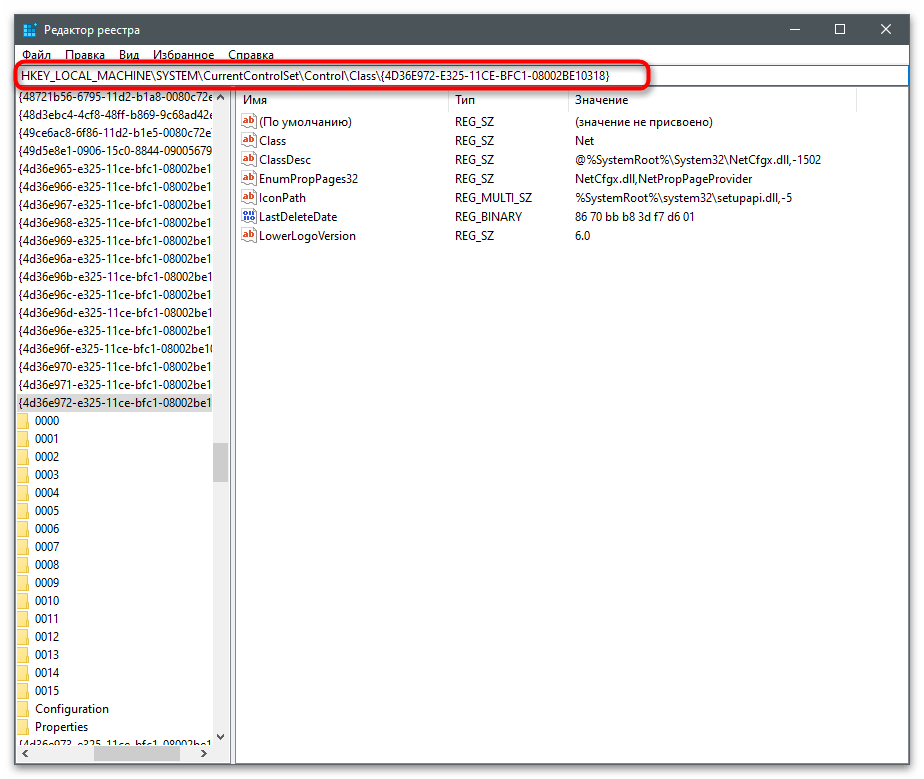
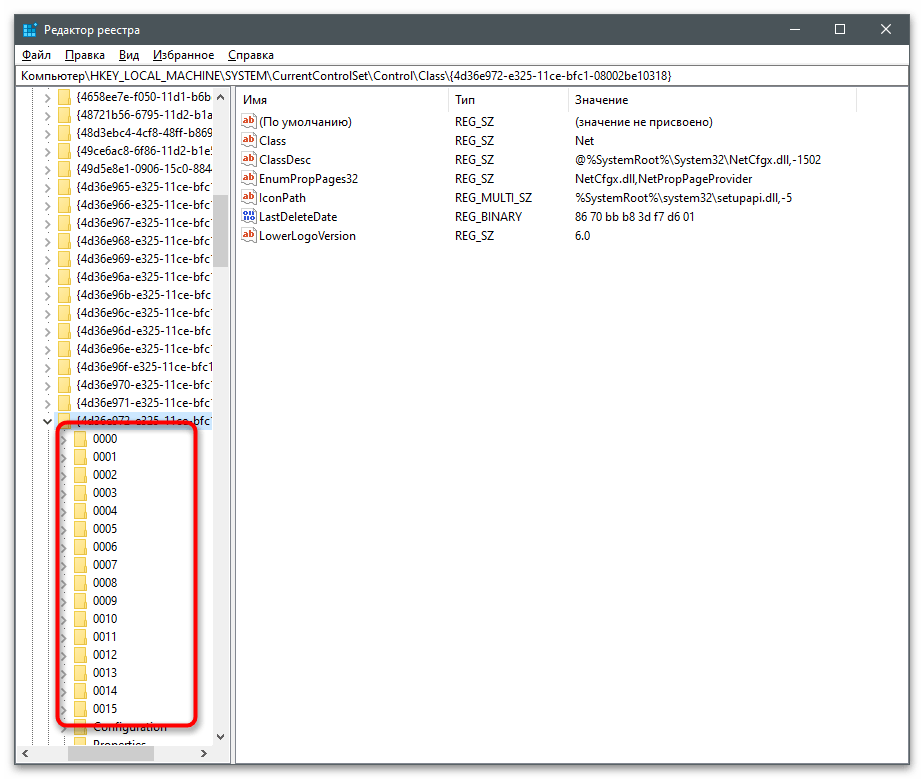
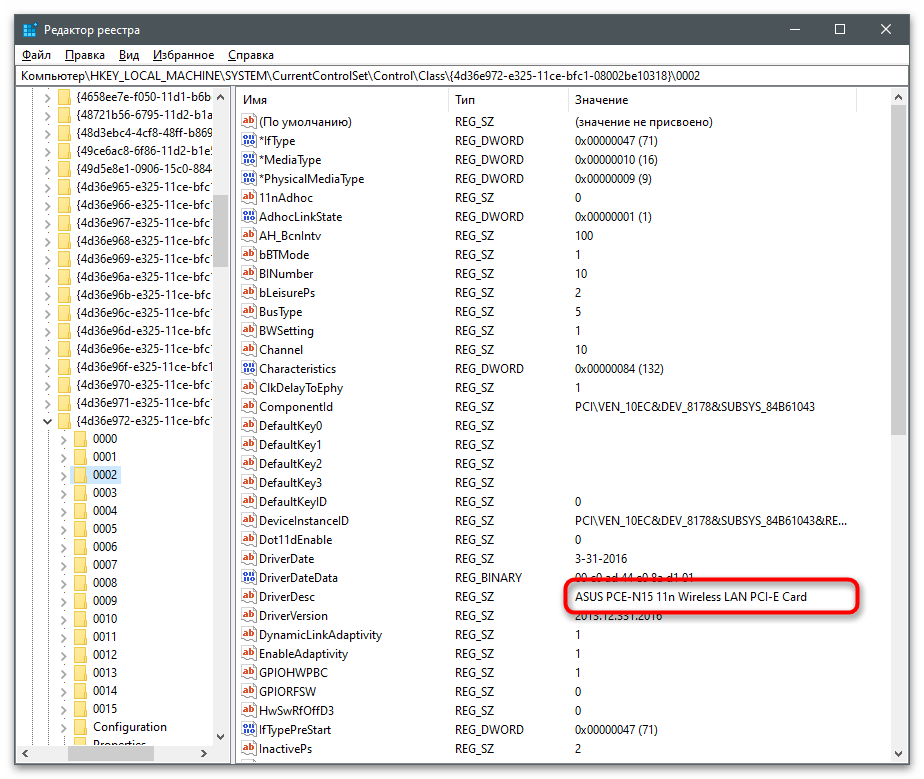
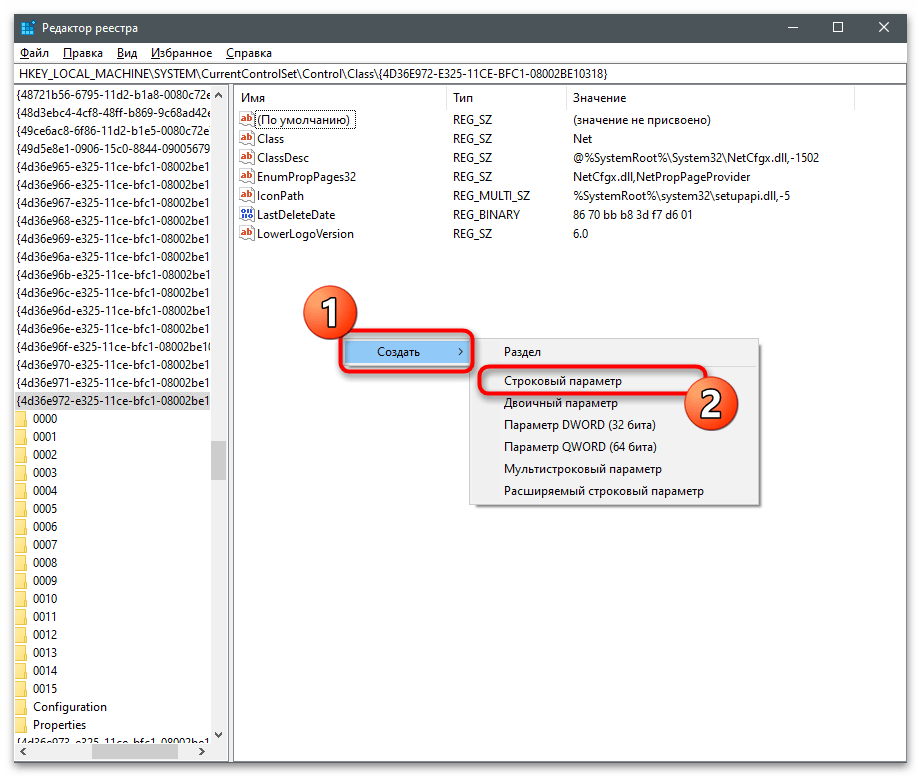
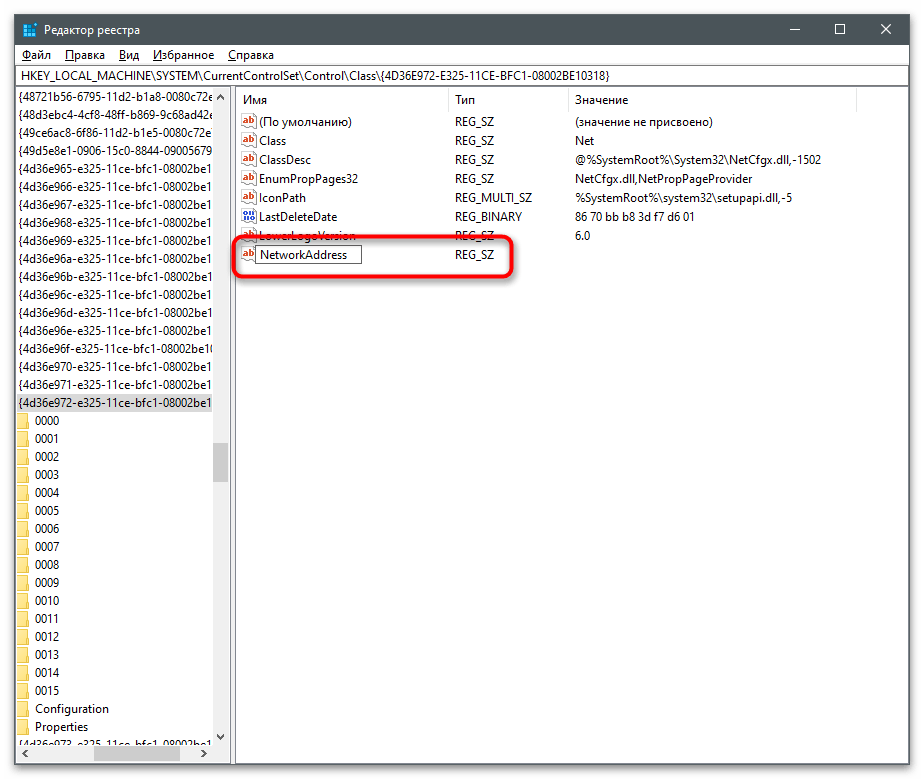
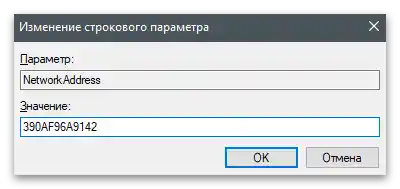
Metoda 3: Vanjski programi
Postoje različiti programi namijenjeni promjeni MAC-adrese mrežne kartice. Obično su multifunkcionalni i pružaju pristup drugim svojstvima, na primjer, kada je potrebno navesti MAC-adresu u vezi s proizvođačem ili jednostavno pratiti stanje mreže. U nastavku ćemo razmotriti tri odgovarajuća programa, a vi možete odabrati onaj koji vam najbolje odgovara.
Technitium MAC Address Changer
Prvi program namijenjen promjeni MAC-adrese mrežnih kartica je Technitium MAC Address Changer. Njegova prednost je u tome što na jednom ekranu odmah vidite informacije o svim povezanim uređajima, možete odabrati bilo koji od njih za uređivanje i unijeti odgovarajuće promjene.
- Kliknite na gornju vezu, preuzmite Technitium MAC Address Changer i instalirajte program na svoje računalo.
- Nakon pokretanja označite kvačicama mrežne kartice koje želite pratiti i odaberite onu za koju želite promijeniti MAC-adresu.
- Pronađite poseban blok i zamijenite niz brojeva ili upotrijebite gumb "Random MAC address" za slučajni odabir. Popis ispod prikazuje proizvođače povezane s trenutnom vrijednošću. To će omogućiti određivanje s čim će se novi fizički adresa uređaja povezivati.
- Prije nego što pritisnete gumb "Change Now!", obratite pažnju na dodatne opcije.Preporučljivo je automatski ponovo pokrenuti mrežu nakon izmjena i učiniti MAC adresu trajnom, ako ne želite da se resetira nakon nekog vremena.
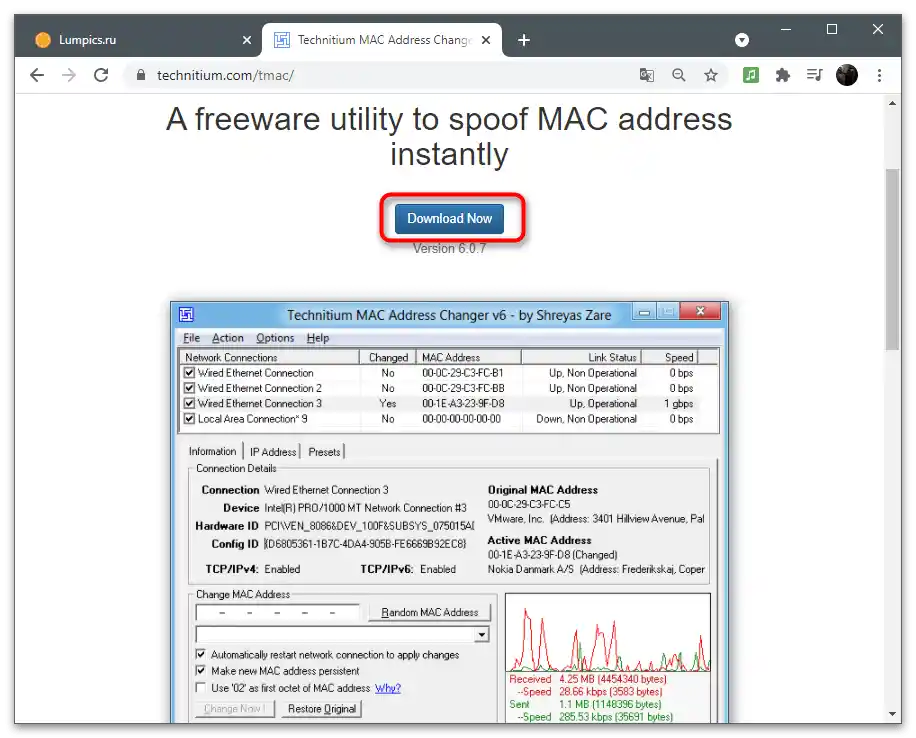
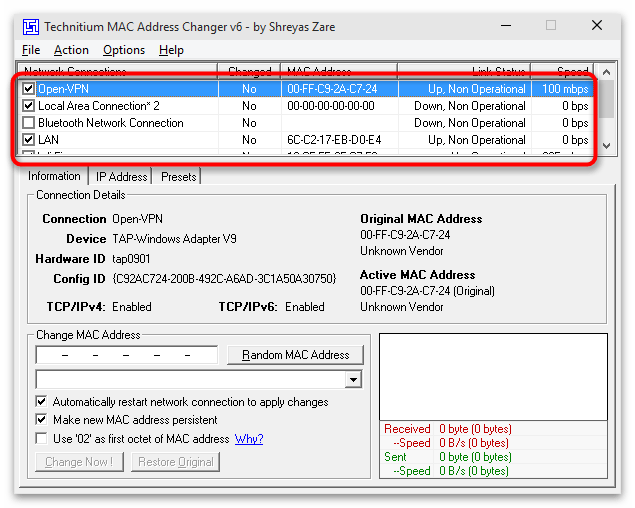
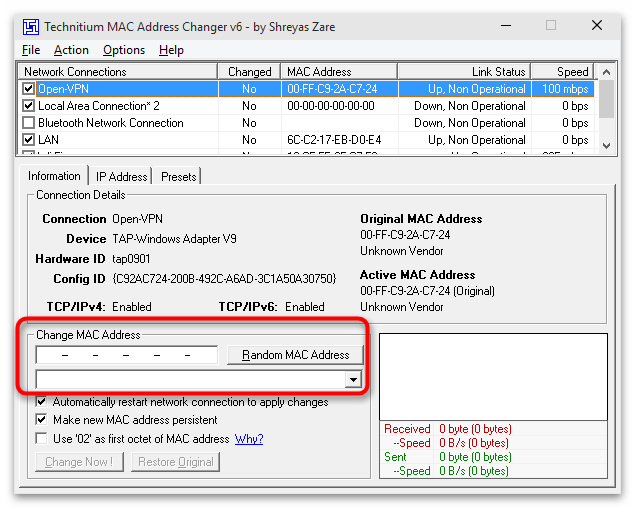
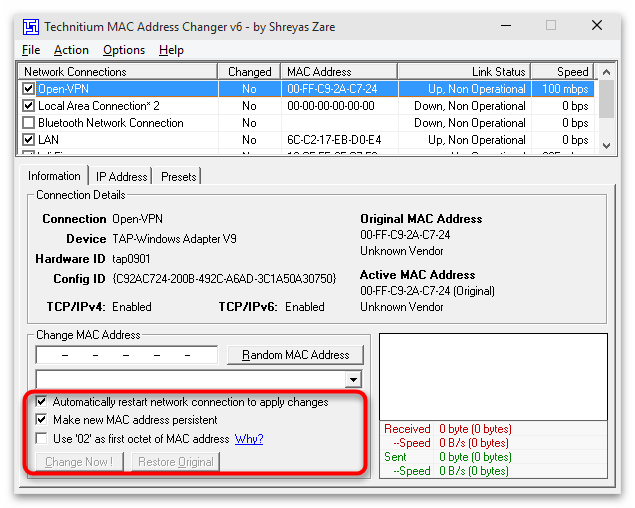
MACChange
Za korištenje MACChange potrebno je pronaći instalacijski program ove aplikacije na vanjskim web resursima koji se bave distribucijom softvera, budući da je developer uklonio svoju službenu stranicu. Sigurno možete dobiti MACChange na specijaliziranim forumima ili čak u nekim arhivima na GitHubu. Iskoristite pretraživač kako biste pronašli izvor kojem biste vjerovali. Prije instalacije provjerite izvršnu datoteku kako biste se uvjerili u njezinu sigurnost.
Detaljnije: Provjera računala na prisutnost virusa bez antivirusnog programa
- Nakon pokretanja instalacijskog programa slijedite jednostavne upute, završite ovaj proces i pokrenite softver.
- U polju "Current MAC address" vidjet ćete stvarnu fizičku adresu odabranog povezivanja (aktivna mrežna kartica prikazana je na popisu lijevo).
- Zamijenite vrijednost u polju "New MAC address", upisujući par brojeva i slova u svako polje posebno. Nakon završetka pritisnite "Change", kako biste primijenili postavke, ili "Set Default" za vraćanje na izvorne postavke.
- S desne strane nalazi se gumb s slikom munje, koji je odgovoran za slučajno generiranje brojeva prilikom promjene MAC adrese. Ova opcija je pogodna kada ne znate koju vrijednost odabrati i želite jednostavno promijeniti trenutnu.
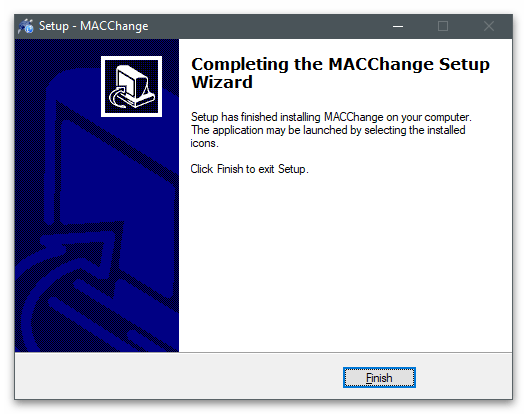
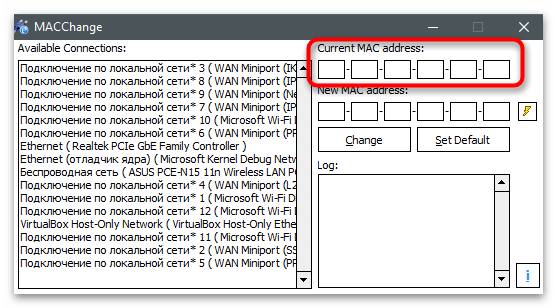
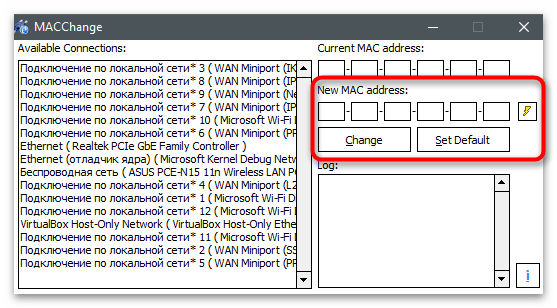
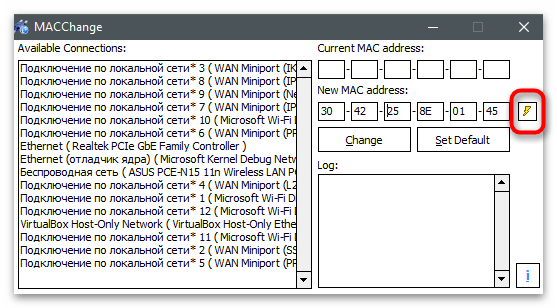
Change MAC Address
Ako vam nijedna od prethodne dvije aplikacije nije odgovarala, obratite pažnju na Change MAC Address. Ovo je sveobuhvatno rješenje namijenjeno praćenju stanja mreže i promjeni MAC adrese mrežne kartice. Distribuira se u obliku besplatne 10-dnevne verzije, što će sigurno biti dovoljno za izvršenje svih postavljenih zadataka.
- Na stranici službene stranice predstavljeni su svi programi ovog developera, stoga ćete morati pronaći i preuzeti upravo Change MAC Address.Instalacija se ne razlikuje od standardne i trajat će samo nekoliko minuta.
- Prilikom prvog pokretanja potvrdite početak korištenja besplatne verzije pritiskom na gumb "Continue".
- U glavnom prozoru na popisu veza nema naziva mrežnih kartica, stoga ćete se morati osloniti na to koji tip veze ima svaki uređaj.
- Nakon odabira, na lijevoj traci pritisnite gumb "Change MAC address".
- Pojavit će se novi prozor u kojem možete ručno unijeti nove parametre.
- Pritisnite "Fill", ako trebate generirati slučajnu adresu ili je stvoriti na temelju proizvođača opreme i njegove adrese.
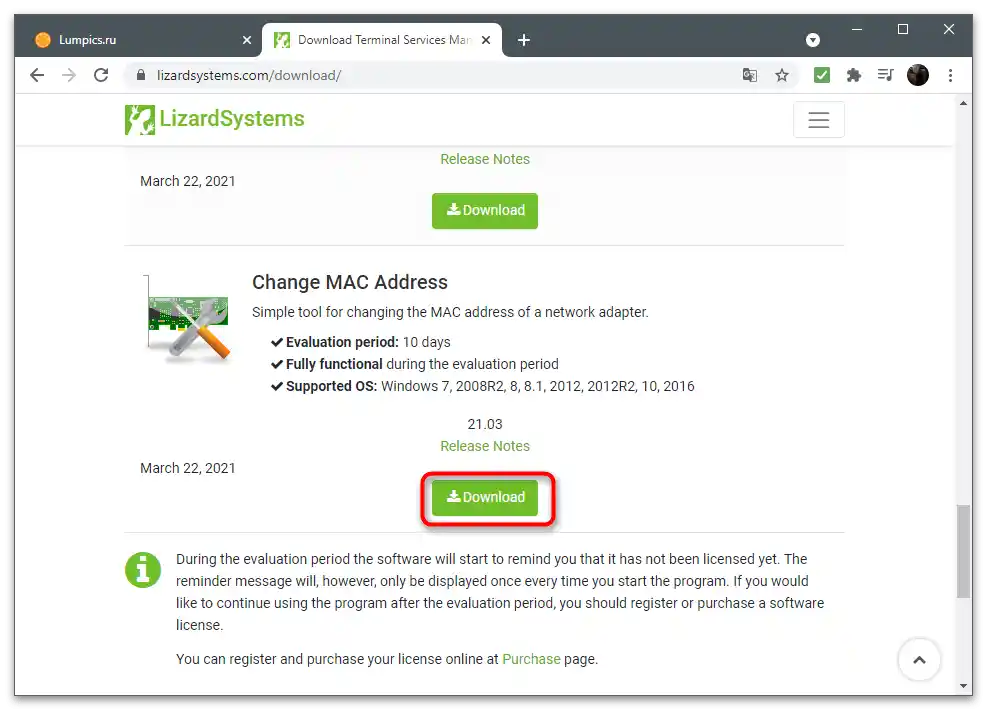
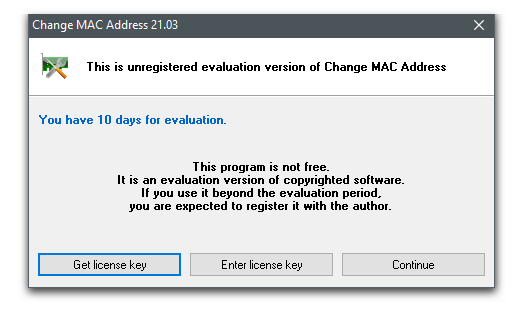
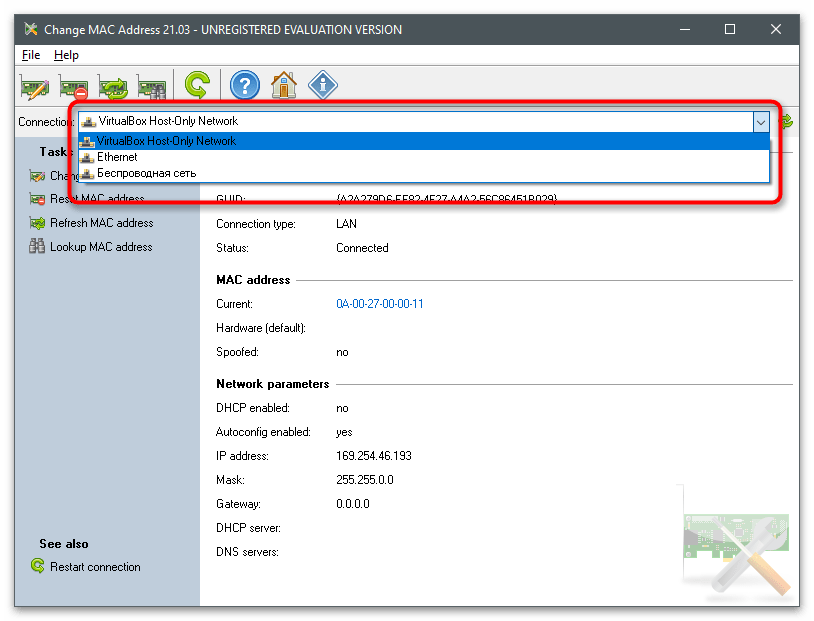
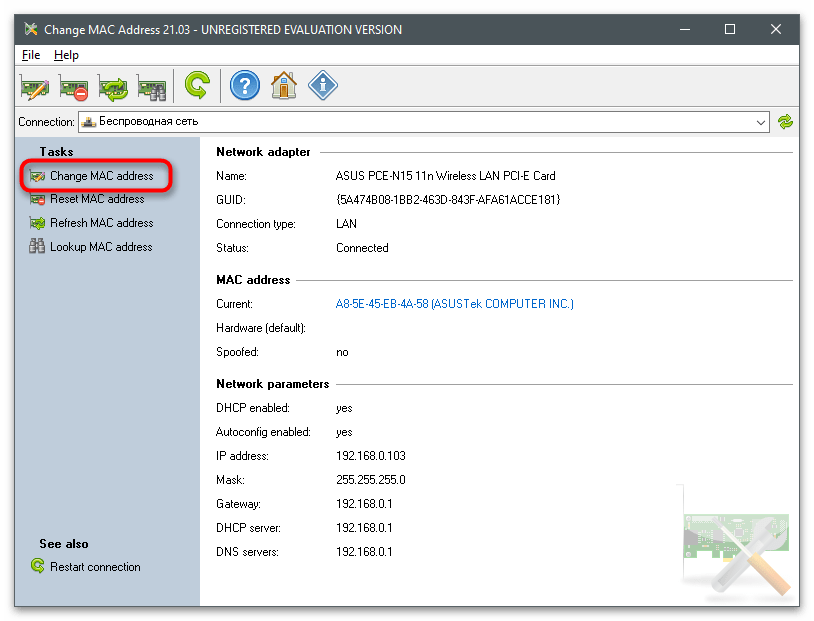
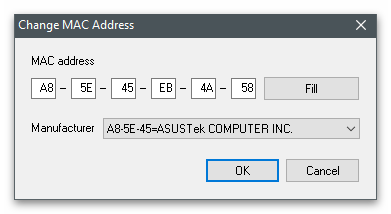
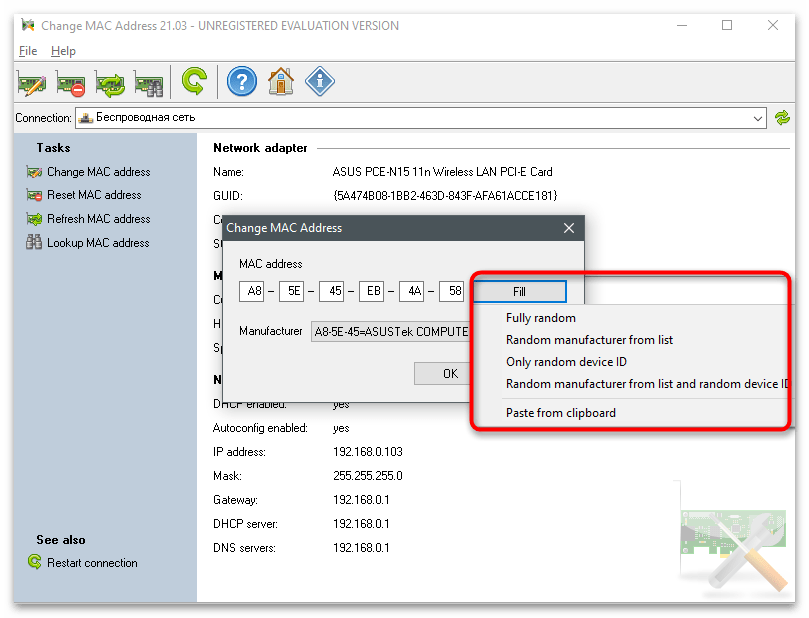
Provjera trenutnog MAC-adrese mrežne kartice
Završit ćemo članak preporukama za provjeru aktualne fizičke adrese mrežne kartice, što će biti korisno nakon unosa promjena. Možete koristiti isti alat koji se koristi i za uređivanje adrese, ponovnim otvaranjem i pregledom trenutne vrijednosti. Osim toga, postoje konzolne utilite i drugi dijelovi operativnog sustava koji prikazuju potrebne informacije.
Više informacija: Kako saznati MAC-adresu računala na Windows 10