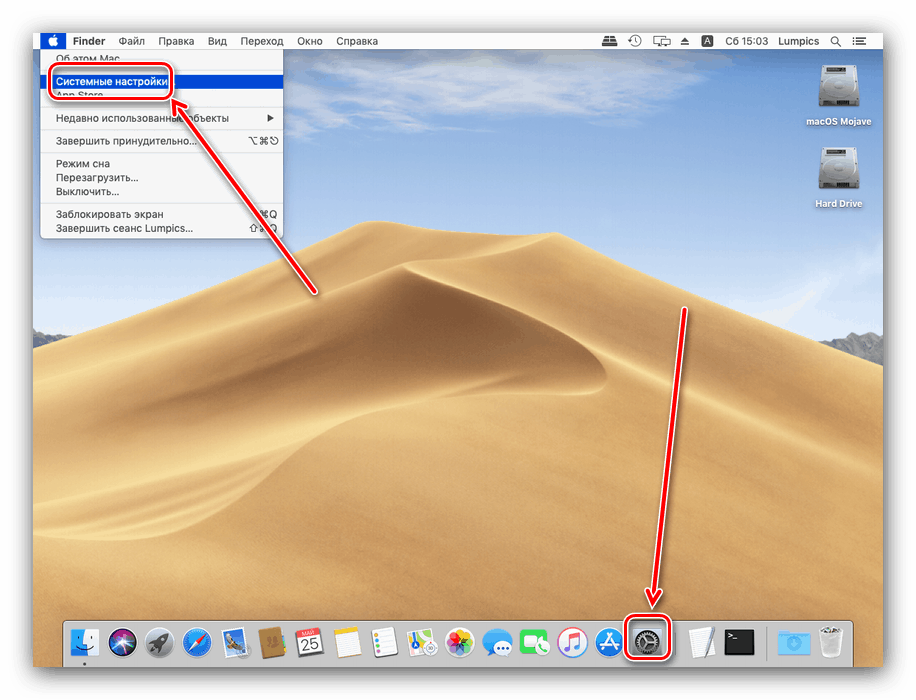Kako ponovno pokrenuti MacBook
Ponovno pokretanje računala je trivijalna operacija koja je potrebna za primjenu globalnih promjena na sustav ili neke vrste softvera. Novopečeni korisnici macOS sustava ponekad ne znaju kako to učiniti u sustavu "jabuka", a danas im želimo reći rješenja ovog problema.
sadržaj
Ponovo pokrenite MacBook
Možete ponovno pokrenuti prijenosno računalo koje je napravio Apple na isti način kao i druga prijenosna računala: softver ili hardver. Tradicionalno je poželjna prva metoda, ali ponekad druga nije dovoljna.
1. metoda: Ponovno pokrenite sustav ispod
Korisnici koji su prebacili na macOS sa sustavom Windows često su ponovno pokretali sustav putem izbornika Start. U OS "jabuka" ulogu ovog alata igra stavka Applea na traci izbornika.
- Otvorite glavnu radnu površinu MacBook-a i kliknite na gumb s logotipom jabuke.
- Odaberite "Restart ..." s izbornika.
- Ako se od vas zatraži da zatvorite otvorene programe, zatvorite ih, ali prije nego što to učinite, provjerite jesu li sve promjene izvršene datoteke i spremljene.
- Pričekajte da se sustav ponovno pokrene.
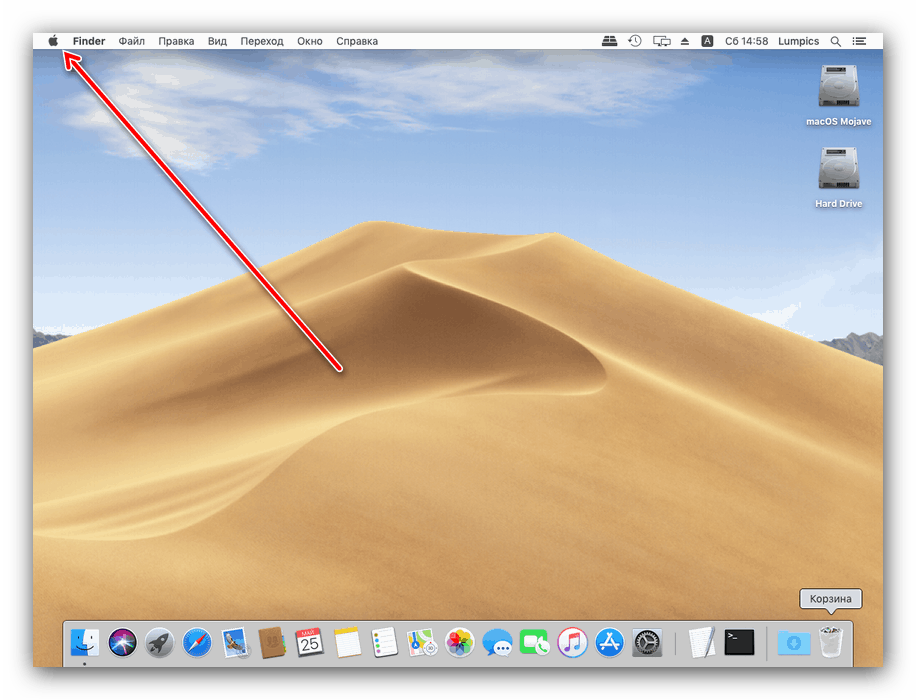
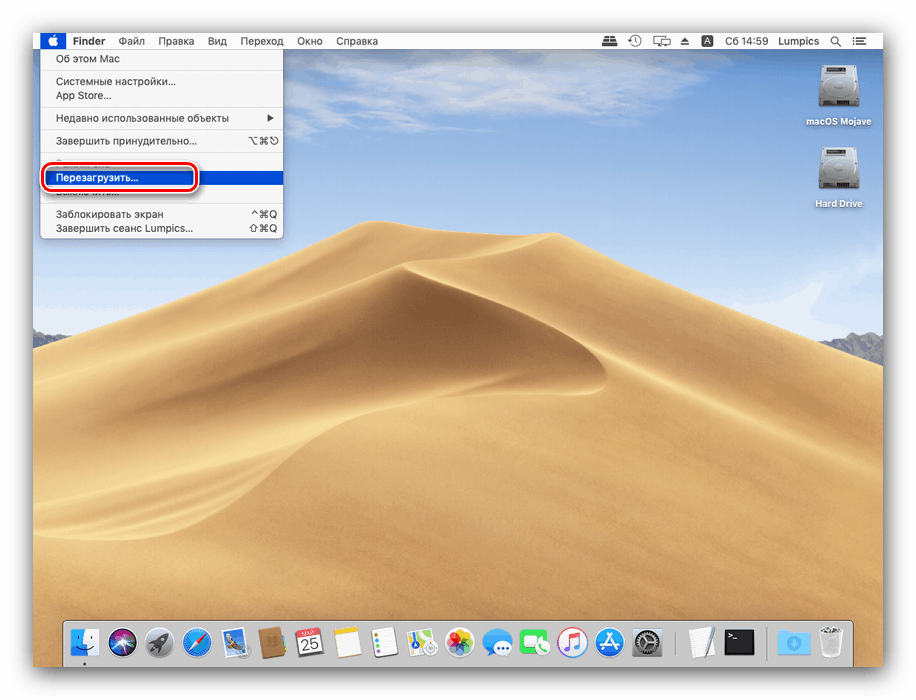
Također možete ponovno pokrenuti sustav u prozoru za odabir računa.
- Otvorite Appleov izbornik i odaberite " End Session ..." .
- Nakon napuštanja računa, ispod pronađite gumb "Učitaj" i kliknite na njega.
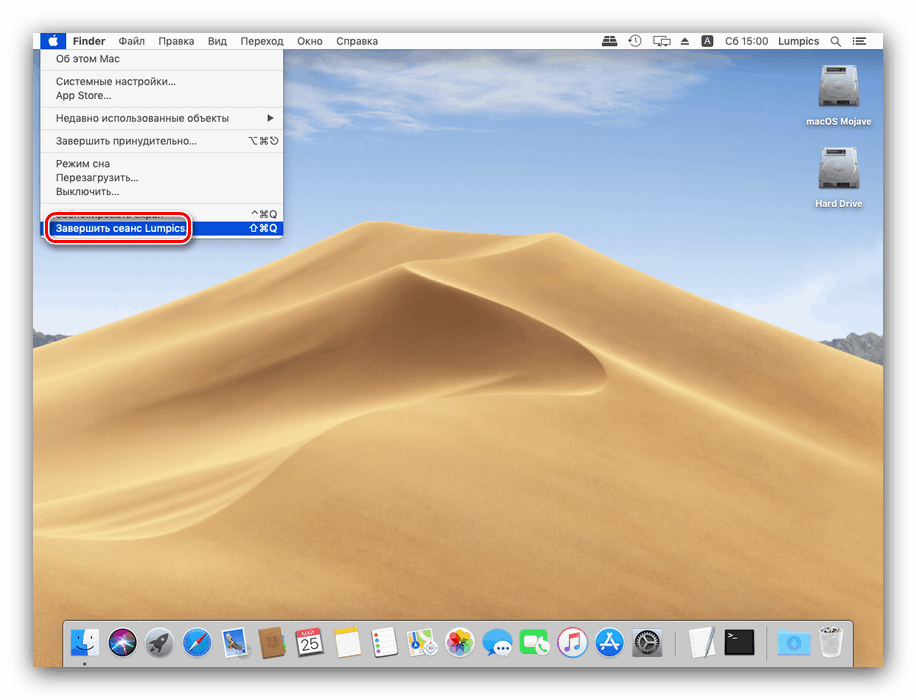
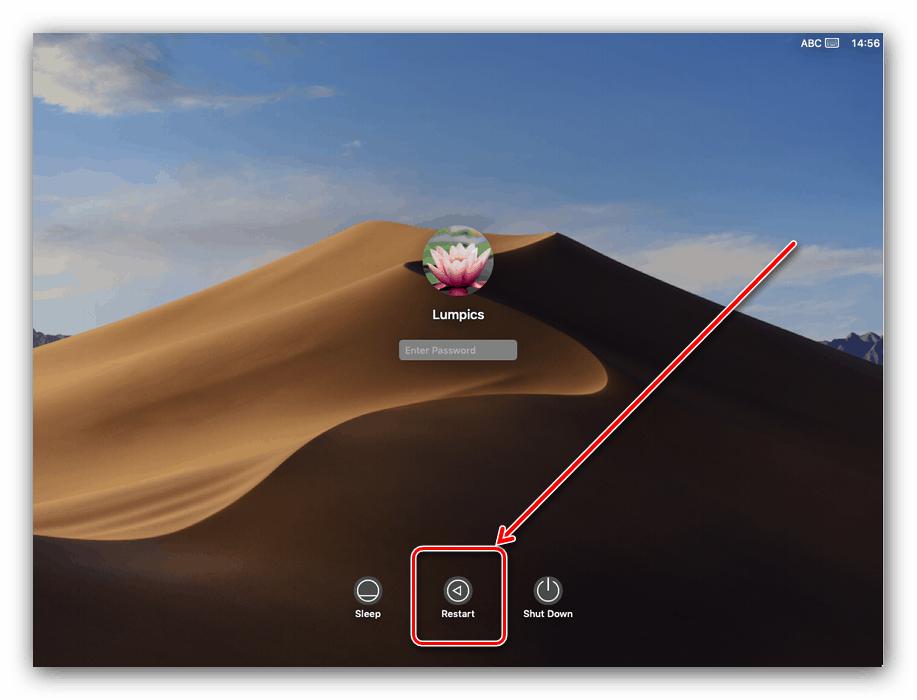
Kao što vidite, postupak ponovnog pokretanja softvera općenito je identičan ostalim "OS-ovima".
Druga metoda: Ponovno pokretanje hardvera
Ponovno pokretanje sustava hardverskom metodom je rigidnije od softverskog. U nekim slučajevima to može dovesti do problema s daljnjim preuzimanjem, pa preporučujemo da je koristite samo u posljednjem slučaju.
- Okrenite se na MacBook tipkovnicu - pritisnite i držite tipku Control + Command + Power . Na verzijama sa Touch ID senzorom morate ga dodirnuti i zadržati.
- Držite ove tipke dok se zaslon prijenosnog računala ne isključi, a zatim otpustite.
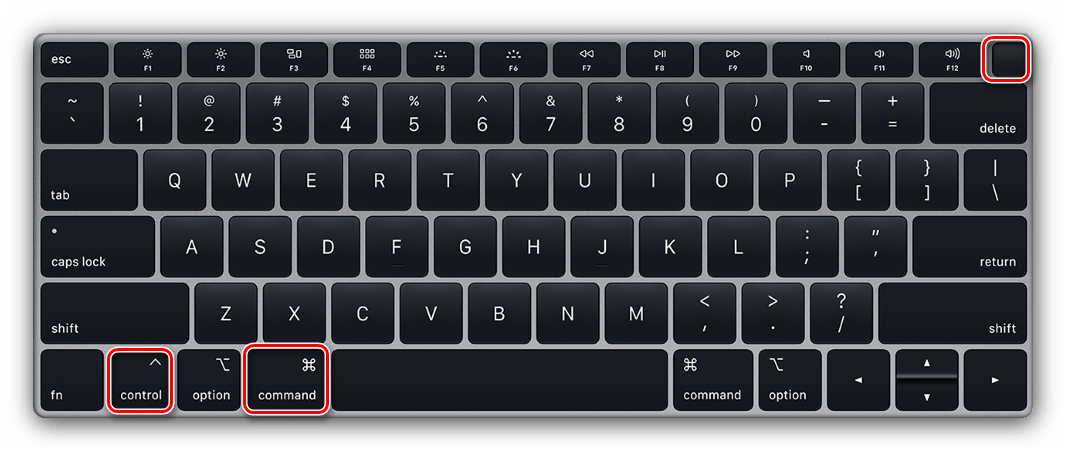
Ako se sve pravilno izvrši, MacBook će se ponovno pokrenuti.
Pročitajte i: Prečaci na tipkovnici MacOS-a
MacBook se ne ponovno pokreće
Ponekad čak i ova trivijalna operacija ne uspije - uređaj se može isključiti umjesto ponovno pokrenuti ili se pogrešno uključiti. Razmotrite moguće uzroke takvog ponašanja i metode rješavanja problema.
Najčešće se sličan problem susreće kod korisnika koji primjenjuju metodu hardverskog ponovnog pokretanja. Razlog je jednostavan: pritisnuta je ili pogrešna kombinacija tipki, ili postoje problemi s tipkovnicom ili posebno s tipkom za uključivanje. Rješenje je testirati ponašanje tipkovnice.
Također, normalno ponovno pokretanje često se prekida visećim aplikacijama. Zatvorite ih redovnom metodom neće raditi, morat ćete koristiti metodu prisilnog dovršetka. Pojedinosti o postupku potražite u priručniku na donjoj poveznici. 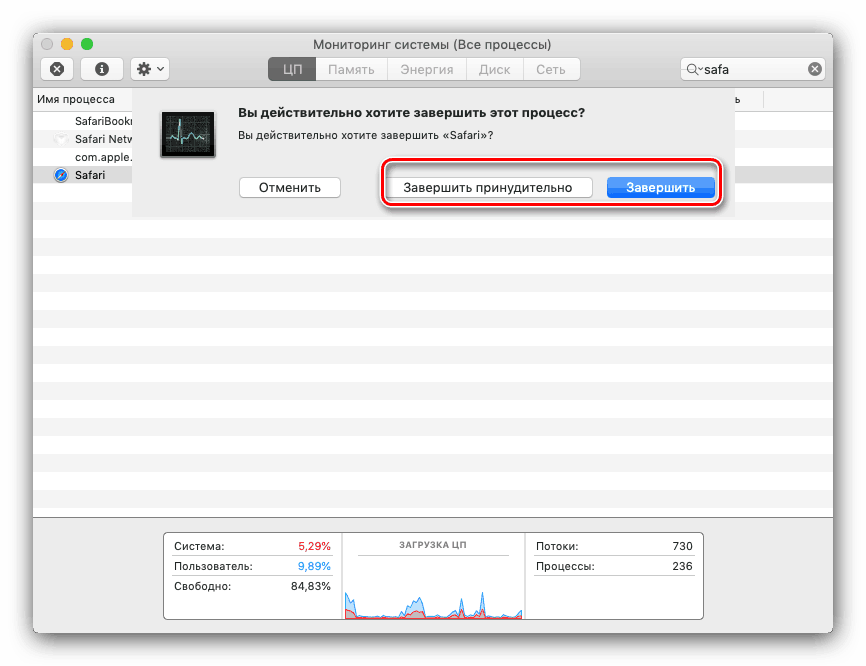
pouka: Prisilno završavanje programa na macOS-u
Rjeđa i manje očita točka su problemi s programima koji su prisutni u pokretanju operativnog sustava. To je obično glavni razlog problema pokretanja sustava nakon ponovnog pokretanja. Problem možete riješiti na sljedeći način:
- Preuzmite macOS u sigurnom načinu - ovo će vam omogućiti prijavu. Da biste to učinili, držite i držite tipku Shift tijekom postupka pokretanja.
- Zatim otvorite uslužni program System Preferences - to možete učiniti putem Apple izbornika ili Dock-a.
![Otvorite postavke sustava da biste riješili probleme pri pokretanju prilikom ponovnog pokretanja MacBook-a]()
U postavkama sustava otvorite snap- u korisnika i grupa .
- Kliknite karticu "Entiteti" . U području označenom na zaslonu postoje elementi pokretanja sustava. Iz nje trebate ukloniti sve što nije povezano s Apple proizvodima: da biste to učinili, odaberite željeni položaj i kliknite gumb s ikonom minus u donjem dijelu područja.
- Primijenite promjene i pokušajte ponovno pokrenuti sustav - ovaj put bi postupak trebao proći bez problema.
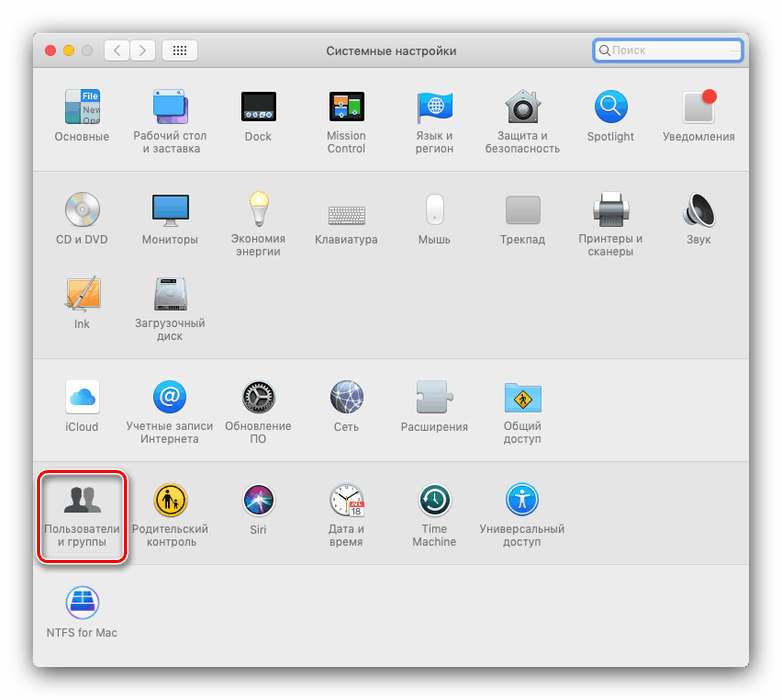
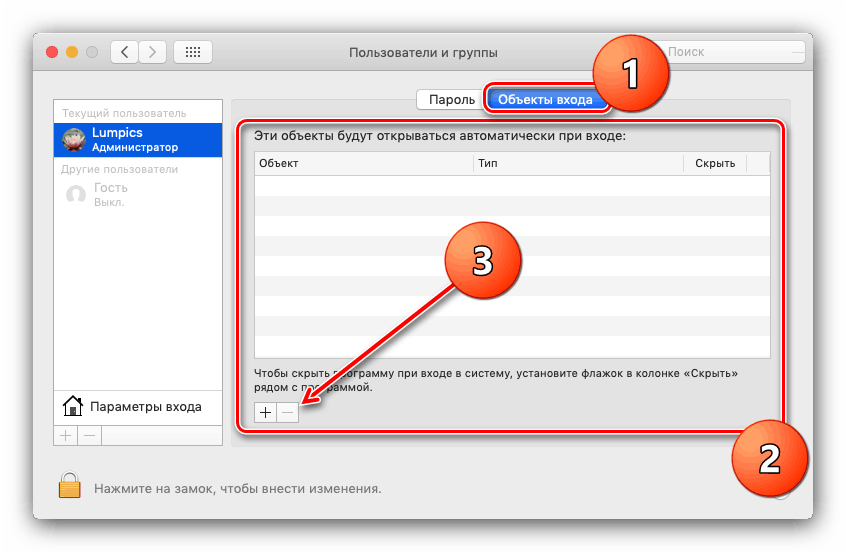
Također se ne mogu isključiti problemi s pogonom. Najbolja opcija bila bi provjeravanje podatkovnog medija pomoću alata Disk Utility . 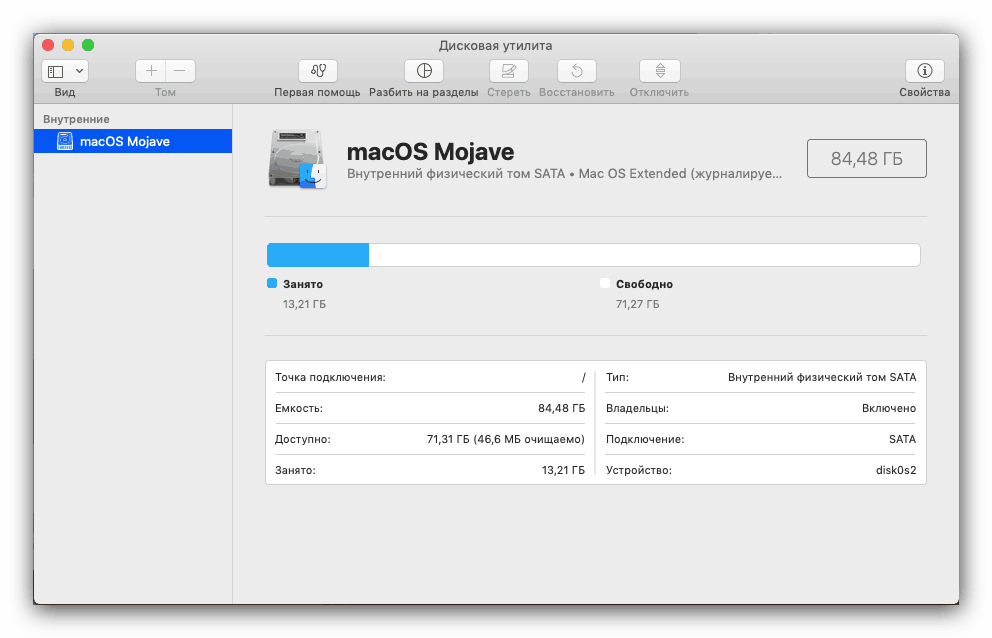
Više detalja: Disk Utility na macOS-u
zaključak
Tako smo se upoznali s načinima ponovnog pokretanja MacBook-a, kao i razlozima kvarova tijekom ovog postupka te načinima njihovog rješavanja.