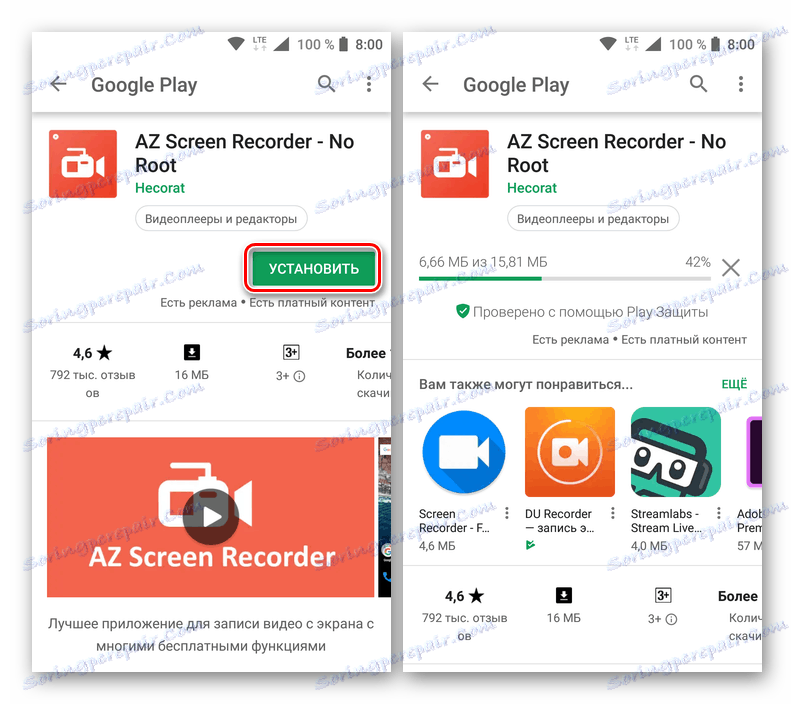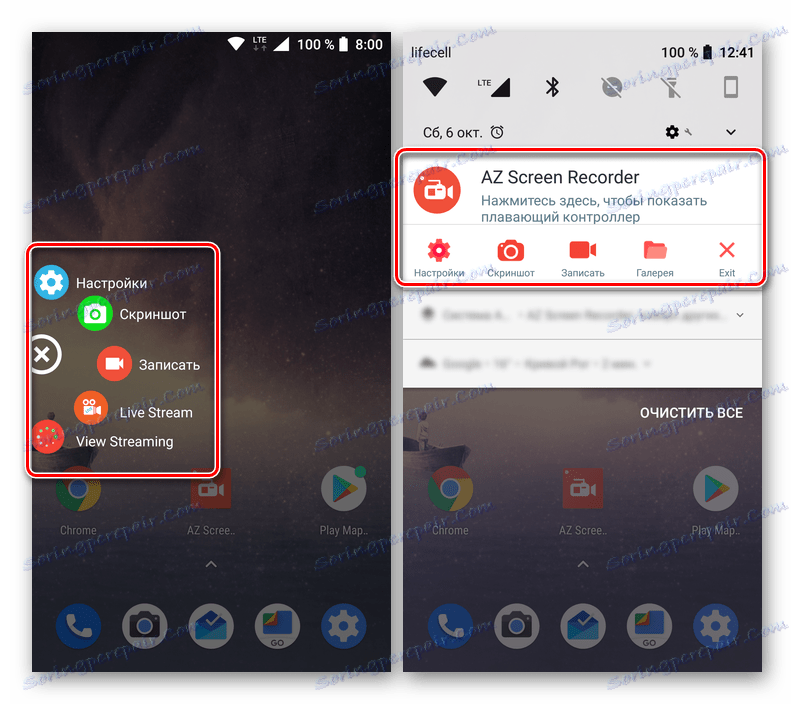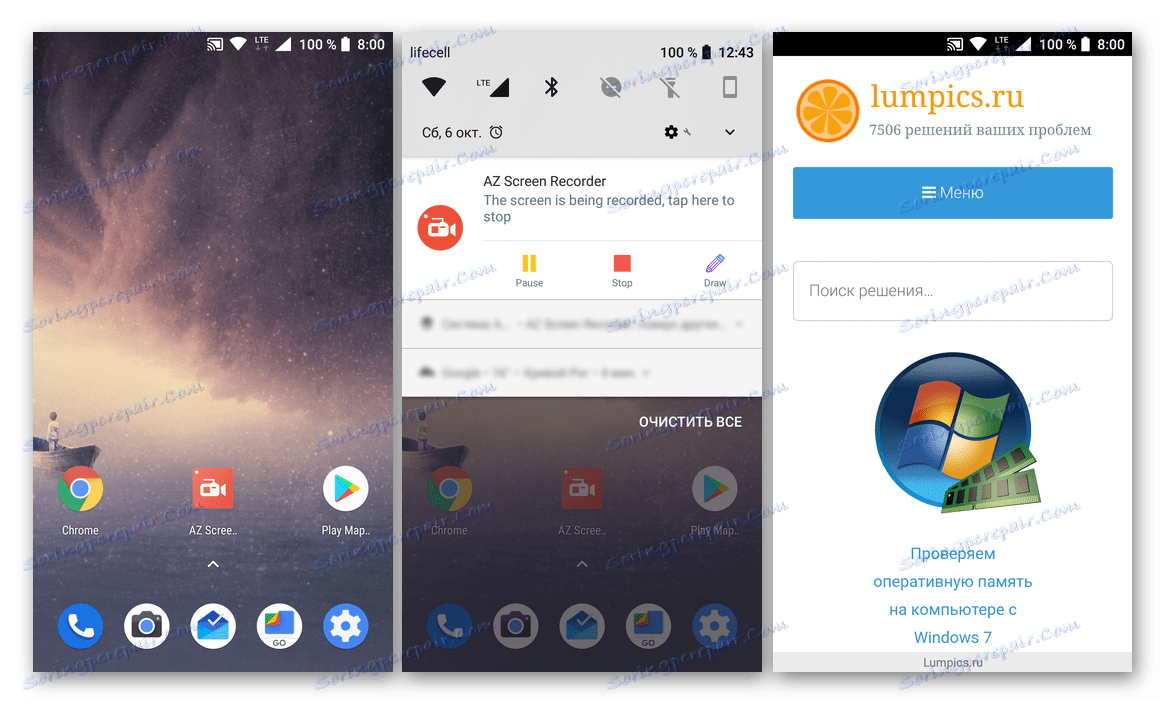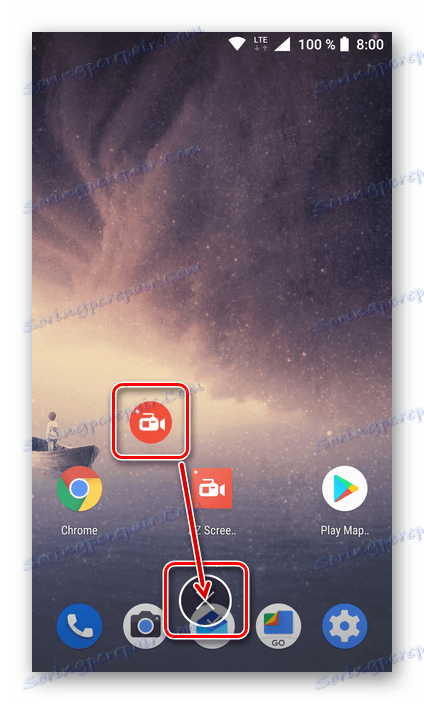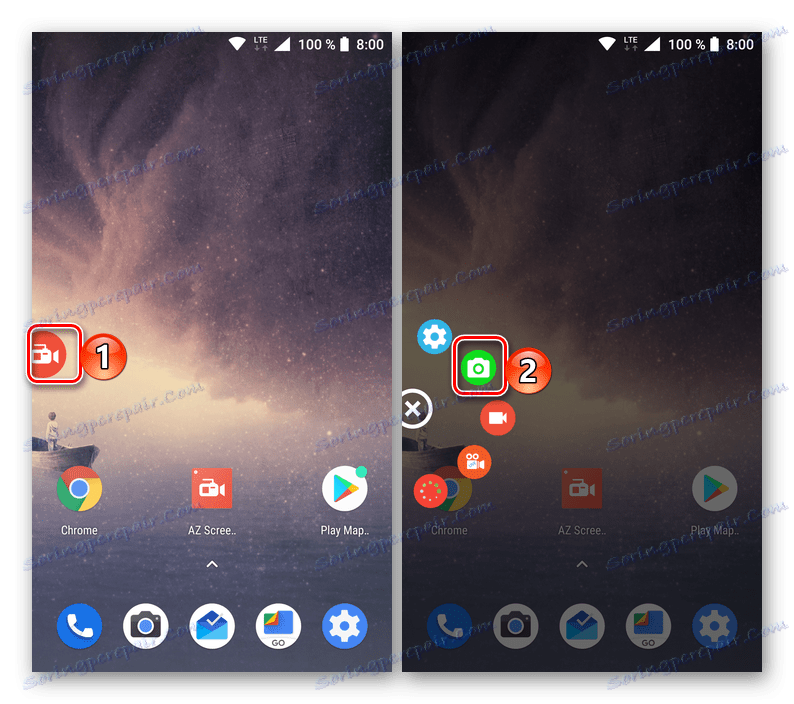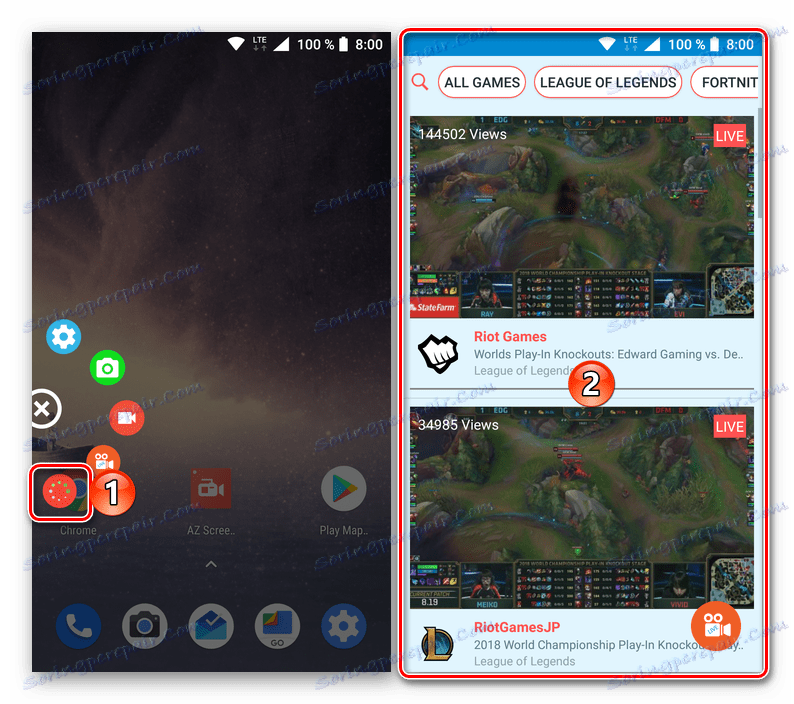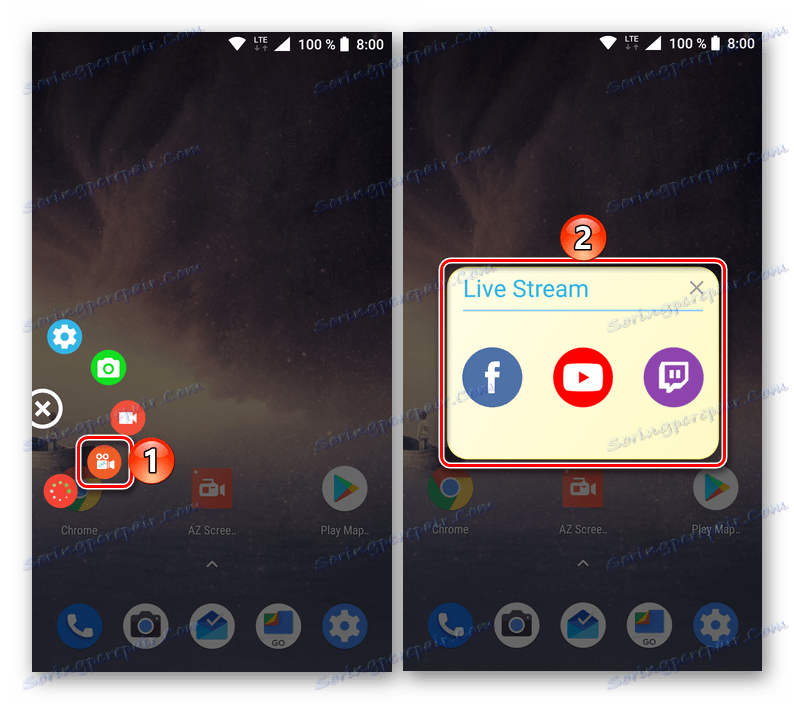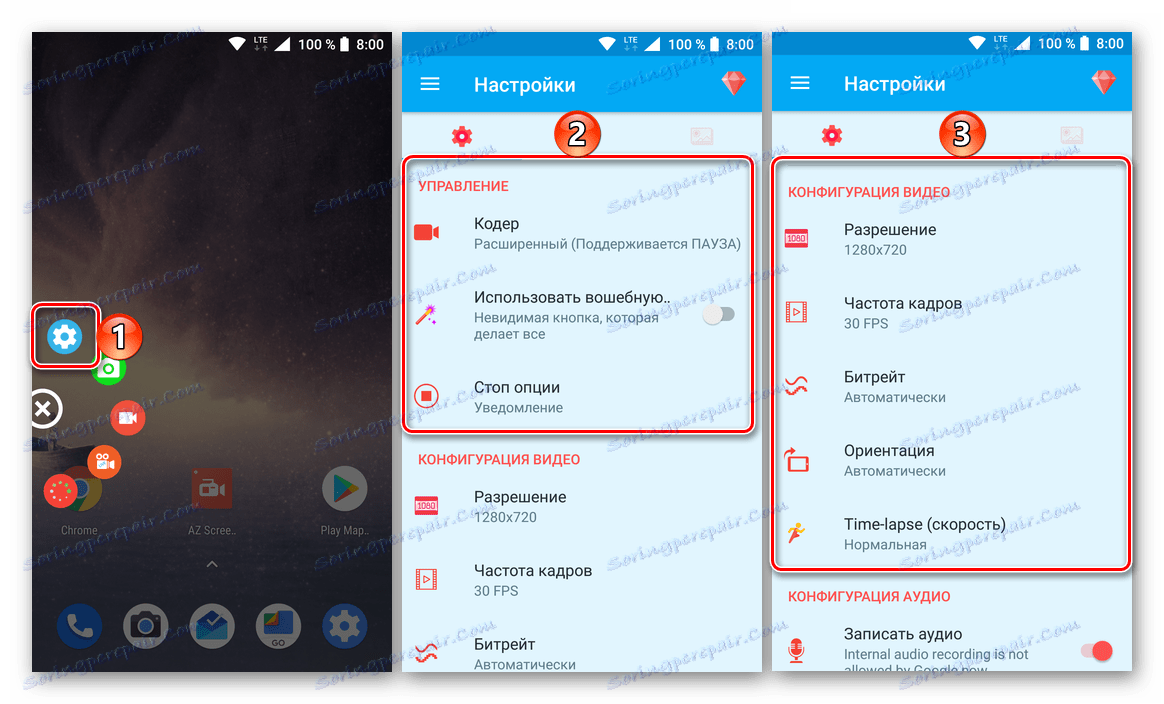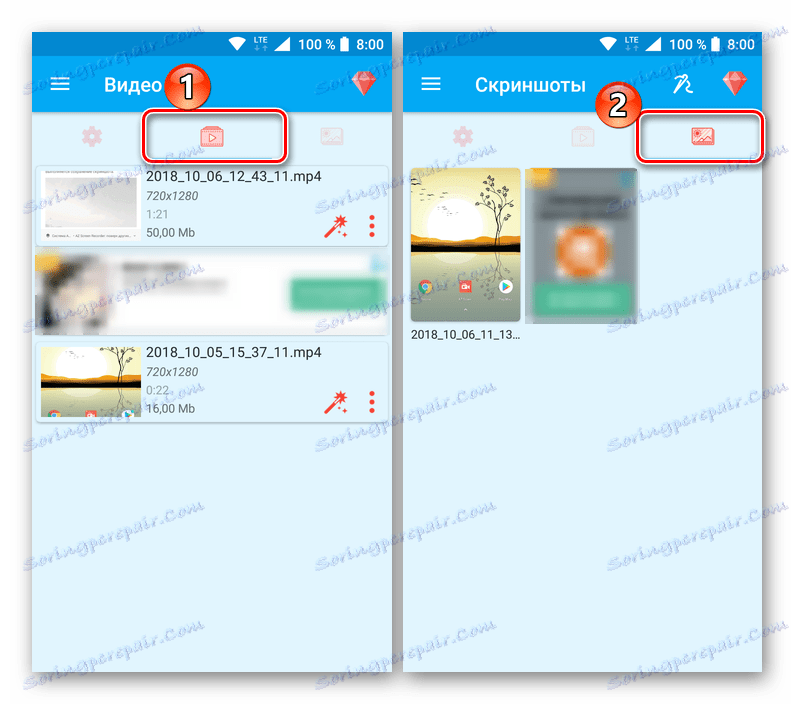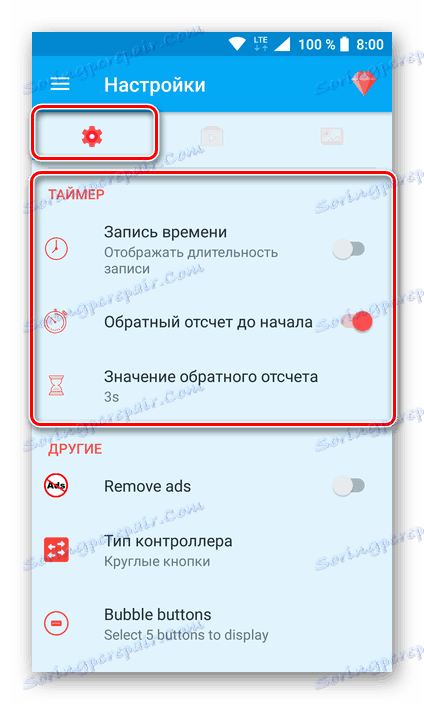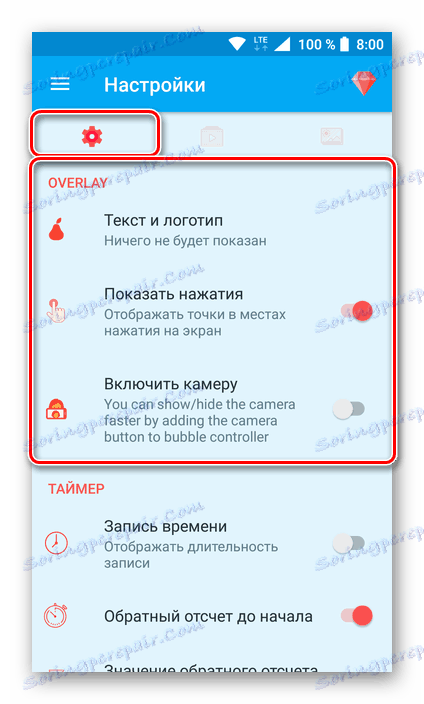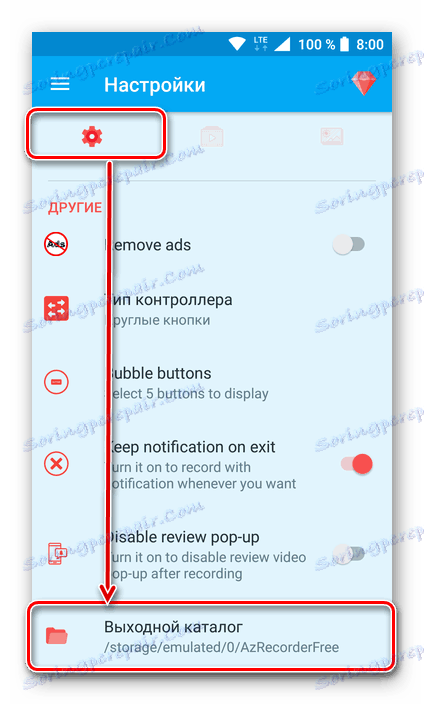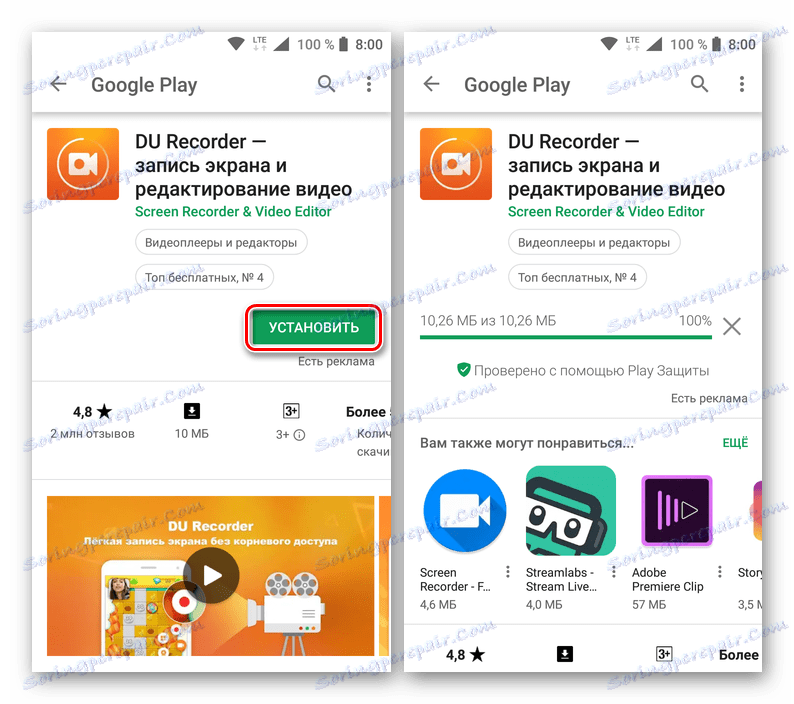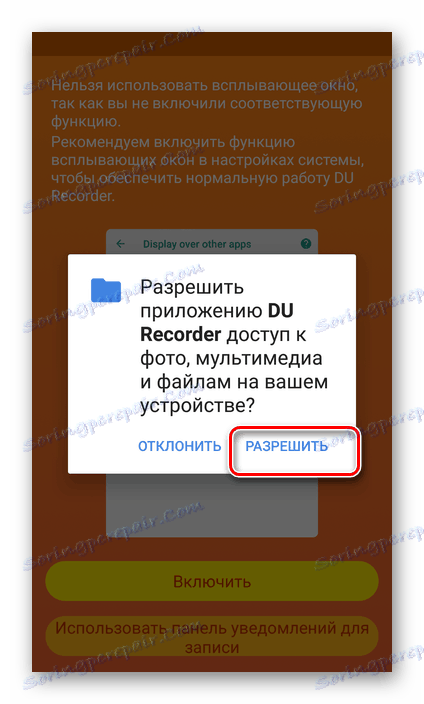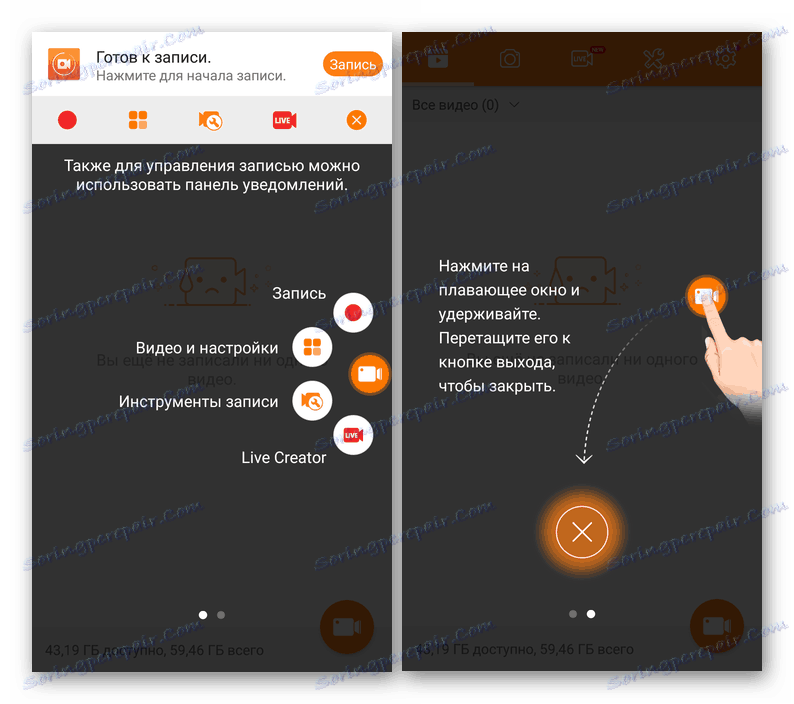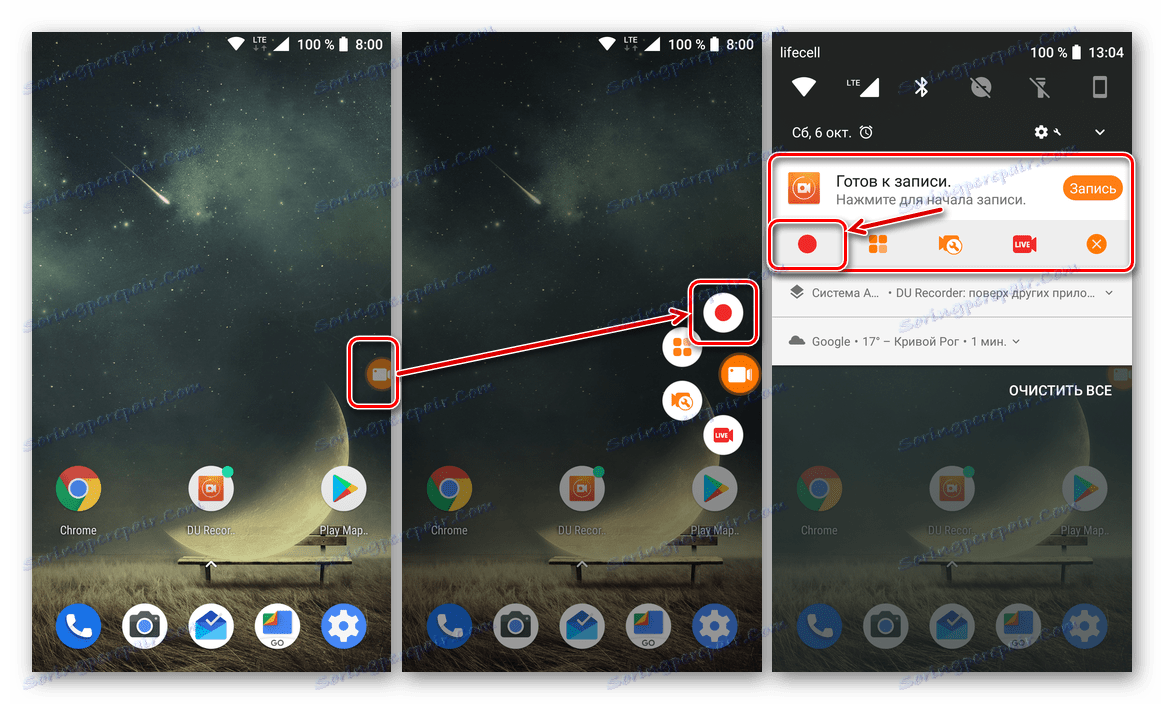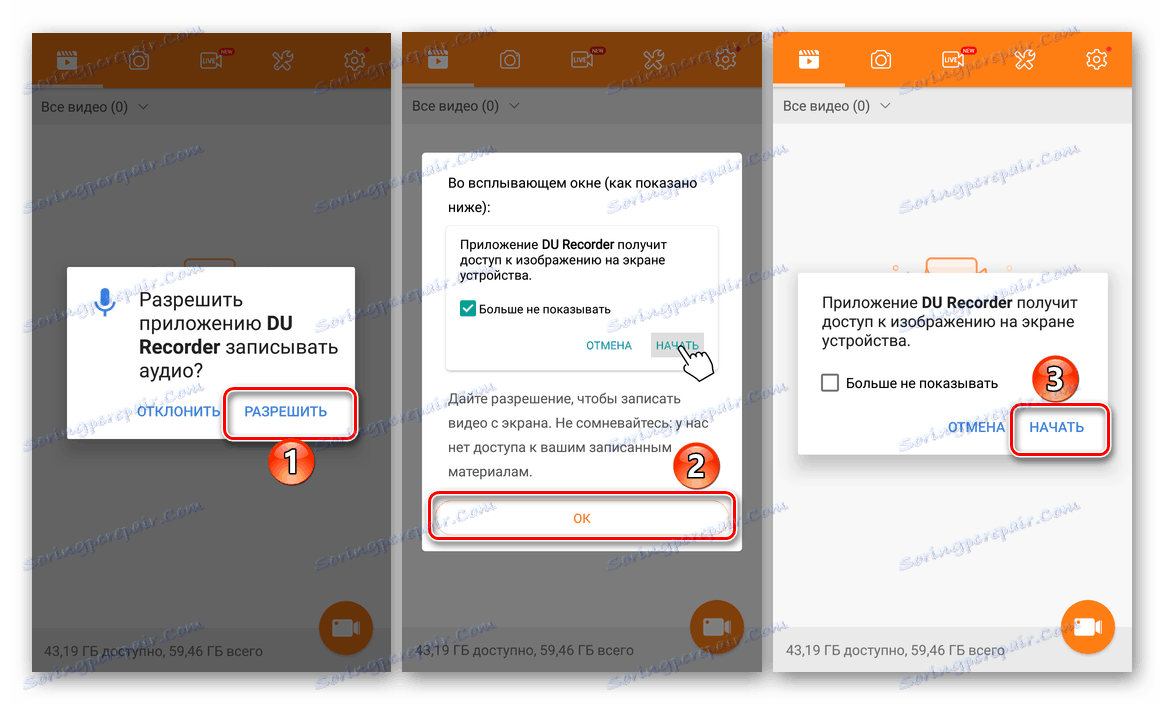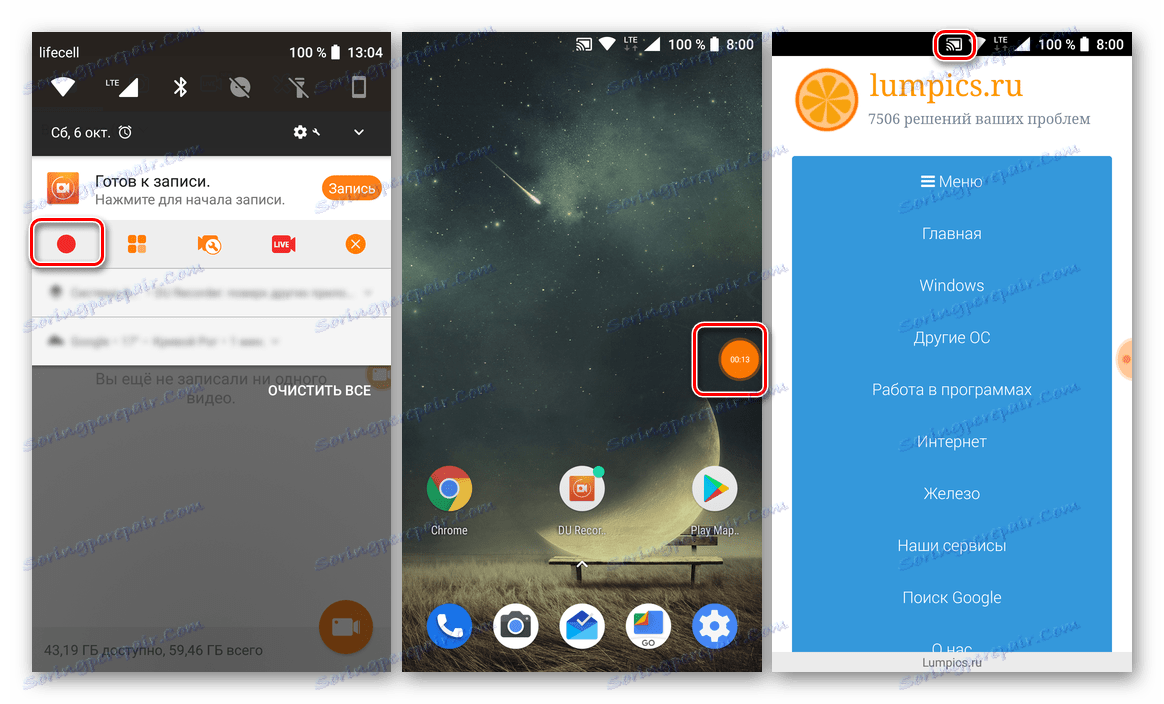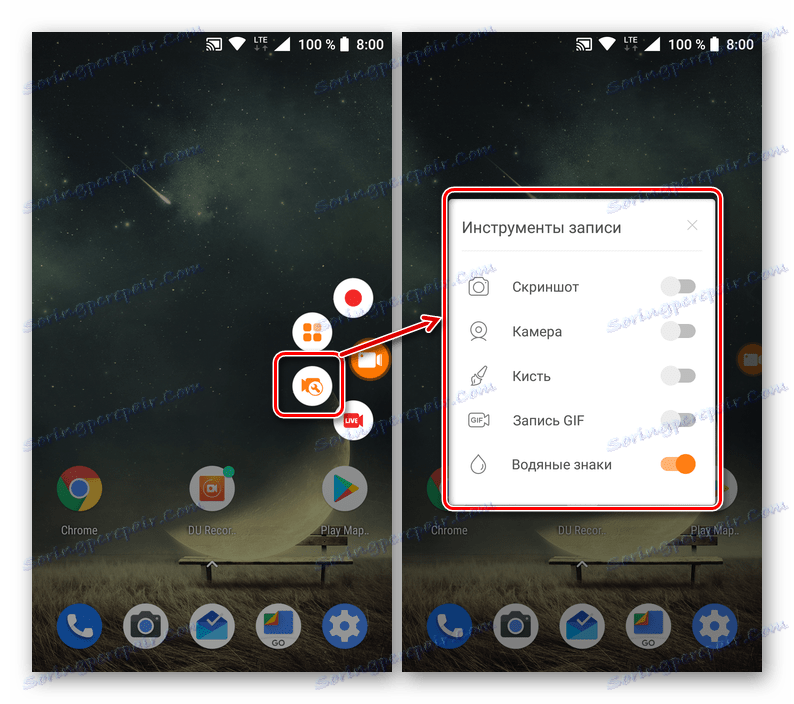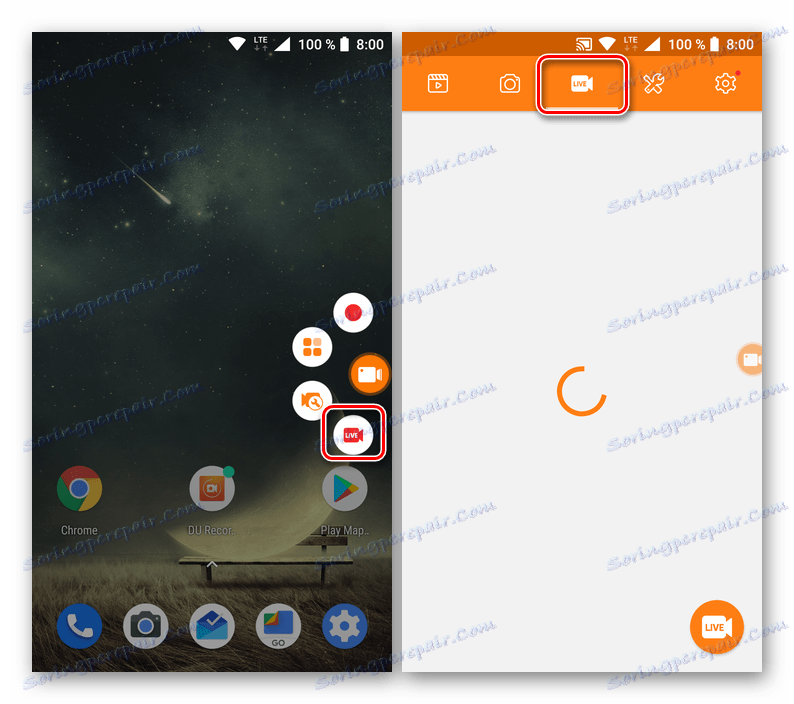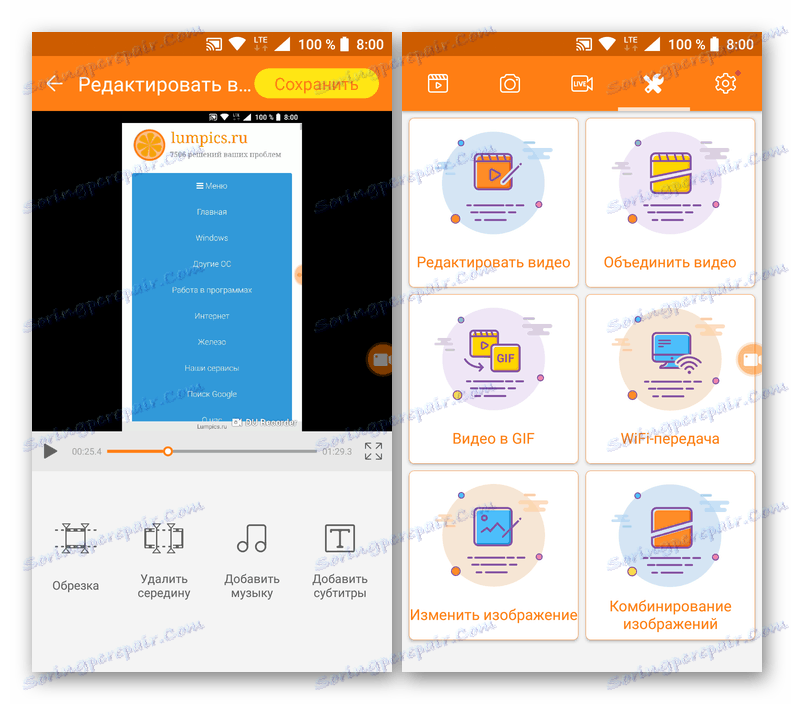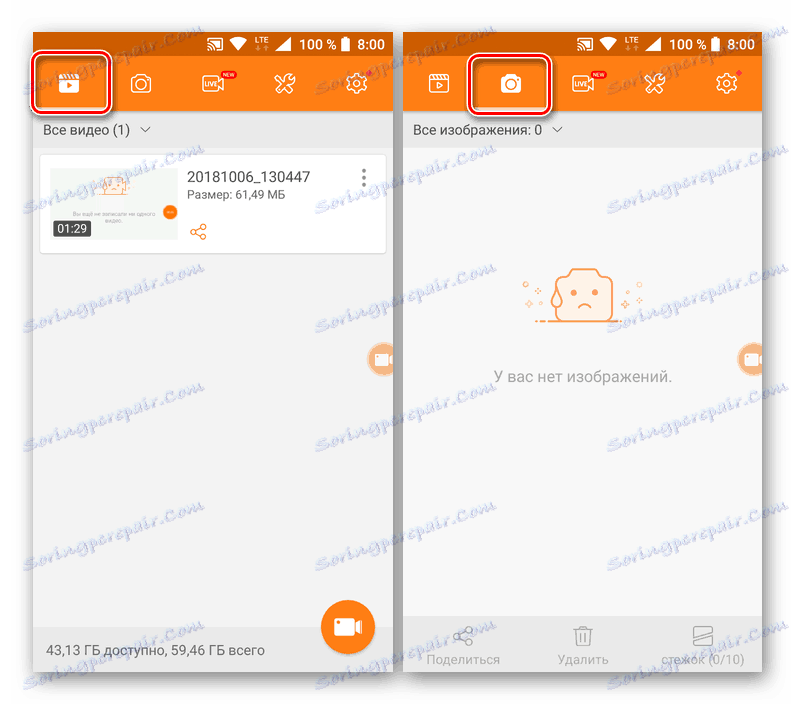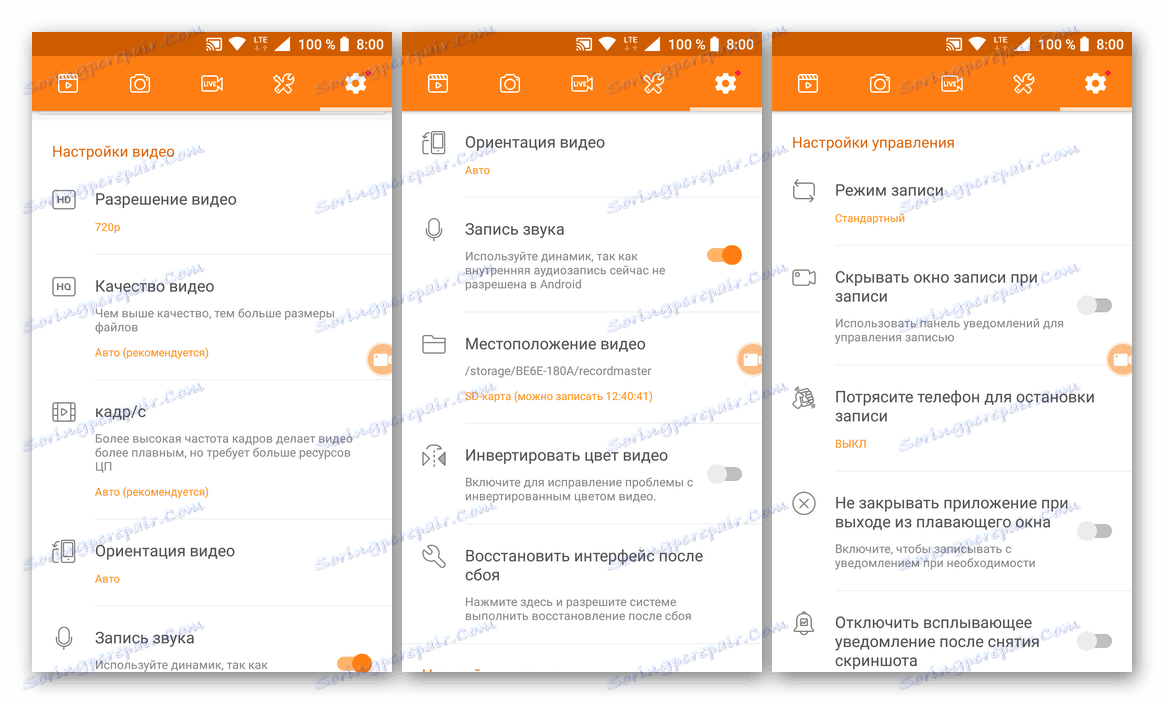Snimanje videozapisa s zaslona na Androidu
Nažalost, korisnici uređaja na temelju android Ovaj operativni sustav ne sadrži standardne alate za snimanje videozapisa sa zaslona. Što učiniti kada se takva potreba pojavi? Odgovor je jednostavan: morate pronaći, instalirati i početi upotrebljavati specijaliziranu aplikaciju koju su izradili programeri treće strane. Mi ćemo reći o nekoliko takvih rješenja u našem današnjem materijalu.
sadržaj
Na zaslonu na Androidu pišemo videozapis
Postoji dosta programa koji omogućuju snimanje videozapisa zaslona na pametnim telefonima ili tabletima koji pokreću Green Robot - svi se mogu naći na otvorenim prostorima Tržište igara a. Među onima su plaćeni, oglašivački ispunjeni ili oni koji zahtijevaju Root prava za njihovu upotrebu, ali postoje i besplatni koji rade s nekim ograničenjima ili čak bez njih. Dalje, uzmemo u obzir samo dva najprikladnija i jednostavnija aplikacija koja nam omogućuju da riješimo problem izražen u temi članka.
Vidi također: Dobivanje prava nadživljivača na Android uređajima
Prva metoda: AZ Screen Recorder
Ova aplikacija jedan je od najboljih u svom segmentu. Uz to, možete snimati videozapis s zaslona pametnog telefona ili tabletnog računala na Androidu visoke razlučivosti (nativni na uređaju). AZ Screen Recorder može snimati zvuk s mikrofona, pritisaka na tipke zaslona, a također vam omogućuje fino podešavanje kvalitete završnog videa. Osim toga, postoji mogućnost pauze i nastavak reprodukcije. Reći ćemo vam kako koristiti ovaj alat za snimanje videozapisa sa zaslona.

Preuzmite AZ Screen Recorder na Trgovini Google Play
- Instalirajte aplikaciju klikom na gornju vezu i klikom na odgovarajući gumb na svojoj stranici u trgovini.
![Instaliranje aplikacije AZ Screen Recorder putem Trgovine Google Play na Androidu]()
Kada proces završi, kliknite "Otvori" ili ga pokrenite kasnije - s glavnog zaslona na kojem će se dodati prečac ili iz glavnog izbornika.
- Dodirivanje prečaca AZ Screen Recorder ne pokreće svoje sučelje, već dodaje "plutajući" gumb na zaslonu kroz koji možete pristupiti glavnim funkcijama. Osim toga, na zavjesu se pojavljuje alatna traka koja pruža brzu i jednostavnu upravljivost.
![Izbornik i kontrole aplikacije za snimanje videozapisa s zaslona AZ Screen Recorder za Android]()
Zapravo, sada možete započeti snimanje videozapisa, za što je dovoljno da prvi dodirnete gumb "plutajući", a zatim na etiketi s fotografijom video kamere. Također možete omogućiti snimanje putem ploče s obavijestima - tu je i potreban gumb.
![Pokrenite snimanje zaslona u AZ Screen Recorder za Android]()
Međutim, prije nego što AZ Screen Recorder započne snimati slike na zaslonu, mora biti odobrena odgovarajuća razlučivost. Da biste to učinili, jednostavno kliknite "Pokreni" u skočnom prozoru.
- Nakon odbrojavanja (od tri do jednog), videozapis će biti snimljen sa zaslona. Izvršite radnje koje želite uhvatiti.
![7]()
Da biste zaustavili snimanje, povucite traku za obavijesti, pronađite liniju pomoću alata AZ Screen Recorder i kliknite gumb za zaustavljanje ili, ako namjeravate nastaviti snimanje kasnije, pauziraj .
- Snimljeni videozapis otvorit će se u skočnom prozoru. Za igranje samo trebate dotaknuti njegov pregled. Dodatno, postoji mogućnost uređivanja i slanja (funkcija "Dijeli" ). Također, videozapis se može izbrisati ili jednostavno zatvoriti način pregleda.
- Zasebna stavka razmatra neke dodatne značajke i postavke aplikacije AZ Screen Recorder:
- Onemogućite gumb "plutajući".
Da biste to učinili, jednostavno kliknite na nju i, bez otpuštanja prsta, premjestite je na križić na dnu zaslona. - Uzmi snimke zaslona.
Odgovarajući gumb koji vam omogućuje snimanje zaslona dostupan je u izborniku "plutajući" gumb i na alatnoj traci na zavjesu. - Prikaz prijenosa igara.
Mnogi korisnici AZ Screen Recordera ne samo da bilježe zaslon s njim, već i emitiraju prolaz mobilnih igara. Odabirom odgovarajućeg odjeljka u izborniku programa, te se emisije mogu vidjeti. - Izrada emisija igara.
Prema tome, u AZ Screen Recorder-u ne možete gledati samo emitiranje drugih ljudi, već i organizirati svoje vlastite. - Postavke kvalitete i mogućnosti snimanja.
U programu možete podesiti kvalitetu slike i videozapisa, odrediti izlazni format, razlučivost, brzinu prijenosa, brzinu kadra i orijentaciju slike. - Ugrađena galerija.
Kreirane snimke zaslona i video zapisi snimljeni s AZ Screen Recorder mogu se pogledati u vlastitoj galeriji aplikacije. - Timer i vrijeme.
U postavkama možete aktivirati prikaz vremena snimanja izravno na video koji se kreira, kao i pokrenuti snimanje zaslona po mjeraču vremena. - Prikazi za slavine, logotipe itd.
U nekim slučajevima potrebno je prikazati ne samo ono što se događa na zaslonu pametnog telefona ili tableta, već i odrediti određeno područje. AZ Screen Recorder vam omogućuje da to učinite, jer vam omogućuje dodavanje vlastitog logotipa ili vodenog žiga na sliku. - Promijenite put za spremanje datoteka.
Prema zadanim postavkama, snimke zaslona i videozapisa spremaju se u internu memoriju mobilnog uređaja, ali, ako želite, možete ih postaviti na vanjski pogon - memorijsku karticu.
![10]()
![Snimanje snimaka zaslona u AZ Screen Recorder za Android]()
![12]()
![13]()
![Određivanje parametara i kvalitete snimanja videozapisa u AZ Screen Recorder za Android aplikaciju]()
![15]()
![16]()
![17]()
![18]()
- Onemogućite gumb "plutajući".
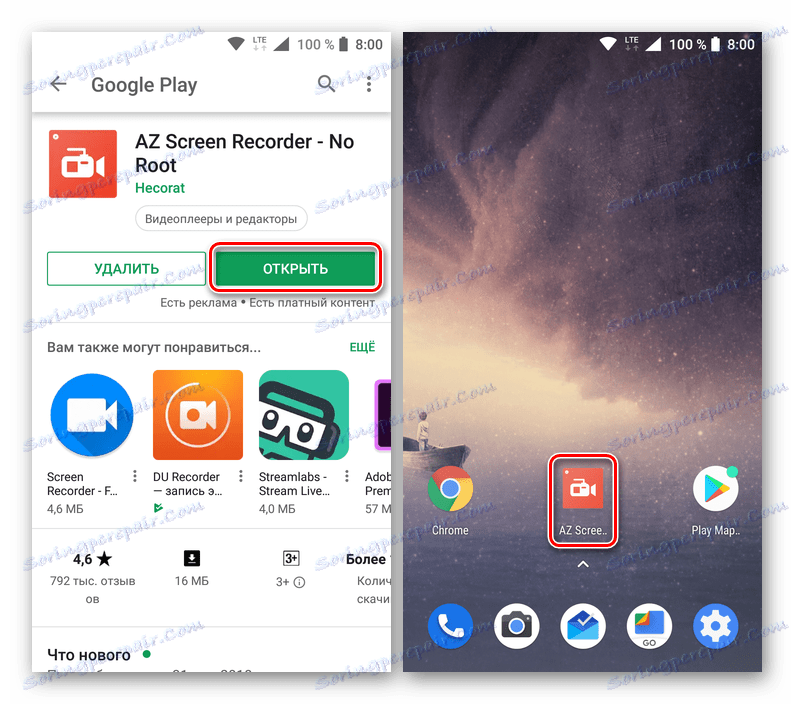
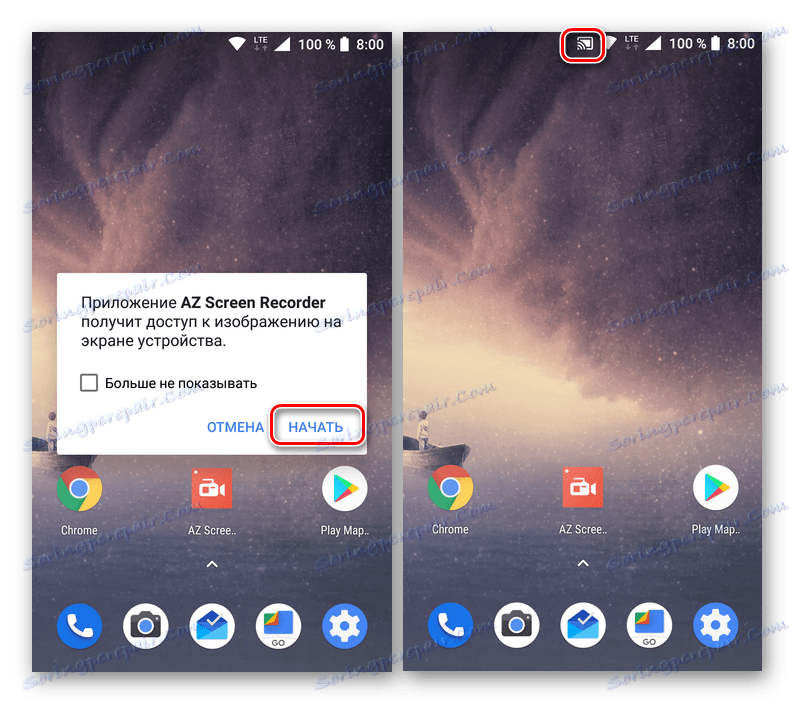
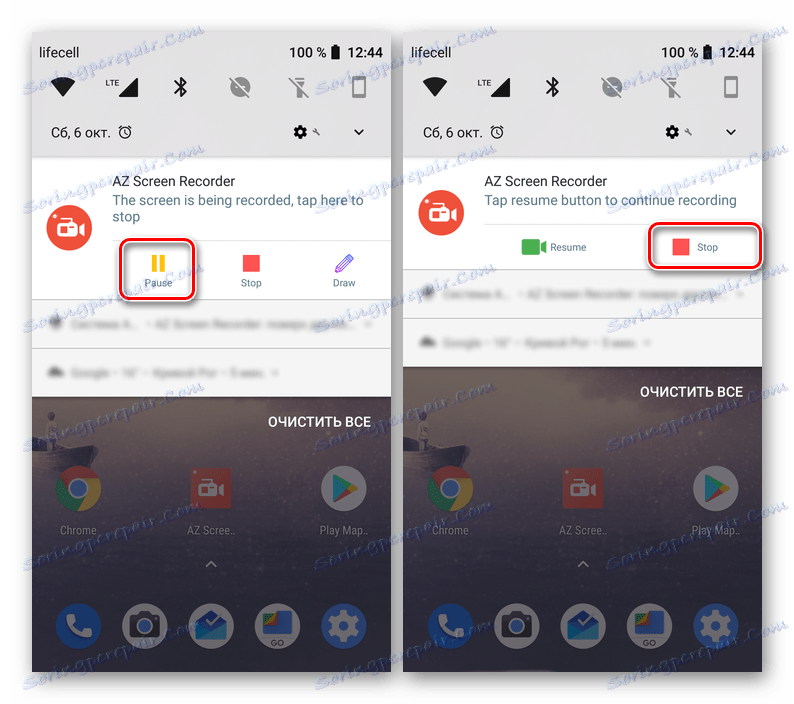
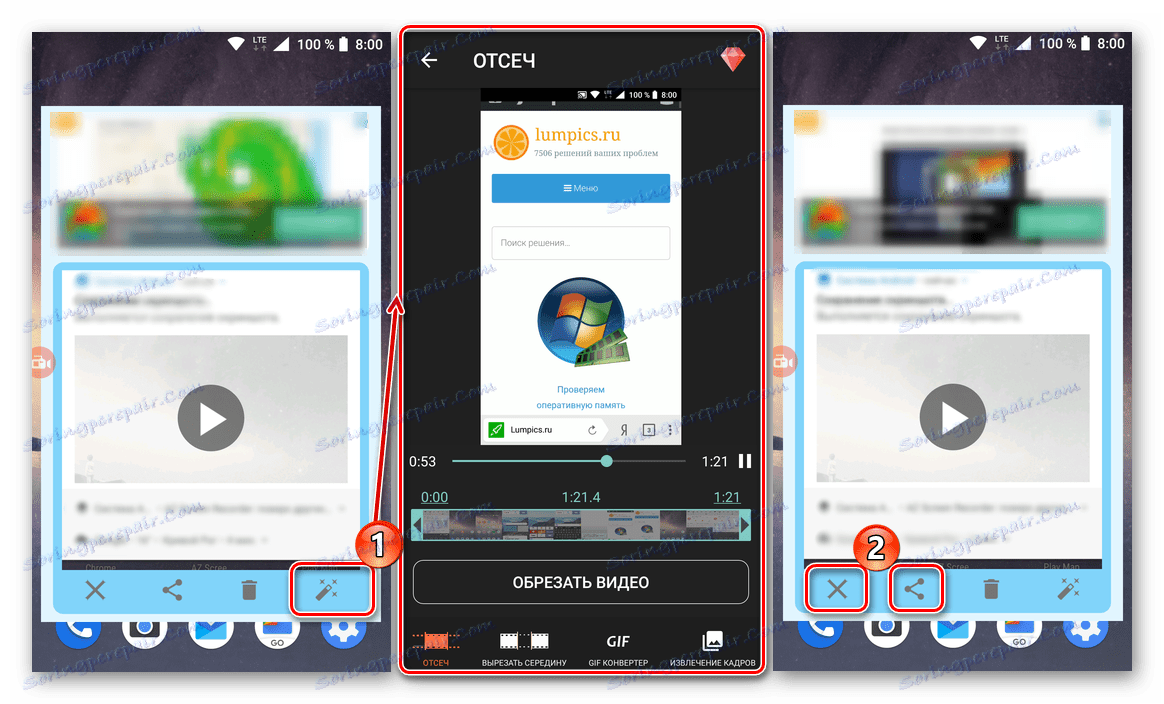
Kao što vidite, ne postoji ništa teško snimiti na video događaje koji se pojavljuju na zaslonu pametnog telefona ili tableta s Androidom u AZ Screen Recorderu. Uz to, aplikacija koju smo razmotrili omogućuje vam ne samo snimanje slike, već i uređivanje, promjenu kvalitete i niz drugih jednako zanimljivih radnji.
Metoda 2: DU snimač
Sljedeća aplikacija, koju opisujemo u našem članku, pruža gotovo iste značajke kao i AZ Screen Recorder koji je gore opisan. Snimka zaslona mobilnog uređaja u njemu provodi se prema istom algoritmu i jednako je jednostavna i praktična.

Preuzmite DU snimač u Trgovini Google Play
- Instalirajte aplikaciju na pametni telefon ili tablet,
![20]()
a zatim ga pokrenite izravno iz trgovine, početnog zaslona ili izbornika.
- Odmah nakon pokušaja otvaranja DU snimača pojavit će se skočni prozor koji traži pristup datotekama i multimediji na uređaju. Morate ga dati, to jest, kliknite "Dopusti" .
![22]()
Aplikacija također treba pristup obavijestima, tako da na glavnom zaslonu trebate dodirnuti "Omogući" , a zatim aktivirati odgovarajuću funkciju u postavkama Androida pomicanjem prebacivanja na aktivni položaj.
- Nakon što izađete iz postavki, otvorit će se prozor dobrodošlice DU rekordera u kojem se možete upoznati s glavnim značajkama i suptilnostima kontrole.
![24]()
Zanima nas i glavna funkcija aplikacije - snimanje videozapisa sa zaslona uređaja. Za početak, možete upotrijebiti gumb "plutajući", sličan onom AZ Screen Recordera ili upravljačku ploču koja će se pojaviti u slijepoj. U oba slučaja morate kliknuti mali crveni krug koji započinje početak snimke, iako ne odmah.
![25]()
Prvo, DU snimač će tražiti dopuštenje za snimanje zvuka, za što morate kliknuti "Dopusti" u skočnom prozoru, a zatim - pristupiti slici na zaslonu, za koju morate pritisnuti "Pokreni" u odgovarajućem zahtjevu.
![26]()
U rijetkim slučajevima, nakon dodjeljivanja dopuštenja, aplikacija možda mora ponovno pokrenuti snimanje videozapisa. Iznad, već smo opisali kako je to učinjeno. Kada se snimanje slike na zaslonu, odnosno video zapisa, pokreće samo korake koje ste željeli snimiti.
![27]()
Trajanje projekta koji se kreira prikazat će se na gumbu "plutajući", a proces snimanja može se kontrolirati i iz izbornika i iz zavjese. Videozapis se može pauzirati, a zatim nastaviti ili potpuno zaustaviti snimanje.
- Kao u slučaju AZ Screen Recordera, nakon što završite snimanje s ekrana u DU snimaču, pojavit će se mali pop-up prozor s pregledom gotovog videa. Izravno odavde možete ga pregledati u ugrađenom playeru, urediti, dijeliti ili izbrisati.
- Dodatne značajke aplikacije:
- Izrada snimaka zaslona;
- Onemogućivanje gumba "plutajući";
- Skup alata za pisanje, dostupan putem "plutajućeg gumba";
- Organizacija emitiranja i pregledavanja igara drugih korisnika;
- Uređivanje videozapisa, konverzija u GIF, obrada i kombiniranje slika;
- Ugrađena galerija;
- Napredne postavke za kvalitetu, postavke snimanja, izvoz itd. slično onima u AZ Screen Recorderu, pa čak i malo više.
![30]()
![31]()
![Uređivanje videozapisa i obrada slike u DU snimaču za Android]()
![33]()
![Napredne video postavke i kontrole u DU snimaču za Android]()

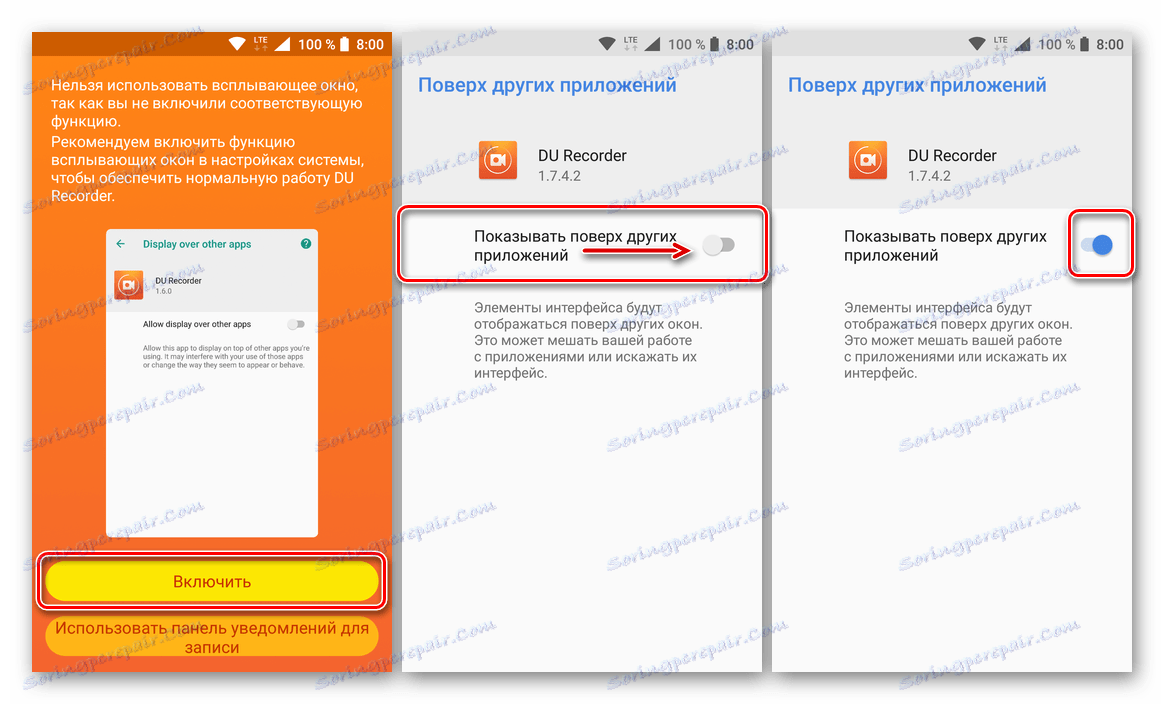
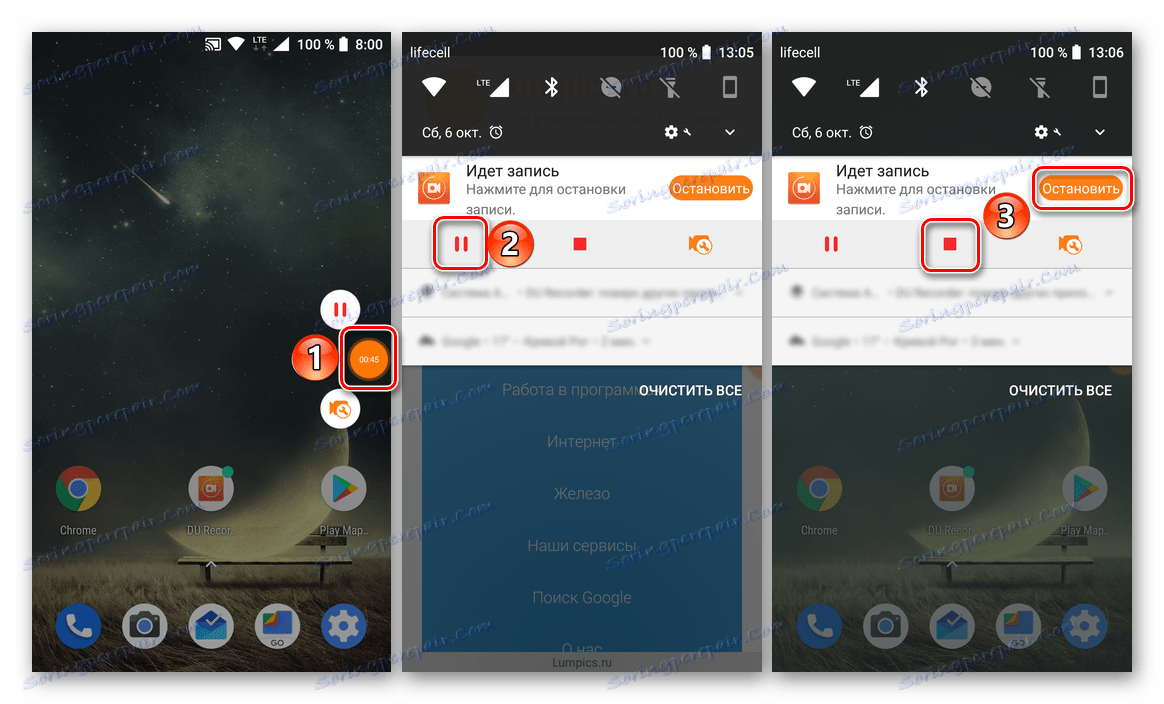
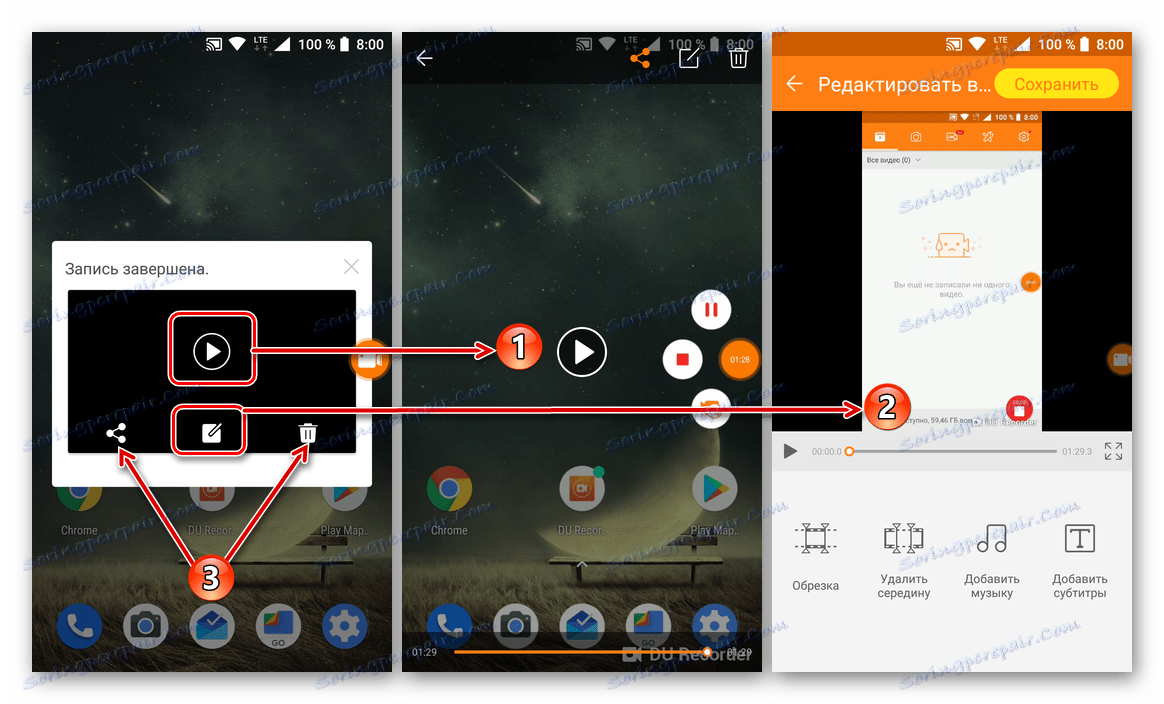
DU snimač, kao i aplikacija opisana u prvoj metodi, omogućuje ne samo snimanje videozapisa sa zaslona pametnog telefona ili tableta na Androidu već i brojne dodatne značajke koje će zasigurno biti korisne mnogim korisnicima.
zaključak
Na njemu ćemo završiti. Sada znate s kojim aplikacijama možete snimati videozapis sa zaslona na mobilnom uređaju s Androidom i kako je to učinjeno. Nadamo se da je naš članak bio koristan za vas i pomogao da pronađete optimalno rješenje problema.