Popravite GRUB bootloader preko Boot-Repair u Ubuntuu
Uobičajena praksa među korisnicima je instalirati dva operativna sustava u blizini. Najčešće je to Windows i jedna od distribucija baziranih na Linux kernelu. Ponekad se s ovom instalacijom pojavljuju problemi s radom utovarivača, tj. Ne vrši se preuzimanje drugog OS-a. Zatim se mora vratiti sam, mijenjajući postavke sustava na ispravne. U ovom članku želimo razgovarati o oporavku GRUB-a putem uslužnog programa za popravak sustava u Ubuntuu.
Sadržaj
Vraćanje GRUB bootloadera preko Boot-Repair u Ubuntuu
Samo želim napomenuti da će daljnje upute biti dane na primjeru preuzimanja s LiveCD-a s Ubuntuom. Postupak stvaranja takve slike ima svoje nijanse i poteškoće. Međutim, programeri operativnog sustava opisali su ovu proceduru što je više moguće u njihovoj službenoj dokumentaciji. Stoga vam preporučujemo da se upoznate s njim, izradite LiveCD i pokrenete sustav s njega, a tek onda nastavite s provedbom priručnika.
Korak 1: Instalirajte popravak pokretanja
Razmatrani uslužni program nije uključen u standardni skup alata OS-a, pa ćete ga morati sami instalirati pomoću korisničkog spremišta. Sve radnje se provode kroz standardni "Terminal" .
- Pokrenite konzolu na bilo koji prikladan način, primjerice, preko izbornika ili pritiskom na tipku Ctrl + Alt + T.
- Preuzmite potrebne datoteke u sustav izdavanjem naredbe
sudo add-apt-repository ppa:yannubuntu/boot-repair. - Potvrdite svoj korisnički račun unosom zaporke.
- Pričekajte preuzimanje svih potrebnih paketa. Da biste to učinili, morate imati aktivnu internetsku vezu.
- Ažurirajte sistemske knjižnice putem ažuriranja
sudo apt-get update. - Započnite postupak instaliranja novih datoteka tako da
sudo apt-get install -y boot-repair. - Za sastavljanje svih objekata potrebno je određeno vrijeme. Pričekajte dok se ne pojavi nova linija za unos i ne zatvarajte prozor konzole.
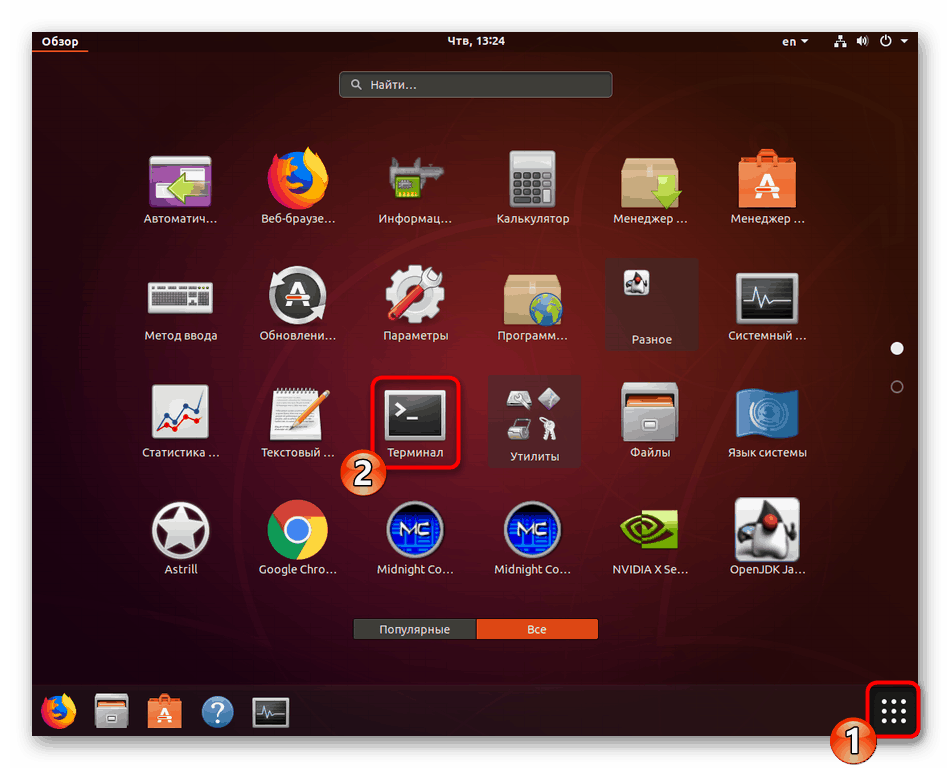
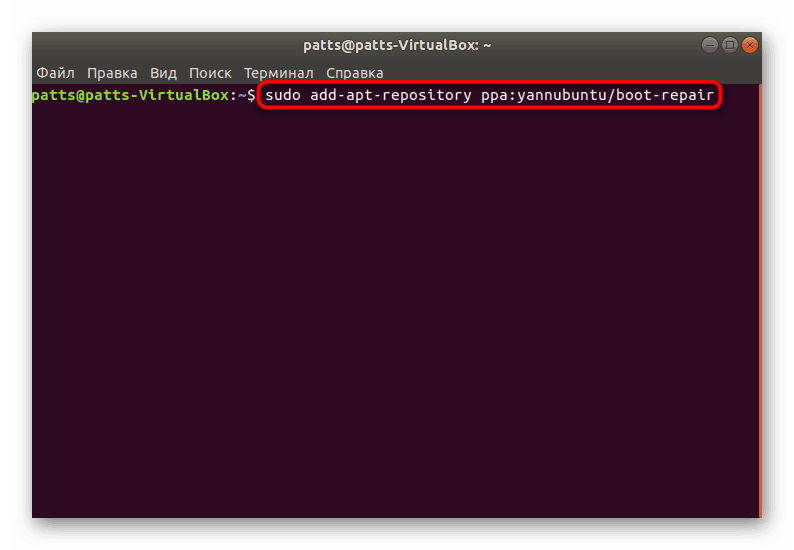
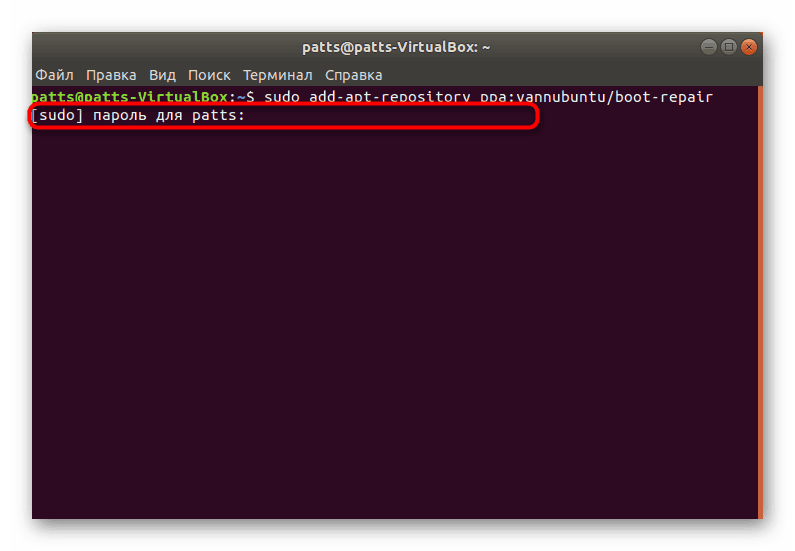
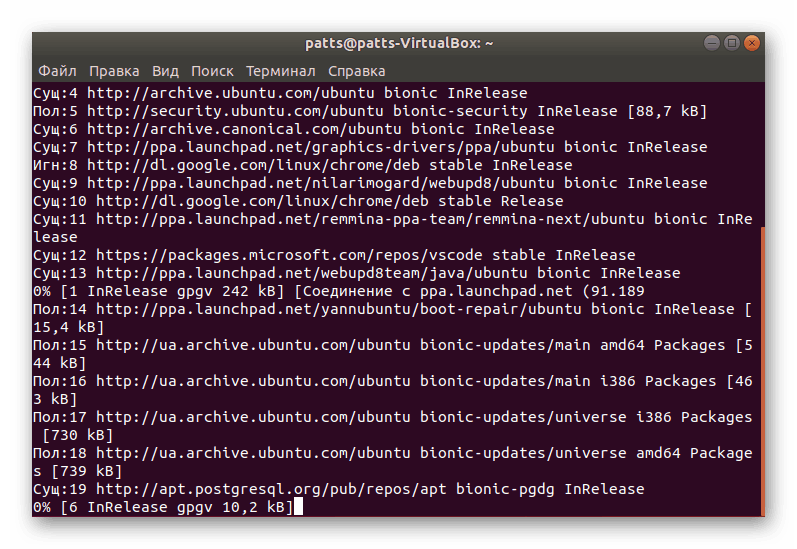
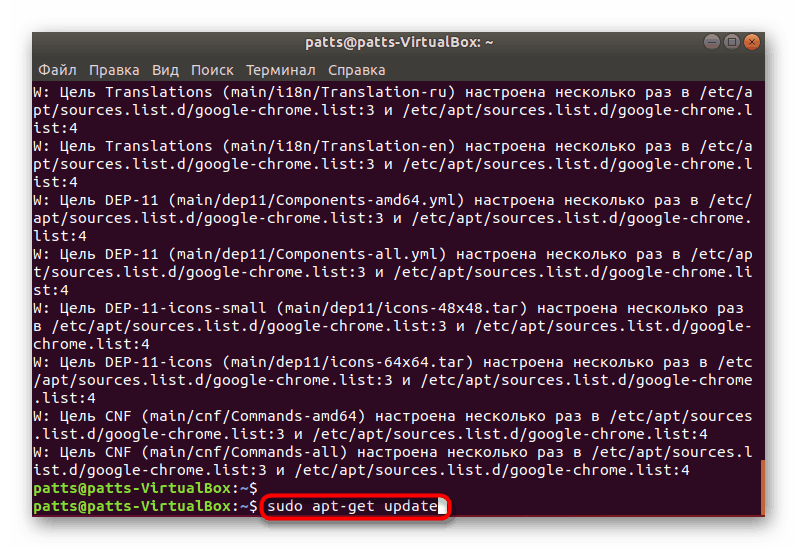
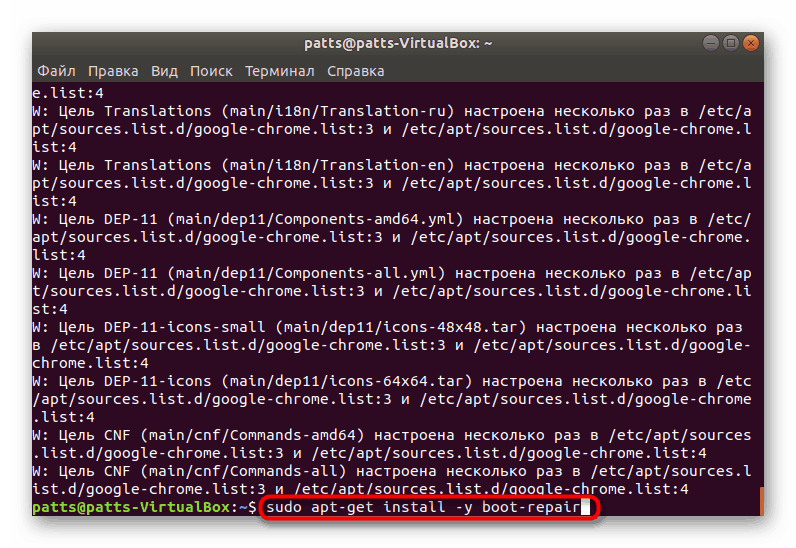
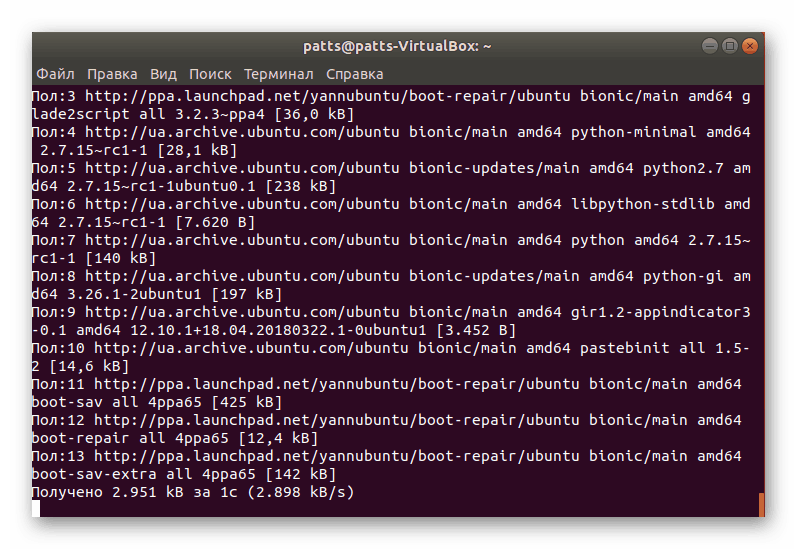
Kada je cijeli postupak uspješan, možete sigurno nastaviti s pokretanjem Boot-Repair i skenirati bootloader za pogreške.
Korak 2: Pokretanje pokretanja sustava za pokretanje
Da biste pokrenuli instalirani uslužni program, možete koristiti ikonu koja je dodana u izbornik. Međutim, nije uvijek moguće raditi u grafičkoj ljusci, stoga je dovoljno samo unijeti boot-repair u terminal.
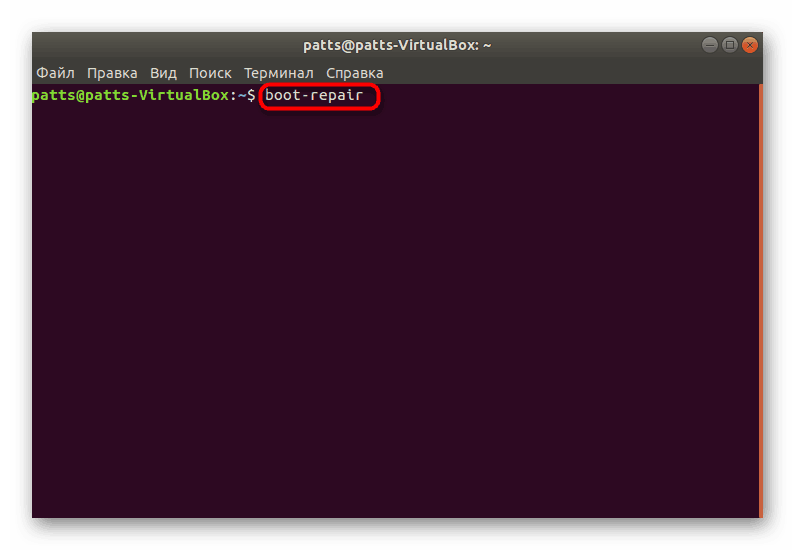
Sustav će skenirati i vratiti preuzimanje. Za to vrijeme ne radite ništa na računalu i nemojte dovršiti prisilni rad alata.
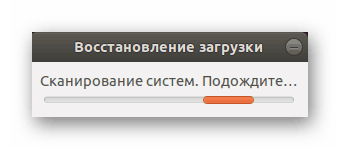
Korak 3: Ispravljanje pronađenih pogrešaka
Nakon završetka analize sustava, sam program će vam ponuditi preporučenu opciju za oporavak. Obično rješava najčešće probleme. Da biste ga pokrenuli, samo kliknite na odgovarajući gumb u grafičkom prozoru.
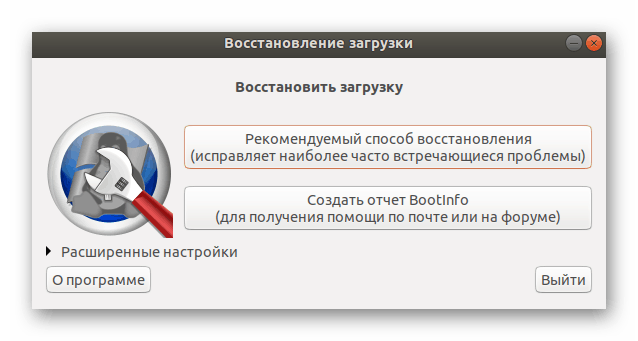
Ako ste već naišli na rad s Boot-Repair ili ste pročitali službenu dokumentaciju, možete primijeniti vlastite parametre oporavka u odjeljku Napredne postavke kako biste osigurali 100% rezultate.
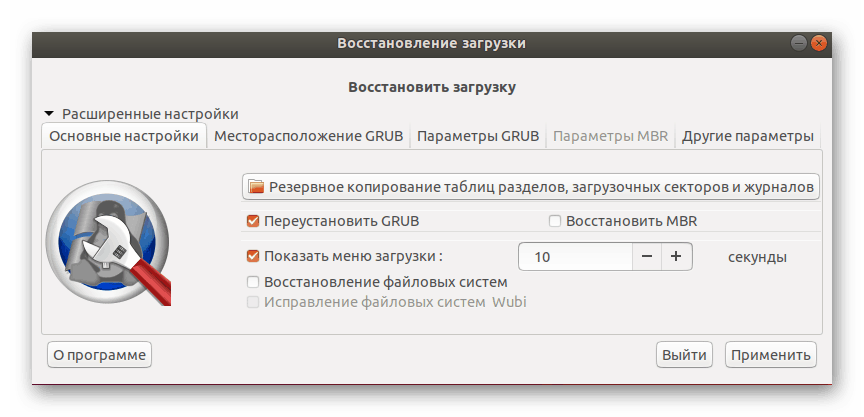
Na kraju oporavka vidjet ćete novi izbornik u kojem ćete vidjeti adresu sa spremljenim zapisnicima, a dodatne informacije će se prikazati u vezi s rezultatima ispravljanja grešaka GRUB-a.
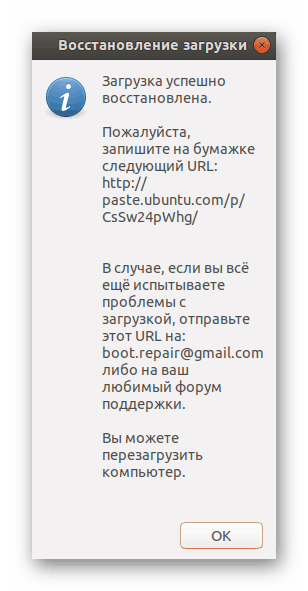
U slučaju da nemate mogućnost korištenja LiveCD-a, trebat ćete preuzeti sliku programa s službene stranice i zapisati na bootable USB flash pogon. Kada ga pokrenete, upute će se odmah pojaviti na zaslonu i morat ćete ih sve dovršiti kako biste riješili problem.
Obično se problemi s kojima se susreće GRUB susreću korisnici koji su instalirali Ubuntu pored Windowsa, tako da će sljedeći materijali o stvaranju pogona za podizanje sustava biti najkorisniji, savjetujemo vam da se s njima detaljno upoznate.
Više detalja:
Programi za stvaranje flash pogona za pokretanje
Acronis True Image: stvaranje flash pogona za pokretanje
U većini slučajeva, korištenje jednostavnog uslužnog programa Boot-Repair pomaže u brzom suočavanju s prilagodbom performansi Ubuntu bootloadera. Međutim, ako se i dalje susrećete s različitim pogreškama, preporučujemo da zapamtite njihov kôd i opis, a zatim potražite dostupna rješenja za Ubuntu dokumentaciju.