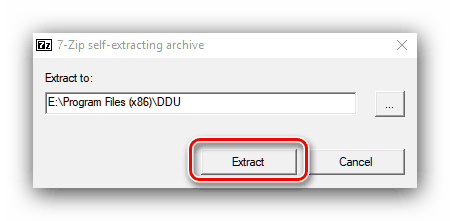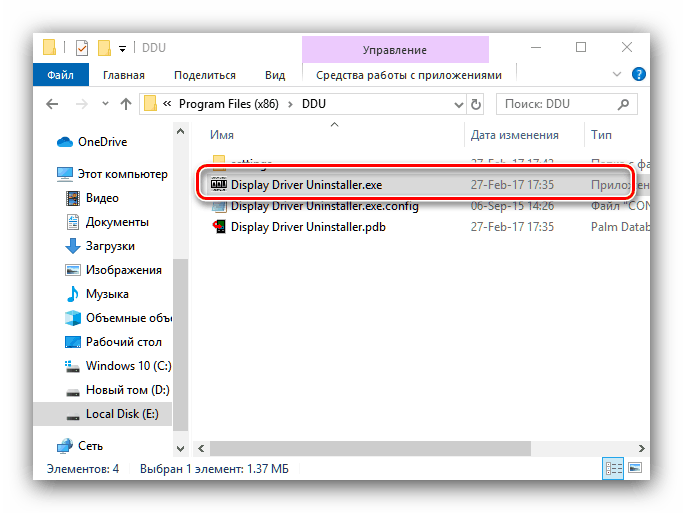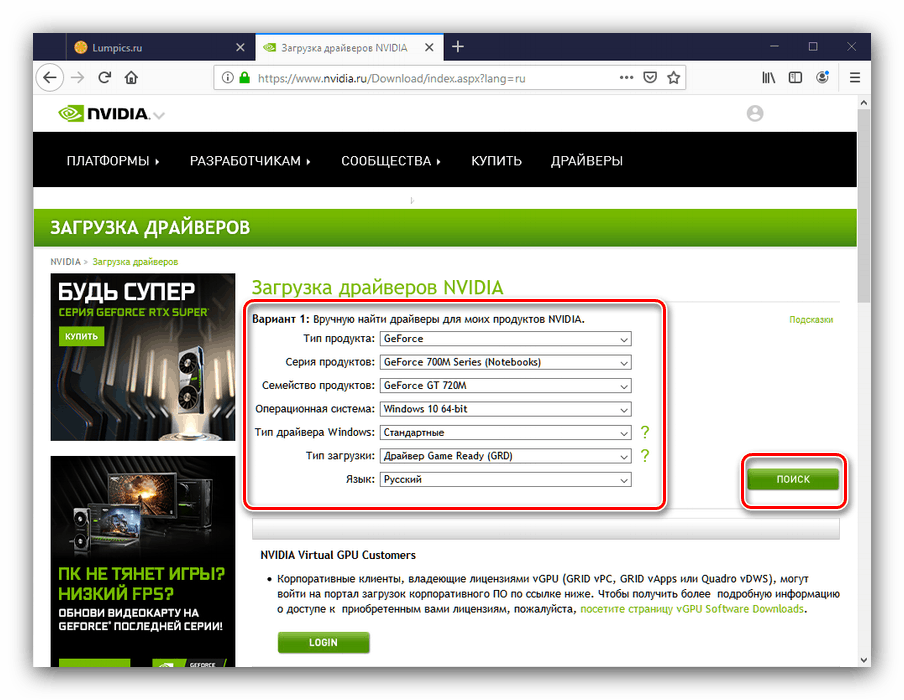Ponovna instalacija NVIDIA upravljačkih programa za video kartice
Za potpuno funkcioniranje većine unutarnjih komponenti računala potreban je odgovarajući softver. Ponekad se to može oštetiti (zbog greške korisnika ili zbog djelovanja zlonamjernih programa), pa je treba ponovo instalirati. Osim toga, ovaj postupak se preporučuje obaviti nakon zamjene opreme. Zatim razmotrimo metodologiju za ponovnu instalaciju sistemskog softvera za proizvođače video kartica NVIDIA.
sadržaj
Ponovna instalacija upravljačkog programa GPU
Postupak se sastoji od dva koraka - uklanjanje starih upravljačkih programa i instaliranje novog. Svaki od njih može se izvesti na nekoliko metoda.
1. faza: deinstaliranje stare verzije softvera
Prije instaliranja novog NVIDIA grafičkog upravljačkog programa, preporučuje se da uklonite stari kako biste izbjegli pad softvera. Možete ukloniti irelevantniji softver na dva načina: posebnim uslužnim programom ili ručno, putem dodataka sustava.
1. metoda: Deinstaliranje upravljačkog programa
Pogonitelje iz OS-a Windows obitelji ponekad je prilično teško ukloniti, pa su entuzijasti priskočili u pomoć korisnicima koji su uveli uslužni program Display Driver Uninstaller koji olakšava ovaj postupak.
- Program se isporučuje u obliku arhive - pri prvom pokretanju morat ćete odabrati mjesto za raspakiranje.
![Raspakirajte Deinstalacijski program za prikaz da biste ponovo instalirali upravljački program NVIDIA]()
Zatim idite u mapu u koju je arhivirana arhiva i otvorite datoteku EXE.
![Pokrenite Deinstalaciju upravljačkog programa za prikaz da biste ponovo instalirali upravljački program NVIDIA]()
Upozorenje! Rad s deinstalatorom upravljačkih programa za zaslon na Windows 8 i novijim verzijama najbolje je obaviti u sigurnom načinu rada, tako da trebate pokrenuti prije pokretanja!
Pogledajte također : Omogućavanje sigurnog načina rada Windows 8 , Windows 10
- Provjerite je li način rada aplikacije postavljen na "Normal" , a zatim upotrijebite gumb "Run Normal Mode" .
- U desnom dijelu prozora nalazi se popis proizvođača, u njemu morate odabrati opciju "NVIDIA" .
- Zatim upotrijebite gumb "Izbriši i ponovno pokreni" - ovo je potrebno za primjenu promjena nakon deinstaliranja upravljačkog programa.
- Program onemogućuje automatsko učitavanje upravljačkih programa iz "Windows Update" koji se prijavljuje korisniku. Kliknite U redu .
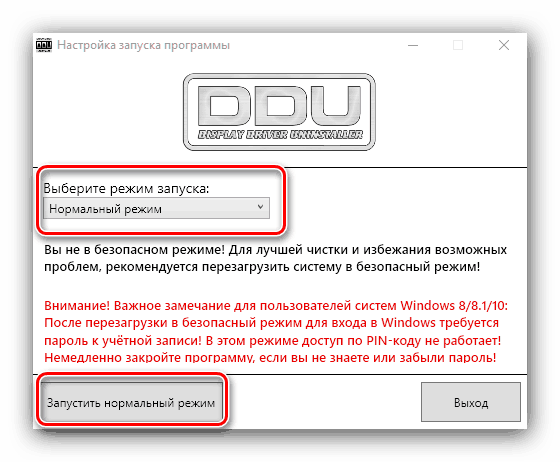
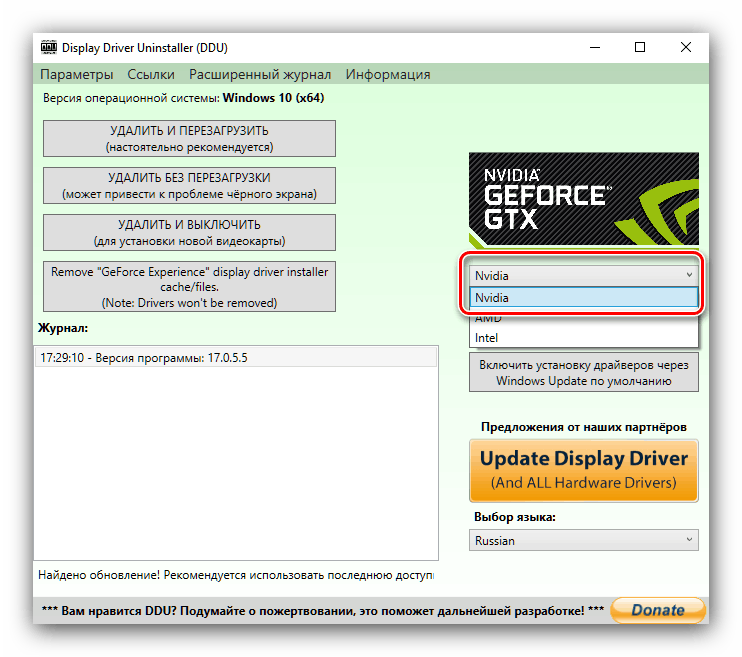
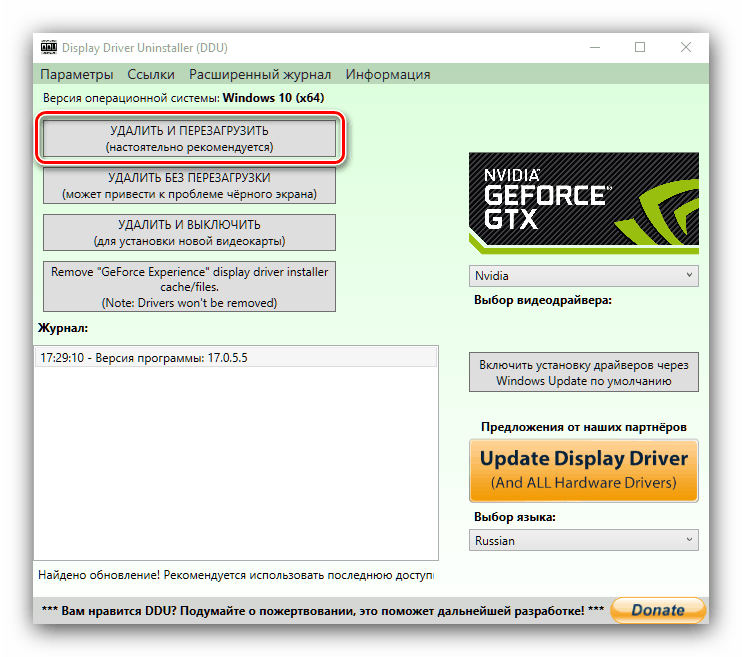
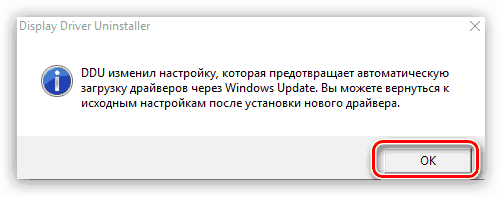
Ostaje samo pričekati uklanjanje softvera i ponovno pokretanje računala. Nakon toga možete prijeći na drugu fazu.
Druga metoda: "Programi i značajke"
Možete i bez alata treće strane - najnovije verzije softvera NVIDIA mogu se ukloniti sistemskim alatima. Za to ćemo upotrijebiti dodatak "Programi i mogućnosti" .
- Nazovite prozor "Pokreni" kombinacijom tipki Win + R , a zatim napišite
appwiz.cplu redak teksta i kliknite "U redu" . - Na popisu instaliranih aplikacija pronađite unos pod nazivom "Nvidia Graphics Driver" .
Obratite pažnju! Broj verzije softvera može varirati!
Označite ovu poziciju i kliknite na gumb "Delete / Change" na alatnoj traci.
- Pokrenut će se alat za uklanjanje softvera NVIDIA. Pritisnite gumb "Delete" .
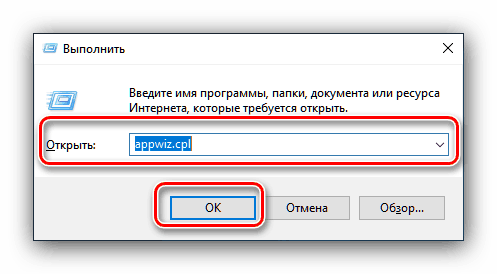
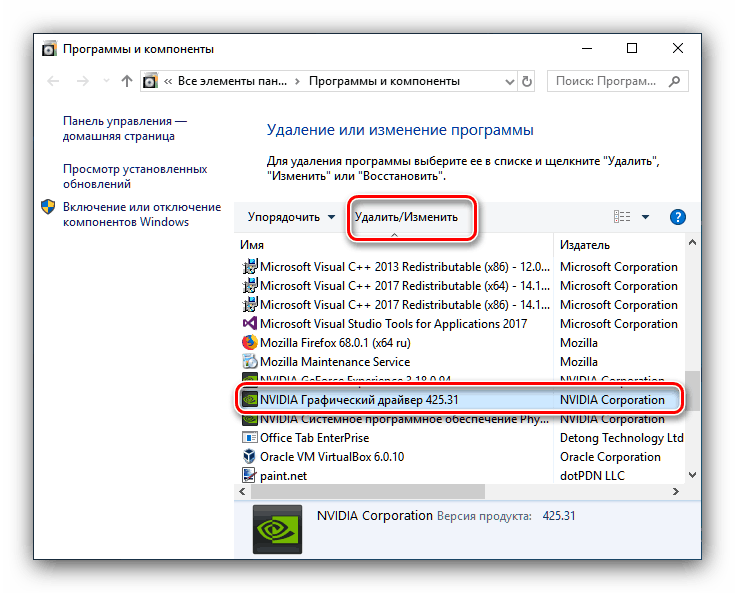
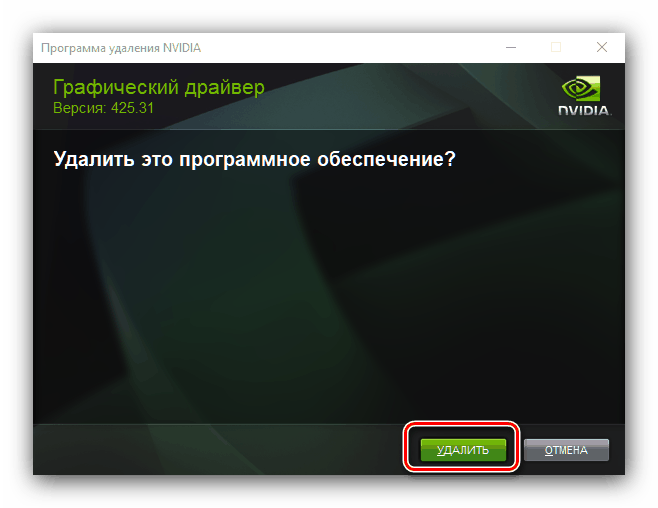
Pričekajte da se čarobnjak deinstalira, a zatim odmah pokrenite računalo.
2. faza: instalirajte novu verziju upravljačkog programa
Nakon što je neuspjeli ili zastarjeli softver uspješno uklonjen, nastavite s instalacijom nove verzije. Ovaj postupak se također može provesti na više načina.
1. metoda: Službena web stranica
Najbolji način da nabavite upravljačke programe jest preuzimanje paketa sa službenog izvora proizvođača, u našem slučaju to je NVIDIA.
- Na stranici s upravljačkim programima potrebno je uzastopno unijeti podatke o video adapteru: liniju i seriju uređaja, operativni sustav i željeni instalacijski jezik. Nakon što učinite to, kliknite na gumb "Traži" , a na sljedećoj stranici "Preuzmi odmah".
![Unošenje podataka o pretraživanju radi ponovne instalacije upravljačkog programa NVIDIA grafičke kartice s web mjesta]()
Više detalja: Određivanje parametara video kartice
- Zatim opet kliknite na istoimeni gumb.
- Preuzmite instalacijski program na bilo koje mjesto na unutarnjem pogonu računala ili prijenosnog računala, a zatim pokrenite instalacijski program. Prvo, uslužni program će provjeriti kompatibilnost sustava.
- Od vas će se tražiti da odaberete vrstu instalacije - samo upravljački program ili zajedno s vlasničkim softverom GeForce Experience. Odaberite odgovarajuću opciju i kliknite gumb "Prihvati / nastavi" .
- Na ovom koraku morate odabrati opciju instalacije. "Selektivno" je namijenjeno iskusnim korisnicima, "Express" - za početnike. Preporučujemo korištenje potonjeg.
- Pričekajte instalaciju softvera i zatim ponovno pokrenite uređaj.
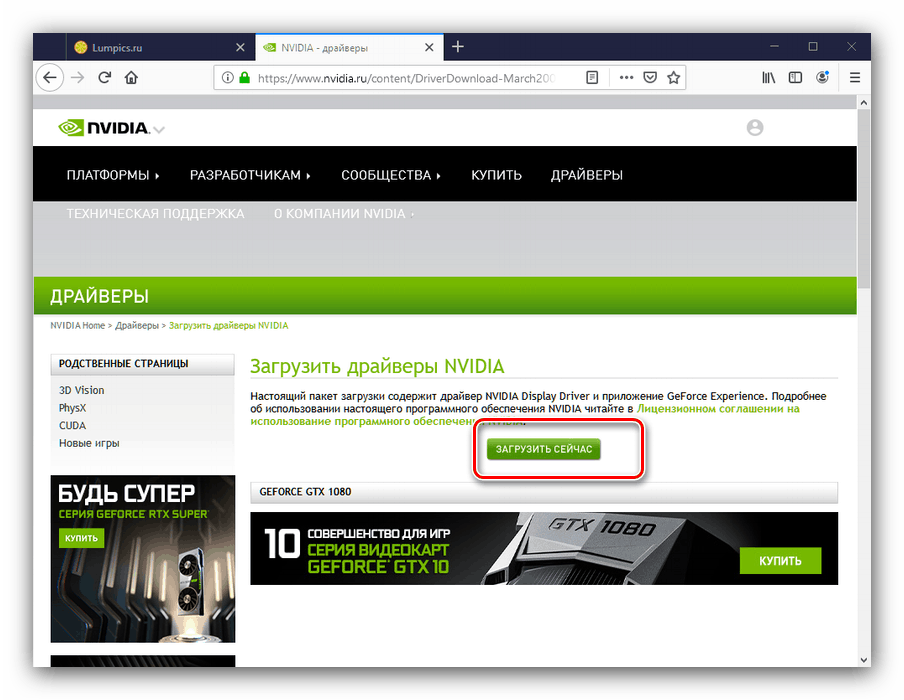
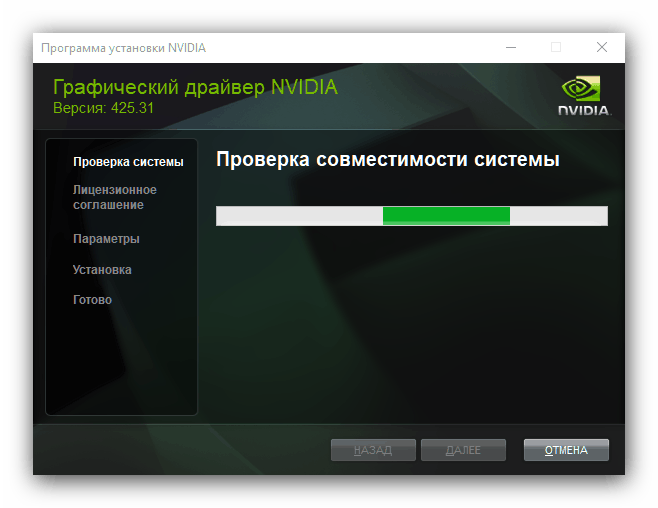
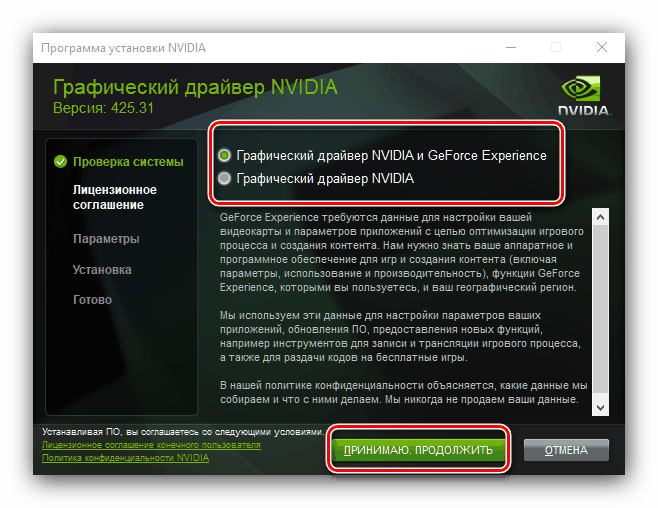

2. metoda: Iskustvo GeForcea
Da biste olakšali zadatak nabave upravljačkih programa za GPU od tajvanskog proizvođača, možete koristiti gore spomenuto GeForce iskustvo - vlasnički program za upravljanje video karticom. Već smo razgovarali o tome kako instalirati upravljačke programe za video karticu pomoću ovog uslužnog programa, pa pogledajte upute u nastavku. 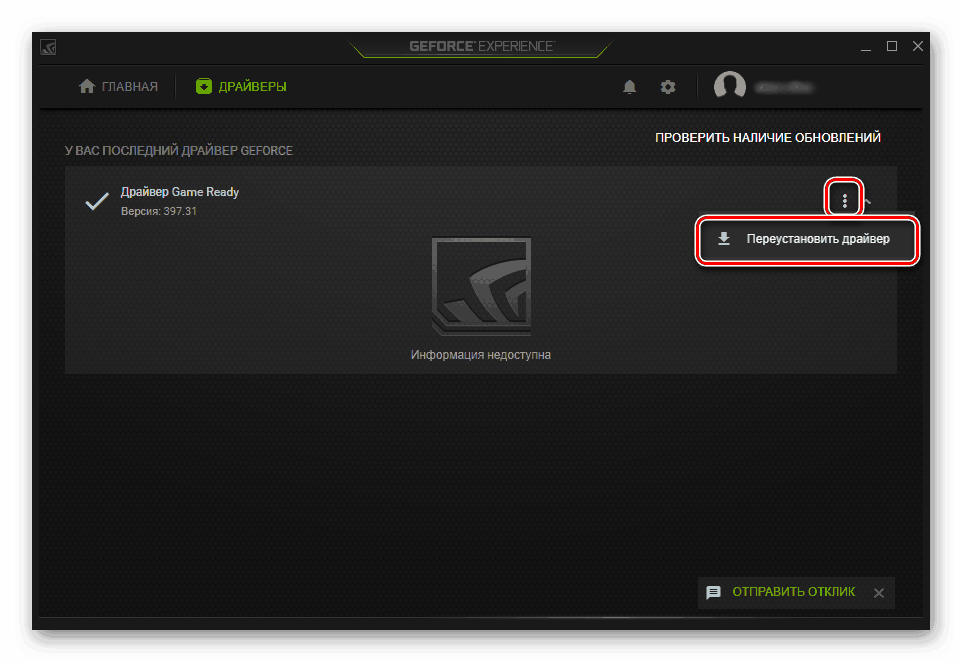
pouka: Instaliranje upravljačkih programa za NVIDIA video adaptere putem GeForce Experience
Neki problemi
Ponekad je proces ponovne instalacije upravljačkih programa popraćen određenim problemima i pogreškama. Razmotrimo najčešće od njih.
Potrebna je instalacija prethodne verzije upravljačkih programa
Jao, ponekad NVIDIA programeri temeljito ne testiraju upravljačke programe, a problematični proizvodi idu u izdanje. Problemi se obično rješavaju odmah, ali ponekad ispravljanje pogrešaka kasni, zbog čega se korisnici žele vratiti na prethodnu, izvediv verziju upravljačkih programa. Ponovna instalacija u klasični oblik nije uvijek moguća, stoga savjetujemo takvim korisnicima da se odnose na članak na donjoj poveznici.
Više detalja: Kako povratiti pogonitelje NVIDIA grafičkih kartica
Pojavljuje se poruka "Instalacija softvera NVIDIA nije uspjela"
Neugodno iznenađenje za korisnika može biti neobičan prekid instalacije upravljačkog programa s porukom "Neuspjela instalacija softvera NVIDIA." Srećom, ovaj problem ima nekoliko rješenja - dostupne opcije potražite u materijalu na donjoj poveznici.
pouka: Opcije za rješavanje problema instaliranja NVIDIA upravljačkog programa
zaključak
Ovim se zaključuje analiza postupka ponovne instalacije upravljačkih programa za NVIDIA video adaptere. Operacija može izgledati dugotrajno, ali u stvari nema ništa komplicirano i potencijalni problemi su uvijek riješeni.